Maison >Problème commun >Comment faire une capture d'écran sous Windows 11 et 10 ?
Comment faire une capture d'écran sous Windows 11 et 10 ?
- WBOYWBOYWBOYWBOYWBOYWBOYWBOYWBOYWBOYWBOYWBOYWBOYWBavant
- 2023-04-16 09:37:021993parcourir
Alors que nous entrons dans l’ère Windows 11, une chose n’a pas changé : les captures d’écran restent une fonctionnalité essentielle de tout système d’exploitation. Cela dit, que vous utilisiez encore Windows 10 ou que vous exploriez actuellement les merveilles de Windows 11, voici quelques moyens simples de prendre des captures d'écran comme un patron.
Outil de capture
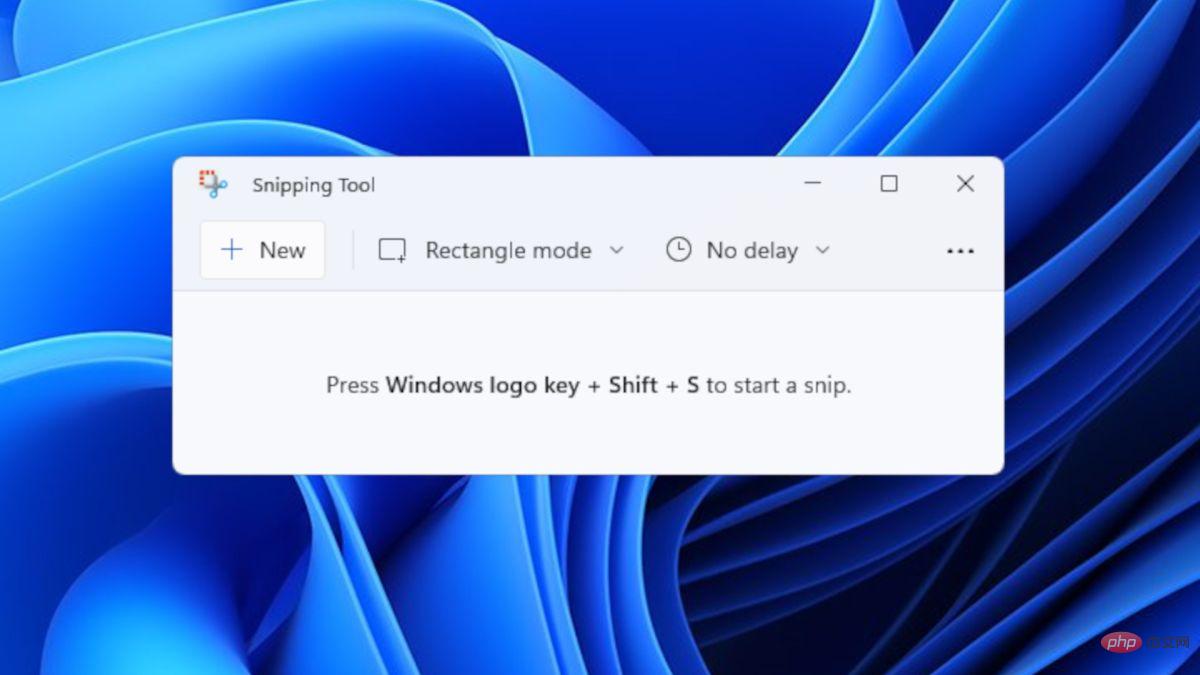
Si vous vous souvenez de l'outil de capture de Windows Vista, vous êtes peut-être l'un des utilisateurs fidèles de cet outil. Elle est toujours disponible dans Windows 10, mais les utilisateurs ont été avertis en 2018 que l'application serait abandonnée et remplacée par Snip & Sketch. Windows surprend cependant. Au lieu de supprimer complètement Snipping Tool et de le remplacer par Snip & Sketch, ils nous ont donné Windows 11 avec une nouvelle application améliorée Snipping Tool.
Dans cette nouvelle version, l'application Snipping Tool a reçu une nouvelle présentation et un nouveau design pour compléter le nouveau système d'exploitation et certaines fonctionnalités de Snip & Sketch. Cela en fait en quelque sorte un hybride de deux applications de capture d'écran.
Vous pouvez trouver l'application en utilisant la barre de recherche ou le bouton Démarrer. Pour les utilisateurs de Windows 11, l'utilisation de la combinaison de touches de raccourci (touche Windows + Maj + S) lancera l'outil de capture au lieu de Snip et Sketch. L'utilisation de l'outil de capture reste la même dans les deux versions : modes, options de délai, etc. (bien que la version la plus récente ait des fonctionnalités plus récentes comme le mode sombre).
Captures d'écran et Sketch
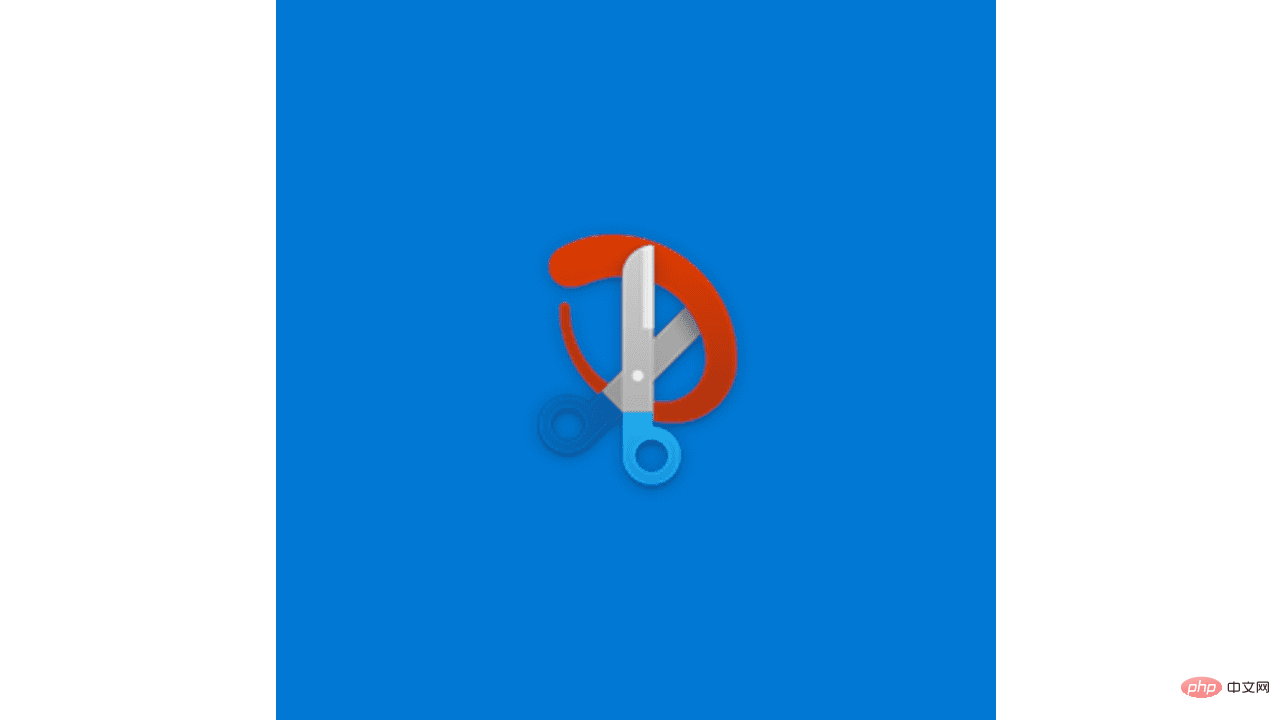
Snip & Sketch est disponible dans Windows 10 ainsi que dans l'ancien outil de capture. Néanmoins, il présente un design plus moderne et des fonctionnalités qui rendent la capture d'images sur l'écran plus pratique.
Il existe plusieurs façons d'invoquer des applications. Vous pouvez le rechercher sur votre système informatique ou y accéder via le bouton Démarrer ou le panneau de notification. Une fois que vous l'avez trouvé, épinglez-le simplement sur votre barre des tâches pour un accès facile. Cependant, le moyen le plus rapide d'effectuer une capture d'écran consiste à utiliser une combinaison de touches. Pour exécuter les commandes de raccourci de Snip & Sketch, appuyez simplement sur les touches Windows, Shift et S en même temps. Vous pouvez également définir le bouton Imprimer l'écran (PrtSc) sur un bouton Snip & Sketch. Allez simplement dans Paramètres > Facilité d’accès > Clavier. Sous Imprimer les raccourcis d’écran, activez Utiliser le bouton PrtScn pour ouvrir une capture d’écran.
Lancer une application en cliquant sur son icône vous donnera une fenêtre pour accéder aux paramètres, au dossier de captures d'écran, aux options de retard, et plus encore. D'un autre côté, appeler l'application directement via la touche de raccourci vous donnera quatre options de forme de capture (rectangulaire, fenêtré, forme libre et plein écran).
L'aperçu des images capturées varie également en fonction de la façon dont vous les capturez. Si vous utilisez la touche de raccourci, l'image apparaîtra sous forme de notification dans le coin inférieur droit de l'écran. Si vous utilisez les autres méthodes mentionnées, la capture d'écran apparaîtra automatiquement dans une fenêtre et vous pourrez la modifier immédiatement.
BOUTON IMPRIMER L'ÉCRAN (Plus TOUCHE WINDOWS OU ALT)
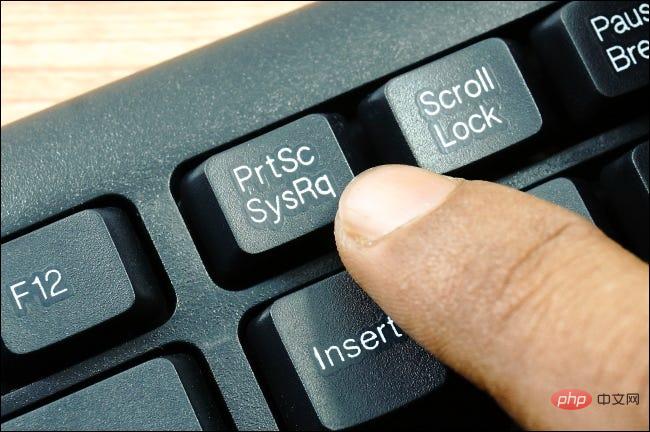
Si vous souhaitez simplement capturer et copier l'intégralité de l'écran de votre ordinateur Windows 10 ou 11, appuyez simplement sur le bouton Imprimer l'écran. Cela copiera automatiquement l’image dans votre presse-papiers afin que vous puissiez la coller quelque part.
Si vous souhaitez copier et enregistrer l'image, cliquez simplement sur le bouton Impr écran et sur la touche Windows en même temps. Lorsque vous faites cela, vous remarquerez que l'écran s'assombrit pendant une courte période. Cela signifie que l'opération a réussi et que l'image a été enregistrée dans le dossier Captures d'écran.
En revanche, l'utilisation du bouton Alt avec le bouton Impr écran ne capturera que la fenêtre actuellement ouverte et la copiera dans le presse-papiers. Contrairement à la touche PrtSc + Windows ou au bouton PrtSc normal, l'image de cet extrait n'inclura pas la barre des tâches.
Game Bar
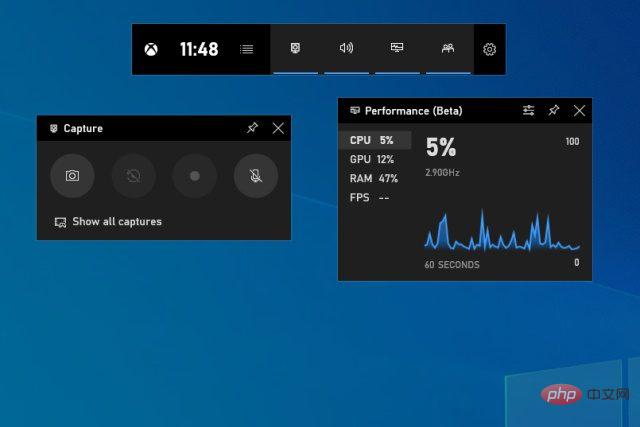
Game Bar ne sert pas seulement à enregistrer des vidéos de jeux. Il peut également être utilisé pour des captures d'écran. Pour ce faire, vous pouvez utiliser le raccourci clavier en appuyant sur la touche Windows + Alt + PrtScn. Cela vous donnera alors une fenêtre de notification indiquant que l'image a été enregistrée. Pour l'afficher, vous pouvez cliquer sur la fenêtre contextuelle et elle vous montrera l'image dans une fenêtre de la barre de jeu avec des options pour la partager, ouvrir l'emplacement du fichier, le supprimer, etc. Si vous le souhaitez, vous pouvez également définir un raccourci spécifique pour lancer la fonction de capture d'écran de la barre de jeu. Dirigez-vous simplement vers Paramètres > Jeux > Barre de jeu.
LOGO WINDOWS + VOLUME BAS
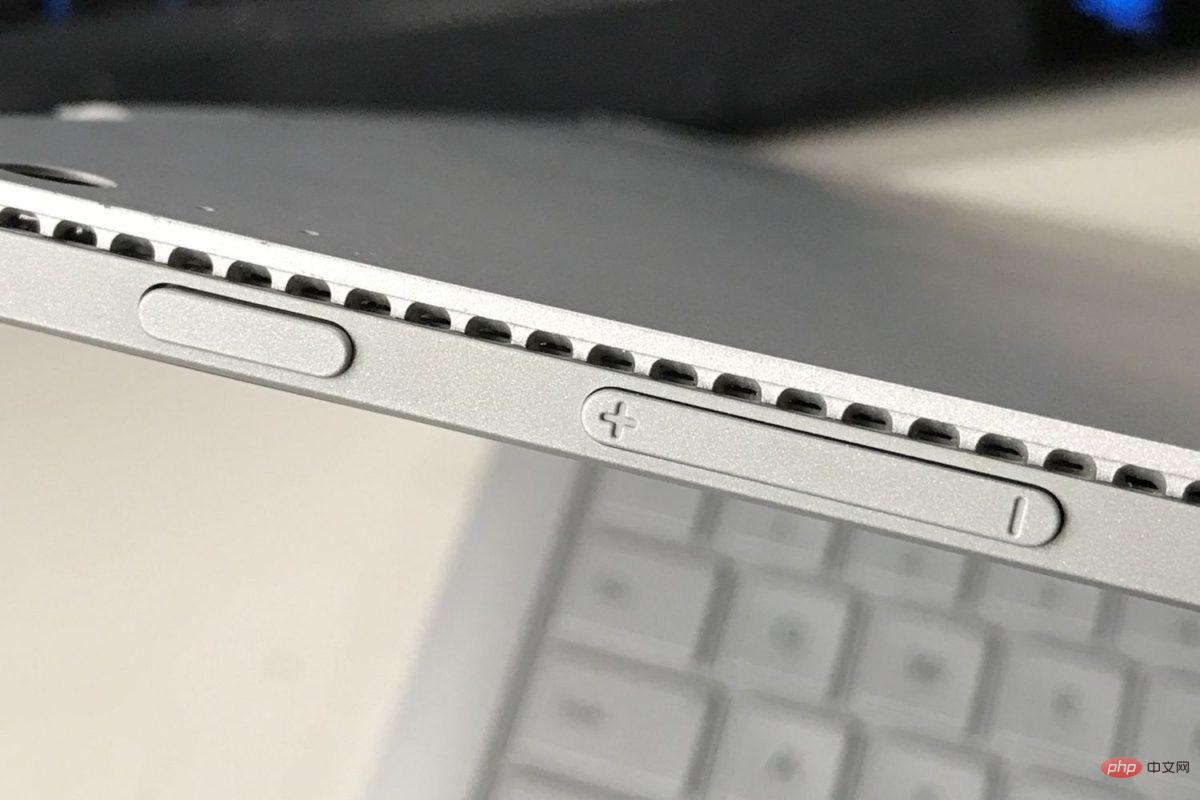
Pour ceux qui utilisent actuellement des appareils Microsoft Surface, il existe une autre façon de prendre des captures d'écran. Appuyez simplement sur le bouton tactile du logo Windows et sur le bouton de réduction du volume. Cela assombrit temporairement votre écran pour indiquer que la commande a réussi. L'image sera alors automatiquement enregistrée dans le dossier Captures d'écran.
Ce qui précède est le contenu détaillé de. pour plus d'informations, suivez d'autres articles connexes sur le site Web de PHP en chinois!

