Maison >Problème commun >Problème de fonctionnement du curseur de contrôle de la luminosité résolu dans Windows 10
Problème de fonctionnement du curseur de contrôle de la luminosité résolu dans Windows 10
- PHPzavant
- 2023-04-15 23:22:011507parcourir
Habituellement, le réglage de la luminosité s'effectue dans les paramètres de la fenêtre ou à l'aide des touches de fonction du clavier. Cependant, si le curseur de contrôle de la luminosité ne fonctionne pas, cela peut être dû à des pilotes d'affichage obsolètes, à certaines mises à jour Windows qui doivent être installées, à un problème matériel ou à autre chose. Essayons de résoudre ce problème. Dans cet article, nous proposons plusieurs façons d’essayer de résoudre le problème de dysfonctionnement du contrôle de la luminosité. Commençons !
La manière normale de contrôler la luminosité de l'écran est la suivante
Utiliser les paramètres de la fenêtre
Étape 1 – Utilisez les touches Windows + I ensemble pour ouvrir les paramètres de la fenêtre
Étape 2 – Cliquez sur Système

Étape 3 – Sur la page Affichage, il y a un Curseur sous Luminosité et couleur. Si vous faites glisser le curseur à droite, la luminosité augmentera, et si vous faites glisser le curseur à gauche, la luminosité diminuera.

Utilisez les touches de fonction du clavier pour régler la luminosité
Dans le clavier, vous pouvez voir les touches de fonction sur la rangée supérieure. Il dispose également de touches permettant d'augmenter ou de diminuer la luminosité. Les clés varient pour chaque fabricant. Par exemple, mon ordinateur portable dispose des touches fn + f9 (appuyez sur la touche fn et la touche f9) et fn + f10 (appuyez sur la touche fn et la touche f10) pour régler la luminosité.
Mais si ce contrôle de luminosité ne fonctionne pas, alors comment modifier la luminosité ? Essayez les méthodes suivantes pour y parvenir.
Méthode 1 : Modifier la luminosité à l'aide des paramètres rapides de Windows
Étape 1 – Ouvrez les paramètres rapides, pour cela, associez les touches Windows + A
Étape 2 –Sur le côté droit, vous trouverez diverses options . En bas, vous laisserez le Curseur de luminosité le faire glisser pour l'ajuster.

Si le curseur n'est pas trouvé ou s'il est inactif, mettez à jour le pilote de l'adaptateur comme décrit ci-dessous.
Méthode 2 : Mettre à jour le pilote de la carte graphique
Étape 1 – Ouvrez l'invite d'exécution à l'aide des touches Windows + R simultanément
Étape 2 – Tapez devmgmt.msc dans l'invite d'exécution, puis appuyez sur la touche Entrée. Cela ouvrira la fenêtre du Gestionnaire de périphériques

Étape 3 – Développez Adaptateurs d'affichage Options en cliquant sur la flèche à côté de
Étape 4 – Faites un clic droit sur Adaptateur principal, ici j'utilise Intel. Cliquez ensuite sur Mettre à jour le pilote

Étape 5 –Dans la fenêtre qui s'ouvre, sélectionnez Rechercher automatiquement les pilotes. Sélectionnez le pilote répertorié et mettez-le à jour

Étape 6 – Si vous avez déjà le meilleur pilote installé, revenez en arrière et cliquez sur Parcourir mon ordinateur pour le pilote
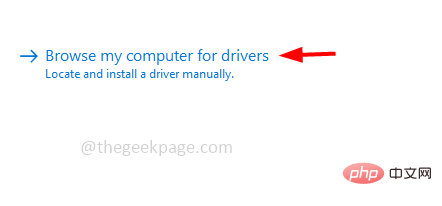
Étape 7 – Sélectionnez Laissez-moi choisir dans la liste des pilotes disponibles sur mon ordinateur

Étape 8 – Dans la section modèle sélectionnez le pilote que vous souhaitez et cliquez sur Suivant

Étape 9 –Mettez à jour le pilote, restez connecté à Internet et sans interruption, le processus prendra quelques minutes
Étape 10 –Après la mise à jour, redémarrezle système et vérifiez Le problème a-t-il été résolu ?
Méthode 3 : revenir au pilote précédemment installé
Étape 1 – Ouvrez l'invite d'exécution à l'aide des touches Windows + R simultanément
Étape 2 – Tapez devmgmt.msc dans l'invite d'exécution et puis appuyez sur la touche Entrée. Cela ouvrira la fenêtre du Gestionnaire de périphériques

Étape 3 – Développez Adaptateurs d'affichage Options en cliquant sur la flèche à côté de
Étape 4 – Faites un clic droit sur Core Adaptateurs ici J'utilise Intel. Cliquez ensuite sur Propriétés

Étape 5 – Allez dans l'onglet Pilotes

Étape 6 – Cliquez ensuite sur le bouton RollbackPilote pour revenir au pilote précédemment installé. Vérifiez ensuite si le problème est résolu.
Remarque : Si le bouton Rollback Driver est désactivé, cela signifie que vous n'avez aucun pilote précédent vers lequel revenir.
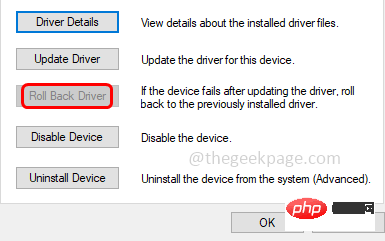
Méthode 4 : Rechercher les modifications matérielles
Étape 1 – Ouvrez l'invite d'exécution à l'aide des touches Windows + R simultanément
Étape 2 – Tapez dans l'invite d'exécution , Appuyez ensuite sur la touche Entrée. Cela ouvrira la fenêtre du Gestionnaire de périphériques

Faites un clic droit sur votre ordinateur nom et cliquez sur Rechercher les modifications matérielles

Si vous continuez. sont terminés, les paramètres par défaut seront rétablis
Étape 5 – Redémarrezle système et vérifiez si le problème est résolu et fonctionne correctement
Méthode 5 : Vérifier les mises à jour WindowsÉtape 1 –
Ensemble Ouvrez les paramètres de la fenêtre à l'aide des touches Windows + I
Étape 2 –Cliquez sur Mise à jour et sécurité

Sur le côté droit de la page Windows Update, cliquez sur Rechercher Bouton mises à jour

Si une mise à jour est disponible, elle sera installée. Vérifiez ensuite si le curseur de luminosité fonctionne.
Méthode 6 : modifier la luminosité à l'aide de la commande Power ShellÉtape 1 –
Ouvrez PowerShell. Pour ce faire, appuyez sur Windows + Étape 3 – Pour définir le niveau de luminosité,
copiezet  collez
collez
Entréetouche
(Get-WmiObject -Namespace root/WMI -Class WmiMonitorBrightnessMethods).WmiSetBrightness(1,70)
Vous pouvez le définir dans une plage de pourcentage de 0 à 100 %. Dans la commande ci-dessus, j'ai réglé la luminosité sur 70 % Méthode 7 : Installer le pilote graphique Intel HD Étape 1 – Ouvrez votre navigateur (n'importe quel
navigateur que vous utilisez). Tapez Intel Display Driver pour Windows 10  dans la barre de recherche (j'utilise une machine Windows 10
dans la barre de recherche (j'utilise une machine Windows 10
Entrée
Étape 2 –
Cliquez sur Intel HD Graphics pour les liens du pilote Windows 10Étape 3 – Sur la droite, sous Mises à jour automatiques des pilotes et des logiciels, cliquez sur le bouton Commencer
Étape 4 – Dans la page d'assistance, cliquez sur le bouton
Télécharger maintenant
pour Intel Assistant de pilote et de support (Intel DSA) Étape 5 –  Après le téléchargement,
Après le téléchargement,
sur son fichier .EXE téléchargé et cliquez sur Exécuter
Étape 6 –Acceptez les termes de la licence en cochant la case ci-dessous et cliquez sur le bouton Bouton  Installer
Installer
Version d'essai de ChatGPT Chine, cliquez pour entrer : https://yundongfang.com/chatgpt.php
Ce qui précède est le contenu détaillé de. pour plus d'informations, suivez d'autres articles connexes sur le site Web de PHP en chinois!

