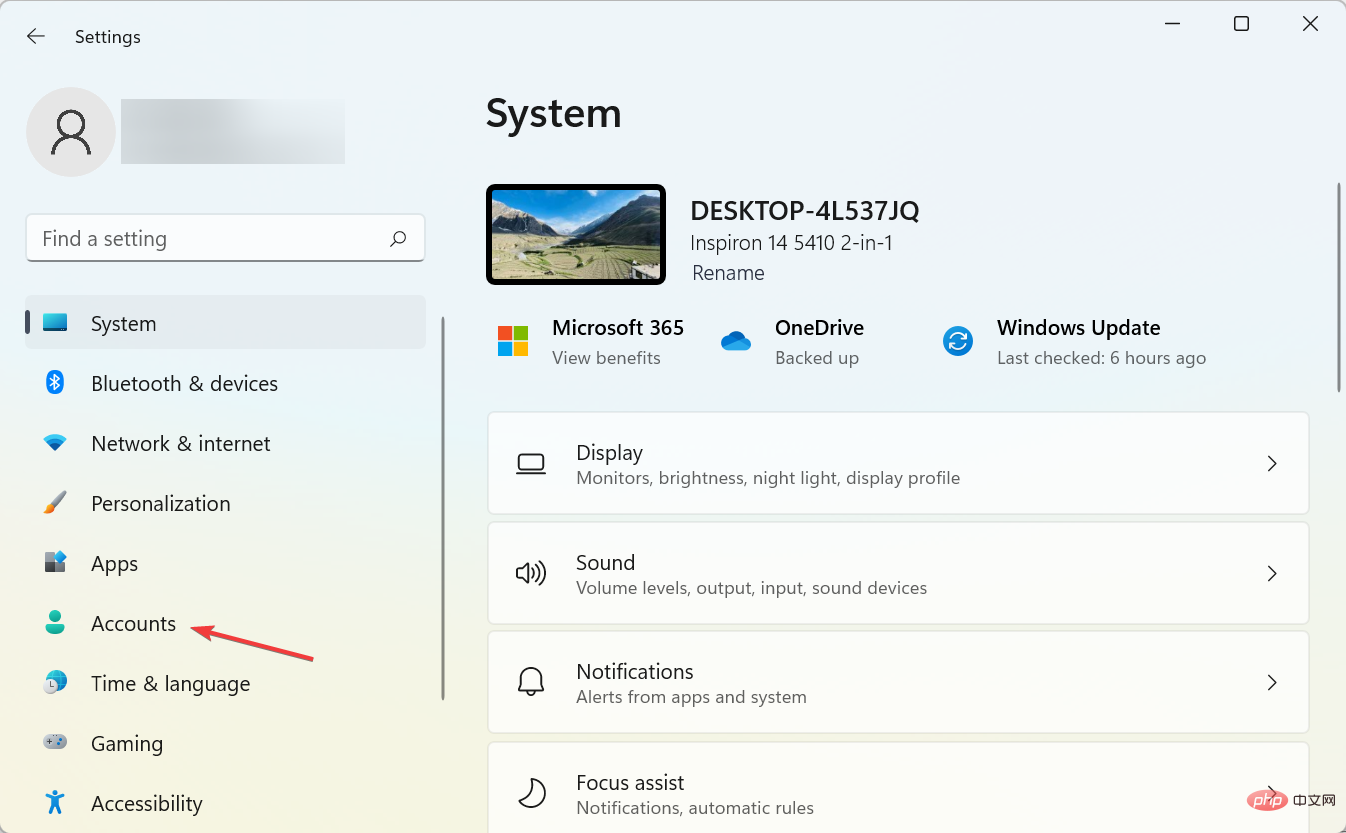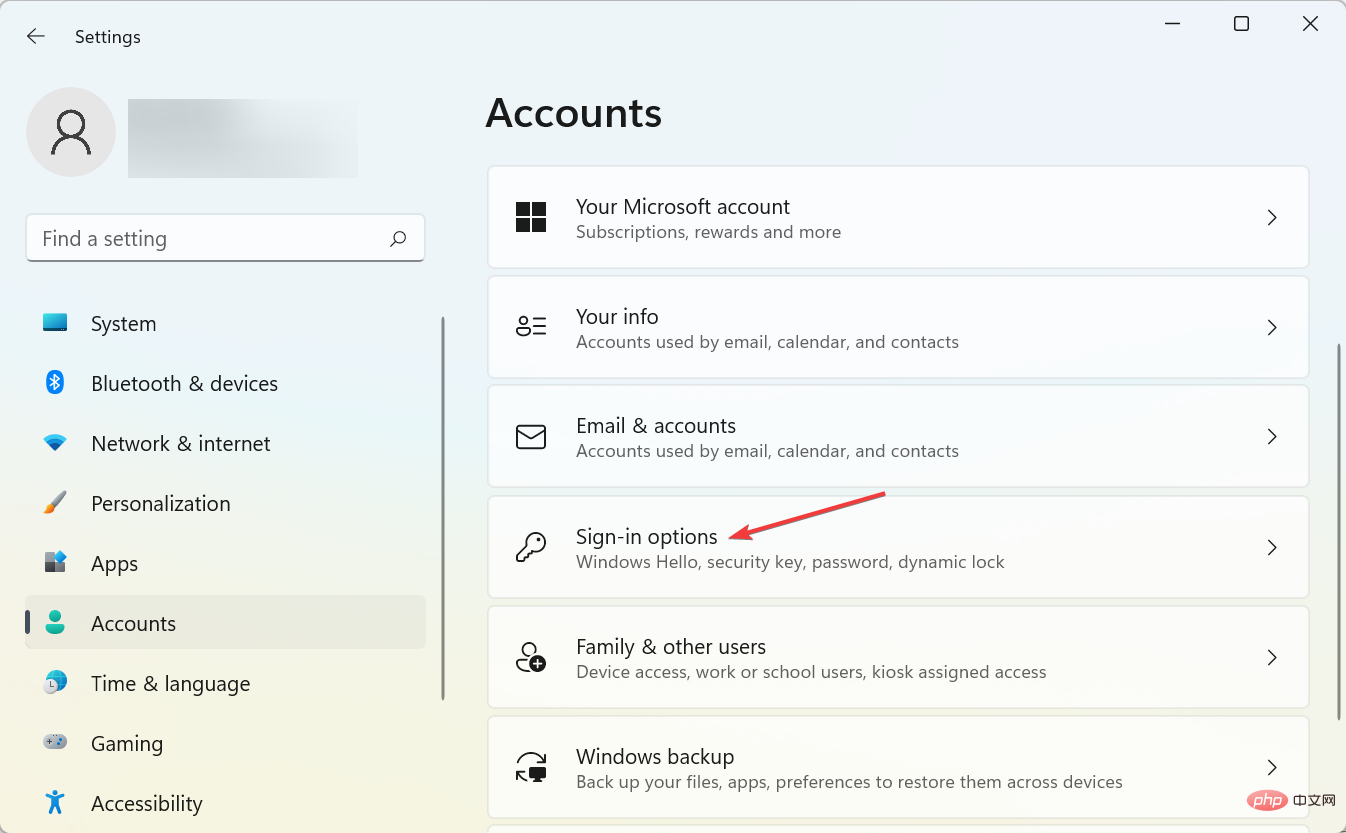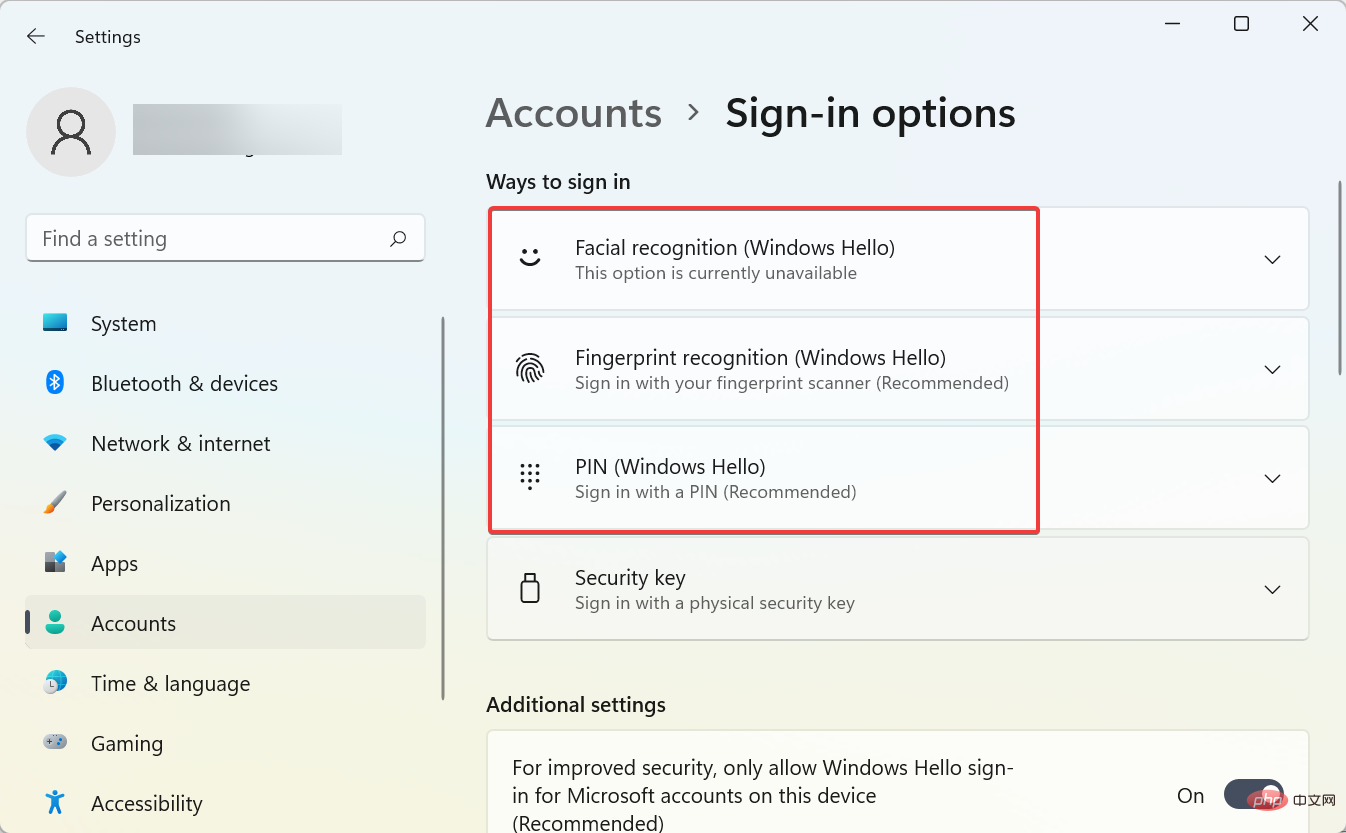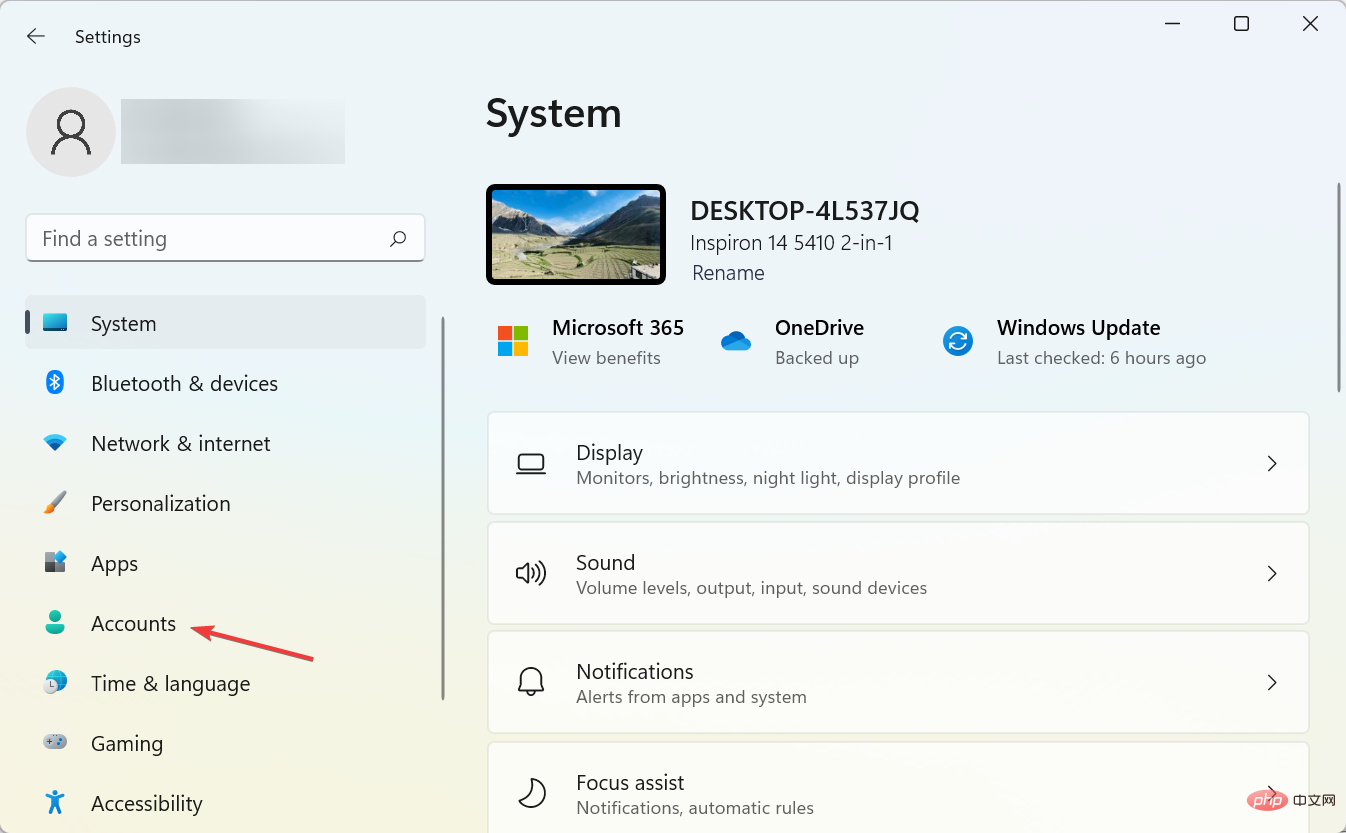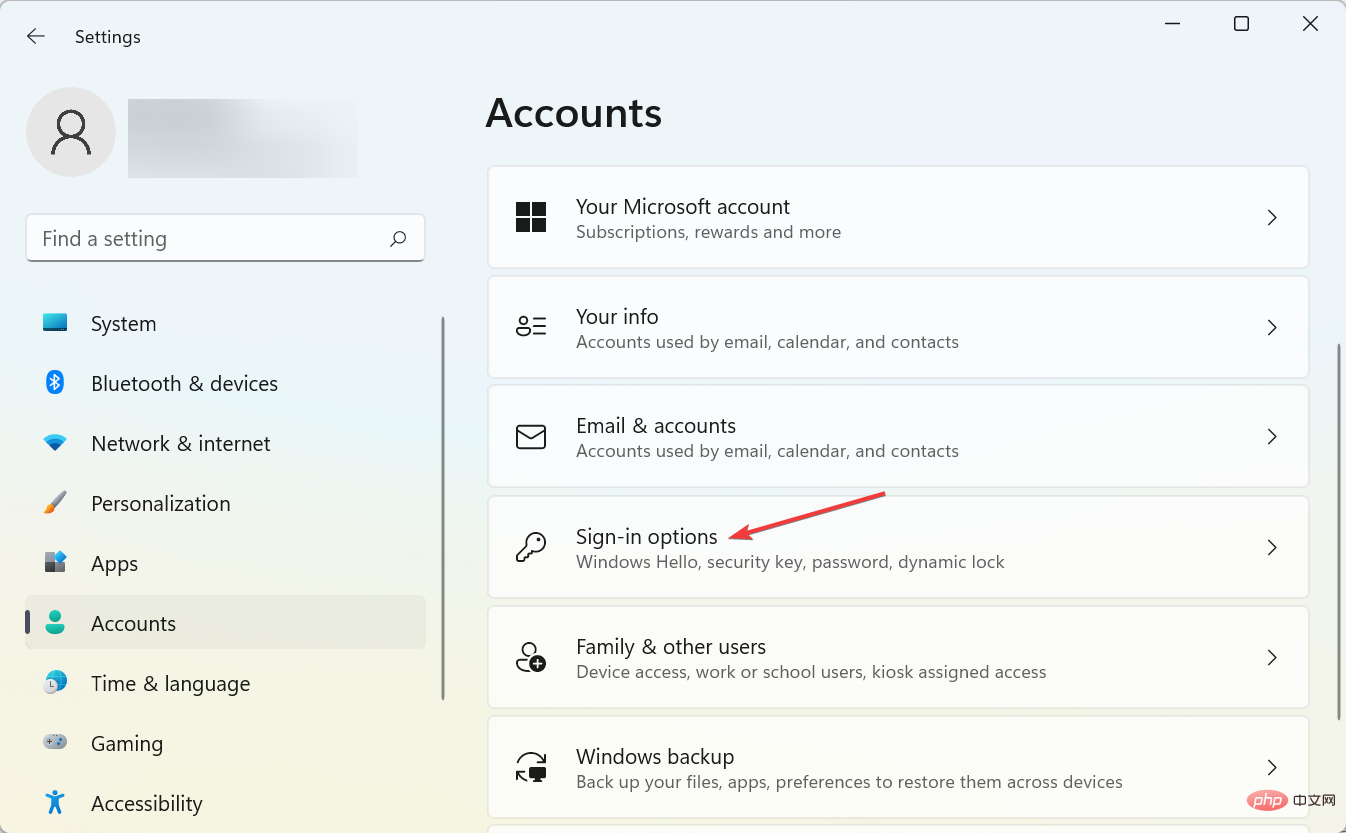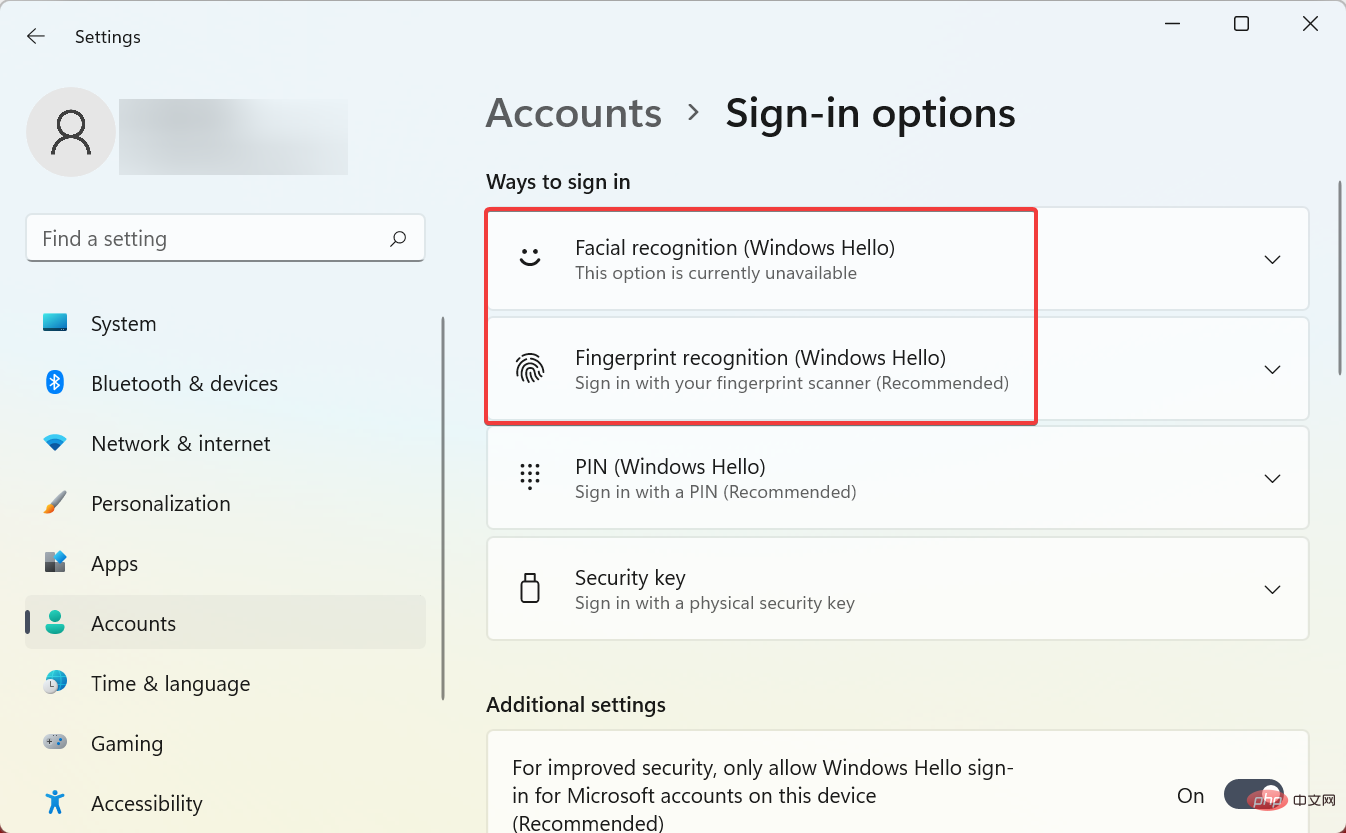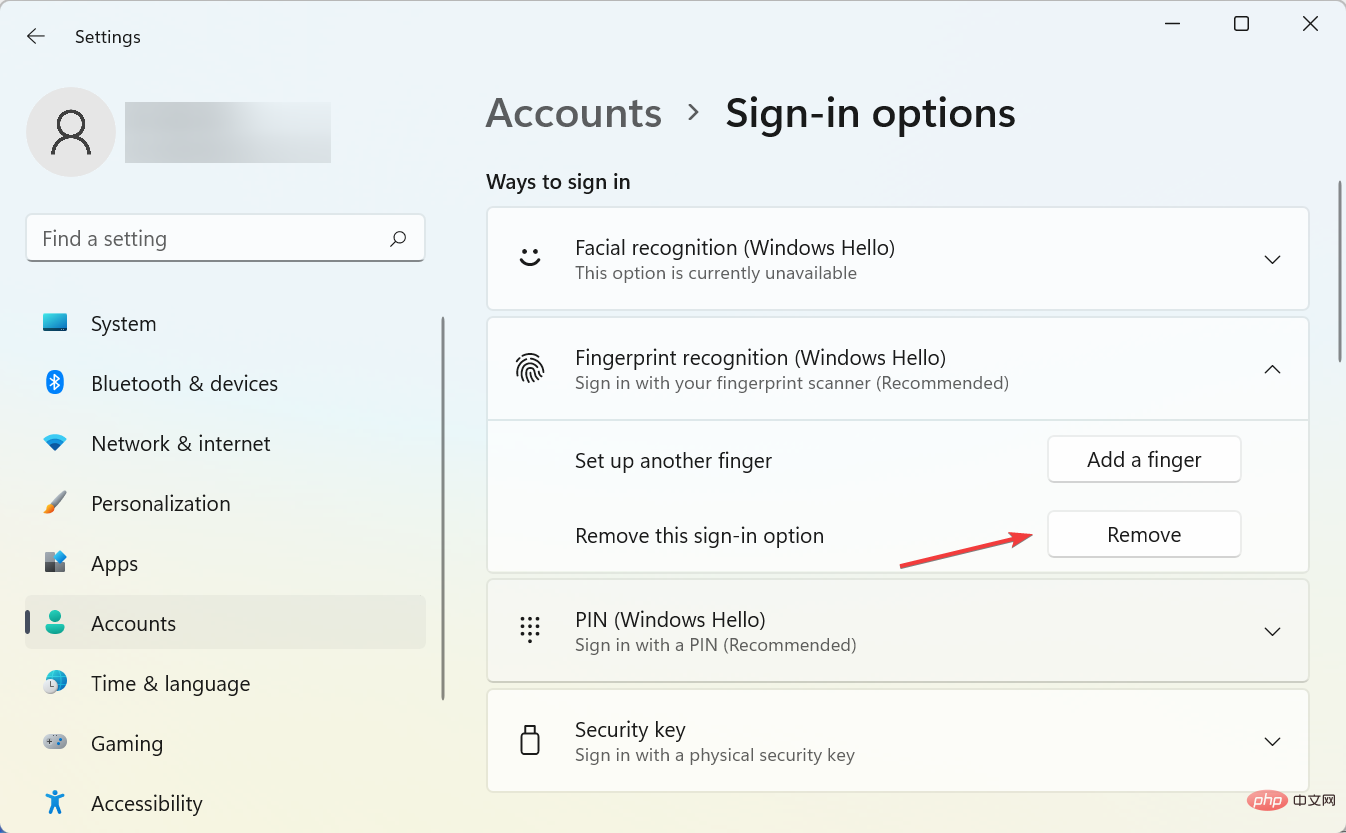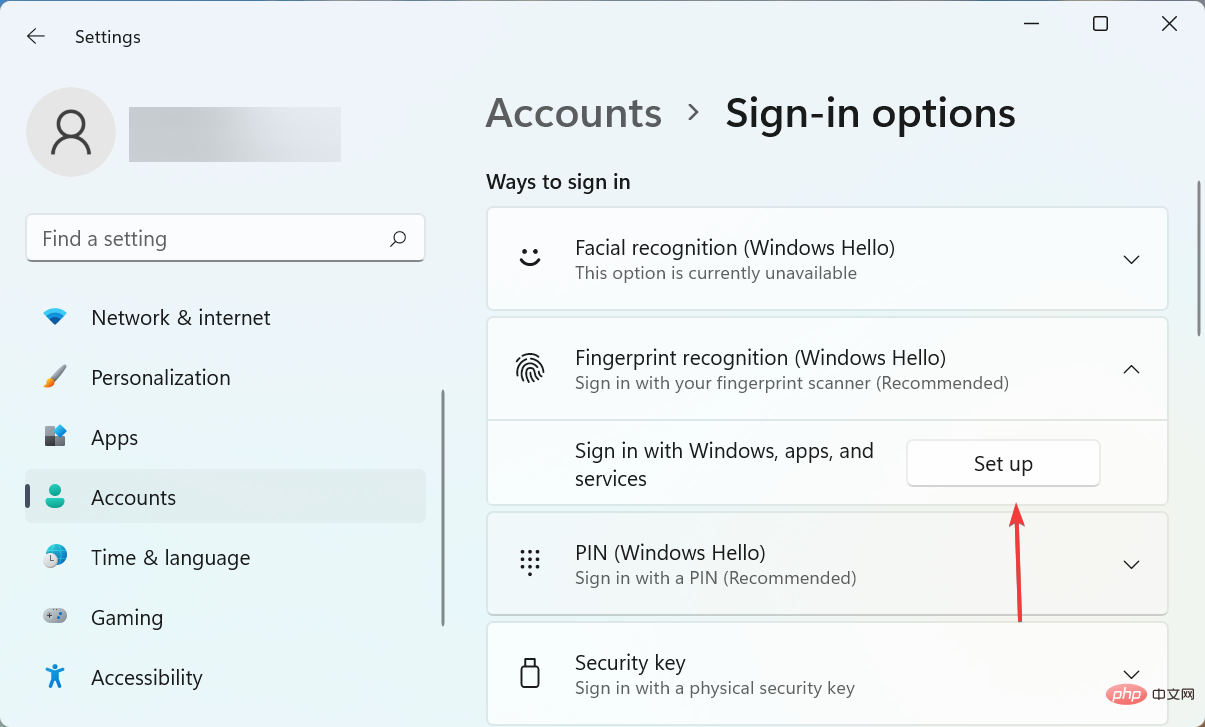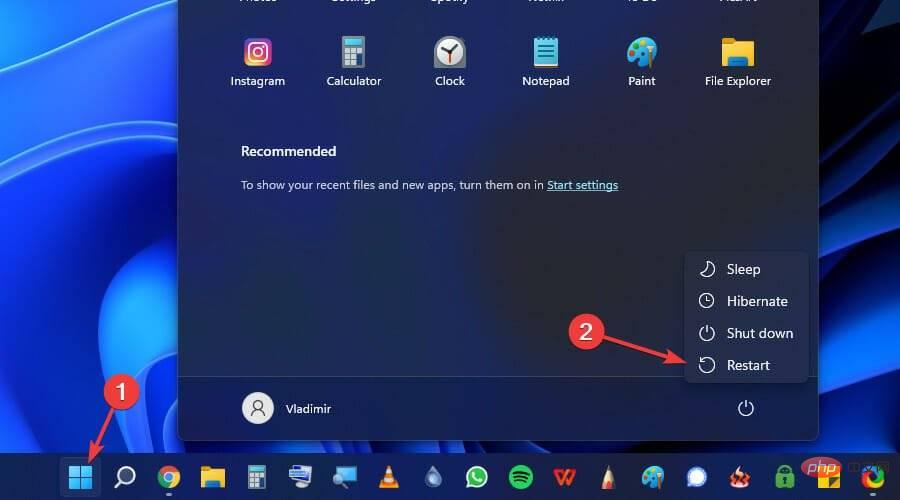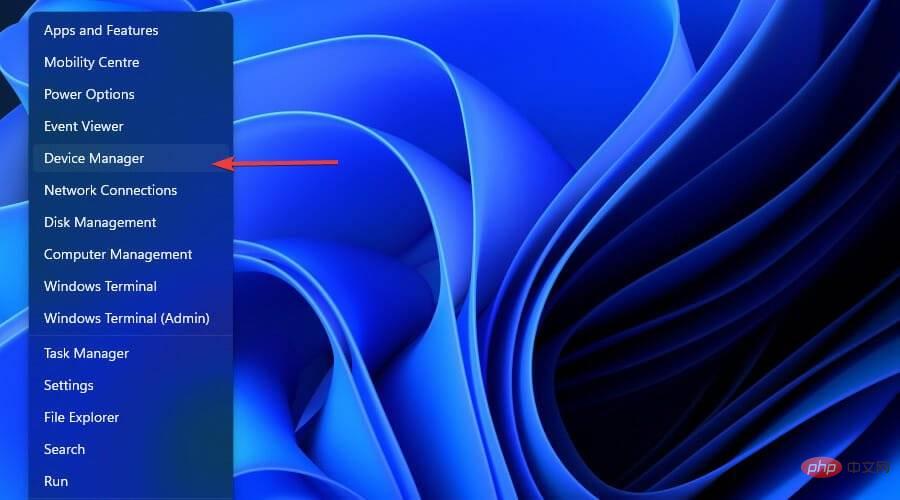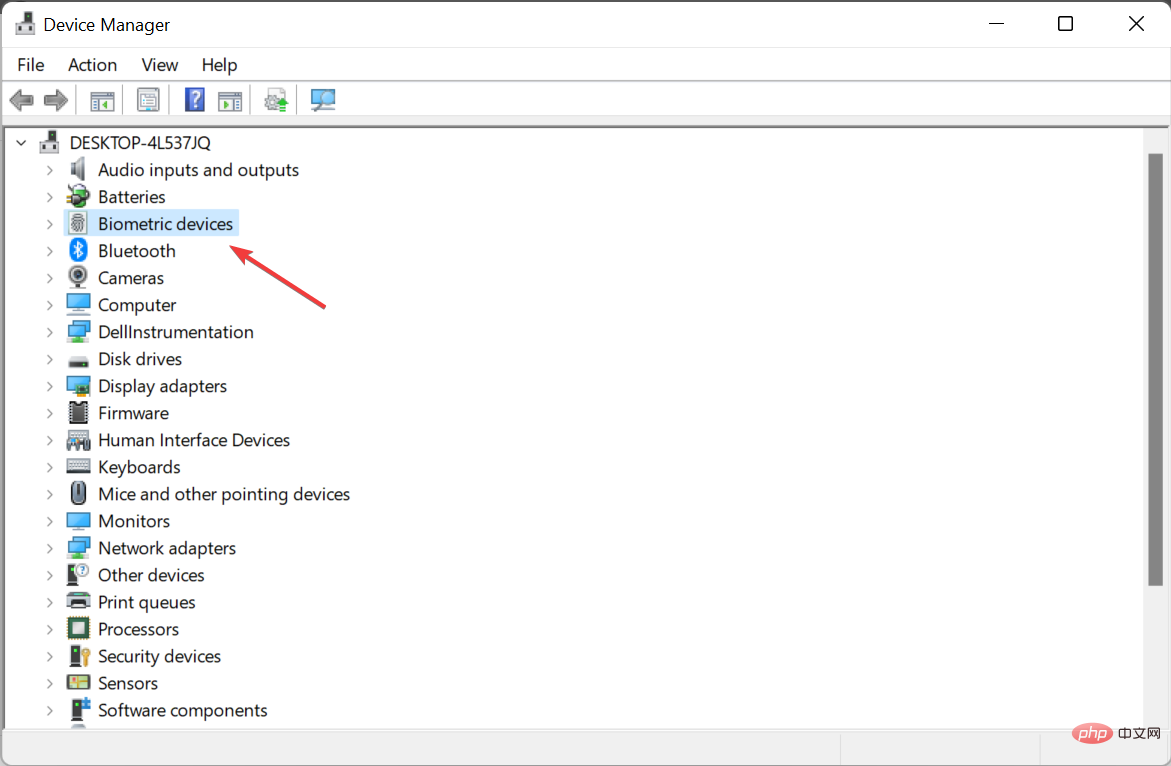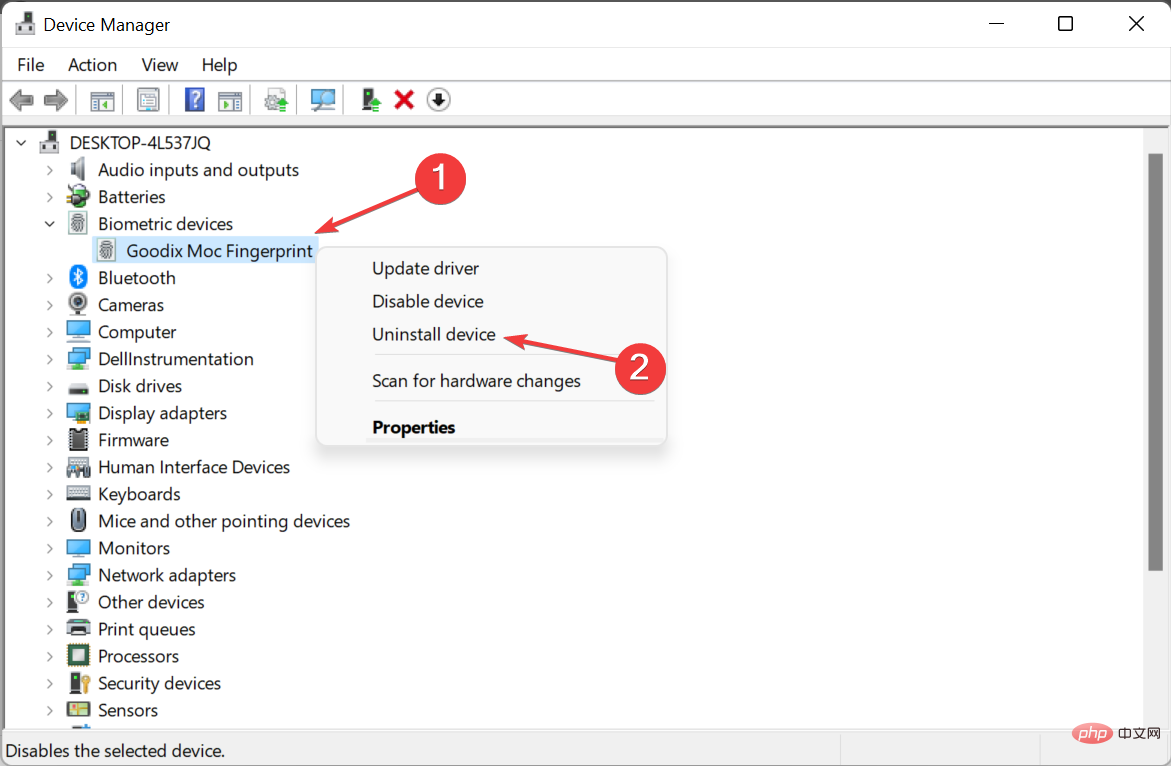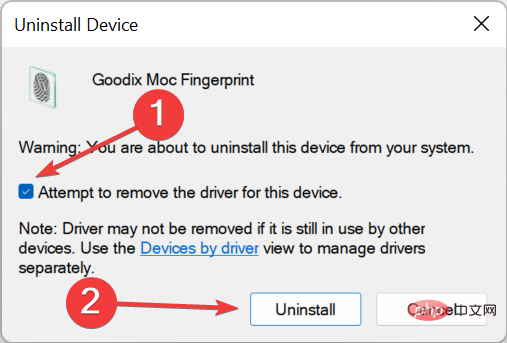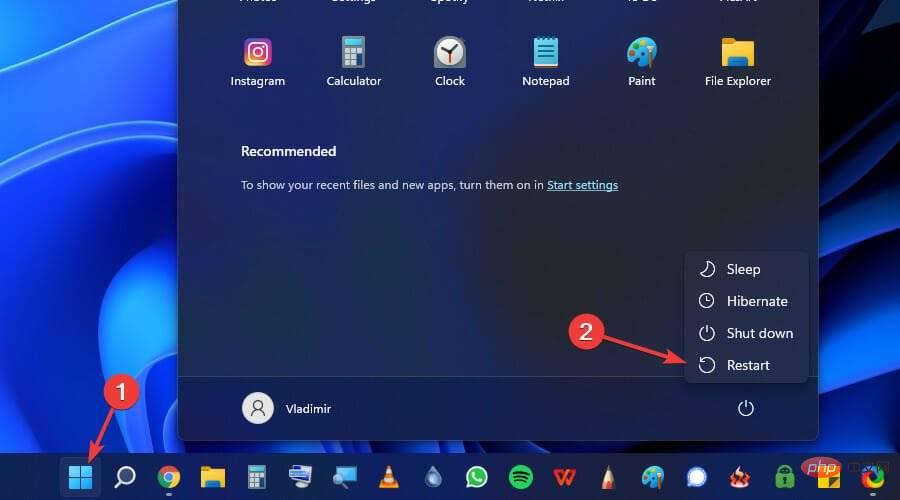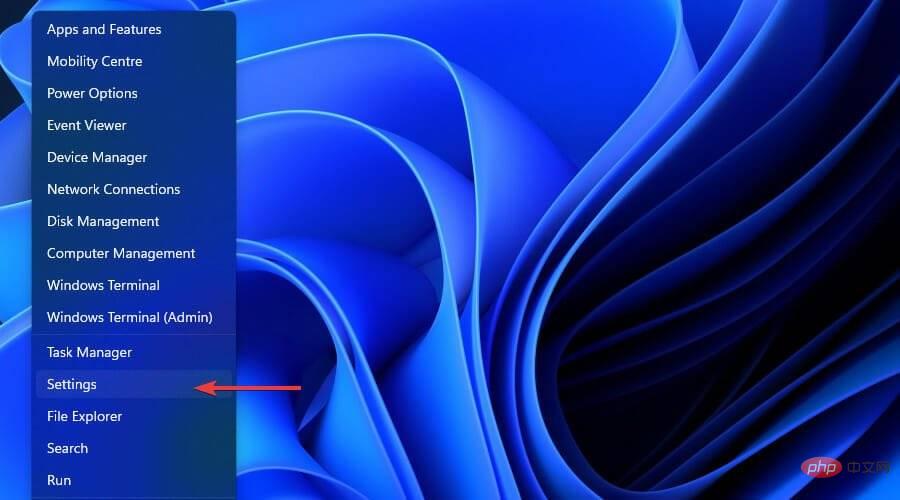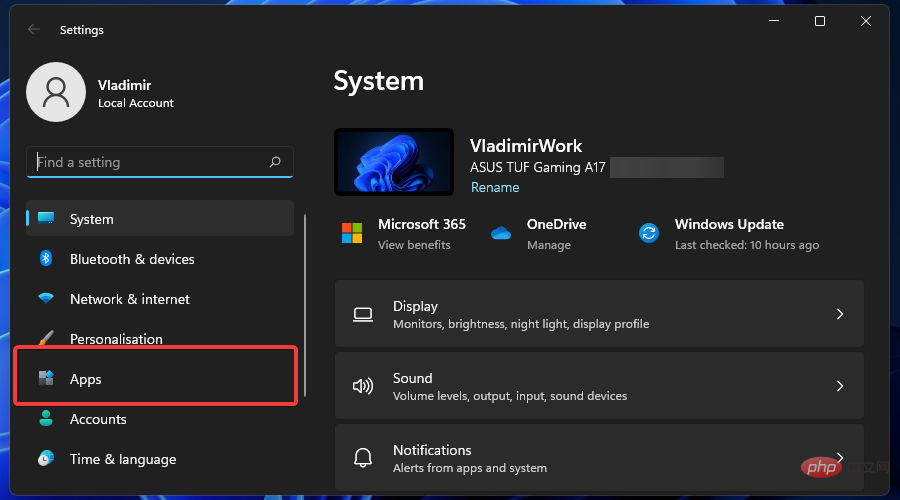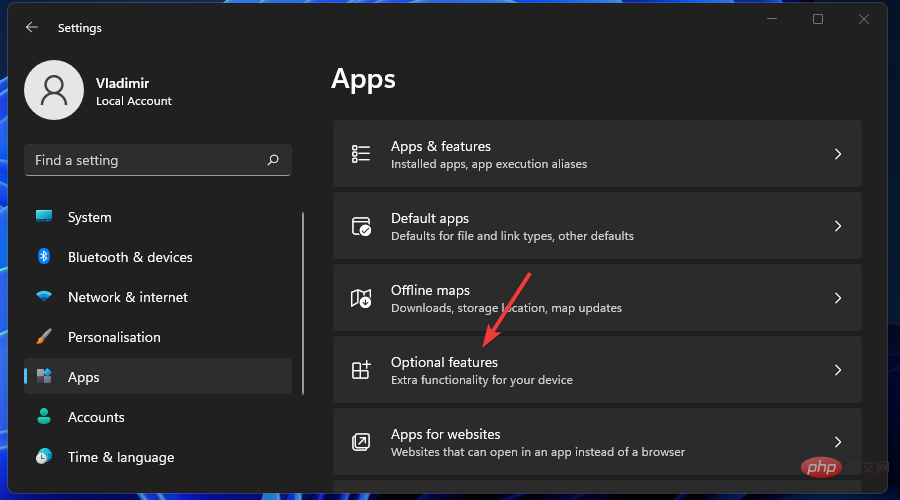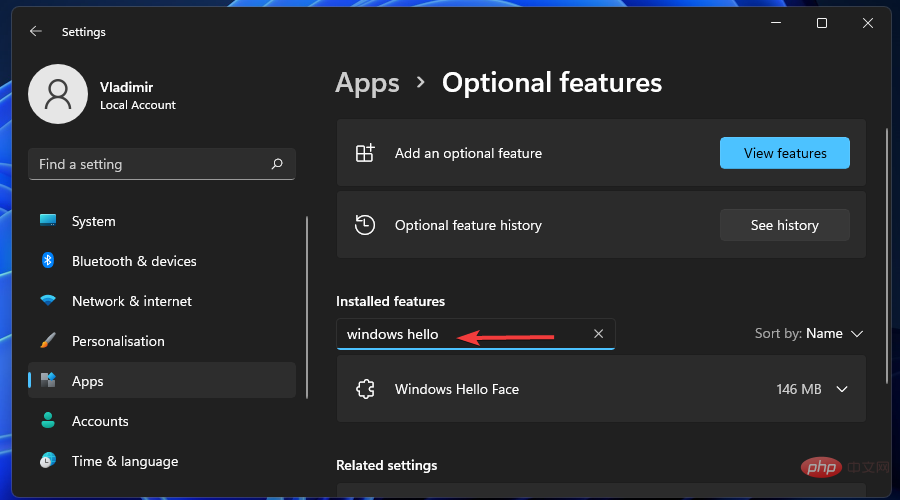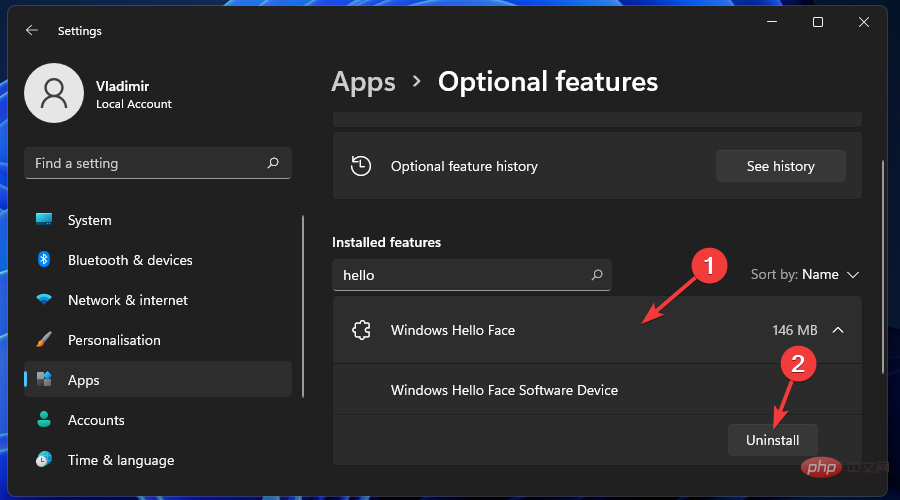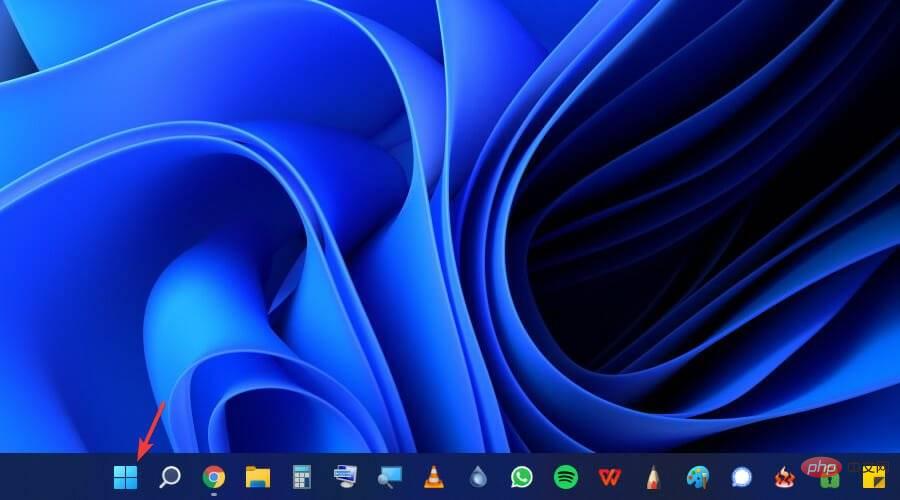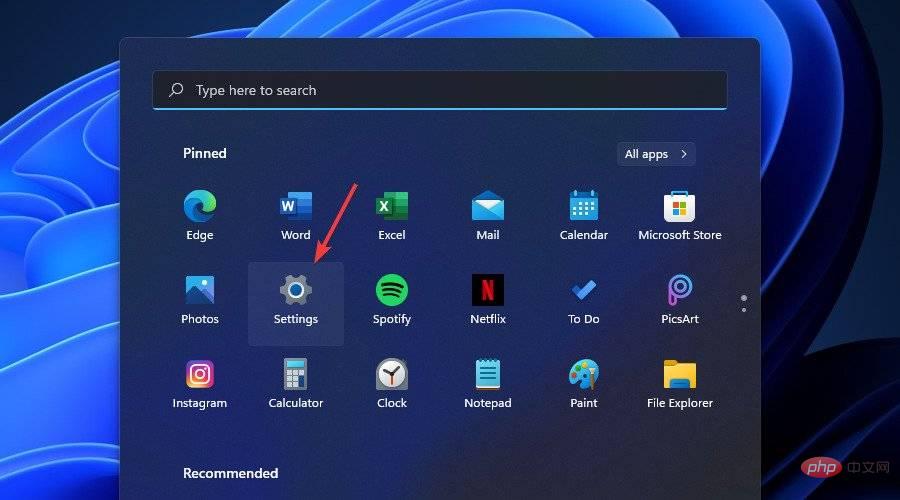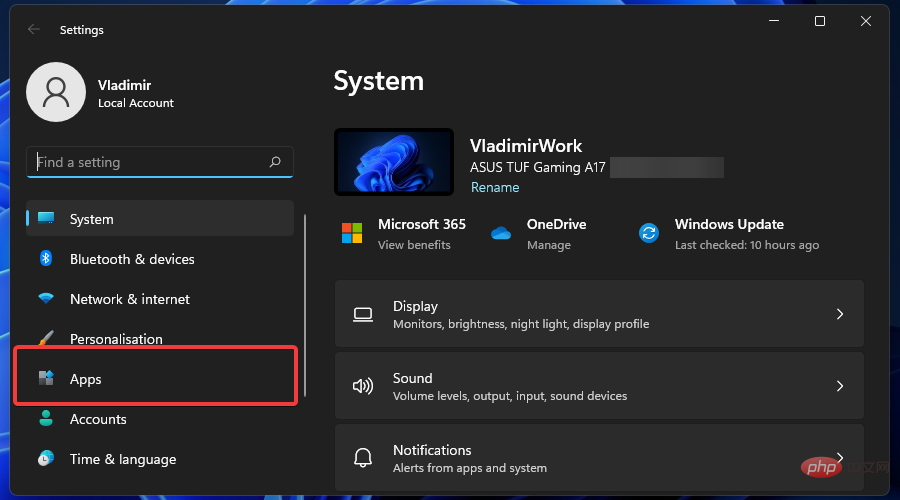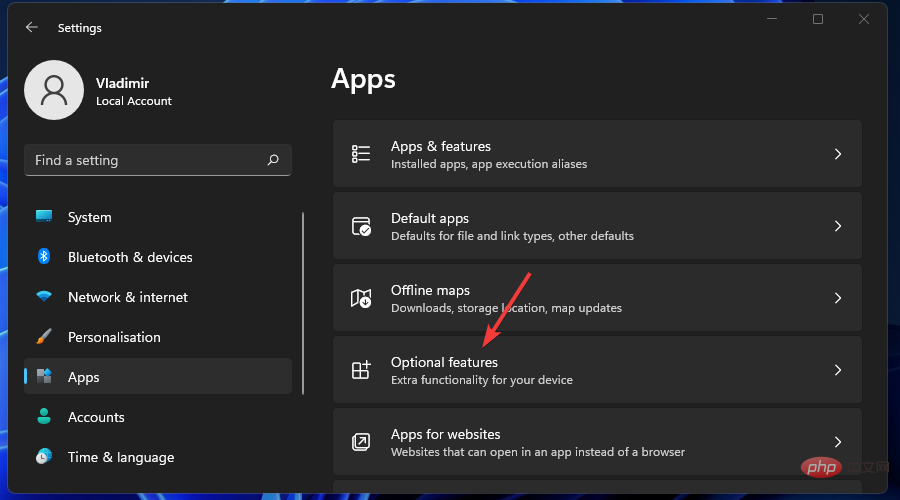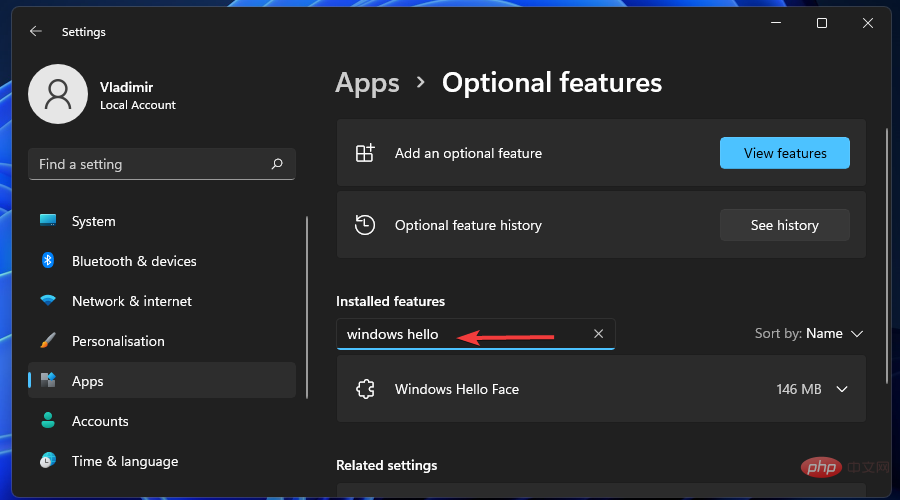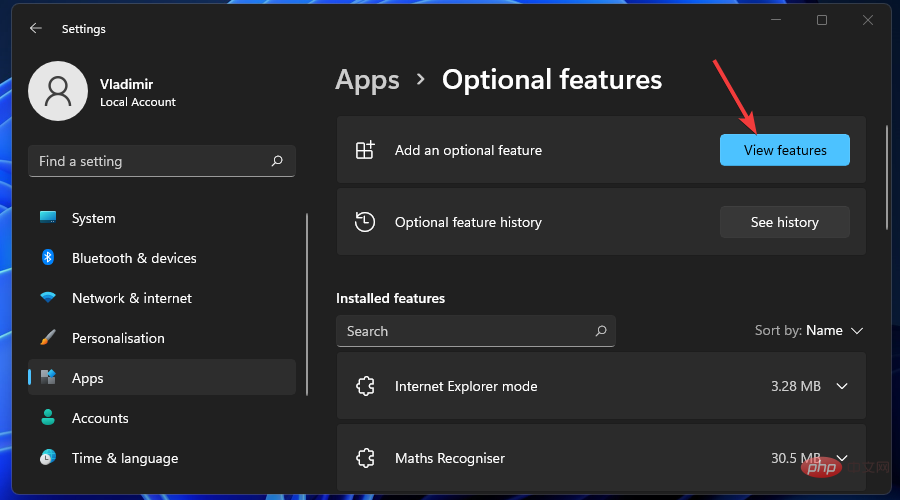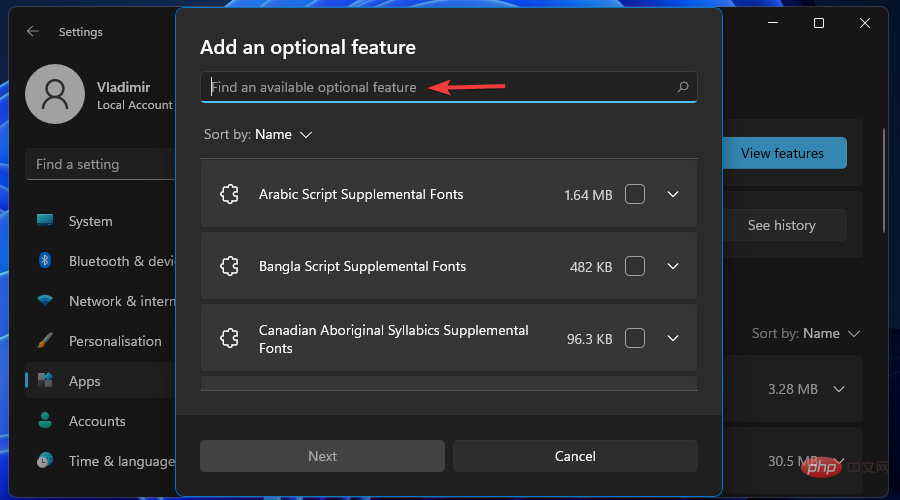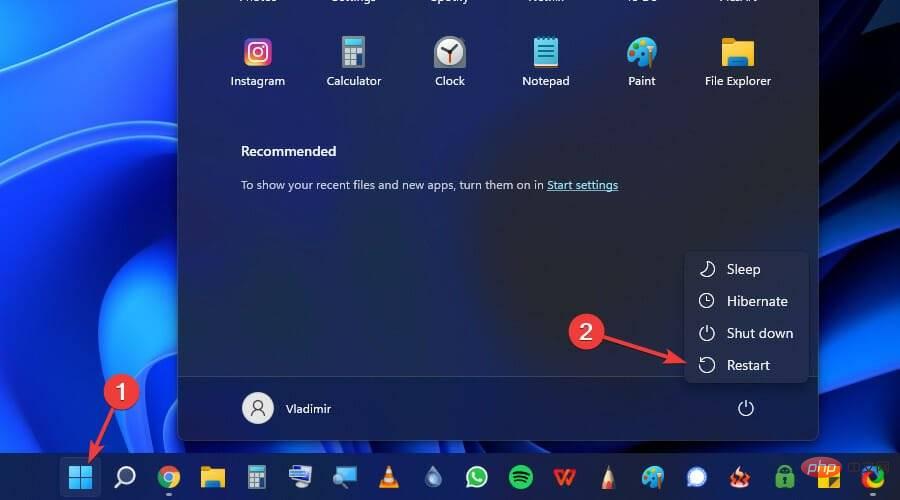Maison >Problème commun >Windows Hello ne fonctionne pas sous Windows 11 ? Essayez ces 3 méthodes
Windows Hello ne fonctionne pas sous Windows 11 ? Essayez ces 3 méthodes
- WBOYWBOYWBOYWBOYWBOYWBOYWBOYWBOYWBOYWBOYWBOYWBOYWBavant
- 2023-04-15 22:31:018332parcourir
Windows Hello est un mécanisme de connexion biométrique qui utilise une caméra d'imagerie proche infrarouge (IR) ou un capteur d'empreintes digitales au lieu d'un mot de passe pour vous identifier.
Il existe des rapports selon lesquels certaines personnes ne peuvent pas utiliser le capteur d'empreintes digitales, cet élément mérite donc également d'être pris en compte.
De plus, le mécanisme de connexion est une alternative aux mots de passe. Il s'agit d'une option plus conviviale, fiable et sécurisée pour accéder aux appareils, services et données critiques que les mots de passe traditionnels.
Windows Hello a été lancé en 2015 pour Windows 10 et arrive intentionnellement sur Windows 11.
Pourquoi Windows Hello ne fonctionne-t-il pas sur Windows 11 ?
La plupart des erreurs de Windows 11 sont liées à différentes causes profondes ; il en va de même pour Windows Hello. Traiter ce problème dès qu'il survient garantira qu'aucun temps ne sera perdu à chaque démarrage.
Bien que la principale raison pour laquelle Windows Hello ne fonctionne pas correctement soit des problèmes de mise à jour, il existe également d'autres raisons possibles.
Voici les raisons les plus courantes pour lesquelles Windows Hello cesse de fonctionner :
- Connexion par code PIN non autorisée : L'autorisation de connexion par code PIN doit être activée pour utiliser Windows Hello. Cependant, vous ou l'application avez peut-être désactivé cette option, ce qui est la principale raison pour laquelle Windows Hello ne fonctionne pas correctement.
- Anciens pilotes pour les appareils d'imagerie et biométriques : si les appareils dont vous avez besoin (tels que les capteurs d'empreintes digitales, les webcams et les scanners d'iris) ont des pilotes obsolètes et obsolètes, Windows Hello ne fonctionnera pas.
- Appareil requis indisponible : pour que la fonction biométrique fonctionne correctement, vous devez connecter l'appareil concerné à votre ordinateur. Par exemple, de nombreuses personnes ont vu dans Windows 11 que nous ne pouvions pas trouver une caméra compatible avec Windows Hello Face lorsque leur caméra ne prenait pas en charge la reconnaissance faciale.
- Échec du dispositif biométrique : lorsque la reconnaissance faciale Windows 11 ne fonctionne pas, vous devez vérifier si le dispositif biométrique fonctionne correctement et si d'autres conditions sont favorables. Par exemple, la reconnaissance faciale doit bénéficier de la lumière ambiante pour fonctionner.
Comment activer Hello dans Windows 11 ?
- Appuyez sur Windows+I pour ouvrir Paramètres et sélectionnez Compte à gauche.

- Cliquez sur l'option Connexion à droite.

- Vous pouvez maintenant ouvrir Windows Hello et configurer la biométrie ou le mot de passe.

Maintenant que vous connaissez le problème et comment activer Windows Hello, voyons quoi faire lorsque cela ne fonctionne pas sous Windows 11.
Que dois-je faire si je vois une erreur Windows Hello sur Windows 11 ?
1. Réinitialiser les options d'identification faciale et d'empreintes digitales
- Appuyez sur la combinaison de touches Win+I pour ouvrir Paramètres et accédez à Comptes dans l'onglet de gauche.

- Cliquez sur l'option de connexion.

- Retrouvez dès maintenant la reconnaissance faciale et la reconnaissance d'empreintes digitales.

- Sélectionnez une erreur de lancement (nous avons choisi Fingerprinting) et cliquez sur Supprimer.

- Cliquez maintenant sur Paramètres et suivez les instructions à l'écran pour configurer votre nouvelle reconnaissance faciale et d'empreintes digitales, le cas échéant.

- Une fois terminé, redémarrez votre ordinateur.

Si Windows Hello ne fonctionne pas sous Windows 11, la simple réinitialisation des options de reconnaissance faciale et d'empreintes digitales qui composent le système de sécurité Windows Hello peut résoudre le problème.
Après le redémarrage de l'ordinateur, vérifiez si Windows Hello fonctionne correctement.
2. Réinstallez le pilote biométrique
- Appuyez sur la touche Win + et sélectionnez Gestionnaire de périphériques. X

- Double-cliquez sur le Dispositif biométrique pour développer cette section.

- Maintenant, faites un clic droit sur le périphérique biométrique et sélectionnez Désinstaller le périphérique.

- Maintenant, cochez la case Essayez de supprimer le pilote de cet appareil et cliquez sur Désinstaller.

- Enfin, redémarrez votre ordinateur et Windows réinstallera automatiquement le meilleur pilote pour votre appareil.

Si cela ne vous aide pas, essayez DriverFix qui analysera votre PC et remplacera tous les pilotes manquants ou obsolètes.
Comme de nombreuses personnes l'ont signalé lorsque Logitech Brio Windows Hello ne fonctionne pas sous Windows 11 après la mise à jour, la mise à jour des pilotes sera également utile.
3. Désinstaller/Réinstaller la fonctionnalité Windows Hello
3.1 Fonction de désinstallation
- Appuyez sur les touches Win+X et sélectionnez Paramètres.

- Cliquez sur Application.

- Choisissez fonctionnalités optionnelles.

- Recherchez Windows Hello dans la barre de recherche.

- Cliquez dessus et sélectionnez Désinstaller.

3.2 Réinstallez Windows Hello
- Cliquez sur le bouton Logo Windows.

- Ouvrez Paramètres.

- Maintenant, dans le panneau de gauche, cliquez sur Applications.

- Ensuite, cliquez sur la Facultatif Fonction.

- Utilisez le champ de recherche pour savoir si Windows Hello est installé.

- Sinon, accédez à Ajouter des fonctionnalités facultatives et cliquez sur Afficher les fonctionnalités.

- Recherchez maintenant Windows Hello et installez-le.

- Redémarrez votre appareil après l'installation.

Après avoir redémarré votre appareil, vous pouvez continuer à configurer Windows Hello à l'aide des options de connexion dans la section Compte.
Dans certains cas, notamment sous Windows 11, Windows Hello ne s'installera pas. À ce stade, vous souhaiterez peut-être utiliser le package facultatif pour installer Windows Hello.
Lorsque votre ordinateur redémarre, laissez Windows installer le pilote Hello mis à jour. Une fois l'installation terminée, vous pouvez répéter l'Étape 2 pour vérifier si le pilote est installé avec succès.
Pourquoi mon scanner d’empreintes digitales ne fonctionne-t-il pas sous Windows 11 ?
Le scanner d'empreintes digitales joue un rôle essentiel pour de nombreux utilisateurs et permet une connexion transparente et sécurisée à l'ordinateur. Cependant, pour de nombreuses personnes, le scanner d’empreintes digitales ne fonctionne pas sous Windows 11.
Lorsque cela se produit, vous recevez généralement une empreinte digitale Windows Hello. Malheureusement, cette option est un bug actuellement indisponible dans Windows 11. Dans la plupart des cas, cela est dû au fait que l'ordinateur ne dispose pas de lecteur d'empreintes digitales, mais étonnamment, d'autres ont signalé avoir reçu ce message.
Si le scanner d'empreintes digitales ne fonctionne pas, cela est généralement dû à des dépôts de poussière ou de liquide sur la surface du scanner ; l'essuyer avec un chiffon propre devrait résoudre le problème. Si vous utilisez un scanner d'empreintes digitales externe, le problème peut provenir de la connexion.
De plus, des problèmes de pilote, qu'il s'agisse de versions obsolètes ou corrompues, peuvent provoquer des erreurs votre appareil n'est pas reconnu dans Windows 11.
Après avoir suivi les étapes ci-dessus, Windows Hello devrait fonctionner à nouveau sous Windows 11 sans aucune erreur.
Apprenez également comment installer le pilote Hello Face. Vérifiez également que faire si le code PIN Windows Hello ne fonctionne pas sous Windows 11.
Ce qui précède est le contenu détaillé de. pour plus d'informations, suivez d'autres articles connexes sur le site Web de PHP en chinois!
Articles Liés
Voir plus- Quelles sont les formations en développement de programmes PHP ?
- Microsoft bloquera les macros VBA pour protéger les utilisateurs sans méfiance contre les logiciels malveillants
- Sécurité du cloud computing : garantir la protection des données à l'ère numérique
- Comment remplir le serveur
- Comment taper sur le clavier @