Maison >Problème commun >Comment corriger l'erreur BackgroundTaskHost.exe dans Windows 11
Comment corriger l'erreur BackgroundTaskHost.exe dans Windows 11
- WBOYWBOYWBOYWBOYWBOYWBOYWBOYWBOYWBOYWBOYWBOYWBOYWBavant
- 2023-04-15 21:13:052998parcourir
Avez-vous vu ce message d'erreur - « backgroundTaskHost.exe – Erreur d'application » sur votre écran lors de l'exécution d'une nouvelle application sur votre système ? backgroundTaskHost.exe est un processus système clé associé à l'assistant virtuel de Microsoft Cortana. Il plante rarement avec l'application et affiche ce message d'erreur. Il pourrait s'agir d'une infection par un logiciel malveillant à l'origine de ce problème. Suivez simplement ces instructions et concevez ces correctifs pour une solution rapide.
Solution initiale——
1. Si c'est la première fois que le problème se produit, il suffit de redémarrerle système une fois. Testez à nouveau.
2. Désactivez le logiciel antivirus tiers que vous utilisez actuellement.
Fix 1 – Analyser avec Microsoft Security
Vous devez exécuter une analyse de sécurité Microsoft pour identifier et réparer tout logiciel malveillant du système.
1. Tout d'abord, saisissez « Sécurité » dans le champ de recherche.
2. Ensuite, cliquez sur « Sécurité Windows » pour y accéder.
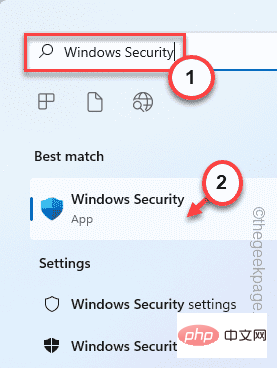
3. Lorsque la sécurité Windows s'ouvre, cliquez sur l'icône « Accueil » dans le volet de gauche.
4. Maintenant, cliquez sur « Virus & Threat Protection » pour y accéder.
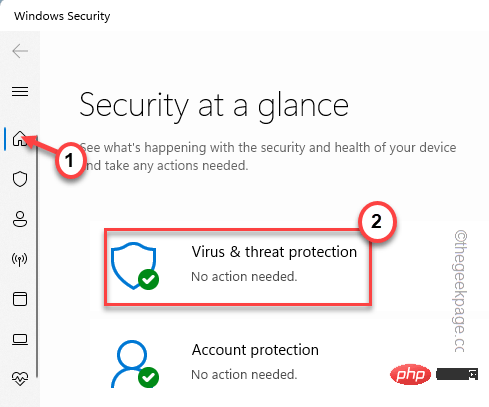
5. Pour accéder à toutes les options de numérisation, cliquez sur "Options de numérisation".
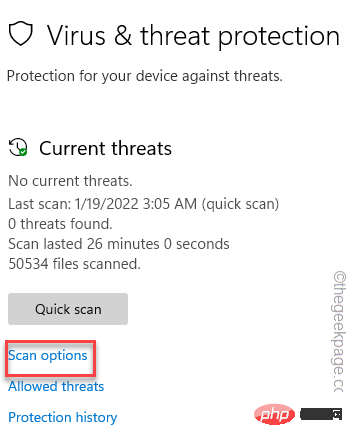
6. Ici, sélectionnez "Analyse complète".
7. Ensuite, cliquez sur « Scan Now » pour lancer l'opération de numérisation.
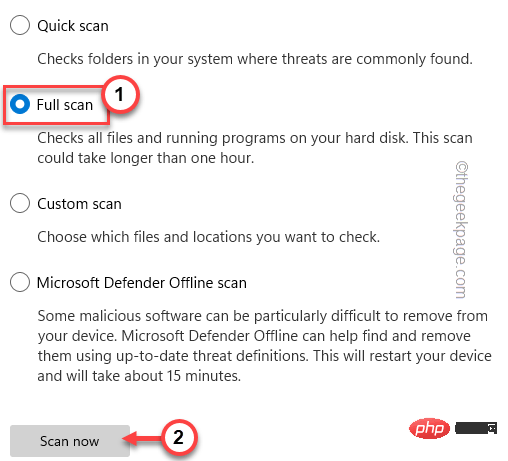
De cette façon, Windows vérifiera tous les fichiers et identifiera et isolera les menaces potentielles. Ce processus prend une heure ou plus.
Une fois terminé, lancez l'application et testez si vous êtes toujours confronté à une « erreur d'application ».
Fix 2 – Exécuter l'analyse SFC/DISM
Exécuter l'analyse SFC/DISM a fonctionné pour certains utilisateurs.
1. Entrez d'abord "cmd" dans le champ de recherche.
2. Ensuite, faites un clic droit sur « Invite de commandes » et cliquez sur « Exécuter en tant qu'administrateur ».
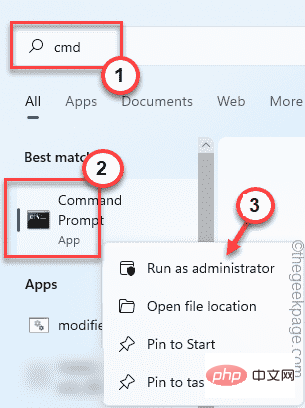
3. Lorsque l'invite de commande s'ouvre, entrez ce code et appuyez sur la touche Entrée.
sfc /scannow
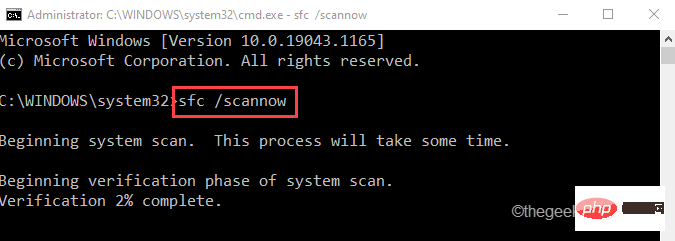
Rendez-le complet.
4. Une fois l'analyse SFC terminée, copiez et collez cette commande DISM et appuyez sur Entrée pour démarrer l'analyse DISM.
DISM /在线 /Cleanup-Image /RestoreHealth
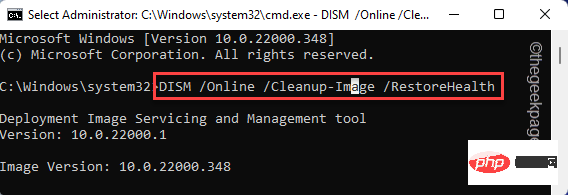
Laissez l'outil DISM fonctionner et réparer tout dommage du système. Une fois terminé, fermez le terminal.
Ensuite, essayez de relancer l'application incriminée. Testez si cela fonctionne.
Fix 3 – Désinstaller et réinstaller l'application
Vous pouvez désinstaller et réinstaller l'application avec laquelle vous rencontrez ce problème.
1. Tout d'abord, faites un clic droit sur l'icône Windows, puis cliquez sur « Applications et fonctionnalités ».
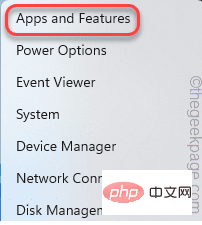
3. Lorsque l'application s'ouvre dans les paramètres, recherchez l'application incriminée et appuyez sur le menu à trois points, puis cliquez sur "Désinstaller".
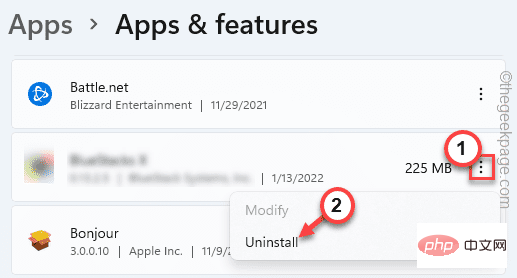
Suivez simplement les instructions à l'écran pour le désinstaller. Une fois terminé, téléchargez et réinstallez la dernière version de l'application incriminée.
Ce qui précède est le contenu détaillé de. pour plus d'informations, suivez d'autres articles connexes sur le site Web de PHP en chinois!

