Maison >Problème commun >Comment corriger les erreurs internes de PortAudio dans Audacity sous Windows 11/10
Comment corriger les erreurs internes de PortAudio dans Audacity sous Windows 11/10
- WBOYavant
- 2023-04-15 19:25:011784parcourir
Audacity est l'éditeur de son préféré des utilisateurs lorsqu'ils souhaitent enregistrer quelque chose ou éditer leurs pistes audio préférées. Il s'agit d'un éditeur audio gratuit, open source et facile à utiliser, disponible pour toutes les principales plates-formes de bureau telles que Windows, Mac et Linux. La plupart du temps, cela fonctionne bien, mais parfois Audacity peut ne pas fonctionner ou afficher une erreur lorsque vous essayez d'ouvrir ou d'utiliser l'éditeur. L'une de ces erreurs est l'erreur Internal PortAudio que de nombreux utilisateurs rencontrent lorsqu'ils tentent d'utiliser Audacity. Le message d'erreur affiché à l'utilisateur est le suivant
Êtes-vous confronté à cette erreur lorsque vous essayez d'effectuer une édition ou un enregistrement audio dans Audacity ? Ensuite, lisez cet article pour trouver des méthodes de dépannage qui peuvent vous aider à résoudre ce problème avec Audacity.
Solution de contournement
1. Essayez d'effectuer un Redémarrage du système pour vérifier si cela aide.
2. Débranchez le périphérique audio du système, puis rebranchez-le et vérifiez si le problème est résolu.
Fix 1 – Activer le service audio Windows
1. Utilisez la combinaison de touches Windows + R pour ouvrir la boîte de dialogue Exécuter.
2. Entrez services.msc et appuyez sur Entrée pour ouvrir Windows Services.
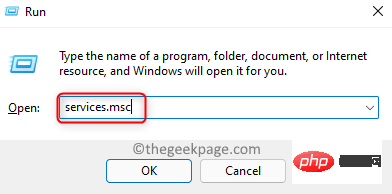
3. Dans la fenêtre Services, faites défiler vers le bas et recherchez le Windows AudioService dans la liste.
Faites un clic droit sur ce service et sélectionnez l'option Propriétés.
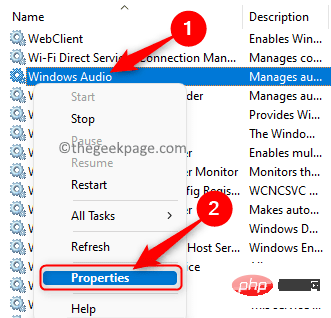
4. Dans la fenêtre "Propriétés", utilisez le menu déroulant à côté pour changer le "Type de démarrage" en "Automatique".
5. Assurez-vous que le état du service est en cours d'exécution.
Si le service est arrêté, cliquez sur le bouton "Démarrer" pour démarrer le service.
6. Une fois que vous avez effectué les modifications souhaitées, cliquez sur Appliquer puis Cliquez sur OK pour enregistrer les modifications.
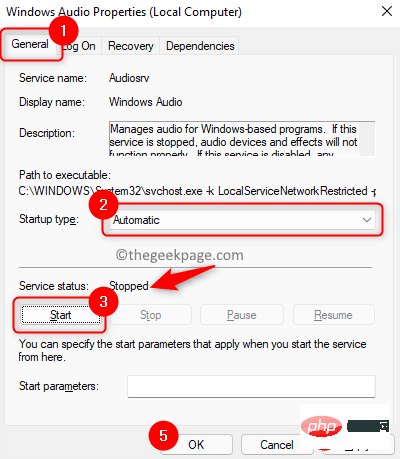
7. Vous reviendrez maintenant à la fenêtre "Service".
Ici, recherchez un service appelé Windows Audio Endpoint Builder.
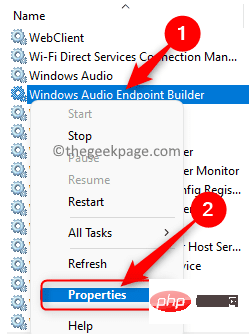
Répétez étapes 3 à 6 ci-dessus pour ce service.
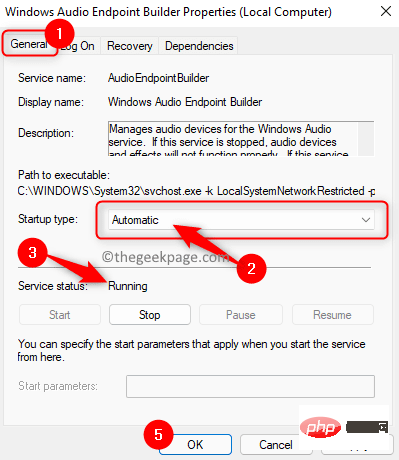
8.Redémarrez votre système. Vérifiez si vous pouvez utiliser Audacity sans aucune erreur après le démarrage du système.
Fix 2 – Analyser à nouveau les appareils audio dans Audacity
1. Lancez l'application Audacity.
2. Dans le ruban en haut, cliquez sur le menu Transfer.
Dans le menu qui s'ouvre, cliquez sur l'option Rescan Audio Devices.
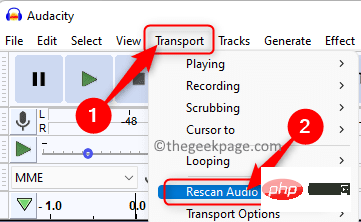
3. Attendez un peu que l'opération soit terminée. Si un problème survient après avoir apporté des modifications au périphérique audio, une nouvelle analyse aidera à résoudre le problème.
4.Redémarrez l'application Audacity et vérifiez si elle s'ouvre sans message d'erreur.
Fix 3 – Mettez à jour le pilote de votre périphérique audio
1. Maintenez simplement la combinaison de touches Windows et R de votre clavier pour ouvrir Exécuter.
2. Entrez devmgmt.msc pour ouvrir le Gestionnaire de périphériques.
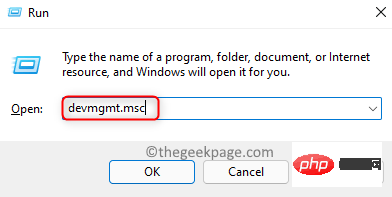
3. Après avoir accédé au Gestionnaire de périphériques, recherchez Contrôleurs son, vidéo et jeu dans la liste des appareils.
Développez maintenant Contrôleurs son, vidéo et jeu en cliquant sur la petite flèche à côté.
4.Cliquez avec le bouton droit sur votre pilote de périphérique audio et sélectionnez Mettre à jour le pilote.
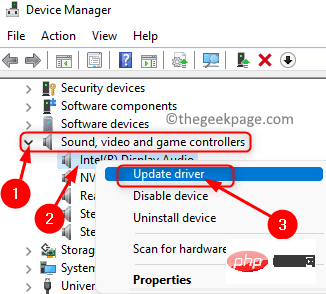
5. Dans la fenêtre Mettre à jour le pilote qui apparaît, sélectionnez l'option Rechercher automatiquement les pilotes.
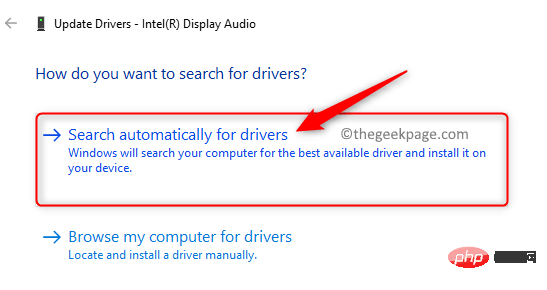
6. S'il existe des mises à jour des pilotes existants sur votre PC, elles seront téléchargées et installées.
7.Redémarrezle système pour que les modifications prennent effet.
8. Ouvrez Audacity et vérifiez si l'erreur a été résolue.
Fix 4 – Exécutez l'utilitaire de résolution des problèmes audio
1. Appuyez sur Windows + R pour ouvrir Exécuter.
2. Tapez ms-settings:troubleshoot et appuyez sur Entrée pour ouvrir la page Dépannage Windows.
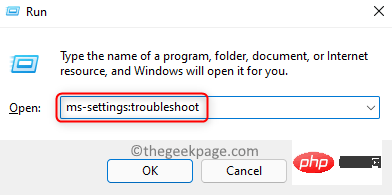
3. Ici, cliquez sur la case intitulée Dépanneurs supplémentaires.
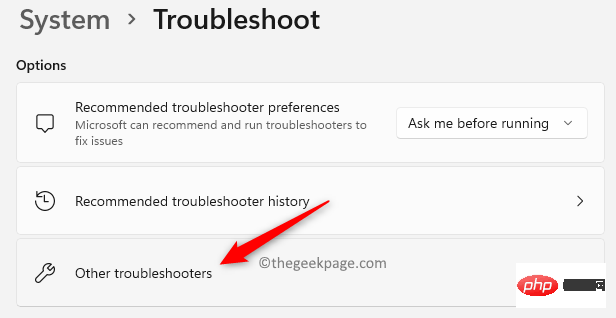
4. Dans la liste des outils de dépannage, cliquez sur le bouton Exécuter associé à l'outil de dépannage Play Audio pour ouvrir l'utilitaire.
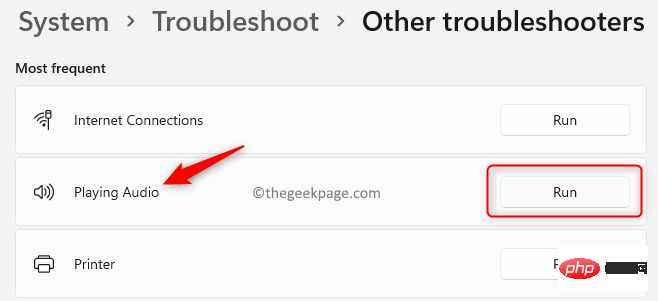
5. Attendez que l'utilitaire de résolution des problèmes s'exécute et détecte tout problème.
Si un problème est détecté, suivez les instructions pour appliquer le correctif.
6. Après avoir appliqué le correctifRedémarrez votre PC. Après le démarrage du système, lancez Audacity et vérifiez si cela aide à corriger l'erreur.
Fix 5 – Désinstaller et réinstaller Audacity
1. Appuyez simultanément sur les touches Windows et I de votre clavier pour ouvrir l'application Paramètres.
2. Dans la fenêtre Paramètres, cliquez sur Applications dans le volet de gauche.
Maintenant, déplacez-vous vers la droite et sélectionnez Applications et fonctionnalités dans la liste des options disponibles.
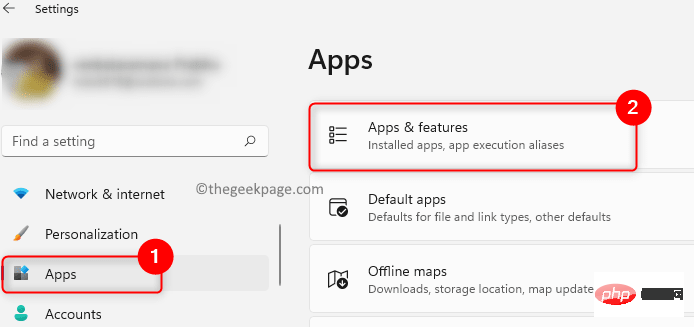
3. Cela ouvrira la page Applications et fonctionnalités dans les paramètres Windows.
Ici, tapez Audacity dans la zone de texte sous le texte de la liste des applications pour trouver l'application.
4. Maintenant, cliquez sur les trois points verticaux à l'extrémité droite de la case intitulée Audacity.
Sélectionnez l'option Désinstaller dans le menu qui s'ouvre.
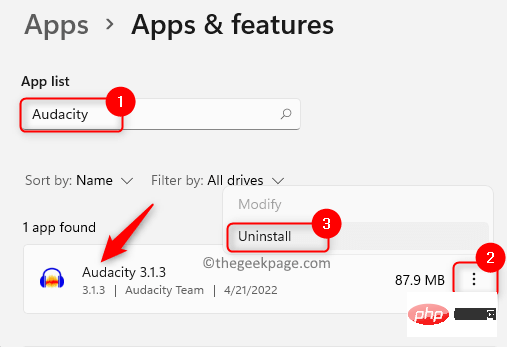
5. Dans l'invite contextuelle, cliquez à nouveau sur Désinstaller pour confirmer la désinstallation de l'application.
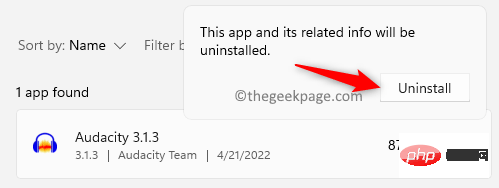
6. Suivez les instructions à l'écran pour terminer la désinstallation de l'application.
Après avoir désinstallé l'applicationRedémarrez votre ordinateur.
7. Accédez à la page de téléchargement officielle d'Audacity.
Téléchargez la dernière version du programme d'installation.
8. Ouvrez le programme d'installation téléchargé et suivez les instructions pour terminer l'installation de l'application.
9. Une fois l'installation terminée, ouvrez Audacity et vérifiez si l'application fonctionne normalement et qu'aucune erreur ne s'affiche.
Ce qui précède est le contenu détaillé de. pour plus d'informations, suivez d'autres articles connexes sur le site Web de PHP en chinois!

