Maison >Problème commun >Comment programmer des messages texte sur iPhone
Comment programmer des messages texte sur iPhone
- PHPzavant
- 2023-04-15 19:19:011496parcourir
L'application Messages est pratique lorsqu'il s'agit d'envoyer des messages aux utilisateurs Apple et non Apple. Vous pouvez modifier un message pour modifier un message envoyé ou utiliser Annuler l'envoi pour rappeler un message récemment envoyé. Un autre aspect intéressant des messages est la possibilité de les envoyer à des heures programmées lorsque vous n'utilisez pas votre iPhone ou que vous êtes en train de faire des choses plus importantes.
Pouvez-vous programmer des messages texte sur l'application iOS Messages ?
Non. L'application Messages sur votre iPhone elle-même ne vous permet pas de planifier l'envoi d'un message plus tard. Contrairement à l'application Google Messages sur Android, si vous utilisez l'application Messages sur iOS, il n'existe aucune option intégrée permettant de créer un message et de l'envoyer ultérieurement. Au lieu de cela, vous devrez vous fier à des solutions de contournement et à des alternatives, dont certaines peuvent être réalisées de manière native sur votre iPhone, tandis que d'autres nécessitent l'installation d'applications tierces. Comment planifier des messages texte sur iPhone d'autres applications d'utilisateurs Apple pour envoyer de tels messages. Il existe deux façons de procéder : créez une automatisation personnalisée dans l'application Raccourcis ou ajoutez un raccourci qui peut être utilisé immédiatement pour envoyer des messages.
Les deux méthodes envoient vos SMS programmés à d'autres utilisateurs Apple via iMessage. Si des informations sur le programme sont envoyées à une personne qui ne possède pas d'iPhone ou tout autre appareil Apple, les informations seront envoyées par SMS ou MMS.
- Méthode n°1 : utiliser des raccourcis pour créer des automatisations
- Si vous souhaitez planifier des messages de manière à ce que les mêmes messages soient répétés régulièrement, vous pouvez créer des automatisations à l'aide de l'application Raccourcis. Tout d’abord, ouvrez l’application «
Automation en bas.

+ dans le coin supérieur droit pour créer l'automatisation. Si vous ne voyez pas cette icône sur votre écran, vous pouvez passer à l'étape suivante, c'est probablement parce que vous n'avez pas encore créé et ajouté votre automatisation à l'application Raccourcis.
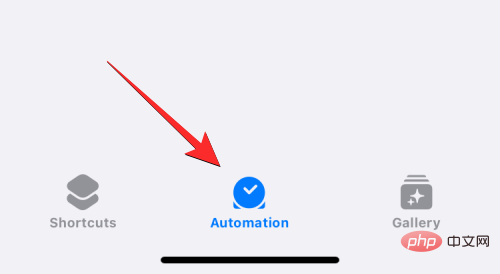
Créer une automatisation personnelle.

Heure de la journée.
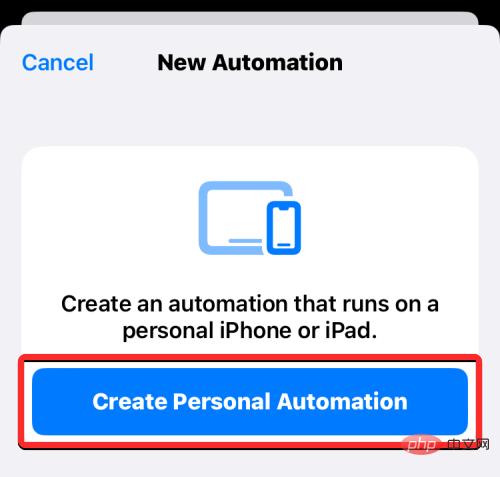
Sunrise, Sunset
ouTime of Day . Si vous choisissez la dernière option, vous devez définir une heure pour envoyer le message.
. Si vous choisissez la dernière option, vous devez définir une heure pour envoyer le message.
Vous pouvez modifier cette heure en cliquant sur la case horaire, puis en déplaçant les cadrans des heures et des minutes à l'heure souhaitée.
Ensuite, vous pouvez configurer quand répéter le message en sélectionnant  Quotidien
Quotidien
Hebdomadaire
ouMensuellement dans la section Répéter.
dans la section Répéter.
En fonction de l'option de récurrence que vous choisissez, vous pourrez définir quels jours de la semaine ou jours spécifiques de chaque mois le message que vous créez sera envoyé. Après avoir configuré l'heure du message, cliquez sur "Suivant" dans le coin supérieur droit.

Ajouter une action".
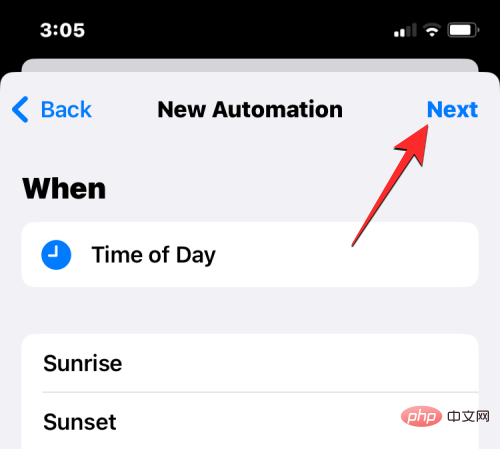
Lorsque les résultats de la recherche apparaissent, sélectionnez  sous « Partager » pour envoyer un message.
sous « Partager » pour envoyer un message.

Message.
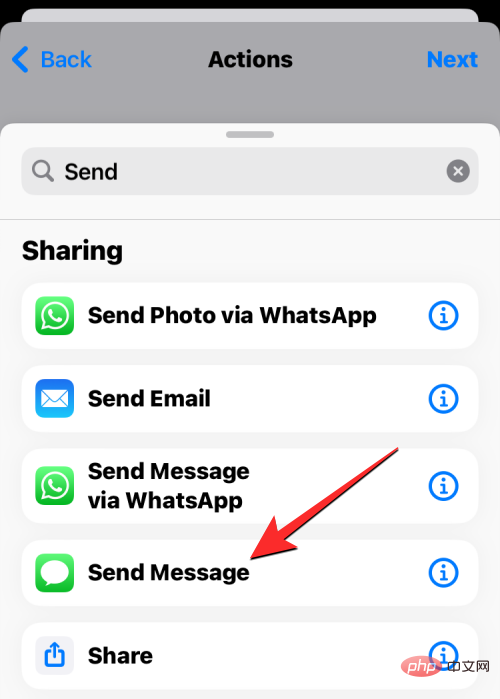
Lorsque le clavier apparaît, saisissez le message que vous souhaitez programmer et appuyez sur Terminé au-dessus du clavier.

Ensuite, cliquez sur Destinataires dans la même case d'action.
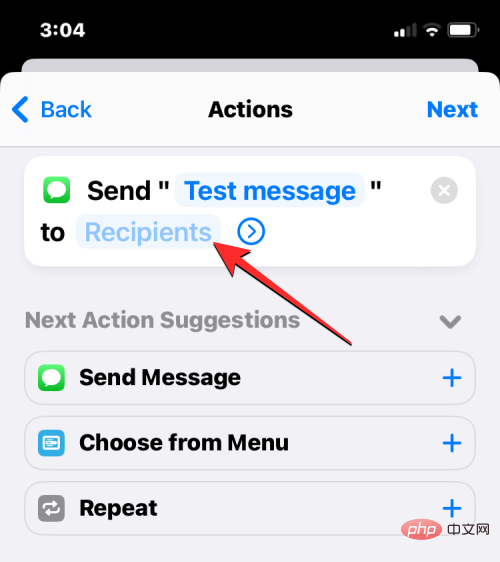
Sur l'écran suivant, saisissez le nom ou le numéro de téléphone de la personne à qui vous souhaitez envoyer le message dans la case À. Si vous souhaitez envoyer ce message à plusieurs contacts à la fois, cliquez sur l'icône + à droite de la case « À ». Sinon, cliquez sur Terminé pour continuer.

Une fois que vous avez rédigé votre message et sélectionné vos contacts préférés auxquels l'envoyer, cliquez sur Suivant dans le coin supérieur droit.

L'application Raccourcis va maintenant vous montrer un aperçu de l'automatisation que vous avez créée. Étant donné que les messages programmés sont envoyés même lorsque vous n'utilisez pas activement votre téléphone, vous souhaiterez peut-être désactiver le commutateur Demander avant d'exécuter sur cet écran.

Dans l'invite qui apparaît, cliquez sur Ne pas demander pour confirmer.

Vous pouvez maintenant activer le commutateur Runtime Notifications pour vous assurer de savoir quand les messages programmés sont envoyés depuis votre iPhone.
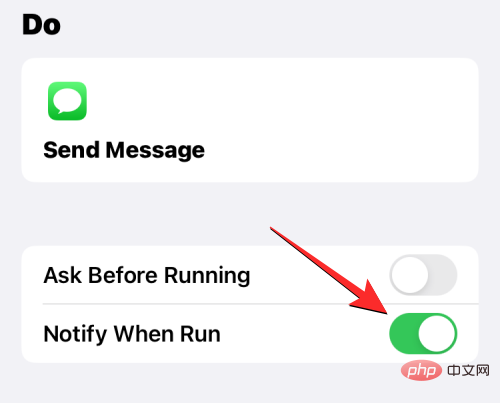
Pour confirmer l'automatisation, cliquez sur Terminé dans le coin supérieur droit.
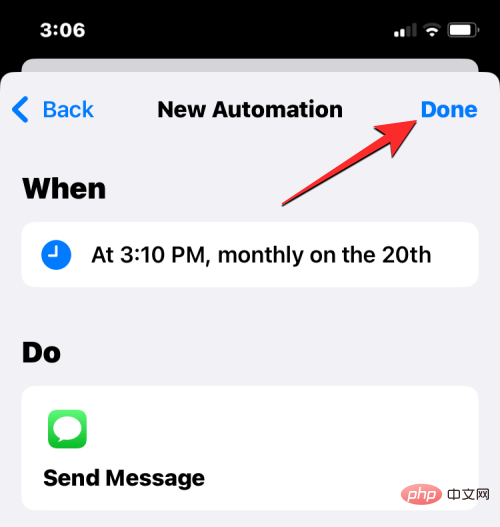
Les automatisations que vous avez créées pour envoyer des messages programmés apparaîtront désormais dans l'onglet Automatisations de l'application Raccourcis.
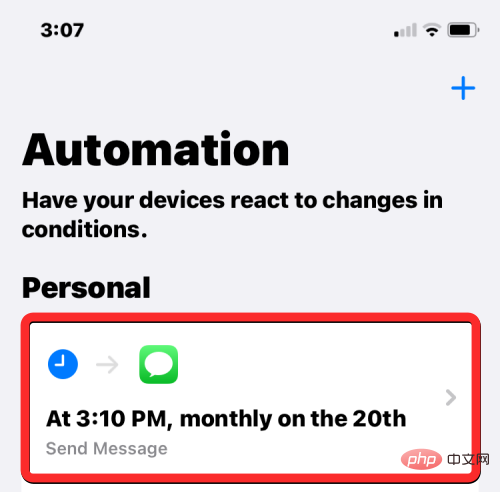
Lorsque l'heure programmée arrive, l'application Raccourcis exécutera l'automatisation et enverra le message préconfiguré aux contacts sélectionnés. Vous recevrez une alerte sur votre écran de verrouillage et votre centre de notification indiquant que votre automatisation est en cours d'exécution.

Vos messages programmés seront désormais envoyés depuis l'application Messages sur votre iPhone.
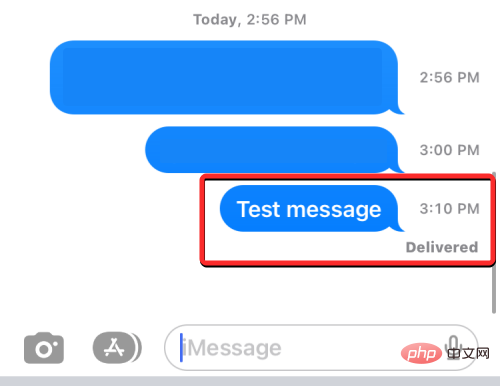
Méthode n°2 : Utiliser le raccourci d'envoi de SMS différé
La méthode ci-dessus est utile lorsque vous souhaitez envoyer régulièrement des messages récurrents à la même personne. Si vous souhaitez programmer différents messages pour différentes personnes, vous pouvez utiliser le raccourci Envoyer un message texte différé. Ce raccourci créé par l'utilisateur vous aide à planifier des messages pour toute personne de votre choix directement depuis votre écran d'accueil en utilisant la même application de raccourci utilisée dans la méthode ci-dessus.
Pour commencer, cliquez sur ce lien pour ouvrir la page de raccourci Envoyer un message texte différé dans Safari ou tout autre navigateur Web. Une fois la page chargée, cliquez sur Obtenir un raccourci.

Cela chargera le raccourci dans l'application Raccourcis sur votre iPhone. Pour l'ajouter à votre appareil, appuyez sur Ajouter un raccourci en bas.

Le nouveau raccourci apparaîtra désormais dans l'onglet "Raccourcis" de l'application. Chaque fois que vous souhaitez programmer un message, vous devrez accéder à cet écran pour utiliser le raccourci « Envoyer un texte différé ».
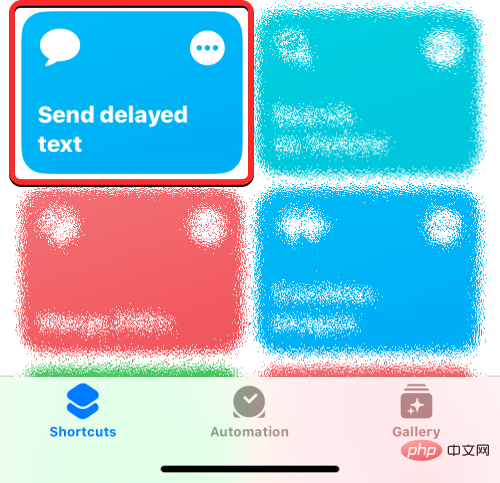
Si vous ne souhaitez pas ouvrir l'application Raccourcis encore et encore pour envoyer des messages programmés, vous pouvez l'ajouter sous forme de widget à votre écran d'accueil.
Pour faciliter l'envoi de messages programmés, vous pouvez ajouter un widget de raccourci à votre écran d'accueil. Pour cela, appuyez longuement sur une partie vide de l’écran d’accueil. Lorsque l'icône commence à trembler, cliquez sur le bouton + dans le coin supérieur gauche.
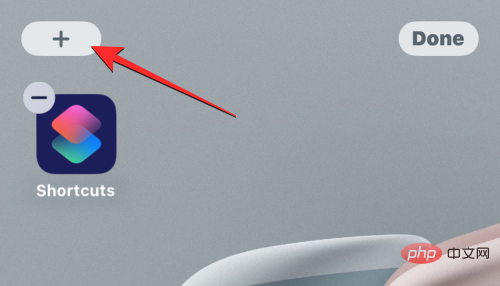
Dans la liste des widgets qui apparaît, sélectionnez Raccourcis.
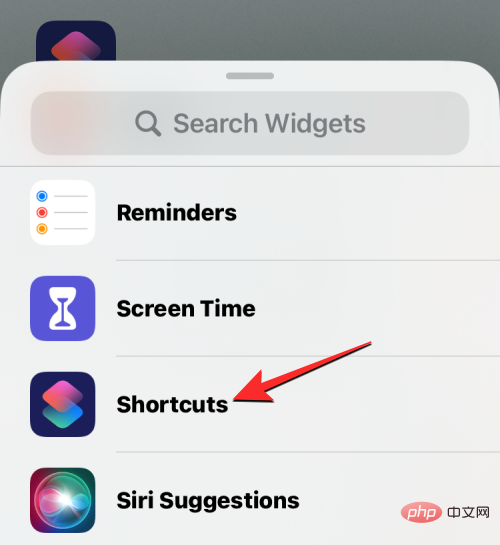
Si vous souhaitez simplement un raccourci pour envoyer des messages programmés, sélectionnez le plus petit widget sur cet écran (le widget le plus à gauche) et appuyez sur Ajouter un widget en bas.

Le widget de raccourci sera désormais ajouté à votre écran d'accueil. Pour sélectionner le raccourci Envoyer un texte différé pour ce widget, cliquez sur le widget.

Dans la boîte de débordement qui apparaît, cliquez sur Raccourci.

Sur l'écran suivant, sélectionnez Envoyer un texte différé dans la liste des raccourcis.
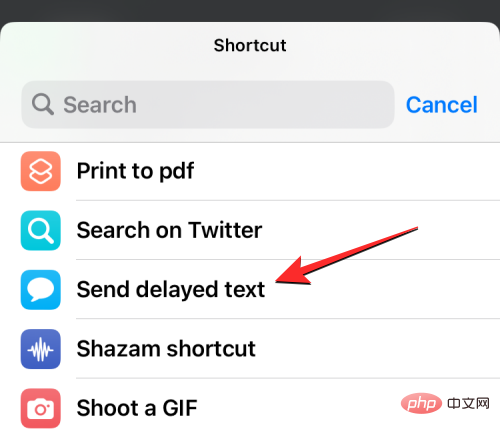
Le raccourci sélectionné apparaîtra désormais sur votre écran d'accueil. Pour confirmer vos modifications, cliquez sur Terminé dans le coin supérieur droit.
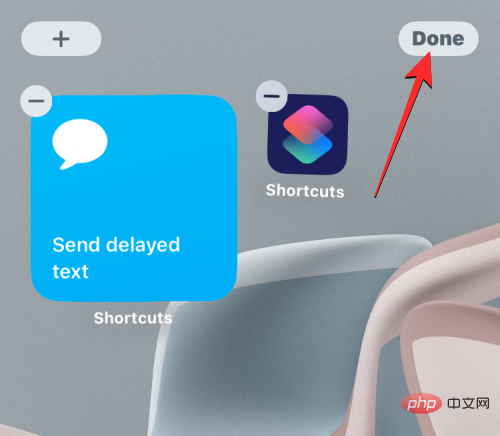
Lorsque vous souhaitez programmer un message, appuyez sur le
Widget d'envoi de texte différé sur l'écran d'accueil, ou accédez-y en ouvrant l'application Raccourcis sur votre iPhone.

en haut pour saisir le nom de la personne à qui vous souhaitez envoyer un message.

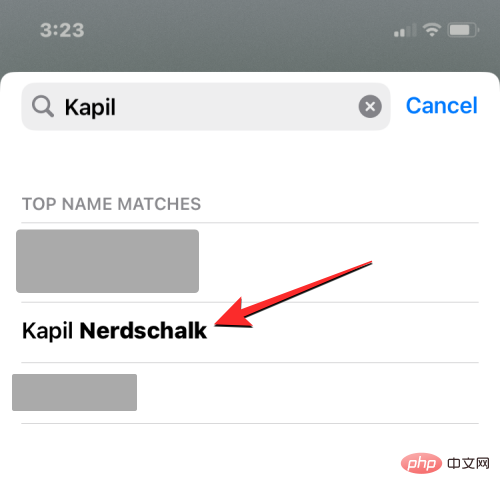
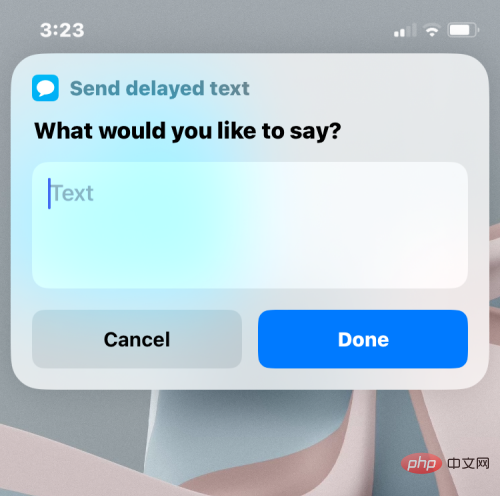
Terminé.
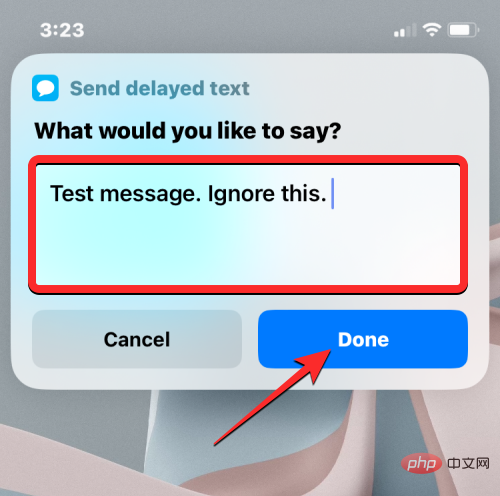
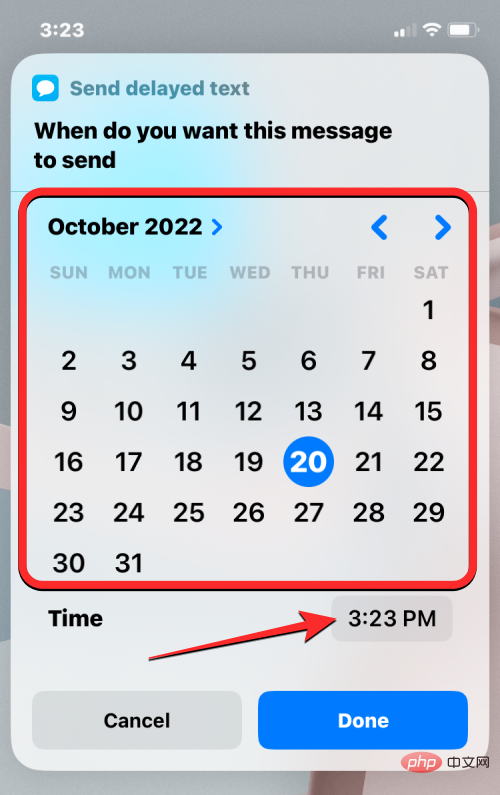
Terminé.

Toujours autoriser. Si vous sélectionnez Autoriser une fois, l'application Raccourcis vous demandera votre autorisation chaque fois qu'elle devra envoyer un message, ce qui est inutile lorsque vous n'utilisez pas activement votre iPhone. Par conséquent, nous vous recommandons de sélectionner Toujours autoriser lorsque vous utilisez ce raccourci pour envoyer des messages programmés.
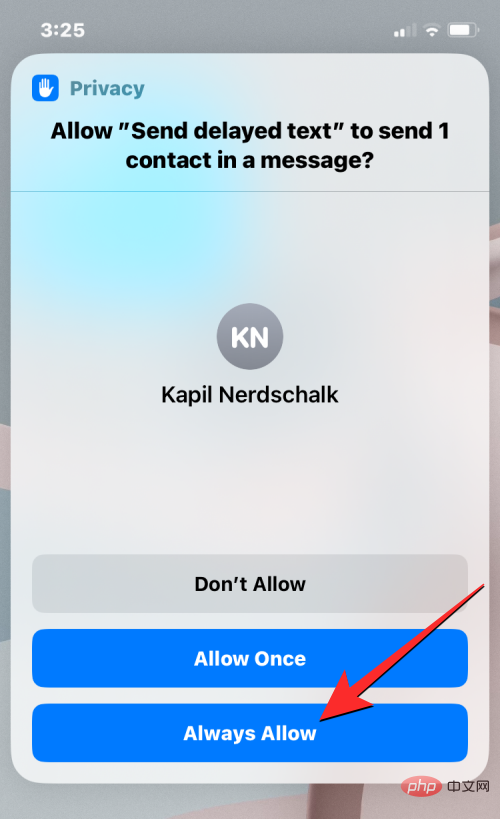

C'est là qu'intervient la méthode n°2. En utilisant cette méthode, vous pouvez planifier des messages directement depuis votre écran d'accueil (à l'aide du widget Raccourcis) et créer différents messages à envoyer à différentes personnes à différents moments. Les messages que vous planifiez sont des événements ponctuels et ne seront pas répétés aux destinataires à l'avenir.
Le raccourci Envoyer un texte différé fonctionne même si votre iPhone est verrouillé, bien que les messages puissent être légèrement retardés une fois verrouillés. Le seul inconvénient de cette méthode est que vous ne pouvez pas programmer un nouveau message à moins qu'un message précédemment programmé n'ait été envoyé, car iOS ne peut pas exécuter deux instances du même raccourci sur votre appareil.
En plus de planifier des messages, que pouvez-vous faire d'autre ?
Étant donné que l'application Messages sur iOS ne dispose pas d'option intégrée pour planifier des messages, l'utilisation de l'application Raccourcis est le seul moyen d'automatiser votre expérience avec l'application Messages. Si aucune des deux méthodes ne vous convient, vous pouvez consulter les alternatives suivantes qui offrent des fonctionnalités similaires, en fonction de la manière dont vous souhaitez les utiliser.
Utilisez l'application Rappels pour vous avertir quand envoyer un message
Si vous pensez qu'il serait préférable pour vous de créer un message que vous souhaitez envoyer plus tard, une façon de faire le travail est de définir un rappel sur votre iPhone. Vous pouvez créer un rappel en appuyant sur + Nouveau rappel dans l'application Rappel sur iOS.
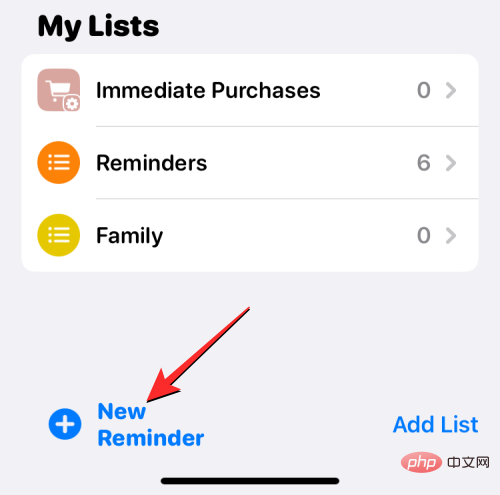
Lorsque l'écran Nouveau rappel s'ouvre, sélectionnez « Détails » et activez les commutateurs « Date et Heure » pour les configurer selon vos heures spécifiques.

Lorsque le temps est écoulé, l'application vous enverra une alerte pour vous rappeler qu'il est temps d'envoyer un message à quelqu'un. Vous pouvez obtenir les mêmes résultats plus facilement en activant Siri sur votre iPhone. Appuyez et maintenez le bouton latéral jusqu'à ce que Siri apparaisse à l'écran, puis dites quelque chose comme « Rappelle-moi d'envoyer un SMS à John demain à 8 heures du matin au sujet d'une réunion du personnel. »

Créez des événements dans votre calendrier pour planifier des messages
Tout comme les rappels, vous pouvez utiliser l'application Calendrier sur iOS pour planifier des événements afin de vous avertir quand envoyer des messages. Pour créer un tel événement, ouvrez l'application Calendrier sur votre iPhone et appuyez sur l'icône + dans le coin supérieur droit.

Lorsque l'écran Nouvel événement apparaît, ajoutez un message de rappel comme titre pour vous le rappeler. Vous pouvez ensuite configurer la période d'événement pour la période spécifique pendant laquelle les messages doivent être envoyés. Vous pouvez également choisir de vous rappeler des minutes ou des heures avant l'heure définie pour ne pas l'oublier.

Sur le même écran, vous pouvez saisir le message que vous souhaitez envoyer dans la section Notes afin de pouvoir le copier-coller dans l'application Messages le moment venu.
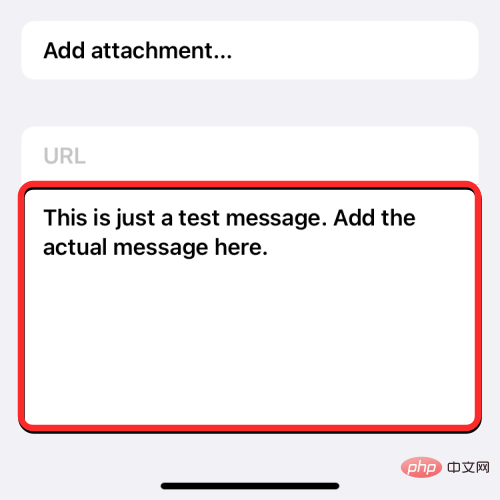
Le moment venu, l'application de calendrier vous demandera d'envoyer le message programmé.
Utilisez des applications proposant des messages programmés
Il existe de nombreuses applications tierces sur l'App Store qui offrent la possibilité d'envoyer des messages programmés. Ils peuvent être utilisés pour envoyer un message unique à quelqu'un à l'heure de votre choix, ou ils peuvent être configurés pour envoyer des messages à des intervalles spécifiques. Si vous pensez que les méthodes et alternatives ci-dessus ne sont pas utiles, vous pouvez consulter les applications suivantes qui prennent en charge les messages programmés :
Toutes ces applications ont différentes manières de programmer des messages sur votre iPhone, mais la fonctionnalité sera soumise aux modifications intégrées à l'application. achats ou limitations d’abonnement.
Planifiez plutôt des messages sur Apple Mail
Contrairement à l'application Messages, l'application Mail d'Apple offre la possibilité de rédiger des e-mails et de les préparer à être envoyés plus tard. Cette fonctionnalité est disponible en option de livraison planifiée avec la sortie d'iOS 16.
Vous pouvez utiliser cette fonctionnalité pour envoyer des e-mails programmés - soit à 21h00 ce jour-là, soit à la même heure le lendemain. De plus, vous pouvez planifier l'envoi de messages à la date et à l'heure souhaitées si les options existantes ne sont pas votre premier choix.
Ce qui précède est le contenu détaillé de. pour plus d'informations, suivez d'autres articles connexes sur le site Web de PHP en chinois!
Articles Liés
Voir plus- 4 correctifs seront appliqués si l'ordinateur s'arrête pendant l'analyse antivirus
- Où demander la fermeture du magasin Kuaishou ?
- Microsoft lance une nouvelle application d'enregistrement vocal pour Windows 11 Insiders
- Que faire si votre iPhone surchauffe
- Que peut faire l'investissement direct de Xiaomi ?

