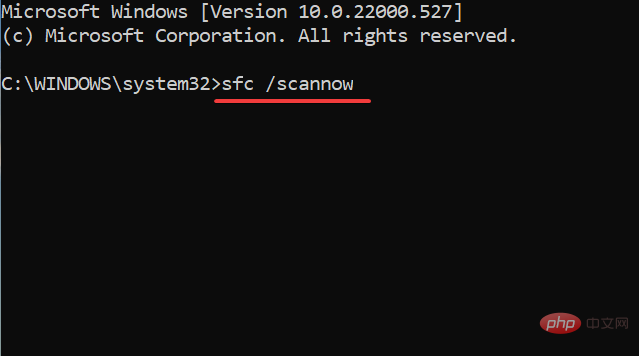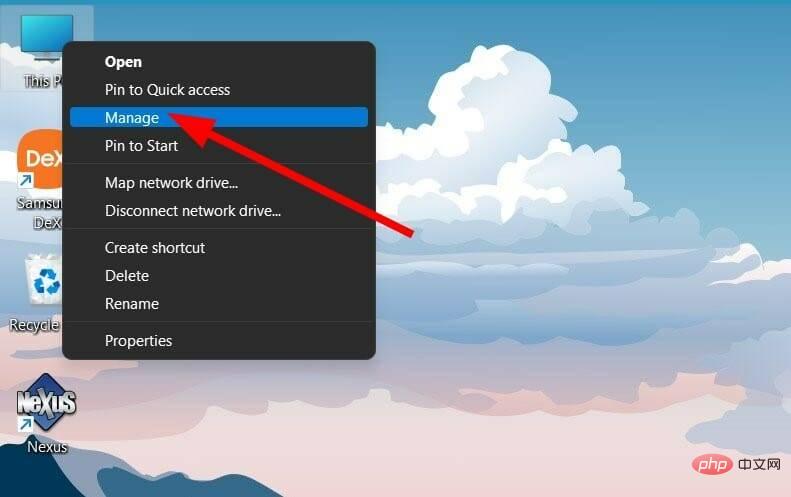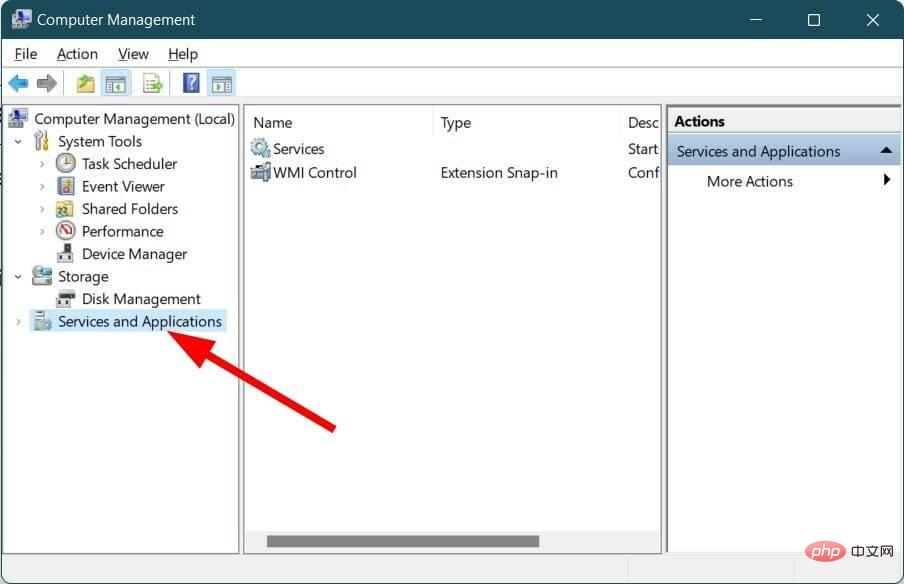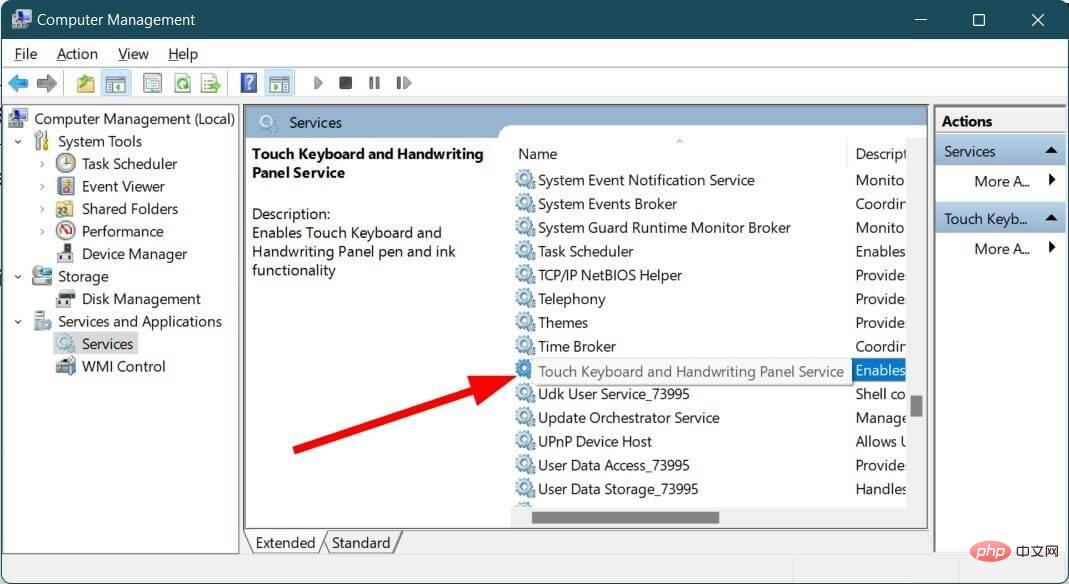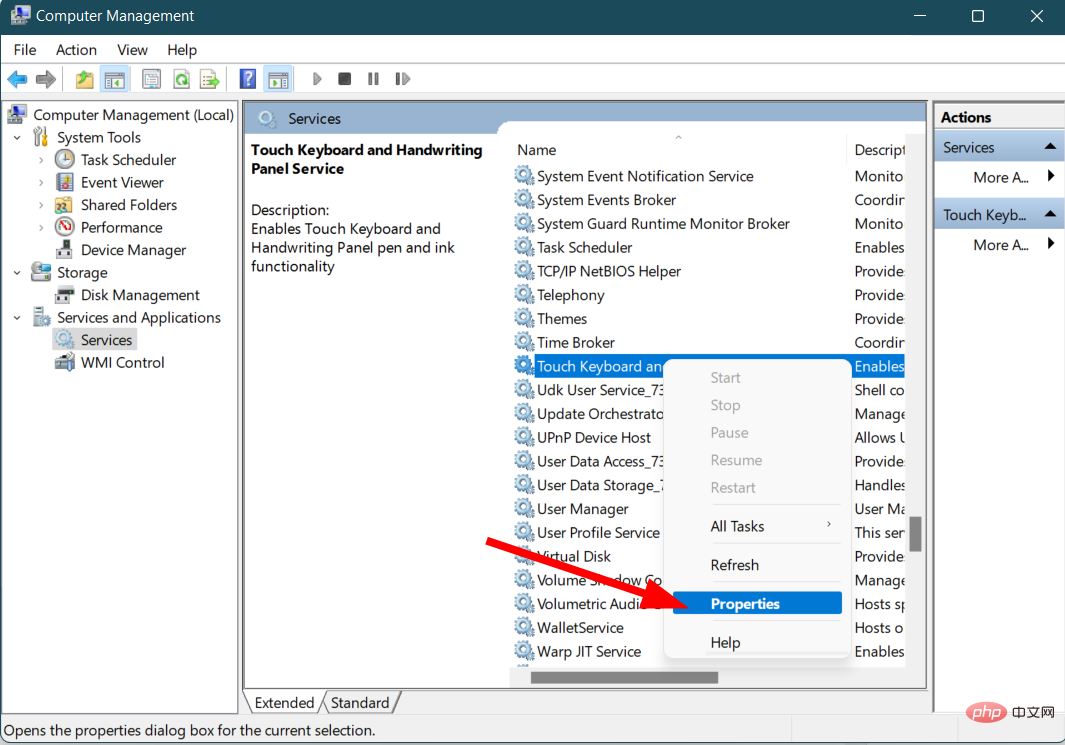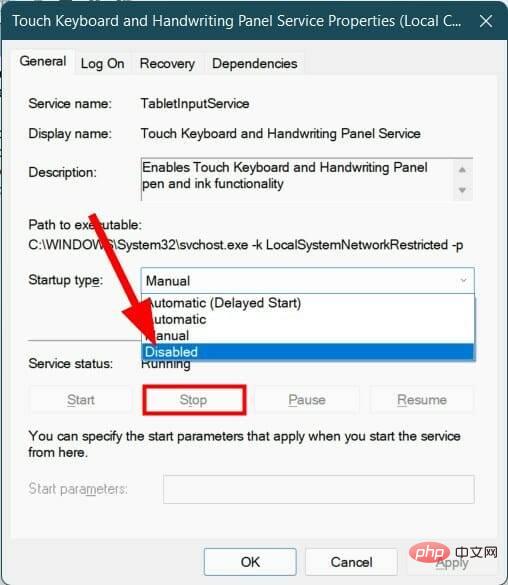Maison >Problème commun >Comment activer automatiquement Ctfmon.exe sur Windows 11
Comment activer automatiquement Ctfmon.exe sur Windows 11
- 王林avant
- 2023-04-15 18:43:035201parcourir
Certains utilisateurs de Windows sont confus par ctfmon.exe sur Windows 11, dans ce tutoriel, nous examinerons de plus près ce fichier.
Beaucoup de gens souhaitent supprimer ctfmon.exe en pensant qu'il s'agit d'un malware, mais vous pouvez être assuré qu'il s'agit d'un vrai fichier de Microsoft et qu'il est très sûr à utiliser.
Ce fichier doit s'exécuter automatiquement sous Windows, mais ce n'est pas toujours le cas, voyons donc comment résoudre ce problème.
Comment activer automatiquement ctfmon.exe sur Windows 11 ?
1. Utilisez le raccourci ctfmon.exe
- et appuyez sur les touches Win+R pour ouvrir la boîte de dialogue "Exécuter" .
- Vous devez maintenant saisir le chemin Ctfmon.exe dans le champ de saisie et appuyer sur Entrée. Le chemin est :
<code><strong>C:WindowsSystem32</strong>
- 搜索ctfmon.exe文件并右键单击它。

- 选择发送到,然后选择桌面(创建快捷方式)。

- 再次打开“运行”对话框。
- 执行以下命令。
<strong>shell:common startup</strong>
- 您将被重定向到下面提到的启动文件夹的位置。
<strong>C:ProgramDataMicrosoftWindowsStart MenuProgramsStartUp</strong> - 从桌面复制ctfmon.exe文件,粘贴到上一步打开的启动文件夹中。
- 重新启动您的 PC 并检查 ctfmon.exe 文件是否在 Windows 11 中自动启动。
2.使用注册表编辑器
- 打开开始菜单。
- 搜索注册表编辑器并打开它。

- 导航到下面提到的路径:
<strong>HKEY_LOCAL_MACHINESOFTWAREMicrosoftWindowsCurrentVersionRun</strong> - 在右侧空白处,右键单击并选择New,然后选择String value。

- 将新字符串命名为ctfmon。
- 双击它并将值设置为
<strong>C:WindowsSystem32ctfmon.exe</strong> - 重新启动您的PC,它将解决您的问题。
3.使用任务计划程序
- 打开开始菜单。
- 搜索任务计划程序并打开它。

- 展开微软。
- 展开窗口。

- 选择TextServicesFramework。
- 在右侧,右键单击MsCtfMonitor并选择Enable。

- 关闭任务计划程序。
- 重新启动您的 PC 并检查 ctfmon.exe 是否在启动时自动运行。
如何修复 ctfmon.exe 无法自动启动错误?
1. 运行 SFC 扫描
- 打开 开始 菜单。
- 搜索 Command Prompt,右键单击它并选择Run as administrator。

- 键入以下命令并按 Enter:
<strong>sfc /scanow</strong>C:WindowsSystem32

- Recherche fichier ctfmon.exe
- et faites un clic droit dessus.
 Sélectionnez Envoyer à
Sélectionnez Envoyer à
Bureau (créer un raccourci)
.
Ouvrez à nouveau la boîte de dialogue "Exécuter"
. Exécutez la commande suivante.<ol>shell:common startup<li>
</ol>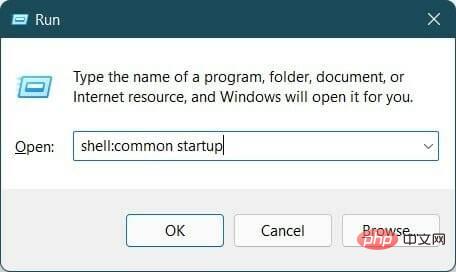 Vous serez réinstallé Directement vers l'emplacement du dossier de démarrage mentionné ci-dessous.
Vous serez réinstallé Directement vers l'emplacement du dossier de démarrage mentionné ci-dessous. <kbd>C:ProgramDataMicrosoftWindowsStart MenuProgramsStartUp</kbd>Copiez le fichier ctfmon.exe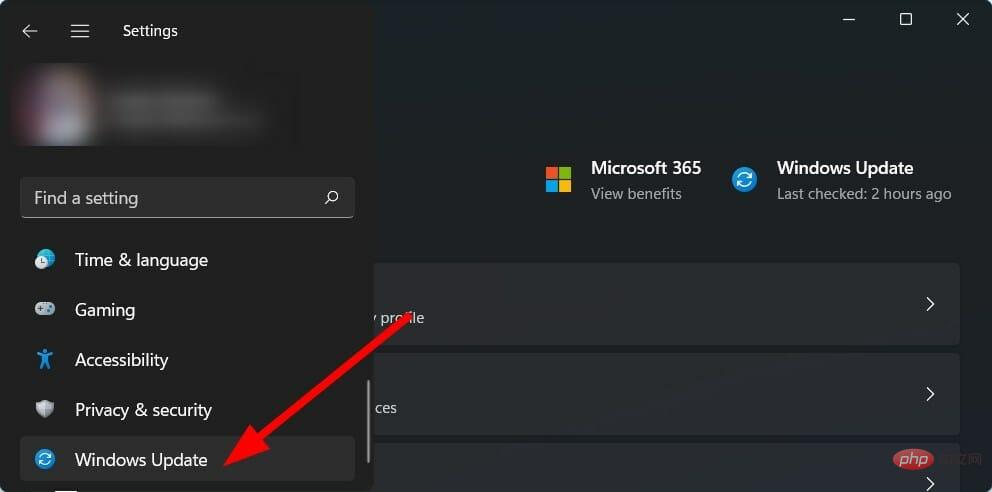 Redémarrez
Redémarrez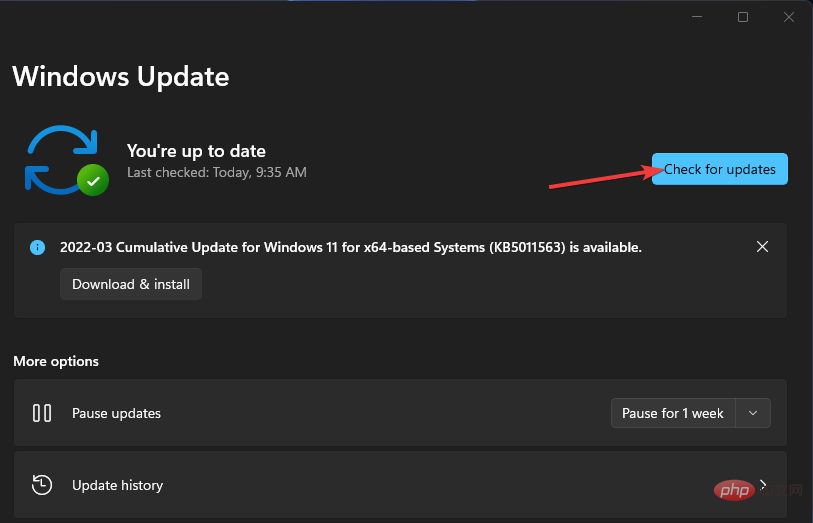
 🎜🎜 Accédez au chemin mentionné ci-dessous :
🎜🎜 Accédez au chemin mentionné ci-dessous : 🎜HKEY_LOCAL_MACHINESOFTWAREMicrosoftWindowsCurrentVersionRun🎜 🎜🎜Dans la marge de droite, faites un clic droit et sélectionnez Nouveau, puis sélectionnez 🎜Valeur de chaîne🎜.  🎜🎜Nommez la nouvelle chaîne 🎜ctfmon🎜. 🎜🎜Double-cliquez dessus et définissez la valeur sur
🎜🎜Nommez la nouvelle chaîne 🎜ctfmon🎜. 🎜🎜Double-cliquez dessus et définissez la valeur sur 🎜C:WindowsSystem32ctfmon.exe🎜🎜🎜Redémarrez votre PC et cela résoudra votre problème. 🎜🎜🎜3. Utilisez le Planificateur de tâches 🎜🎜🎜 pour ouvrir le menu 🎜Démarrer🎜. 🎜🎜Recherchez 🎜Task Scheduler🎜 et ouvrez-le.  🎜🎜Développez🎜Microsoft🎜. 🎜🎜Agrandissez la 🎜fenêtre🎜.
🎜🎜Développez🎜Microsoft🎜. 🎜🎜Agrandissez la 🎜fenêtre🎜.  🎜🎜Sélectionnez 🎜TextServicesFramework🎜. 🎜🎜Sur le côté droit, cliquez avec le bouton droit sur MsCtfMonitor et sélectionnez 🎜Activer🎜.
🎜🎜Sélectionnez 🎜TextServicesFramework🎜. 🎜🎜Sur le côté droit, cliquez avec le bouton droit sur MsCtfMonitor et sélectionnez 🎜Activer🎜.  🎜🎜Fermez le 🎜Planificateur de tâches🎜. 🎜🎜Redémarrez votre PC et vérifiez si ctfmon.exe s'exécute automatiquement au démarrage. 🎜🎜🎜Comment corriger l'erreur ctfmon.exe ne peut pas démarrer automatiquement ? 🎜🎜1. Exécutez l'analyse SFC 🎜🎜🎜Ouvrez le menu 🎜Démarrer🎜. 🎜🎜Recherchez 🎜Invite de commandes🎜, faites un clic droit dessus et sélectionnez Exécuter en tant qu'administrateur.
🎜🎜Fermez le 🎜Planificateur de tâches🎜. 🎜🎜Redémarrez votre PC et vérifiez si ctfmon.exe s'exécute automatiquement au démarrage. 🎜🎜🎜Comment corriger l'erreur ctfmon.exe ne peut pas démarrer automatiquement ? 🎜🎜1. Exécutez l'analyse SFC 🎜🎜🎜Ouvrez le menu 🎜Démarrer🎜. 🎜🎜Recherchez 🎜Invite de commandes🎜, faites un clic droit dessus et sélectionnez Exécuter en tant qu'administrateur.  🎜🎜Tapez la commande suivante et appuyez sur 🎜Entrée🎜 :
🎜🎜Tapez la commande suivante et appuyez sur 🎜Entrée🎜 : 🎜 sfc /scanow🎜🎜🎜🎜Votre PC commencera à numériser et pourra résoudre le problème. 🎜🎜🎜Redémarrez 🎜 votre ordinateur. 🎜🎜🎜Comme alternative, vous disposez d'un moyen plus efficace et automatisé d'analyser en profondeur votre PC et de réparer instantanément les fichiers système corrompus. 🎜🎜🎜⇒Obtenir la récupération🎜🎜🎜2. Vérifiez les mises à jour Windows 🎜🎜🎜Appuyez sur les boutons 🎜Win🎜 + 🎜I🎜 pour ouvrir les 🎜Paramètres🎜. 🎜🎜Sélectionnez 🎜Windows Update dans le volet de gauche. 🎜🎜🎜🎜Cliquez sur le bouton 🎜Vérifier les mises à jour🎜. 🎜🎜🎜Votre système recherchera désormais les dernières mises à jour disponibles et si elles sont détectées, elles seront installées automatiquement. 🎜🎜🎜Après cela, vérifiez si ctfmon.exe ne fonctionne toujours pas. 🎜3. Réactivez le service CTF Loader
- Faites un clic droit sur ce PC et sélectionnez Gérer.

- Choisissez Services et applications.

- Double-cliquez sur Service.
- RechercheServices de clavier tactile et de panneau d'écriture manuscrite.

- Cliquez dessus avec le bouton droit et sélectionnez Propriétés.

- Sélectionnez le type de démarrage comme Désactivé.

- Cliquez sur Arrêter.
- Cliquez sur Appliquer et OK.
- Redémarrez votre ordinateur.
- Après le redémarrage du PC, répétez les étapes ci-dessus, mais cette fois activez le service.
Si aucune des solutions ci-dessus ne vous aide à résoudre le problème en question, alors en dernier recours, vous pouvez choisir de réinitialiser votre PC Windows 11.
Mais avant cela, vous devez effectuer une sauvegarde complète de vos données car la réinitialisation de votre PC supprimera toutes vos données. Vous pouvez suivre notre didacticiel complet sur la façon de toujours effectuer une réinitialisation d'usine de Windows 11.
Ce qui précède est le contenu détaillé de. pour plus d'informations, suivez d'autres articles connexes sur le site Web de PHP en chinois!