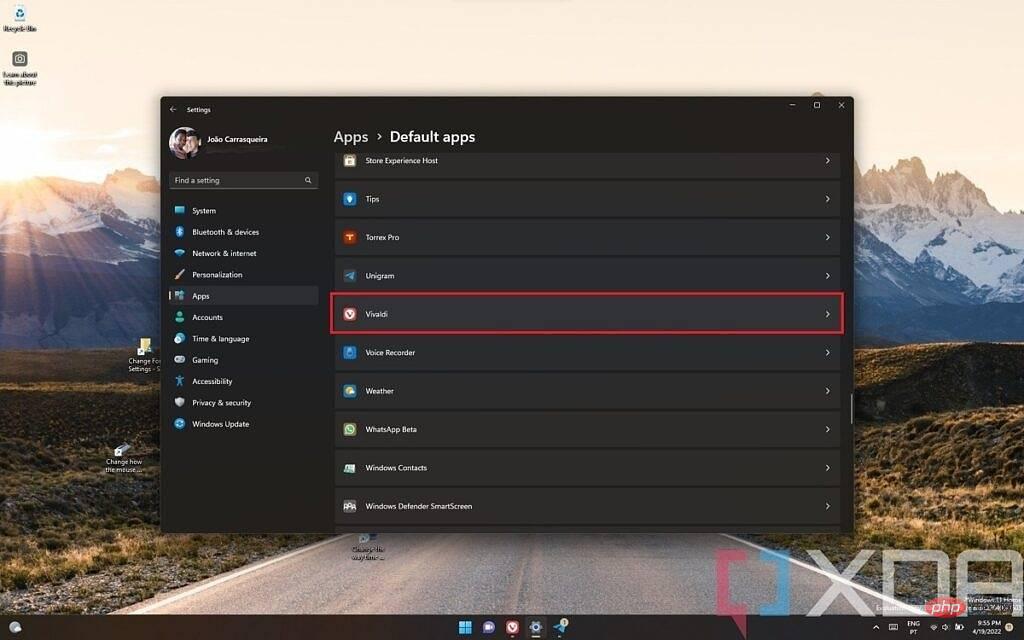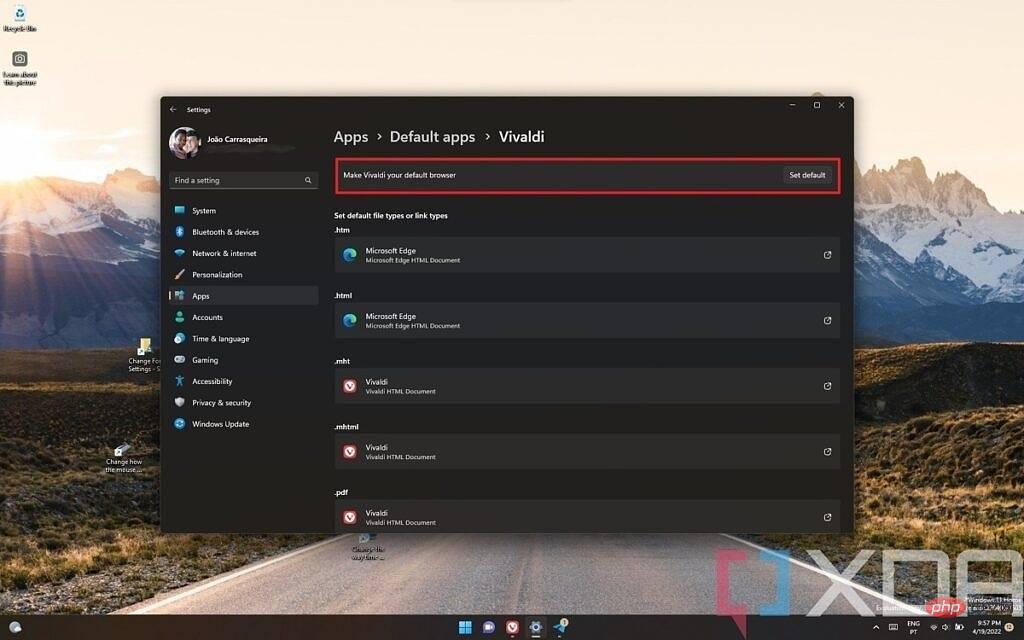Maison >Problème commun >Comment changer le navigateur par défaut dans Windows 11
Comment changer le navigateur par défaut dans Windows 11
- 王林avant
- 2023-04-15 17:31:032736parcourir
Windows 11, comme Windows 10 avant lui, est livré avec le propre navigateur Edge de Microsoft. La dernière version d'Edge est basée sur le projet Chromium et grâce à lui, elle est devenue un excellent navigateur. De plus, il possède des fonctionnalités uniques telles que des collections, une sélection intelligente de pages Web, etc. Mais aussi bon que cela puisse être, Microsoft Edge n'est pas pour tout le monde et vous souhaiterez peut-être changer le navigateur par défaut sur Windows 11. Si vous vous demandez comment, nous sommes là pour vous aider.
Microsoft a initialement rendu difficile la modification du navigateur par défaut sur Windows 11, mais heureusement, les mises à jour récentes l'ont amélioré. Par conséquent, la première chose à faire est de mettre à jour votre PC.
Installez les dernières mises à jour sur votre PC
Nous en avons déjà discuté, mais lorsque Windows 11 est sorti pour la première fois, il est devenu plus difficile de modifier certaines applications par défaut, notamment le navigateur. Par exemple, avec les navigateurs, vous devez sélectionner une application par défaut pour chaque protocole ou association de fichiers. Cependant, Microsoft a publié ces derniers mois des mises à jour cumulatives qui facilitent le changement de navigateur. Donc, si ce n’est pas déjà fait, la première chose que nous vous recommandons de faire est de vous assurer que vous utilisez la dernière version de Windows 11.
Plus précisément, vous souhaiterez utiliser Windows 111numéro de build 22000.593ou supérieur. Si vous souhaitez savoir quelle version vous avez installée maintenant, vous pouvez accéder à l'application Paramètres et faire défiler la page d'accueil jusqu'à « À propos de ». Cliquez sur l'option et développez les informations sous Informations Windows pour afficher votre numéro de build.
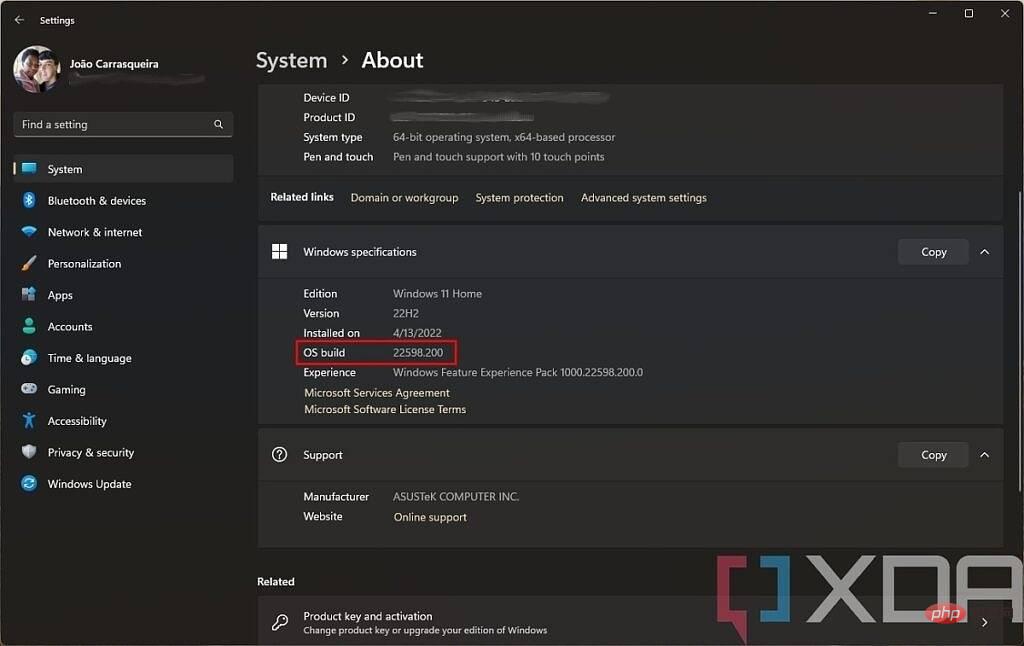
Si vous n'avez pas encore cette version, assurez-vous d'être connecté à Internet et accédez à la section Windows Update dans le menu latéral de l'application Paramètres. Ensuite, cliquez sur Vérifier les mises à jour et attendez que la mise à jour soit téléchargée et installée.
S’il n’y a pas de mises à jour, cela signifie que vous êtes prêt à partir afin que nous puissions passer à l’étape suivante. Si vous installez des mises à jour, vous devez redémarrer votre PC. Même si vous ne vous souciez pas de votre navigateur par défaut, il est toujours recommandé de garder votre PC à jour car ces mises à jour contribuent à améliorer la sécurité et la fiabilité.
Modifier le navigateur par défaut sur Windows 11
Une fois que vous vous êtes assuré que vous utilisez la dernière version de Windows 11, vous pouvez modifier votre navigateur par défaut relativement facilement. Voici ce que vous devez faire :
- Ouvrez l'application Paramètres, accédez à la section Applications et sélectionnez Applications par défaut.
- Faites défiler la liste des applications pour trouver le navigateur que vous souhaitez utiliser, tel que Google Chrome, Mozilla Firefox ou tout autre navigateur que vous aimez. Vous devez déjà avoir le navigateur installé sur votre PC. Vous pouvez rechercher sur Internet votre navigateur préféré pour le télécharger et l'installer (ou utiliser le lien ci-dessus). Dans ce cas, nous utilisons Vivaldi par défaut.

- En plus d'ouvrir manuellement l'application Paramètres, vous pouvez également lancer votre navigateur préféré, qui peut vous demander de le définir comme navigateur par défaut. Cela devrait vous amener à la même page.
- En haut de cette page, vous verrez un bouton avec la possibilité de définir l'application actuelle comme navigateur par défaut. Cela configurera tous les protocoles Web standard à ouvrir dans le navigateur de votre choix.

- Vous verrez toutes les associations requises modifiées pour le nouveau navigateur, ce qui signifie que vous êtes prêt à commencer. Vous pouvez maintenant fermer l'application Paramètres.
Veuillez noter que si vous cliquez sur un lien dans le panneau Widgets ou effectuez une recherche sur le Web à l'aide de la fonction de recherche Windows, cela ne modifiera pas le navigateur qui s'ouvre. Ces liens sont conçus pour toujours s'ouvrir dans Microsoft Edge, quel que soit votre navigateur par défaut. Vous devrez utiliser une application tierce telle que MSEdgeRedirect pour contourner cette limitation, mais il est toujours possible que Microsoft trouve un moyen de l'empêcher de fonctionner.
Si vous choisissez de ne pas installer les dernières mises à jour de Windows 11, ou si vous souhaitez qu'un protocole ou un fichier spécifique s'ouvre dans un autre navigateur, vous pouvez utiliser les options de la même page pour modifier l'association par défaut. Les protocoles liés à la navigation Web sont principalement HTTP et HTTPS, vous pouvez donc faire défiler la liste pour les trouver et sélectionner le navigateur que vous souhaitez utiliser pour les ouvrir.
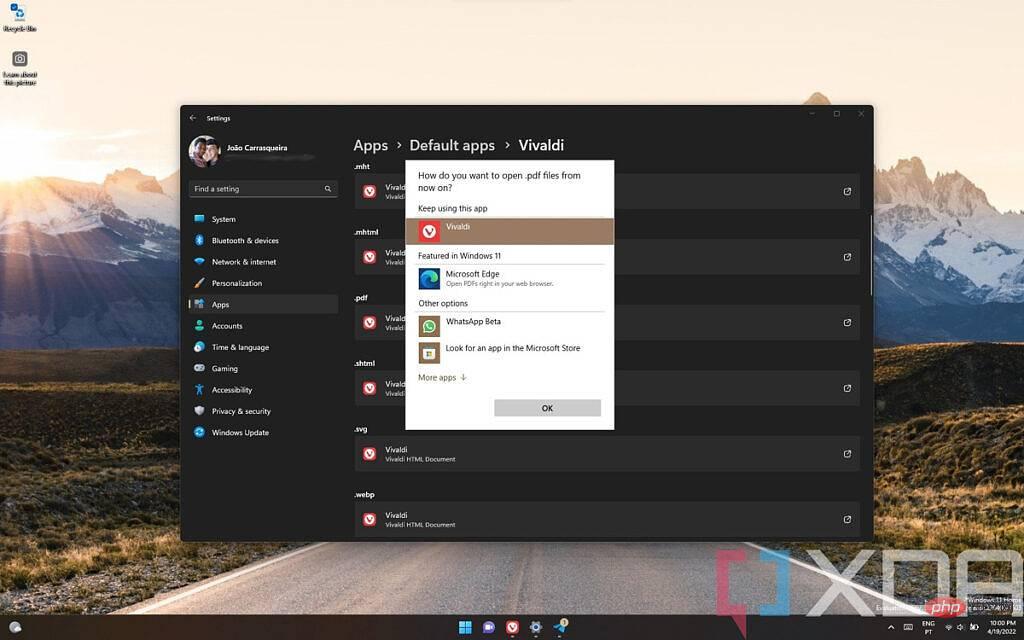
Vous souhaiterez peut-être également modifier l'association des fichiers HTM et HTML (ils sont en haut de la liste) ou même des fichiers PDF si vous souhaitez les ouvrir à l'aide d'un navigateur. Microsoft Edge dispose en fait d'une assez bonne visionneuse PDF, donc même si vous changez de navigateur, vous souhaiterez peut-être la conserver comme option par défaut.
C'est tout ce que vous devez savoir pour changer le navigateur par défaut sur Windows 11. Si vous êtes également intéressé par un nouveau navigateur pour votre téléphone, consultez les meilleurs navigateurs pour Android . Si vous utilisez un navigateur basé sur Chromium comme Chrome, Vivaldi ou Edge, vous souhaiterez peut-être également consulter les meilleures extensions de navigateur pour Chrome afin de tirer le meilleur parti de votre temps sur le Web.
Ce qui précède est le contenu détaillé de. pour plus d'informations, suivez d'autres articles connexes sur le site Web de PHP en chinois!