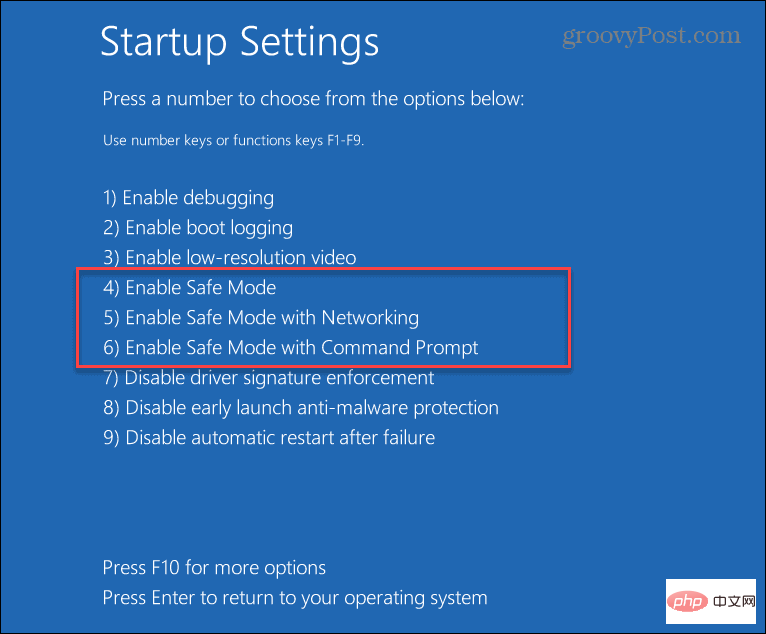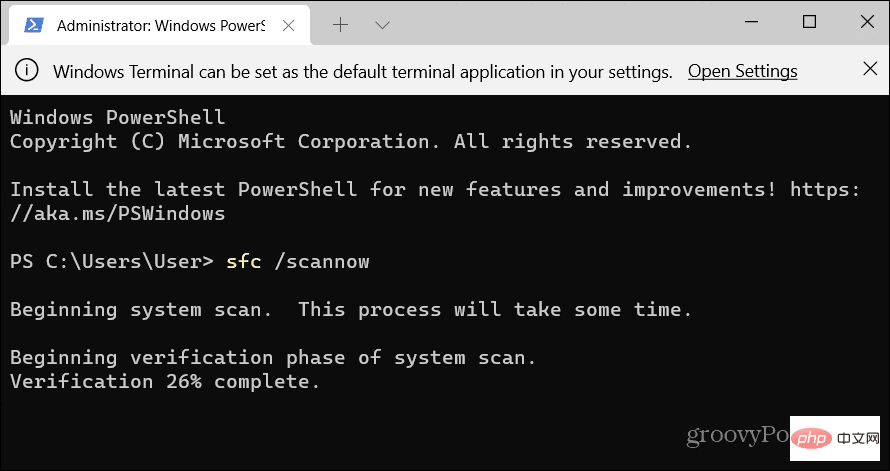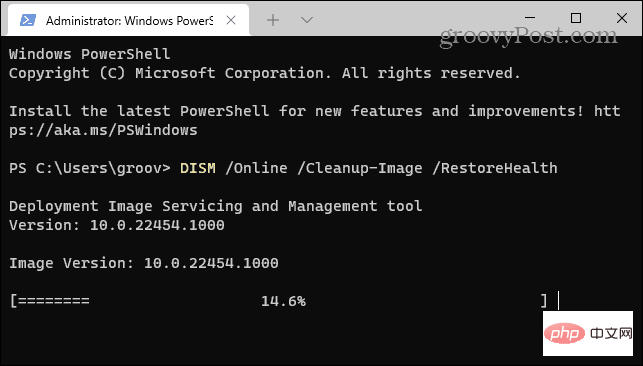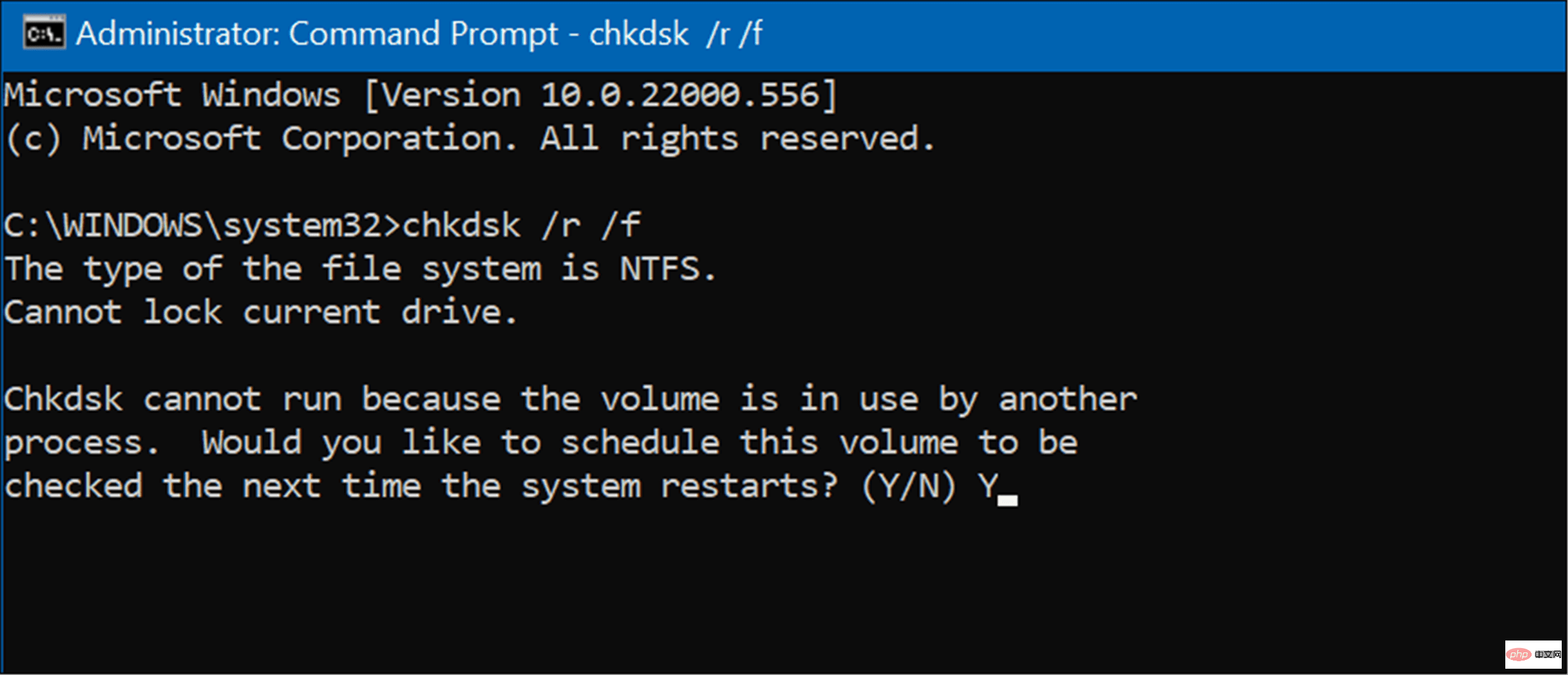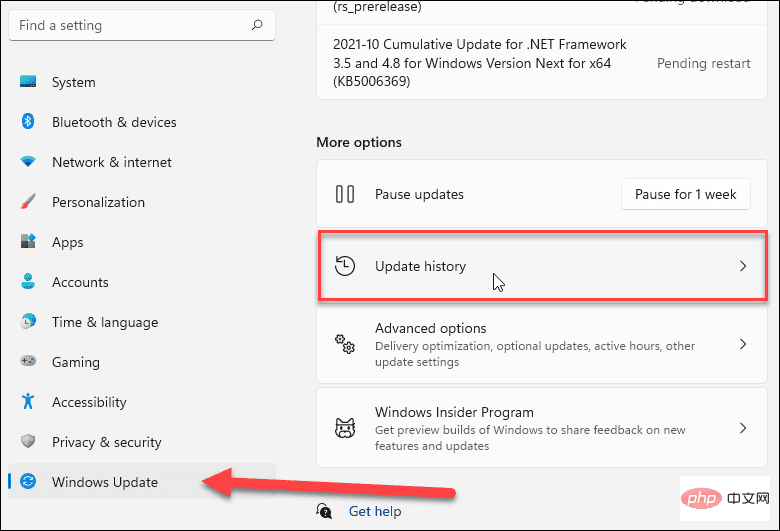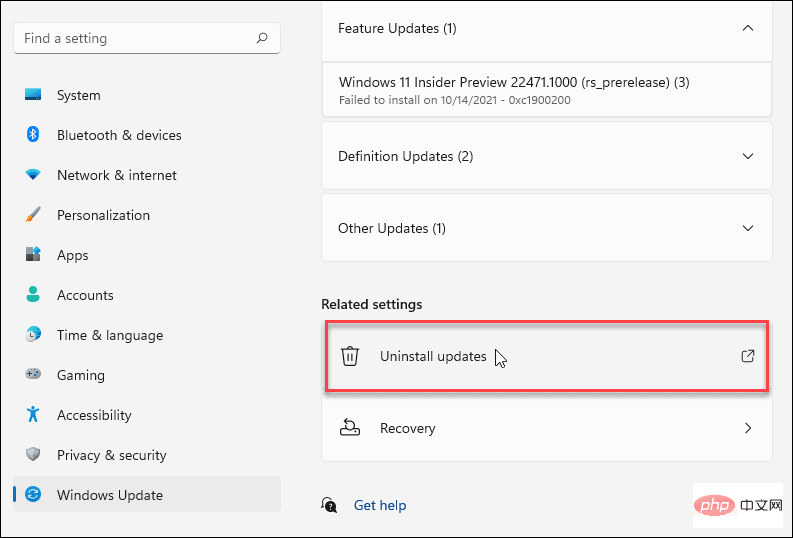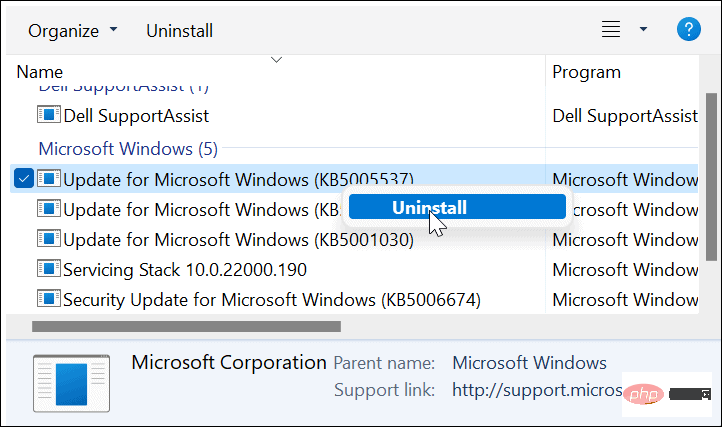Maison >Problème commun >Préparez Windows : comment réparer
Préparez Windows : comment réparer
- WBOYWBOYWBOYWBOYWBOYWBOYWBOYWBOYWBOYWBOYWBOYWBOYWBavant
- 2023-04-15 16:37:053098parcourir
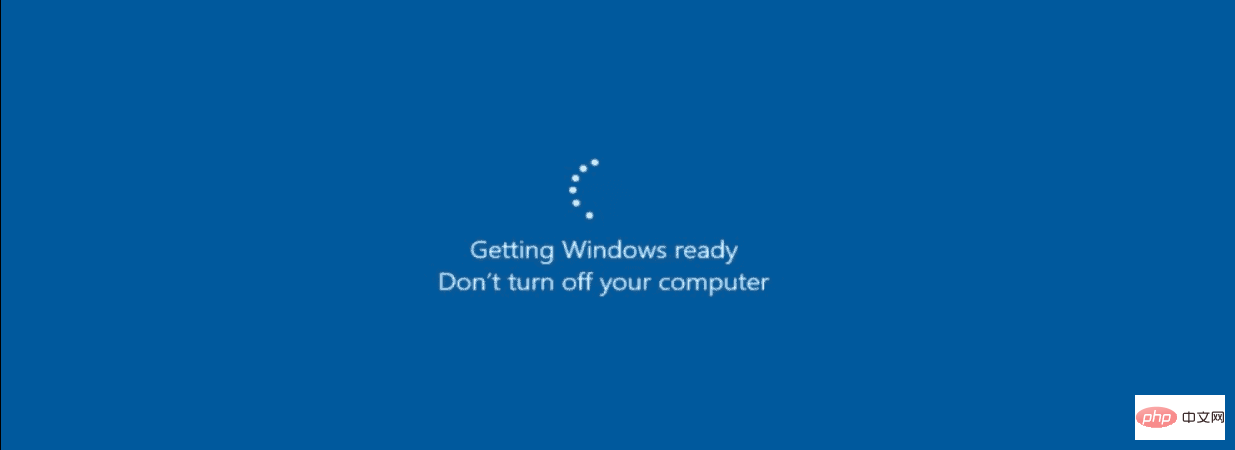
Le téléchargement et l'installation des mises à jour Windows peuvent prendre un certain temps, mais après un certain temps, il est temps d'enquêter. Malheureusement, lorsque des problèmes de mise à jour surviennent, l'erreur bloquée « Préparer Windows » apparaît souvent - apparemment sortie de nulle part.
Si vous ne savez pas comment résoudre ce problème, vous pouvez essayer les conseils de dépannage suivants.
Déconnectez votre connexion Internet
Vous rencontrerez souvent des erreurs pendant le processus de finalisation de la mise à jour. Par exemple, Windows communique avec les serveurs Microsoft pendant que les mises à jour sont terminées. Malheureusement, le message Getting Windows Ready empêche Windows de vous rediriger vers le bureau.
Débranchez votre câble Internet si vous êtes branché, ou déconnectez-vous de votre point d'accès Wi-Fi si vous êtes connecté sans fil. Windows devrait alors continuer à se charger correctement sur le bureau après la déconnexion d'Internet.

Redémarrez votre PC
Si l'erreur Getting Windows Ready dure depuis plus d'une heure, il est temps de prendre des mesures plus drastiques. Tout d’abord, démarrez matériellement votre PC. Même si l'écran indique de ne pas éteindre votre PC, c'est exactement ce que vous voulez faire.
Appuyez et maintenez le bouton d'alimentation pendant 10 secondes ou plus jusqu'à ce qu'il s'éteigne complètement. Après cela, attendez quelques secondes et redémarrez. Ensuite, votre PC devrait démarrer normalement, après l'écran Préparation de Windows et démarrer sur le bureau.
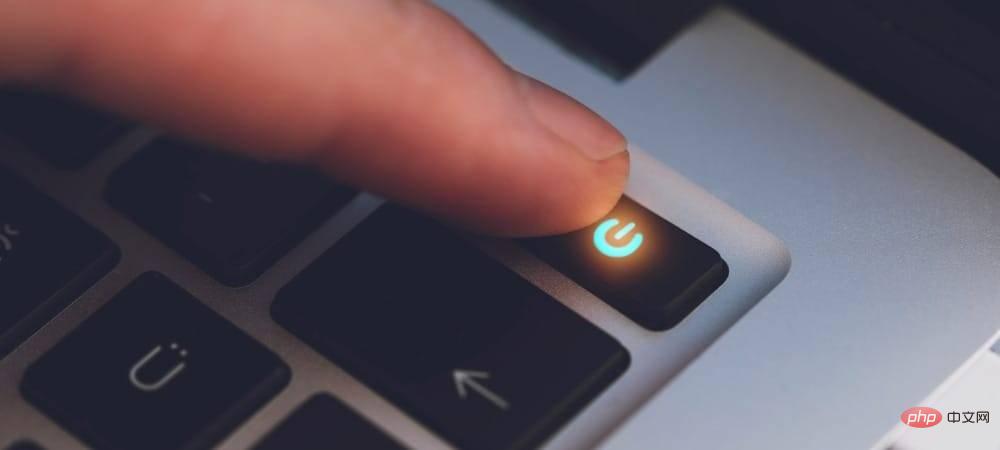
Démarrez en mode sans échec et exécutez SFC et DISM
Une autre option dont vous disposez consiste à démarrer dans l'environnement de récupération en mode sans échec à l'aide de l'invite de commande. Vous pouvez ensuite exécuter l'analyse Vérificateur de fichiers système (SFC) et l'analyse Maintenance et gestion des images de déploiement ( DISM) pour rechercher sur votre PC des fichiers d'installation corrompus.
Pour exécuter SFC et DISM :
- En mode sans échec, sélectionnez Dépannage > Options avancées > Paramètres de démarrage .
- Cliquez sur le bouton Redémarrer, puis sous "Paramètres de démarrage" , sélectionnez "Activer le mode sans échec à l'aide de l'invite de commande" .

- Lancez l'invite de commande, entrez la commande suivante et appuyez sur Entrée :
sfc/scannow

- Si SFC a trouvé des fichiers corrompus mais n'a pas pu les remplacer par des fichiers système fonctionnels, essayez une analyse DISM. Il recherche les fichiers corrompus et les remplace à partir des serveurs Microsoft.
- Pour exécuter une analyse DISM, lancez Terminal en Mode sans échec, exécutez la commande suivante et appuyez sur Entrée.
DISM /在线 /Cleanup-Image /RestoreHealth

Exécutez une analyse de vérification du disque
Habituellement, l'une des étapes ci-dessus corrigera l'erreur de blocage de la préparation de Windows, mais le problème peut être plus profond. Par exemple, l'étape de dépannage suivante que vous souhaitez effectuer consiste à exécuter une analyse ChkDsk pour vous assurer que votre lecteur est sans erreur.
Pour exécuter une analyse ChkDsk des lecteurs locaux de votre PC :
- Dans l'environnement de récupération Windows - Mode sans échec, lancez Invite de commandes.
- Exécutez la commande suivante et appuyez sur Entrée.
chkdsk /r /f
- L'utilitaire vous demandera d'analyser au prochain redémarrage - tapez Y et appuyez sur Entrée.

Désinstaller les mises à jour Windows
Si vous commencez à recevoir une erreur de blocage de la préparation de Windows après une mise à jour spécifique, vous pouvez désinstaller les mises à jour cumulatives.
Pour désinstaller les mises à jour problématiques, procédez comme suit :
- Ouvrez Démarrer > Paramètres > Windows Update et sélectionnez Historique des mises à jour dans les options de la section Plus d'options ".

- Continuez à faire défiler l'écran suivant vers le bas et cliquez sur l'option « Désinstaller les mises à jour » sous la section « Paramètres associés ».

- Maintenant, recherchez la mise à jour problématique et désinstallez-la.

Réinitialisez et restaurez votre PC
Si vous rencontrez toujours des problèmes avec l'erreur de blocage de la préparation de Windows, il est temps de prendre des mesures plus drastiques comme la réinitialisation de Windows 11, ou si vous n'utilisez pas déjà 11, veuillez réinitialiser Windows 10.
Le processus de réinitialisation de n'importe quelle version de Windows est simple. Cependant, vous devez vous assurer de sélectionner l'option permettant de conserver vos fichiers. Veuillez noter que les paramètres et les applications seront supprimés, mais vos fichiers personnels resteront intacts.
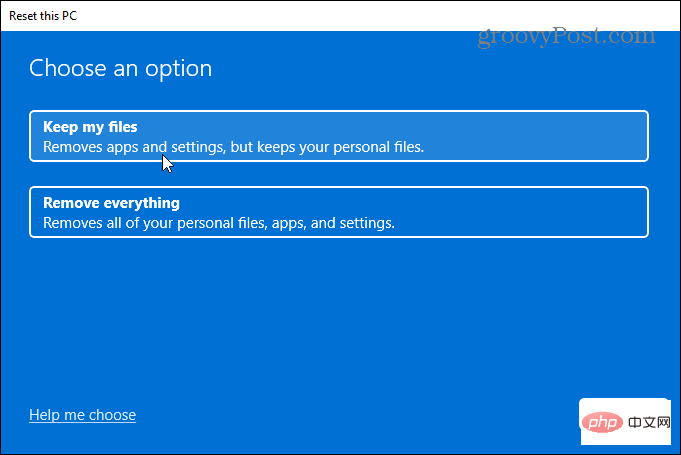
Cependant, il peut y avoir des problèmes avec le processus de réinitialisation. Tout d’abord, assurez-vous de créer une sauvegarde complète de l’image système afin de pouvoir restaurer votre PC en état de fonctionnement ultérieurement.
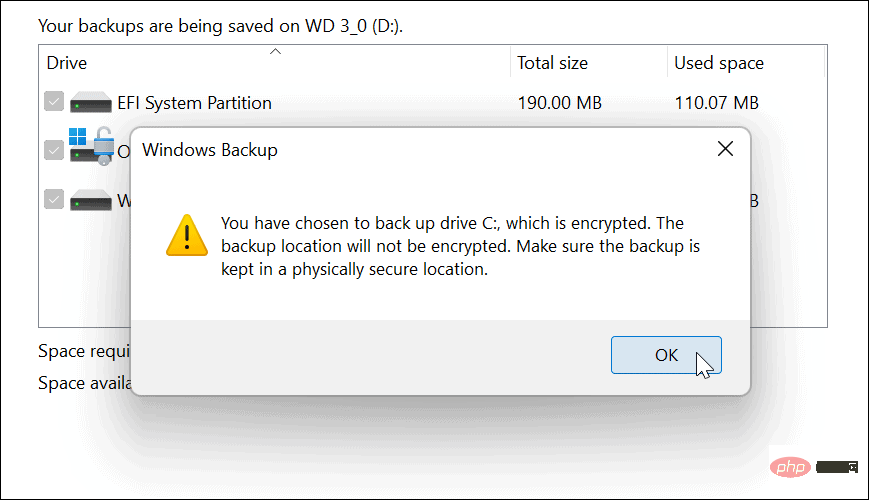
Installation de Windows
Habituellement, l'installation de Windows et des mises à jour est un processus simple. Cependant, le message « Préparer Windows » apparaît parfois. Heureusement, l'utilisation des étapes ci-dessus devrait déterminer que l'erreur est résolue afin que vous puissiez être à nouveau opérationnel.
Ce qui précède est le contenu détaillé de. pour plus d'informations, suivez d'autres articles connexes sur le site Web de PHP en chinois!
Articles Liés
Voir plus- Quelles sont les formations en développement de programmes PHP ?
- Microsoft bloquera les macros VBA pour protéger les utilisateurs sans méfiance contre les logiciels malveillants
- Sécurité du cloud computing : garantir la protection des données à l'ère numérique
- Comment remplir le serveur
- Comment taper sur le clavier @