Maison >Problème commun >Vous ne parvenez pas à installer RSAT sous Windows 11 ? Appliquer ces correctifs
Vous ne parvenez pas à installer RSAT sous Windows 11 ? Appliquer ces correctifs
- PHPzavant
- 2023-04-15 15:07:034148parcourir
RSAT ou Remote Server Administration Tool est un composant qui permet aux administrateurs de gérer à distance d'autres ordinateurs exécutant le même système d'exploitation. Cependant, vous ne pourrez peut-être pas installer RSAT dans Windows 11 si les choses ne se passent pas bien.
Vous rencontrez ici de nombreuses erreurs, par exemple, Le programme d'installation de RSAT a rencontré l'erreur 0x8024001d. Quelle que soit la raison, il existe de nombreuses méthodes qui se sont révélées efficaces dans toutes les situations.
Donc, si vous ne parvenez toujours pas à installer RSAT dans Windows 11, effectuez les correctifs répertoriés dans la section suivante.
Que dois-je faire si je ne parviens pas à installer RSAT sous Windows 11 ?
Remarques : gardez à l'esprit que RSAT n'est disponible que sur les éditions Pro et Entreprise de Windows 11. Si vous utilisez Home Edition, veuillez d'abord effectuer la mise à niveau, puis poursuivre l'installation.1. Utilisez la commande PowerShell
- Appuyez sur Windows+S pour lancer le menu Recherche , saisissez Terminal dans le champ de texte, faites un clic droit sur le résultat de recherche concerné et sélectionnez Exécuter en tant qu'administrateur. .

- Cliquez sur Oui dans l'invite UAC (User Account Control) qui apparaît.

-
Maintenant, collez la commande suivante dans PowerShell et appuyez sur Entrée pour installer RSAT :
<code><strong>Get-WindowsCapability -Name RSAT* -Online | Add-Windows Capability -Online</strong>
这可能是安装 RSAT 的最快方法,但很多人并不知道。此外,使用 PowerShell 在 Windows 11 中安装 RSAT 时遇到错误的可能性很小。因此,请务必尝试此方法,如果不起作用,请转到下一个。
2.修改注册表
- 按Windows+S启动“搜索”菜单,在顶部的文本字段中输入“服务”,然后单击相关搜索结果。

- 找到Windows 更新服务,右键单击它,然后从上下文菜单中选择停止。

- 现在,按Windows+R启动运行命令对话框,在文本字段中键入/粘贴regedit,然后单击OK或点击Enter启动注册表编辑器。

- 在出现的UAC提示上单击是。

- 将以下路径粘贴到顶部的地址栏中,然后点击Enter:
<strong>HKEY_LOCAL_MACHINESOFTWAREPoliciesMicrosoftWindowsWindowsUpdateAU</strong>Get-WindowsCapability -Name RSAT* -Online Add-Windows Capability -Online
-
C'est peut-être le moyen le plus rapide d'installer RSAT, mais beaucoup de gens ne le font pas je le sais. De plus, il y a peu de chances de rencontrer des erreurs lors de l’installation de RSAT sous Windows 11 à l’aide de PowerShell. Assurez-vous donc d'essayer cette méthode et si elle ne fonctionne pas, passez à la suivante.
 2. Modifiez le registre
2. Modifiez le registre -
Appuyez sur Windows+S pour lancer le menu "Recherche"
 , saisissez " Services
, saisissez " Services - " dans le champ de texte en haut, et cliquez sur les résultats de recherche pertinents.
 Trouvez le service Windows Update, faites un clic droit dessus et sélectionnez parmi menu contextuel Sélectionnez Arrêter.
Trouvez le service Windows Update, faites un clic droit dessus et sélectionnez parmi menu contextuel Sélectionnez Arrêter. 
 Maintenant, appuyez sur
Maintenant, appuyez sur
+
Rpour démarrer
Exécuter- commande dans la boîte de dialogue, tapez/collez
- regedit dans le champ de texte et cliquez sur OK ou appuyez sur Entrée pour lancer Éditeur de registre.
 Cliquez sur Oui dans l'invite UAC qui apparaît.
Cliquez sur Oui dans l'invite UAC qui apparaît. 
 Collez le chemin suivant dans la barre d'adresse en haut et cliquez sur Entrée
Collez le chemin suivant dans la barre d'adresse en haut et cliquez sur Entrée - :
<em>HKEY_LOCAL_MACHINESOFTWAREPoliciesMicrosoftWindowsWindowsUpdateAU</em>Double-cliquez sur la touche UseWUServer .
. -
Ensuite, entrez 0
 sous Données de valeur
sous Données de valeur - et cliquez sur OK pour enregistrer les modifications. Une fois terminé, accédez à nouveau à l'application Services
 , faites un clic droit sur Windows Update
, faites un clic droit sur Windows Update - et sélectionnez Démarrer dans le menu contextuel.
De plus, si RSAT plante fréquemment, découvrez comment le réparer, car cela indique un problème de compatibilité et peut causer des problèmes. De plus, découvrez toutes les façons d’obtenir RSAT dans Windows 11.
Ce qui précède est le contenu détaillé de. pour plus d'informations, suivez d'autres articles connexes sur le site Web de PHP en chinois!
Articles Liés
Voir plus- Comment désactiver la mise en évidence de la recherche dans Windows 11 ?
- Comment annuler le renouvellement automatique de l'adhésion Alipay Ele.me
- Pouvez-vous obtenir un emploi grâce à la formation Qianfeng ?
- Quel est le type de structure
- L'application appareil photo Obscura 3 bénéficie d'une interface remaniée et de nouveaux modes de prise de vue










 2. Modifiez le registre
2. Modifiez le registre  , saisissez "
, saisissez "
 Collez le chemin suivant dans la barre d'adresse en haut et cliquez sur
Collez le chemin suivant dans la barre d'adresse en haut et cliquez sur  .
. 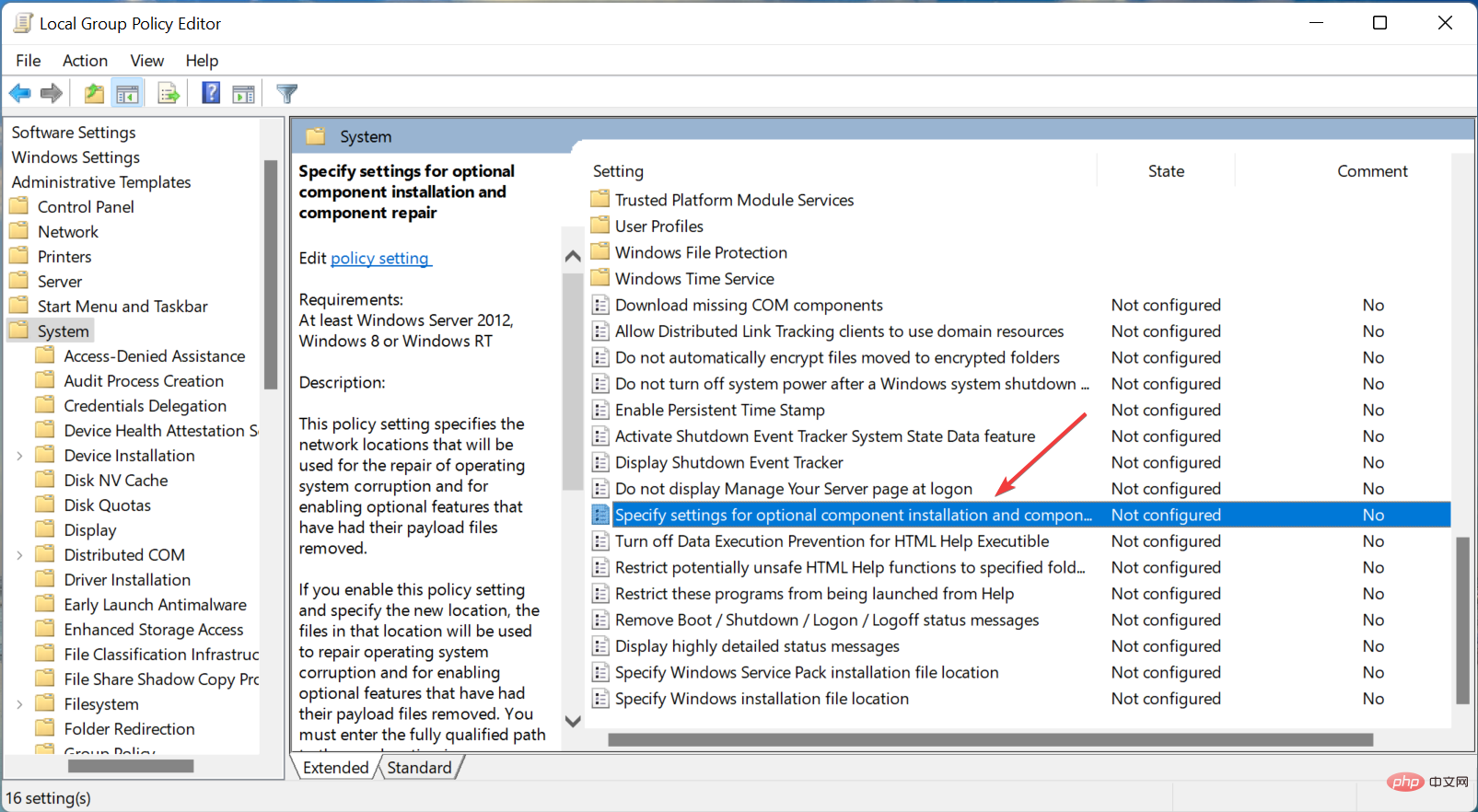 sous
sous  , faites un clic droit sur
, faites un clic droit sur