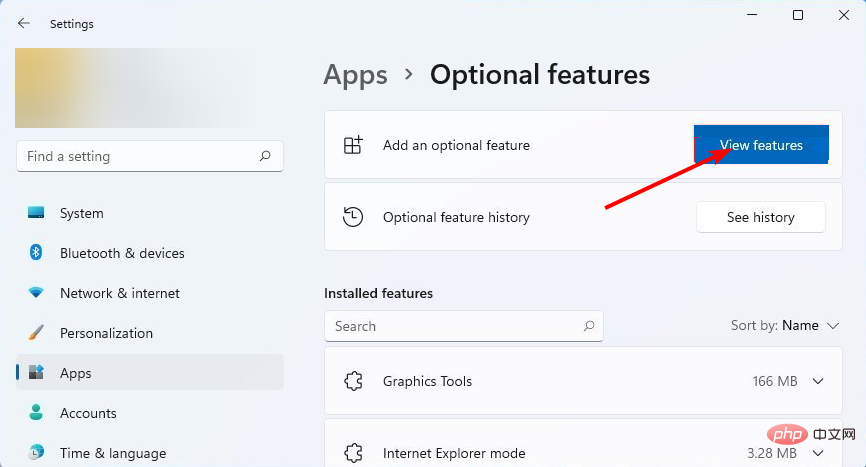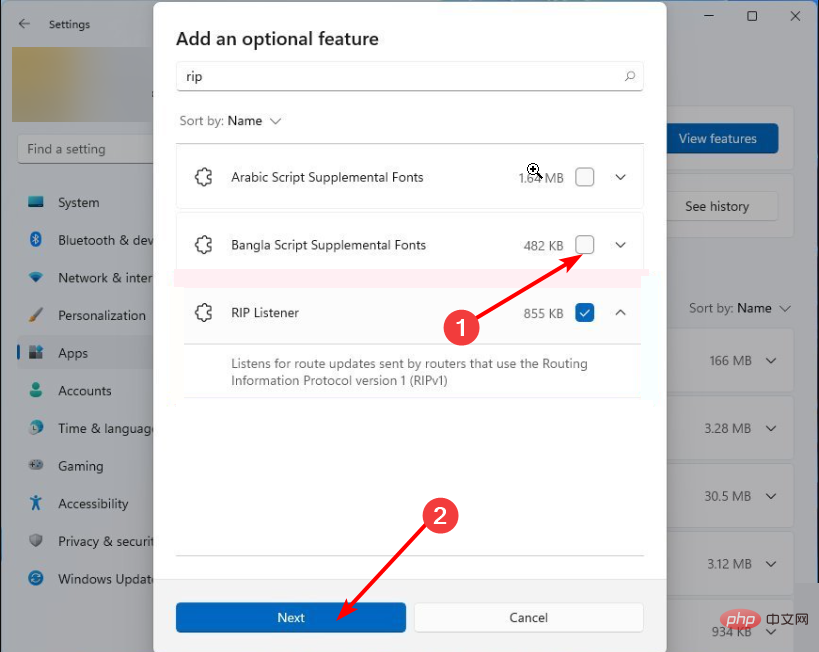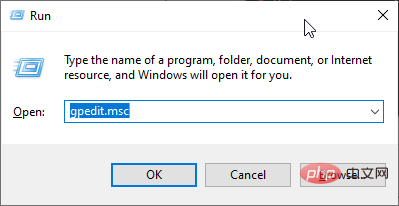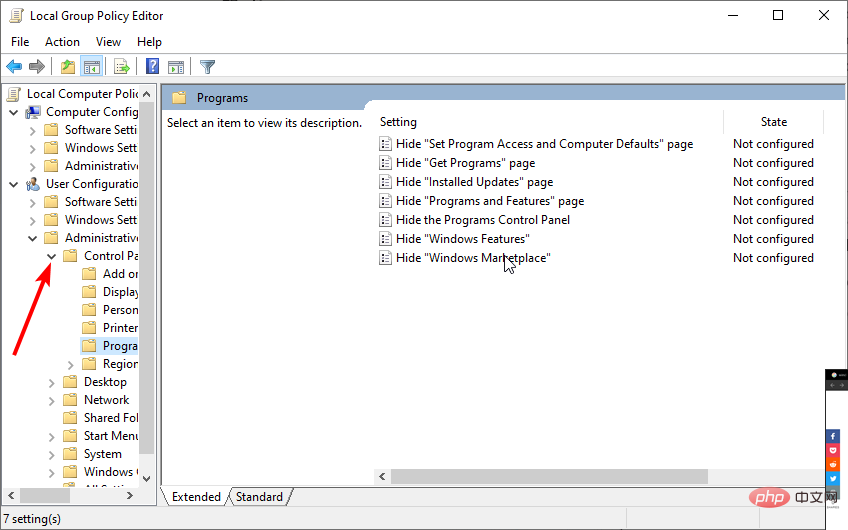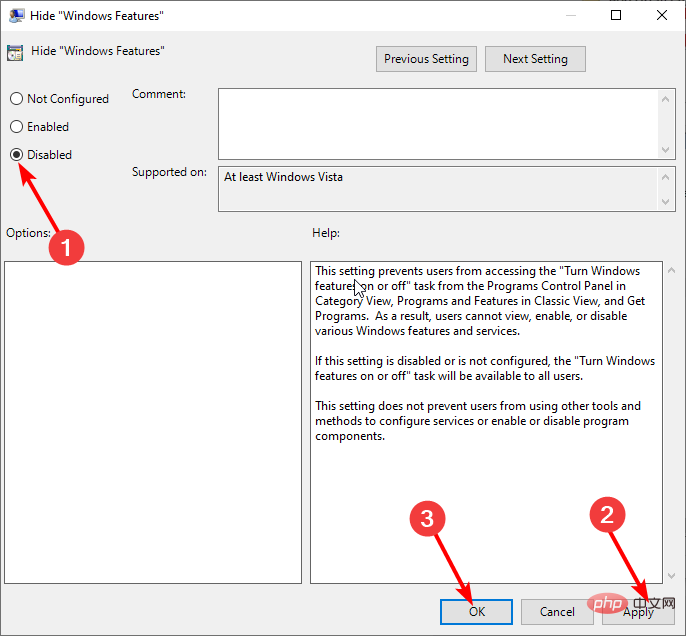Maison >Problème commun >Les fonctionnalités optionnelles de Windows 11 sont vides : que faire ?
Les fonctionnalités optionnelles de Windows 11 sont vides : que faire ?
- PHPzavant
- 2023-04-15 14:49:037881parcourir
Les meilleures fonctionnalités optionnelles de Windows 11 vous permettent de profiter du vaste potentiel de votre PC. Vous pouvez activer les fonctionnalités de productivité et obtenir plus de fonctionnalités.
Il peut donc être ennuyeux de voir soudainement ces paramètres vides lorsque vous en avez besoin. Certaines fonctionnalités restent vides, allant des paramètres système défectueux aux fichiers manquants et corrompus.
Quelle que soit la cause, nous avons rassemblé sept correctifs simples mais efficaces pour vous aider à restaurer les fonctionnalités facultatives de Windows 11.
Pourquoi la boîte de fonctions Windows est-elle vide ?
Il existe de nombreuses raisons pour lesquelles la zone des fonctionnalités facultatives de Windows 11 est vide. En voici quelques-unes les plus courantes :
- Erreurs de configuration.
- Le magasin de composants contenant des informations sur les fonctionnalités de Windows est corrompu.
- Fichiers système corrompus.
Comment activer les fonctionnalités facultatives dans Windows 11 ?
- Appuyez sur les touches Windows+Ipour ouvrir les Paramètres.
- Sélectionnez l'option "Applications".
- Choisissez fonctionnalités optionnelles.

- Cliquez sur le bouton Afficher les fonctionnalités devant Ajouter des fonctionnalités facultatives.


- Sélectionnez les fonctionnalités facultatives que vous souhaitez installer et cliquez sur le bouton "Suivant ".

- Enfin, cliquez sur le bouton Installer pour terminer le processus.
Comment réparer l'activation ou la désactivation des fonctionnalités Windows en mode vide ?
1. Définissez le programme d'installation des modules Windows sur Automatique
- Appuyez sur les touches Windows + R pour ouvrir l'utilitaire Exécuter.
- Tapez services.msc dans le champ de recherche et appuyez sur Entrée .key.

- Faites défiler la fenêtre Services vers le bas et sélectionnez Installateur de modules Windows.

- Cliquez sur la liste déroulante avant "Type de démarrage" et sélectionnez "Automatique".
- Maintenant, cliquez sur le bouton OK pour enregistrer les modifications.

L'absence de fonctionnalités facultatives de Windows 11 peut être provoquée par la configuration manuelle du programme d'installation des modules Windows. En effet, cette fonctionnalité est responsable de l'installation des mises à jour Windows et d'autres fonctionnalités.
2. Désactivez la fonctionnalité des fenêtres cachées
- Lancez l'utilitaire Exécuter, tapez gpedit.msc dans la zone Exécuter et appuyez sur Entrée.

- Sélectionnez "" dans le volet de gauche Configuration utilisateur. " et sélectionnez "Modèles d'administration".

- Sélectionnez l'option Panneau de configuration.

- Maintenant, sélectionnez « Programme ».
- Double-cliquez pour masquer l'option "Fonctionnalités Windows" .

- Cochez le bouton radio Désactiver.
- Enfin, cliquez sur Appliquer puis cliquez sur Ok.

Si les fonctionnalités facultatives de Windows 11 sont vides sur un compte utilisateur et présentes sur un autre compte utilisateur, ce correctif aidera à définir la stratégie de groupe locale afin qu'elle soit disponible sur tous les comptes d'utilisateurs disponibles.
3. Effectuez une analyse SFC
- Démarrez l'utilitaire d'exécution.

- Tapez cmd et appuyez sur Entrée.

- Copiez le code ci-dessous dans la fenêtre d'invite de commande et appuyez sur Entrée.
sfc/scannowsfc/scannow
由于文件损坏或丢失,可能无法加载 Windows 可选功能。系统文件检查器 (SFC) 应有助于扫描和还原文件。
4. 执行 DISM 扫描
- 按Windows + R 同时打开运行实用程序。

- 在运行框中键入cmd并点击Enter .key。

- 将下面的代码复制到命令提示符窗口中,然后按Enter.
DISM/Online/Cleanup-image/Restorehealth
专家提示:
有些PC问题很难解决,尤其是在涉及损坏的存储库或丢失的Windows文件时。如果您在修复错误时遇到问题,则您的系统可能部分损坏。
我们建议安装 Restoro,该工具将扫描您的机器并确定故障是什么。
单击此处下载并开始修复。
DISM 扫描有助于扫描和修复可能导致 Windows 11 可选功能无法加载的损坏文件。等待扫描和修复完成,然后重新启动PC以进行更改。
5. 创建一个新的管理员帐户
由于管理员帐户出现故障,可选功能可能无法加载。在这种情况下,您需要尝试使用其他帐户进行更改。
但是,您需要管理员帐户才能访问可选功能。因此,您需要在 Windows 11 上将另一个帐户更改为管理员。
6.删除存储脏注册表值
- 打开命令提示符。

- 键入 cmd 并按Enter.

- 键入以下命令,然后按Enter .key。
reg delete HKLMCOMPONENTS /v StoreDirty
Les fonctionnalités facultatives de Windows peuvent ne pas être chargées en raison de fichiers corrompus ou manquants. Le vérificateur de fichiers système (SFC) devrait aider à analyser et à restaurer les fichiers.
4. Effectuez une analyse DISM
Appuyez sur
- Windows + R
 Ouvrez également l'utilitaire d'exécution.
Ouvrez également l'utilitaire d'exécution. 
- Tapez cmd dans la zone d'exécution et cliquez sur Entrée
 .key.
.key.

-
Copiez le code ci-dessous dans la fenêtre d'invite de commande et appuyez sur 
Entrée-
.
DISM/Online/Cleanup-image/Restorehealth

Conseil d'expert :
Certains problèmes de PC sont difficiles à résoudre, en particulier lorsqu'il s'agit de référentiels corrompus ou de fichiers Windows manquants. Si vous rencontrez des difficultés pour corriger les erreurs, votre système est peut-être partiellement corrompu.  Ouvrez également l'utilitaire d'exécution.
Ouvrez également l'utilitaire d'exécution. 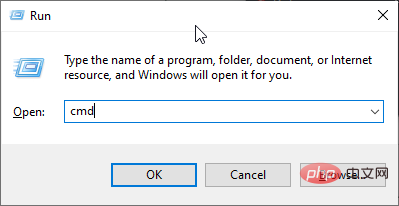
 .key.
.key. 
Copiez le code ci-dessous dans la fenêtre d'invite de commande et appuyez sur
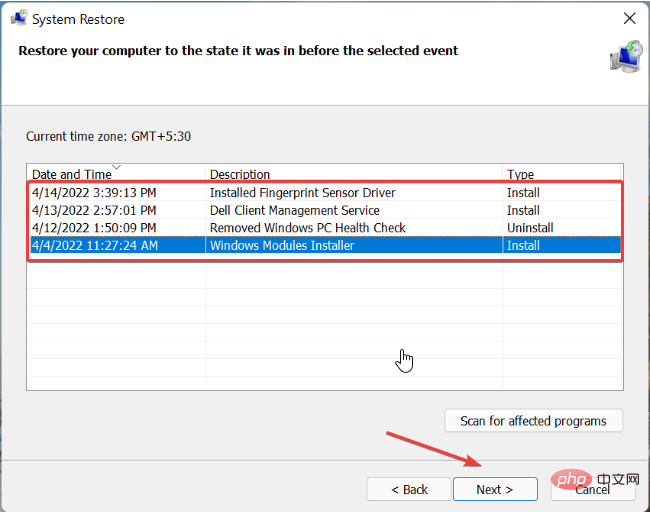
DISM/Online/Cleanup-image/Restorehealth
Nous vous recommandons d'installer Restoro, un outil qui analysera votre machine et déterminera quel est le problème.
Cliquez ici pour télécharger et commencer la réparation. L'analyse DISM permet d'analyser et de réparer les fichiers corrompus qui peuvent empêcher le chargement des fonctionnalités facultatives de Windows 11. Attendez la fin de l'analyse et de la réparation, puis redémarrez votre PC pour apporter les modifications.- Les fonctionnalités facultatives peuvent ne pas se charger en raison d'un compte administrateur défectueux. Dans ce cas, vous devez essayer d’utiliser un autre compte pour effectuer les modifications.
- Cependant, vous avez besoin d'un compte administrateur pour accéder aux fonctionnalités facultatives. Par conséquent, vous devez changer un autre compte en administrateur sous Windows 11.
6. Supprimer la valeur de registre sale stockée
5. Créez un nouveau compte administrateur
- Ouvrez l'invite de commande.
 🎜🎜Tapez cmd et appuyez sur 🎜🎜Entrée🎜.🎜
🎜🎜Tapez cmd et appuyez sur 🎜🎜Entrée🎜.🎜 🎜🎜🎜Tapez la commande suivante et appuyez sur 🎜🎜Entrée🎜🎜.key. 🎜
🎜🎜🎜Tapez la commande suivante et appuyez sur 🎜🎜Entrée🎜🎜.key. 🎜reg delete HKLMCOMPONENTS /v StoreDirty🎜🎜🎜🎜7. Restaurez le système🎜🎜🎜Démarrez l'utilitaire d'exécution, tapez rstrui.exe et cliquez sur 🎜🎜Entrée🎜🎜.🎜🎜🎜🎜🎜Cliquez Bouton 🎜Suivant🎜. 🎜🎜🎜🎜Maintenant, sélectionnez un point de restauration parmi les options affichées. 🎜🎜🎜🎜 Vérifiez que les détails sont corrects et cliquez sur 🎜Terminé🎜. 🎜🎜🎜🎜🎜🎜C'est un dernier recours si tous les autres correctifs échouent. Le système vous restaurera pour restaurer votre système à la dernière fois que les fonctionnalités facultatives de Windows 11 ont fonctionné. 🎜🎜Quelles fonctionnalités de Windows 11 manquent dans Windows 10 ? 🎜🎜De nombreuses fonctionnalités existaient sur Windows 10 mais sont désormais absentes sur Windows 11. En voici quelques-uns à noter : 🎜🎜🎜Possibilité de déplacer la barre des tâches. 🎜🎜Faites glisser et déposez les fichiers pour les ouvrir dans les applications de la barre des tâches. 🎜🎜Statut rapide sur l'écran de verrouillage. 🎜🎜Fond d'écran de bureau itinérant lorsque vous êtes connecté avec un compte Microsoft. 🎜🎜Ce qui précède est le contenu détaillé de. pour plus d'informations, suivez d'autres articles connexes sur le site Web de PHP en chinois!
Articles Liés
Voir plus- Comment désactiver la mise en évidence de la recherche dans Windows 11 ?
- Comment annuler le renouvellement automatique de l'adhésion Alipay Ele.me
- système de formation aux examens en ligne de développement php
- Est-il possible d'apprendre une formation de base en PHP0 ?
- Pouvez-vous obtenir un emploi grâce à la formation Qianfeng ?