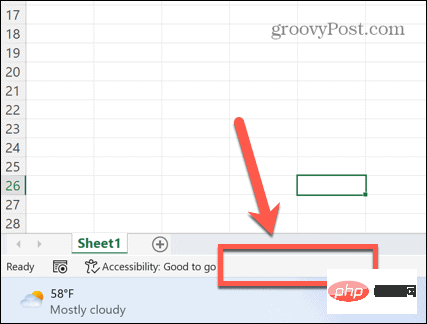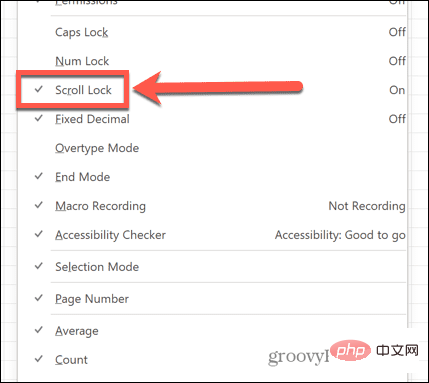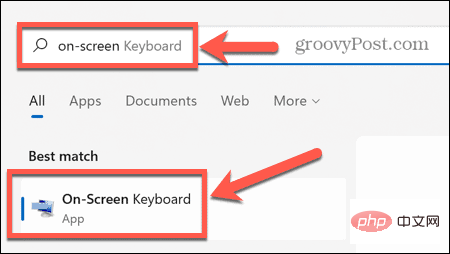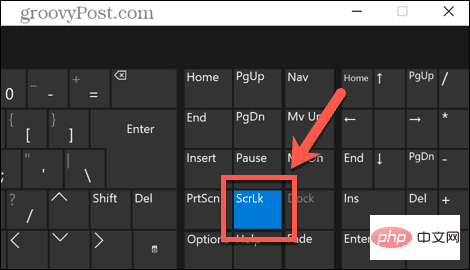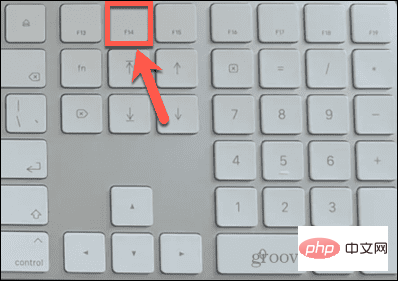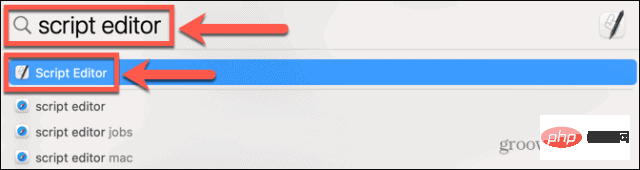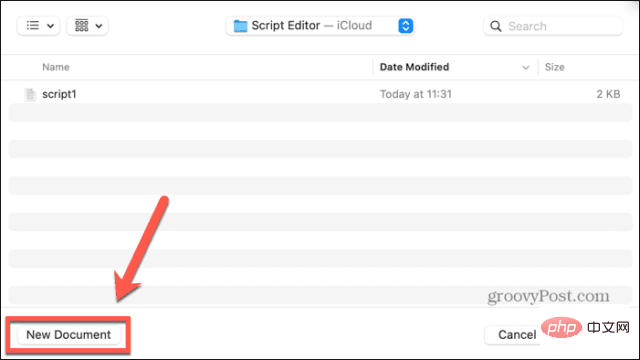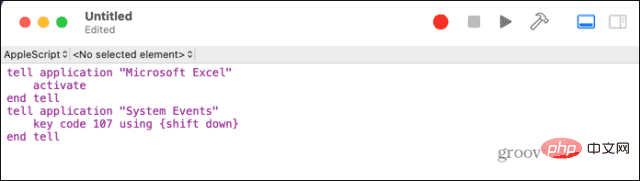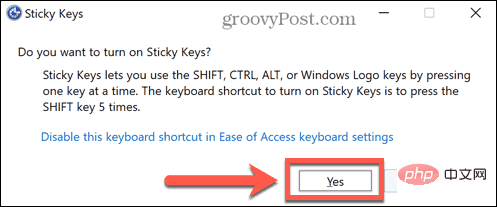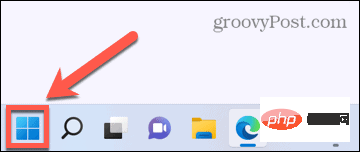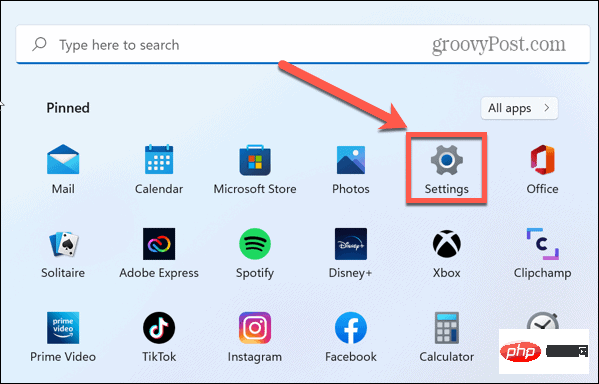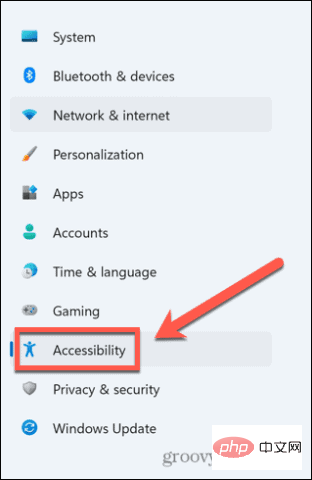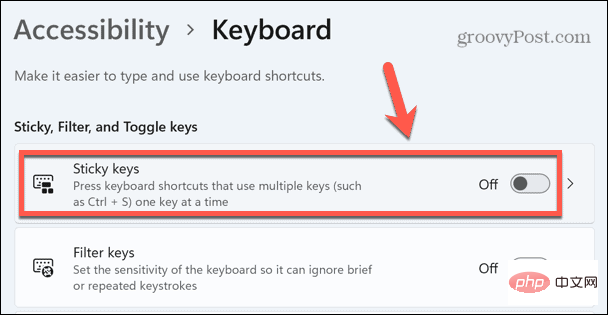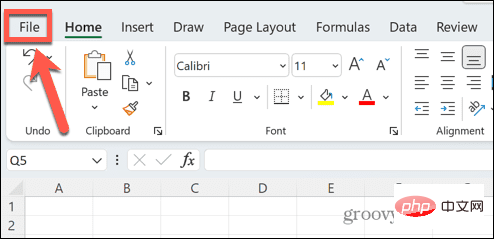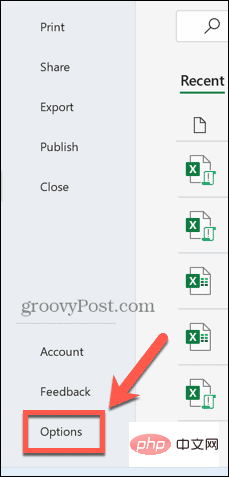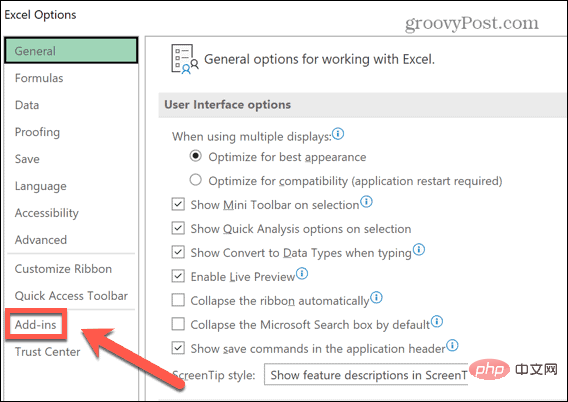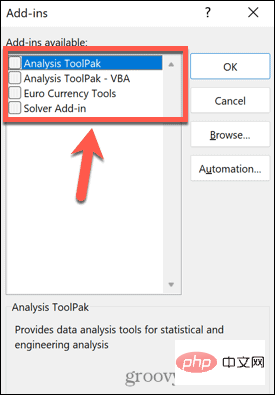Maison >Problème commun >Comment réparer les touches fléchées qui ne fonctionnent pas dans Excel
Comment réparer les touches fléchées qui ne fonctionnent pas dans Excel
- WBOYWBOYWBOYWBOYWBOYWBOYWBOYWBOYWBOYWBOYWBOYWBOYWBavant
- 2023-04-15 14:40:038729parcourir
Comment vérifier si le verrouillage du défilement est activé dans Excel
L'une des raisons les plus courantes pour lesquelles les touches fléchées ne fonctionnent pas dans Excel est l'activation involontaire du verrouillage du défilement. Cela amène les touches fléchées à faire défiler la feuille de calcul au lieu de se déplacer entre les cellules.
Si vous utilisez Excel sous Windows, il est facile de voir rapidement si c'est la cause de votre problème, car Excel devrait vous indiquer lorsque le verrouillage du défilement est activé.
Pour vérifier si le verrouillage du défilement est activé dans Excel :
- Vérifiez si Verrouillage du défilement apparaît dans votre barre d'état. Si oui, c'est la cause de votre problème. Vous pouvez apprendre comment résoudre ce problème dans la section suivante.

- Si Scroll Lock n'apparaît pas dans la barre d'état, faites un clic droit sur une partie vide de celle-ci.

- Assurez-vous que Scroll Lock est sélectionné.

- Si vous le vérifiez et que Scroll Lock n'apparaît toujours pas dans la barre d'état, alors ce n'est pas la cause de votre problème de touche fléchée. Essayez l'une des solutions plus loin dans cet article.
Désactiver le verrouillage du défilement
Si le verrouillage du défilement apparaît comme activé dans Excel, vous pourrez peut-être résoudre votre problème en appuyant simplement sur une touche.
Pour désactiver le verrouillage du défilement sous Windows :
- Recherchez la touche de verrouillage du défilement sur votre clavier. Si vous ne le trouvez pas, passez à la section suivante de l'article.

- Appuyez sur la touche de verrouillage du défilement.
- Assurez-vous que Scroll Lock n'apparaît plus dans la barre d'état Excel.
- Essayez à nouveau vos touches fléchées - elles devraient maintenant fonctionner comme prévu.
Désactivez le verrouillage du défilement à l'aide du clavier à l'écran
Si votre clavier ne dispose pas de touche de verrouillage du défilement, tout n'est pas perdu. Vous pouvez désactiver le verrouillage du défilement dans Excel à l'aide du clavier à l'écran.
Pour désactiver le verrouillage du défilement à l'aide du clavier à l'écran :
- Cliquez sur l'icône Rechercher .

- Commencez à taper avec Clavier à l'écran et cliquez sur l'application lorsqu'elle apparaît.

- Cliquez sur le bouton ScrLk sur le clavier à l'écran.

- Le verrouillage du défilement devrait maintenant être désactivé. Vos touches fléchées devraient fonctionner correctement dans Excel.
Désactivez le verrouillage du défilement sur Mac
Si vous utilisez un Mac, les choses sont un peu plus compliquées. En effet, les claviers Mac n'incluent pas de touche de verrouillage du défilement.
Pour cette raison, Excel pour Mac n'a pas d'option permettant d'afficher que le verrouillage du défilement est activé dans la barre d'état. Cependant, si vous disposez du bon clavier comprenant la touche F14, vous pouvez utiliser le raccourci clavier pour désactiver le verrouillage du défilement sur votre Mac.
Pour désactiver le verrouillage du défilement sur votre clavier Mac :
- Recherchez la touche F14 sur votre clavier.

- Appuyez sur Shift+F14 pour activer/désactiver le verrouillage du défilement.
- Essayez d'utiliser les touches fléchées dans Excel.
- Répétez à nouveau le raccourci clavier si nécessaire.
Désactivez le verrouillage du défilement sur Mac sans la touche F14
La plupart des claviers Mac n'incluent que des touches de fonction comme F12. Cela rend les raccourcis clavier ci-dessus inutilisables.
Malheureusement, vous ne pouvez pas non plus utiliser le clavier à l'écran, car il n'inclut pas la touche F14. La seule solution de contournement consiste à utiliser un script pour générer les frappes requises à l'aide du code clé pour F14.
Désactivez le verrouillage du défilement sur un Mac sans la touche F14 :
- Appuyez sur Cmd+Espace pour activer Spotlight.
- Tapez Script Editor et cliquez sur le premier résultat.

- Sélectionnez Nouveau document.

- Entrez le script suivant :
告诉应用程序“Microsoft Excel”启用结束告诉告诉应用程序“系统事件”使用 {shift down} 键码 107结束告诉
- Cliquez sur l'icône Exécuter .

- Le verrouillage du défilement devrait maintenant être activé dans Excel pour Mac.
- Veuillez enregistrer ce script si vous prévoyez de l'utiliser à nouveau.
Activer les touches collantes sous Windows
Bien que cela ne soit pas directement lié aux touches fléchées dans Excel, certains utilisateurs ont signalé que si leurs touches fléchées ne fonctionnent pas dans Excel, l'activation des touches collantes peut résoudre le problème.
Pour activer Sticky Keys sous Windows :
- Appuyez brièvement sur la touche Shift cinq fois de suite.
- Vous devriez voir une fenêtre contextuelle vous demandant si vous souhaitez activer Sticky Keys.
- Cliquez sur Oui.

- Testez vos touches fléchées dans Excel pour voir si cela résout le problème.
- Pour désactiver Sticky Keys, cliquez sur l'icône Démarrer .

- Cliquez sur Paramètres.

- Sélectionnez le menu Accessibilité .

-
Désactivez les touches collantes sur off.

Désactiver le complément Excel
Une autre cause possible de problèmes de touches fléchées dans Excel pourrait être que le complément Excel entre en conflit avec le comportement normal des touches. Les compléments fournissent des commandes et des fonctionnalités supplémentaires non disponibles à l'origine dans Excel.
Vous pouvez essayer de désactiver les compléments Excel et voir si cela aide.
Pour désactiver les compléments dans Excel :
- Cliquez sur le menu Fichier .

- Au bas de la barre de menu, sélectionnez Options.

- Cliquez sur Modules complémentaires.

- Au bas de la page, assurez-vous que Excel Add-in est sélectionné et cliquez sur Go.

- Décochez tous les modules complémentaires et cliquez sur OK.

- Essayez à nouveau d'utiliser les touches fléchées et voyez si cela résout votre problème.
Ce qui précède est le contenu détaillé de. pour plus d'informations, suivez d'autres articles connexes sur le site Web de PHP en chinois!