Maison >Problème commun >Correctif : le Microsoft Store ne fonctionne pas après la réinitialisation sous Windows 11/10
Correctif : le Microsoft Store ne fonctionne pas après la réinitialisation sous Windows 11/10
- WBOYWBOYWBOYWBOYWBOYWBOYWBOYWBOYWBOYWBOYWBOYWBOYWBavant
- 2023-04-15 13:31:033841parcourir
Le Microsoft Store a élargi son catalogue d'applications et de jeux ainsi qu'une refonte de l'interface utilisateur dans certaines mises à jour récentes. Cependant, les mises à jour les plus récentes ne corrigent pas toujours les anciens bogues et problèmes connus. L'un des problèmes est que le Store ne fonctionne pas correctement après la réinitialisation de Windows 11/10. Si vous êtes confronté au même problème de dysfonctionnement de votre boutique et que vous cherchez une solution, vous êtes au bon endroit.
Fix 1 – Utilisation de la commande WSreset
Vous pouvez exécuter cette seule ligne de code pour réinitialiser l'application Store sur votre système.
1. Vous devez appuyer sur l'icône Windows et taper « wsreset ».
2. Maintenant, vous pouvez cliquer sur « wsreset » pour démarrer le processus de réinitialisation.
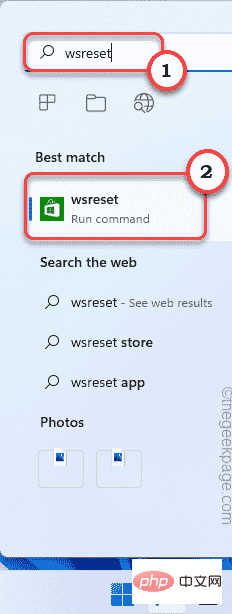
Windows réinitialisera automatiquement les applications du Store dans quelques secondes.
Après avoir terminé cette opération, lancez le Store et vérifiez si le Store fonctionne correctement.
Fix 2 – Exécutez le script PowerShell
Si la réinitialisation du Store ne résout pas le problème, vous devez exécuter ce script PowerShell.
1. Vous devez ouvrir PowerShell en tant qu'administrateur. Tapez donc « PowerShell » dans le champ de recherche.
2. Plus tard, cliquez avec le bouton droit sur "Windows PowerShell" dans les résultats de recherche et cliquez sur "Exécuter en tant qu'administrateur".
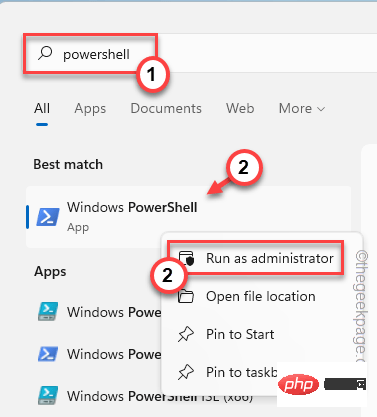
3. Maintenant, rapidement copiez ces lignes et collez-les dans le terminal PowerShell et appuyez sur Entrée pour exécuter le script.
# 获取所有提供的包$Packages = (get-item 'HKLM:\Software\Microsoft\Windows\CurrentVersion\Appx\AppxAllUserStore\Applications') | 获取子项# 如果提供了过滤器,则过滤列表$PackageFilter = $args[0]if ([string]::IsNullOrEmpty($PackageFilter)){echo "未指定过滤器,正在尝试重新注册所有已配置的应用程序。"}别的{$包 = $包 | 其中 {$_.Name -like $PackageFilter}if ($Packages -eq $null){echo "没有配置的应用程序与指定的过滤器匹配。"出口}别的{echo "注册与 $PackageFilter 匹配的已配置应用程序"}}ForEach($Packages 中的$Package){# 获取包名和路径$包名 = $包 | 获取项目属性 | 选择对象-ExpandProperty PSChildName$PackagePath = [System.Environment]::ExpandEnvironmentVariables(($Package | Get-ItemProperty | Select-Object -ExpandProperty Path))# 注册包echo "正在尝试注册包:$PackageName"添加-AppxPackage -register $PackagePath -DisableDevelopmentMode}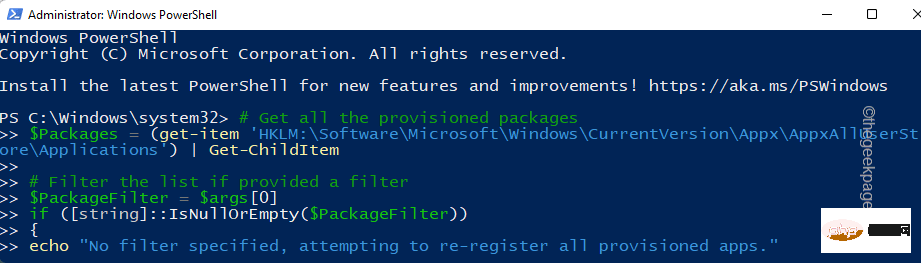
Maintenant, attendez que toutes les commandes soient exécutées, puis fermez le terminal. Après cela, redémarrez le système.
Après avoir redémarré le système, lancez le Store et testez-le.
Fix 3 – Réinitialiser la boutique
Vous pouvez réinitialiser votre boutique à partir de la page Paramètres.
1. Faites un clic droit sur l'icône Windows et cliquez sur "Applications et fonctionnalités".
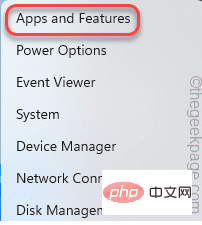
2. Si vous faites défiler le volet de droite, vous trouverez toutes les applications installées.
3. Ensuite, cliquez sur « ⋮ » et cliquez sur « Options avancées ».
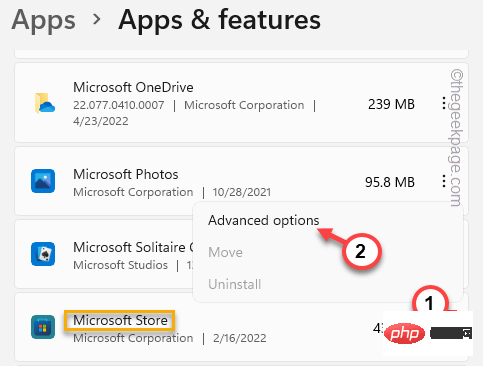
4. Après avoir ouvert les options avancées, vous trouverez ici plusieurs paramètres.
5. Dans la section de réinitialisation, cliquez sur "Réparer" pour commencer à réparer le magasin.
Une fois que vous avez constaté que le processus de réparation est terminé, lancez le Store et testez s'il a fonctionné.
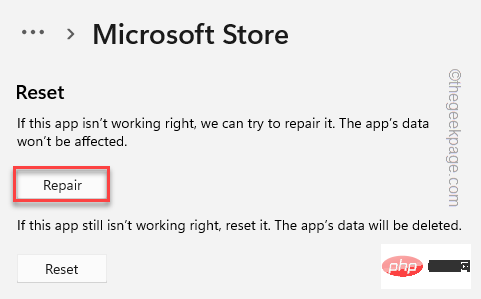
Si le magasin ne s'ouvre pas à nouveau/plante, vous devez réinitialiser l'application.
6. Maintenant, cliquez sur "Réinitialiser" pour réinitialiser l'application. Encore une fois, cliquez sur l'option "Réinitialiser" pour activer l'invite.
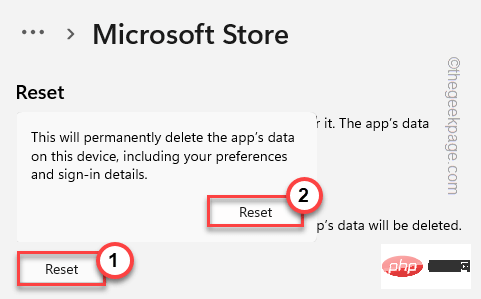
Après la réinitialisation, fermez la fenêtre du Store.
Fix 4 – Supprimer les anciens dossiers corrompus
Vous devez suspendre certains services de mise à jour Windows critiques et renommer les dossiers de distribution de logiciels, puis redémarrer ces services.
1. Vous pouvez effectuer toute l'opération directement depuis le terminal CMD. Mais il faut d’abord l’ouvrir.
Alors, appuyez une fois sur la touche Windows et tapez « cmd » dans le champ de recherche.
2. Maintenant, lorsque « Invite de commandes » apparaît dans les résultats, faites un clic droit dessus et cliquez sur « Exécuter en tant qu'administrateur ».
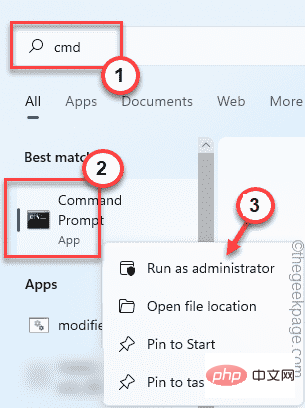
3. Vous devez suspendre certains services liés à WU. Copiez et collez simplement ces quatre commandes une par une dans le terminal, puis appuyez sur le bouton Entrée pour exécuter ces commandes une par une.
净停止 wuauserv净停止 cryptSvc净停止位净停止 msiserver
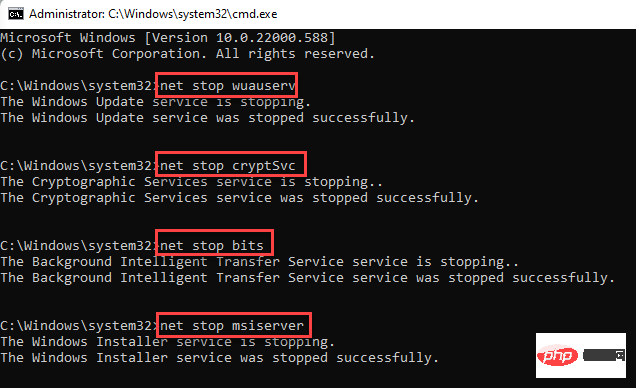
exécutezces commandes comme avant.
ren C:\Windows\SoftwareDistribution SoftwareDistribution.bak任 C:\Windows\System32\catroot2 catroot2.bak

Écrivez un de ces codes à la fois et appuyez sur la touche Entrée.
净启动 wuauserv网络启动 cryptSvc网络起始位网络启动 msiserver
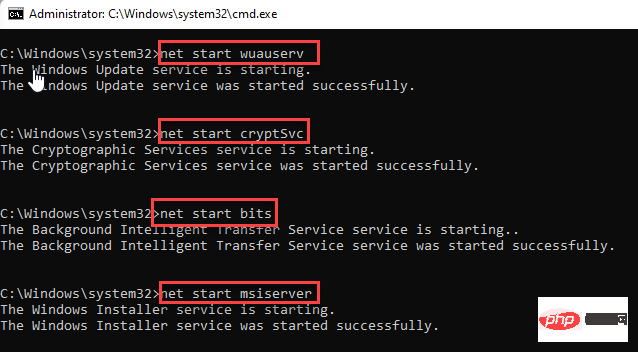
Ce qui précède est le contenu détaillé de. pour plus d'informations, suivez d'autres articles connexes sur le site Web de PHP en chinois!

