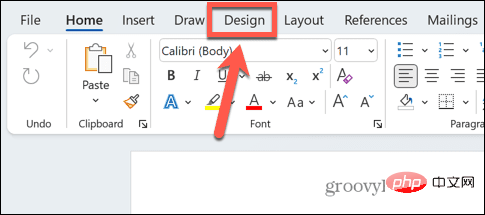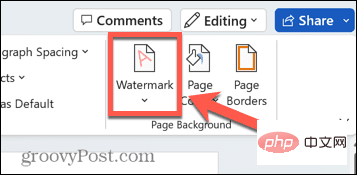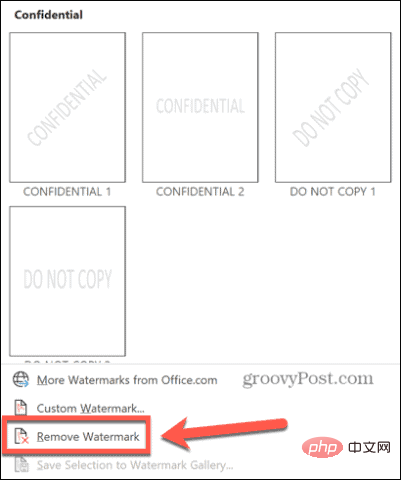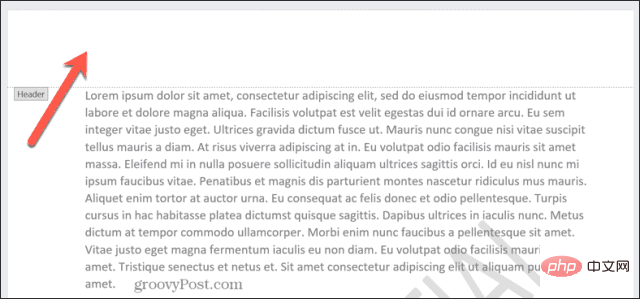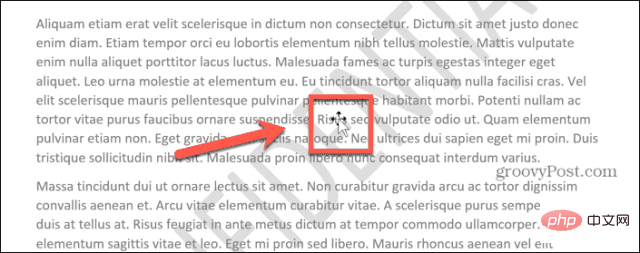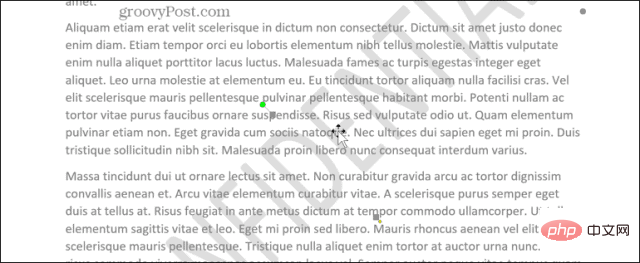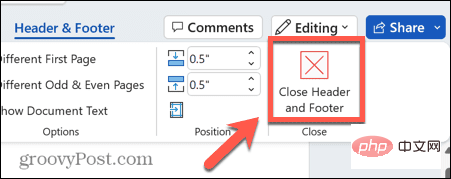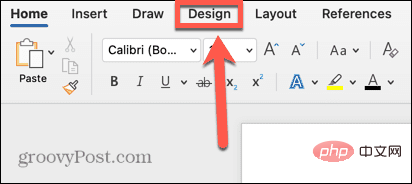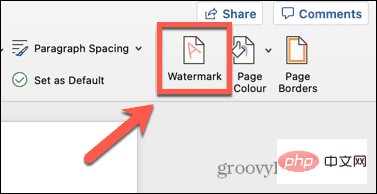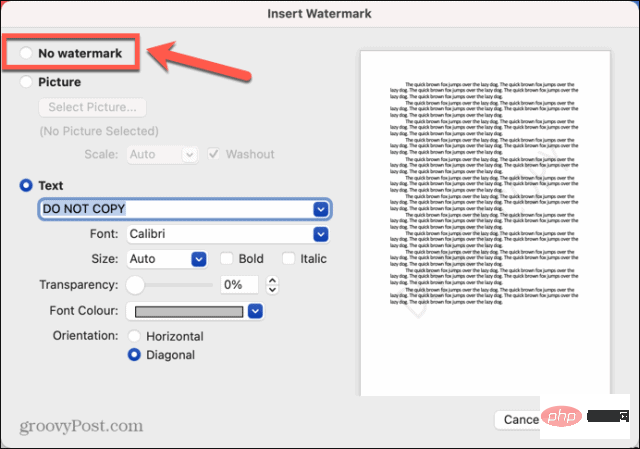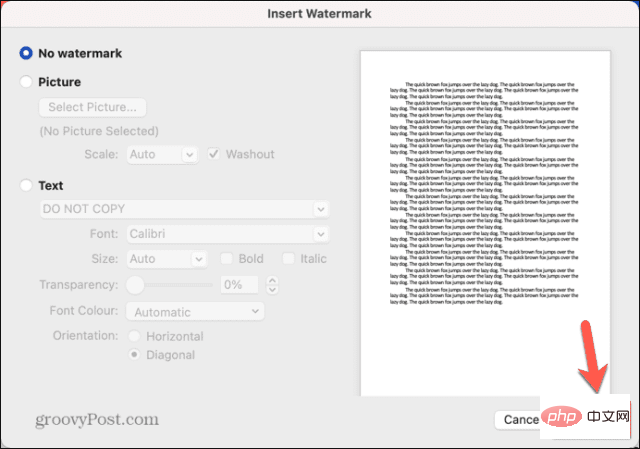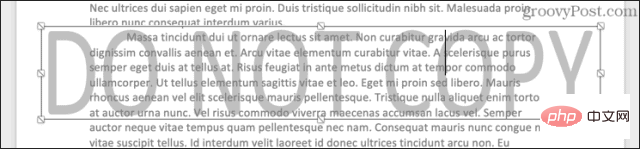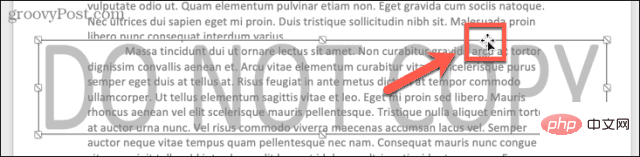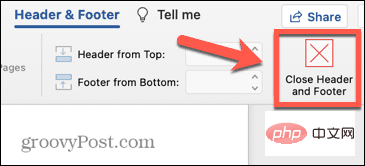Maison >Problème commun >Comment supprimer le filigrane d'un document Word
Comment supprimer le filigrane d'un document Word
- PHPzavant
- 2023-04-15 12:46:065121parcourir
Comment supprimer un filigrane sous Windows
L'application Microsoft Word présente de légères différences selon que vous l'utilisez sous Windows ou Mac. Cela signifie que les étapes pour supprimer le filigrane varient en fonction du type d'ordinateur que vous utilisez.
L'utilisation du menu Conception devrait pouvoir supprimer le filigrane de votre document Word. Si cela ne fonctionne pas, vous pouvez essayer les méthodes d'en-tête et de pied de page décrites ci-dessous.
Comment supprimer un filigrane d'un document Word à l'aide du menu Conception
Le menu Conception est l'endroit où vous trouverez l'outil de filigrane dans Microsoft Word. Cet outil est utilisé pour créer des filigranes pour vos documents et peut également être utilisé pour supprimer des filigranes.
Pour supprimer le filigrane d'un document Word à l'aide du menu Conception sous Windows :
- Cliquez sur le menu Conception .

- Dans le ruban, cliquez sur l'icône Filigrane .

- Sélectionnez Supprimer le filigrane.

- Votre filigrane devrait maintenant être supprimé. Si cela ne fonctionne pas, essayez la méthode ci-dessous.
Comment supprimer le filigrane via l'en-tête et le pied de page
Si la méthode de l'outil de filigrane ne fonctionne pas, vous pouvez essayer de supprimer le filigrane manuellement, lorsque vous accédez à l'en-tête et au pied de page, le filigrane doit être modifiable.
Pour supprimer le filigrane via l'en-tête et le pied de page :
- Double-cliquez sur le haut de la page pour ouvrir l'en-tête et le pied de page.

- Passez votre souris sur le filigrane jusqu'à ce que le curseur se transforme en flèche à quatre directions. Si cela ne se produit pas automatiquement, essayez de cliquer sur le filigrane.

- Une fois le curseur transformé en flèche à quatre directions, cliquez sur le filigrane pour le sélectionner.

- Appuyez sur la touche Suppr de votre clavier pour supprimer le filigrane.
- Répétez le processus pour tout autre filigrane sur la page.
- Cliquez pour fermer l'en-tête et le pied de page pour revenir à l'édition normale du document.

Comment supprimer un filigrane sur Mac
Si vous utilisez Word sur un Mac, les étapes sont légèrement différentes de celles sous Windows. Essayez à nouveau de supprimer le filigrane via le menu Conception ou essayez de supprimer le filigrane manuellement via l'en-tête et le pied de page si cela ne fonctionne pas.
Comment supprimer un filigrane à l'aide du menu Conception
Le menu Conception est l'endroit où vous pouvez créer un filigrane pour votre document Word et vous devriez pouvoir supprimer le filigrane via le même menu.
Pour supprimer le filigrane d'un document Word à l'aide du menu Conception sur Mac :
- Cliquez sur le menu Conception .

- Dans le ruban, cliquez sur l'outil Filigrane .

- Sélectionnez le bouton radio Pas de filigrane.

- Cliquez sur OK.

- Votre filigrane doit être supprimé. Sinon, essayez ce qui suit.
Comment supprimer un filigrane à l'aide de l'en-tête et du pied de page
Vous pouvez également supprimer le filigrane manuellement. Afin de sélectionner le filigrane au lieu du texte du document, vous devez passer en mode d'édition d'en-tête et de pied de page.
Pour supprimer le filigrane à l'aide de l'en-tête et du pied de page :
- Double-cliquez sur le haut du document pour ouvrir l'en-tête et le pied de page.

- Cliquez sur le filigrane et un cadre apparaîtra autour du filigrane.

- Passez votre souris sur l'une des bordures de la boîte jusqu'à ce que la flèche à quatre directions apparaisse.

- Cliquez à nouveau et le filigrane sera sélectionné.
- Appuyez sur la touche Retour arrière de votre clavier.
- Votre filigrane devrait maintenant être supprimé.
- Supprimez tout autre filigrane et cliquez sur Fermer l'en-tête et le pied de page.

- Vous pouvez maintenant continuer à éditer votre document Word comme d'habitude.
Créer des documents Microsoft Word
Apprendre à supprimer les filigranes des documents Word peut garantir que le document fini ressemble exactement à ce que vous souhaitez. Il existe de nombreuses autres techniques pour que votre document Word ressemble exactement à ce que vous l'aviez imaginé dans votre tête.
Ce qui précède est le contenu détaillé de. pour plus d'informations, suivez d'autres articles connexes sur le site Web de PHP en chinois!