Maison >Problème commun >Comment modifier le comportement de fermeture du couvercle sous Windows 11
Comment modifier le comportement de fermeture du couvercle sous Windows 11
- PHPzavant
- 2023-04-15 12:10:025052parcourir
Chaque fois que vous fermez le couvercle de tout type d'ordinateur portable, il se met automatiquement en veille. Chaque fois que vous l'ouvrez, l'ordinateur portable s'ouvre à nouveau et vous pouvez continuer à l'utiliser là où vous l'aviez laissé.
Il s'agit d'une fonctionnalité très courante qui fonctionne sur tous types d'ordinateurs portables. Cependant, il est tout à fait possible d'éliminer cette fonctionnalité et de garder votre ordinateur portable allumé même lorsque l'écran est éteint. De cette façon, vous pouvez continuer à effectuer certaines actions.
Pourquoi devriez-vous modifier l'opération de fermeture du couvercle de votre ordinateur portable ?
Dans certains cas, vous ne souhaitez pas que votre ordinateur portable se mette en veille lorsque vous fermez le couvercle. Par exemple, lorsque vous téléchargez beaucoup de fichiers sur votre ordinateur portable et que vous ne souhaitez pas que votre ordinateur portable reste ouvert.
Dans certains cas, vous voudrez peut-être dormir mais vous ne voulez pas que la lumière vive de l'écran vous dérange. Vous pouvez également enregistrer quelque chose ou souhaiter que d’autres fonctionnalités continuent de fonctionner pendant que vous faites une pause.

Ce tutoriel vous montrera comment modifier l'action de fermeture du couvercle sur votre ordinateur Windows 11 afin qu'il continue de fonctionner même après la fermeture de l'appareil. Si l'action n'est pas disponible sur votre ordinateur, elle vous dira quoi faire.
Veuillez noter que ces solutions sont destinées à l'édition Windows 11 Famille. Il existe une autre solution qui vous oblige à ouvrir l'éditeur de stratégie de groupe et à y modifier la configuration, mais cette application n'existe que dans les éditions non familiales comme Windows 11 Entreprise.
Comment modifier la fonction de fermeture du couvercle
1. Utiliser le Panneau de configuration
- Cliquez sur l'icône en forme de loupe dans la barre des tâches.
- Dans la barre de recherche, recherchez Panneau de configuration.
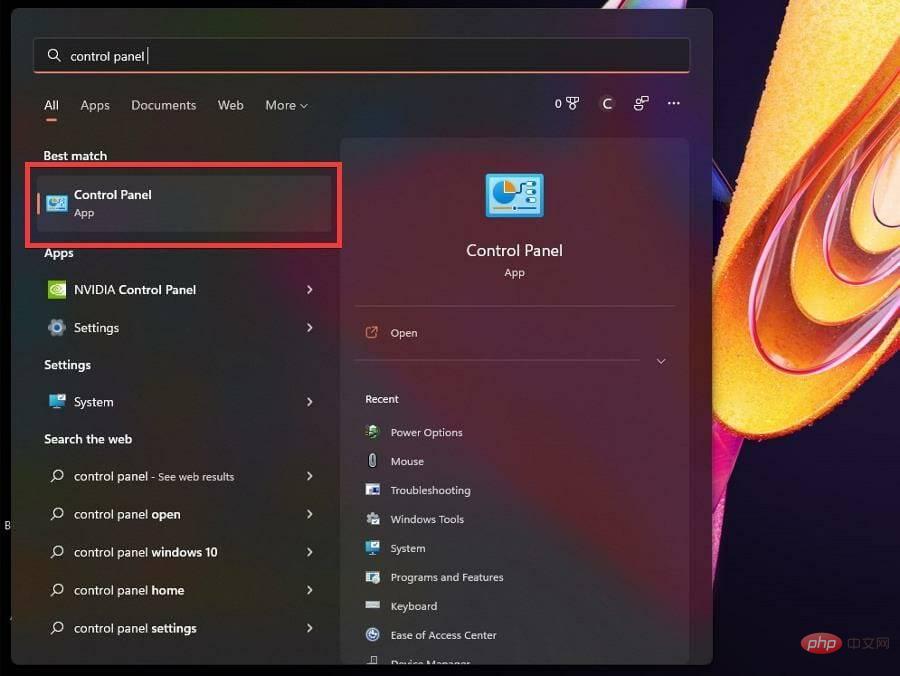
- Le panneau de configuration doit avoir sa vue par définie sur Grand ou Petit. Si c'est sur Catégorie, cliquez dessus.
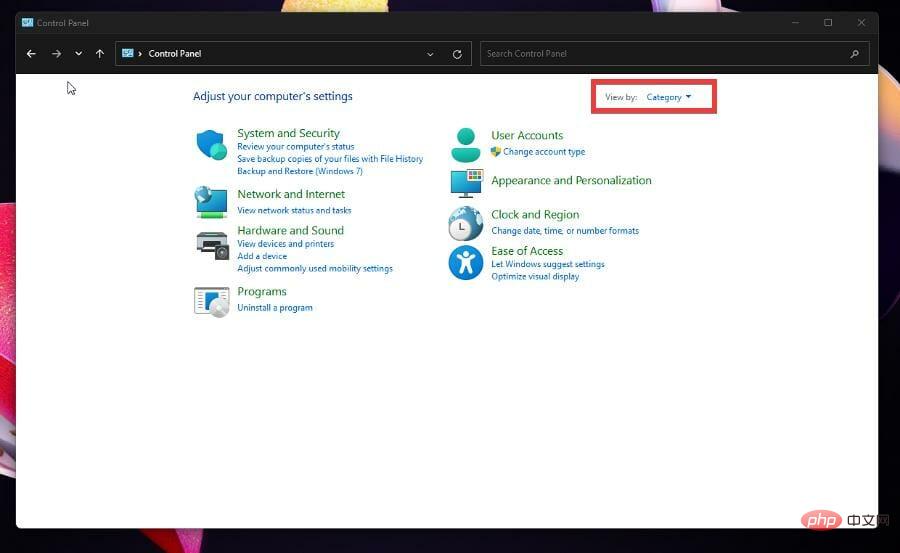
- Dans le menu déroulant, sélectionnez Grandes icônes ou Petites icônes.
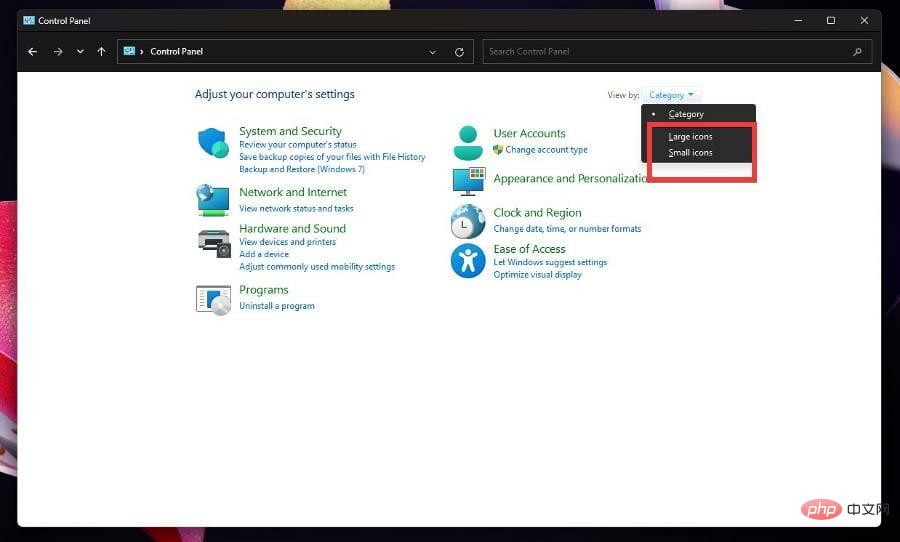
- Sélectionnez Options d'alimentation.
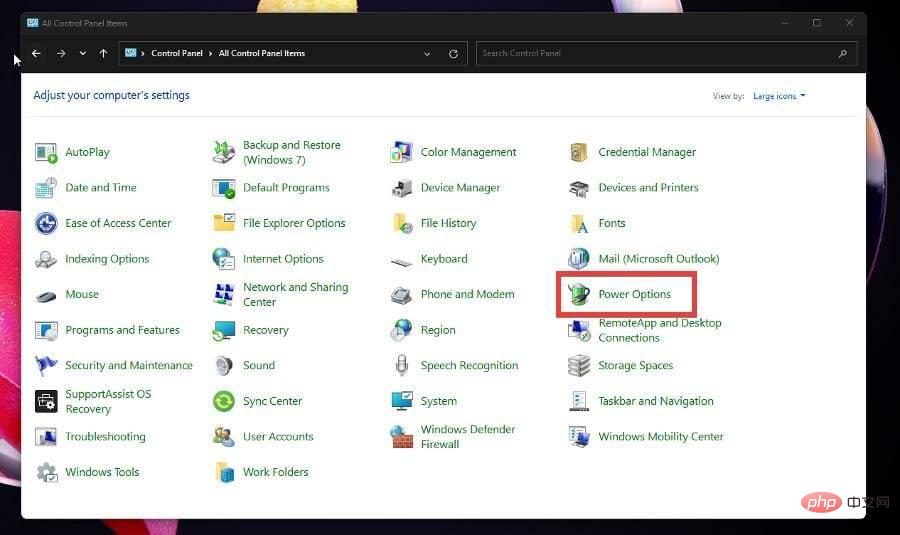
- Dans cette nouvelle fenêtre, cliquez sur le à gauche pour sélectionner la fonction de fermeture du couvercle.
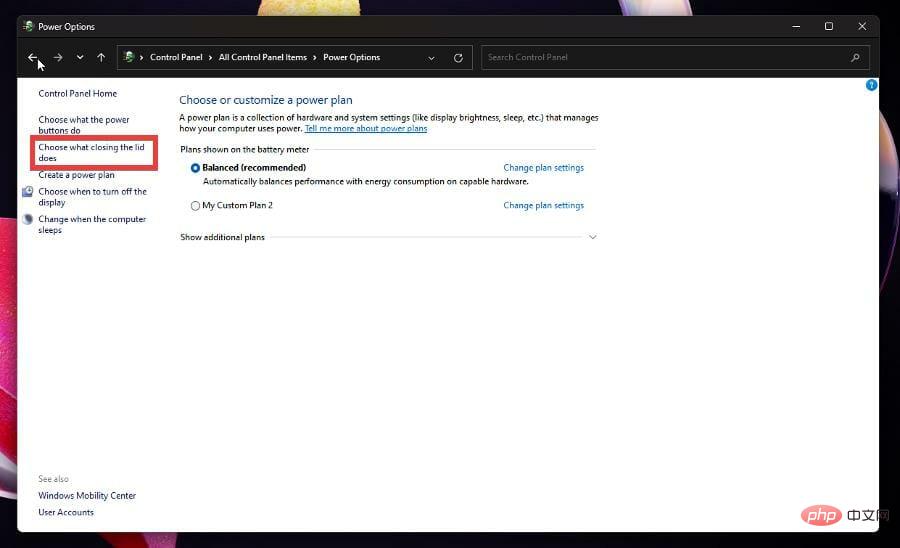
- Retrouvez l'option Quand je ferme le couvercle sur la fenêtre.
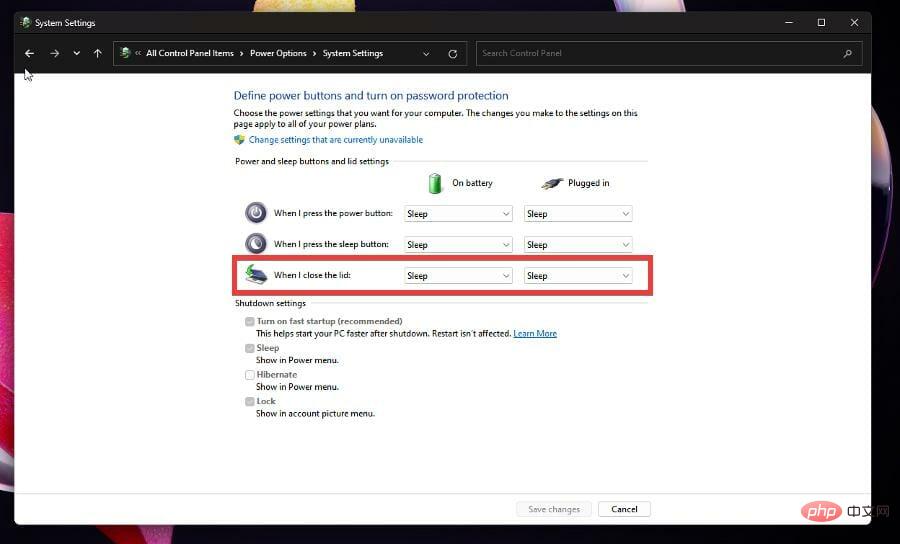
- Cliquez sur le menu déroulant Utiliser la batterie.
- Sélectionnez l'option Ne rien faire.
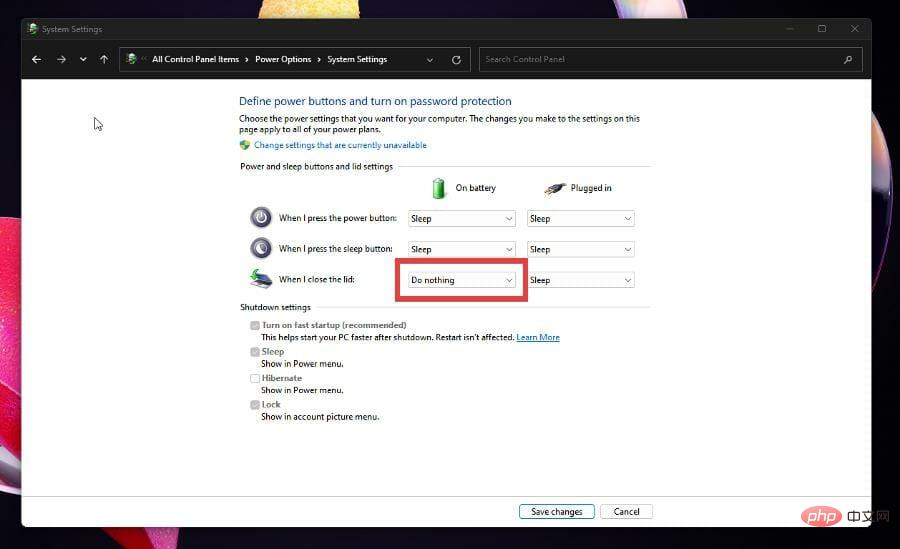
- Faites de même pour l'option Insérer.
- Cliquez sur le bouton Enregistrer les modifications en bas.
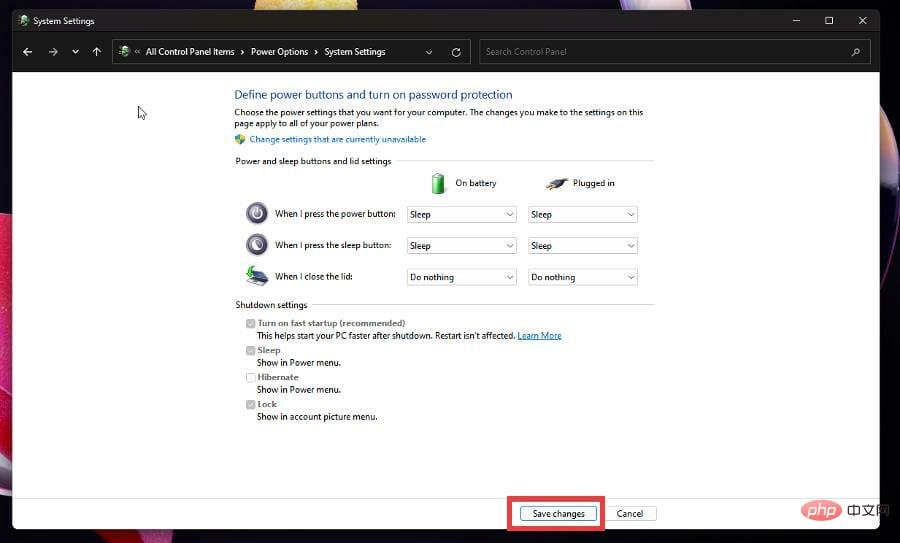
- Au lieu de cela, vous pouvez rester dans la catégorie Afficher et sélectionner Matériel et son.
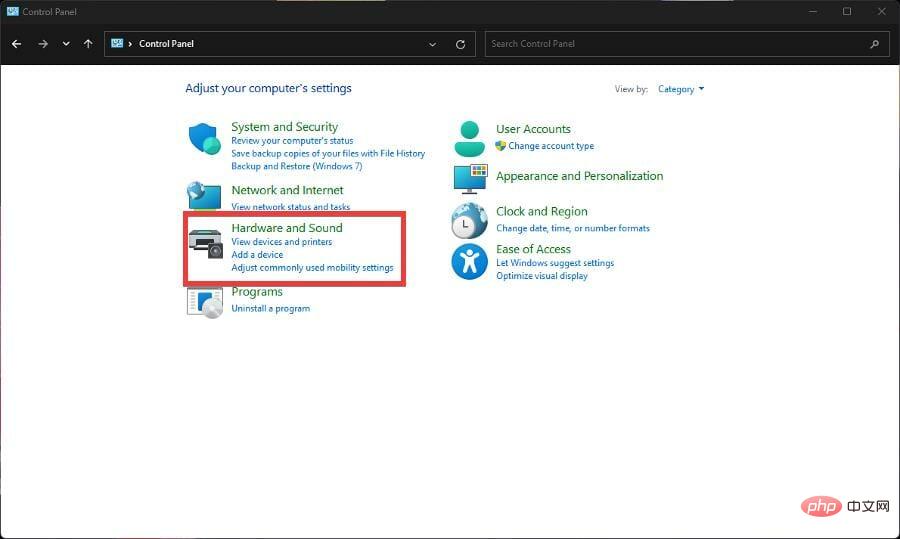
- Cliquez sur Options d'alimentation dans la fenêtre suivante.
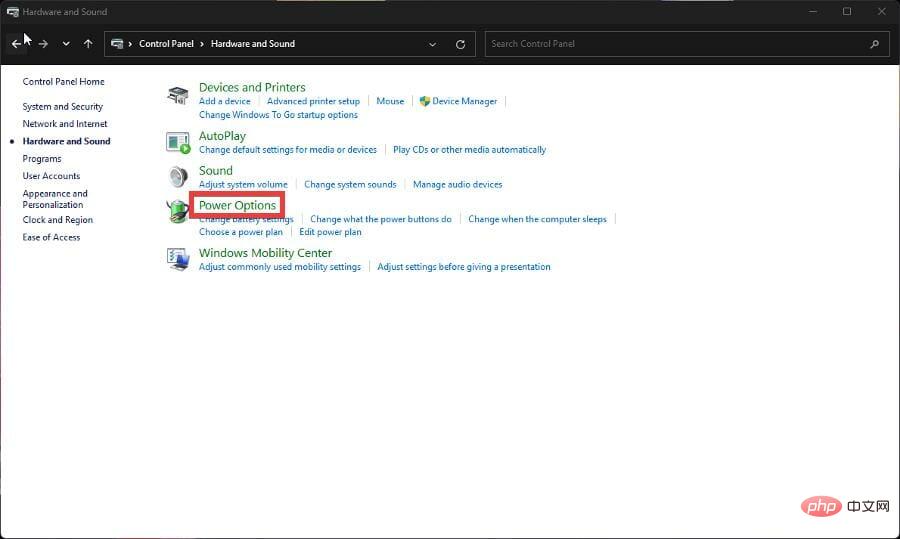
- Cliquez ensuite sur pour sélectionner la fonction de fermeture du couvercle et suivez le processus indiqué ci-dessus.
2. Modifier les paramètres du plan
- Si l'option permettant de fermer le couvercle n'est pas disponible, vous pouvez modifier les paramètres du plan.
- Retournez au Panneau de configuration et sélectionnez à nouveau Options d'alimentation.
- Dans cette fenêtre, sélectionnez Modifier les paramètres du forfait à côté de Solde (recommandé).
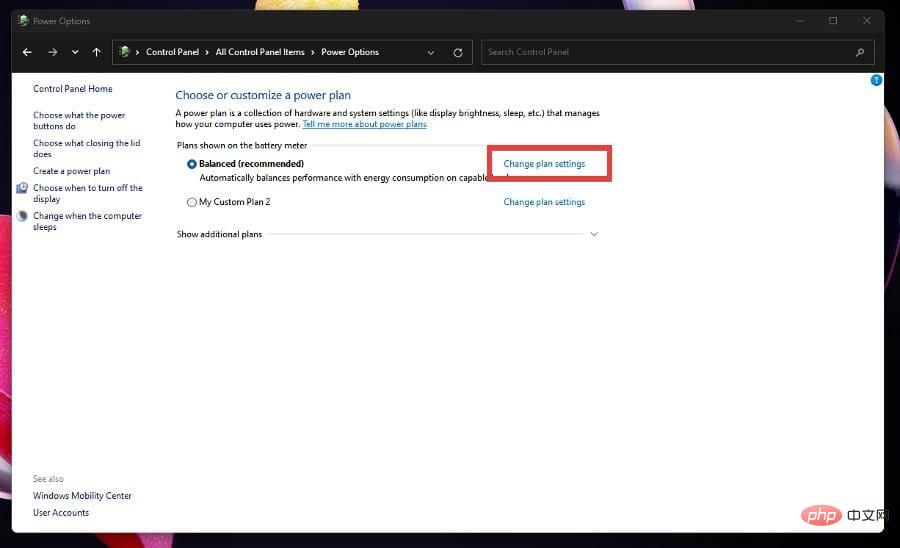
- Cliquez ensuite sur Modifier les paramètres d'alimentation avancés pour ouvrir une nouvelle petite fenêtre.
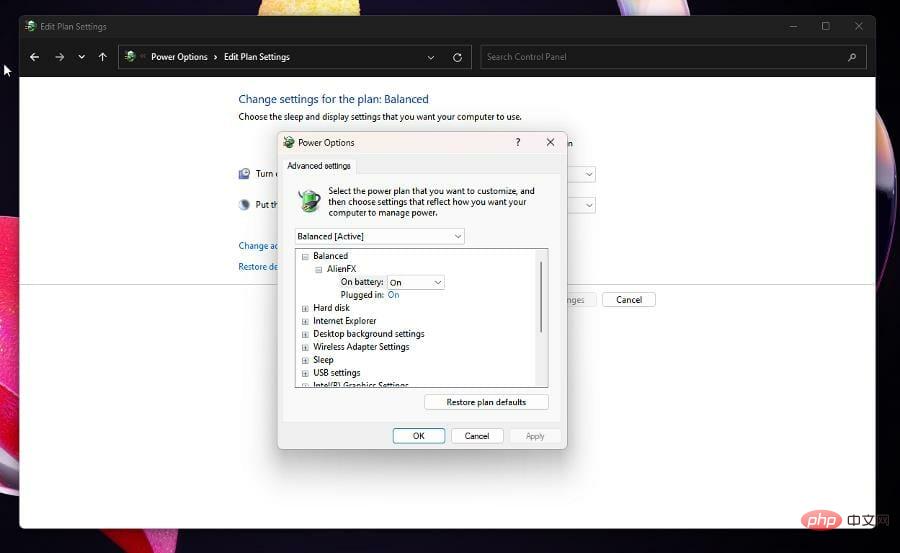
- Dans ce nouveau menu d'options d'alimentation, cliquez sur l'option Boutons d'alimentation et couvercle.
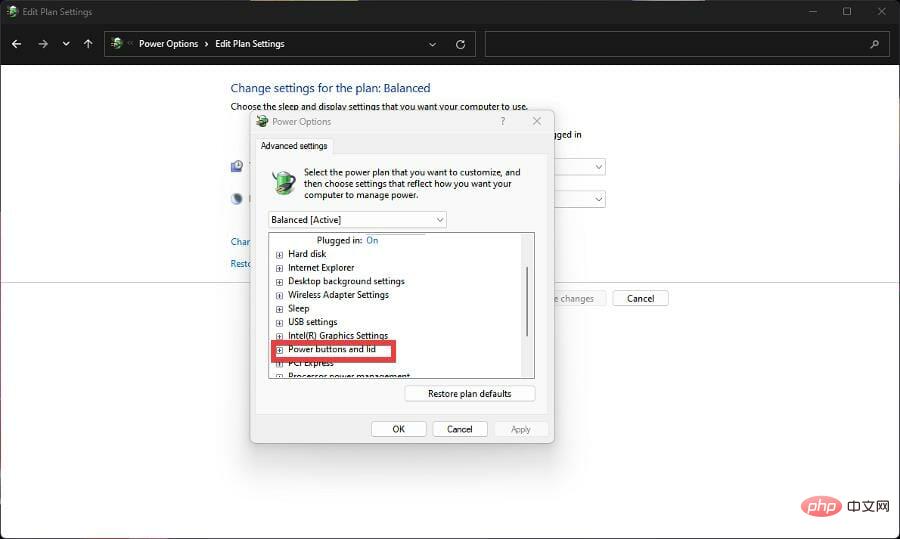
- Cliquez ensuite sur l'action de fermeture du couvercle.
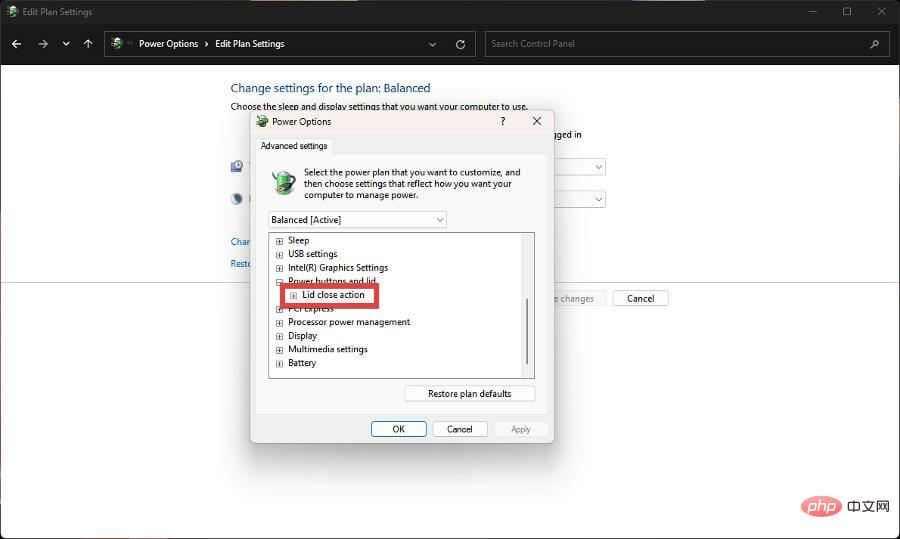
- Comme avant, cliquez sur batterie et branchez.
- Sélectionnez pour les deux entrées pour ne rien faire.
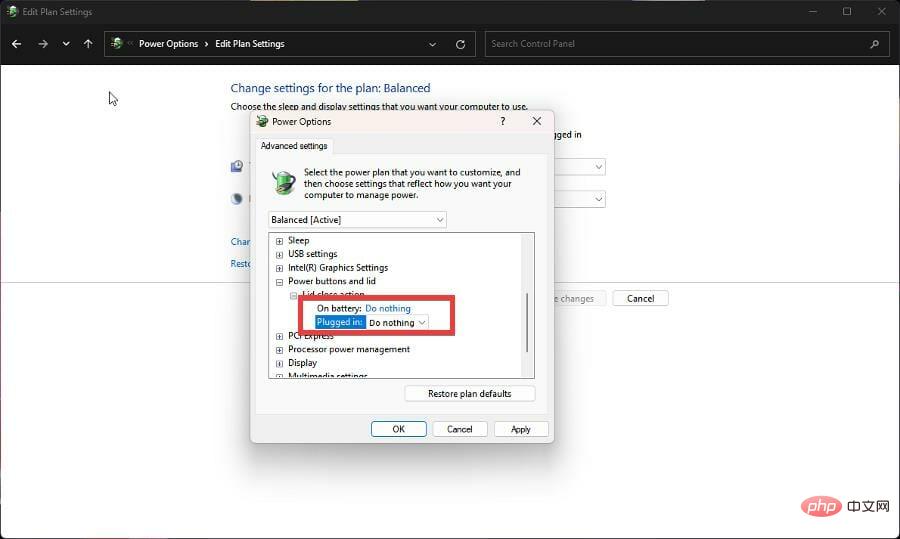
- Cliquez sur Appliquer et sélectionnez OK.
- L'action de fermeture du couvercle peut ne pas apparaître dans le menu Options d'alimentation du Panneau de configuration.
- Vous pouvez résoudre ce problème en accédant à l'invite de commande.
3. Activez l'action de fermeture du couvercle dans les options d'alimentation
- Cliquez d'abord sur l'icône en forme de loupe dans la barre des tâches pour afficher la barre de recherche.
- Invite de commande de recherche.
- Cliquez sur Exécuter en tant qu'administrateur. + b1d01c936 /v Attributs /t REG_DWORD /d 2 /f

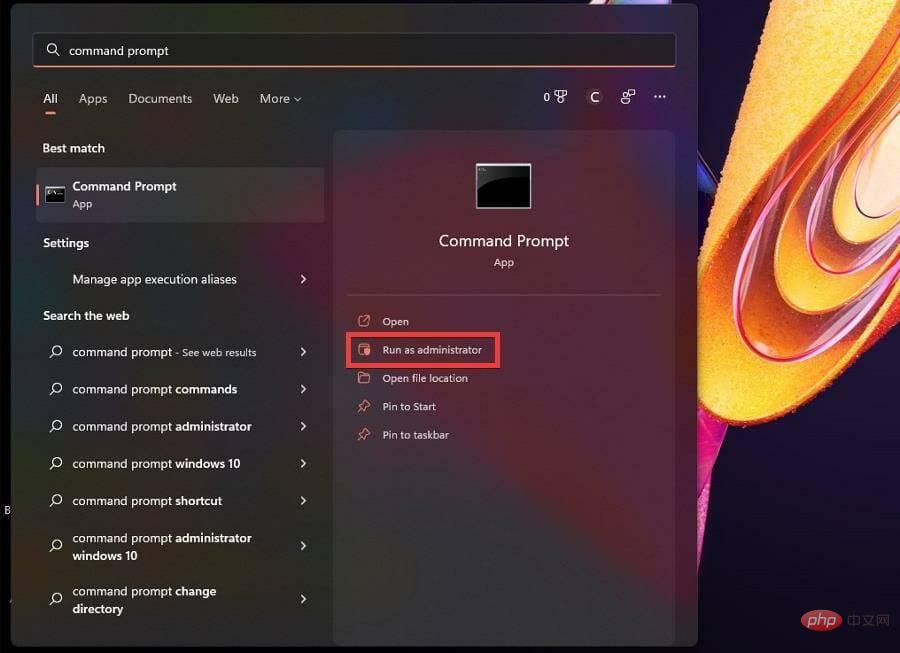 Appuyez sur
Appuyez sur - Entrée sur le clavier.
<strong>REG ADD HKLMSYSTEMCurrentControlSetControlPowerPowerSettings4f971e89-eebd-4455-a8de-9e59040e73475ca83367-6e45-459f-a27b-476b1d01c936 /v Attributes /t REG_DWORD /d 2 /f</strong>
- 在键盘上按Enter 。这将恢复控制面板电源选项中的盖子关闭操作。
- 重新启动计算机以完成该过程。
- 如果出于某种原因您想删除电源选项中的盖子关闭操作,请在命令提示符中键入以下命令:
<strong>powercfg -attributes SUB_BUTTONS 5ca83367-6e45-459f-a27b-476b1d01c936 +ATTRIB_HIDE</strong>Cela rétablira l'opération de fermeture du couvercle dans les options d'alimentation du panneau de commande. - Redémarrez votre ordinateur pour terminer le processus. Si pour une raison quelconque vous souhaitez supprimer l'action de fermeture du couvercle dans les options d'alimentation, tapez la commande suivante dans l'invite de commande :
- Appuyez sur Entrée sur votre clavier.
- L'action de fermeture du couvercle a maintenant été supprimée du menu des options d'alimentation du panneau de commande.
-
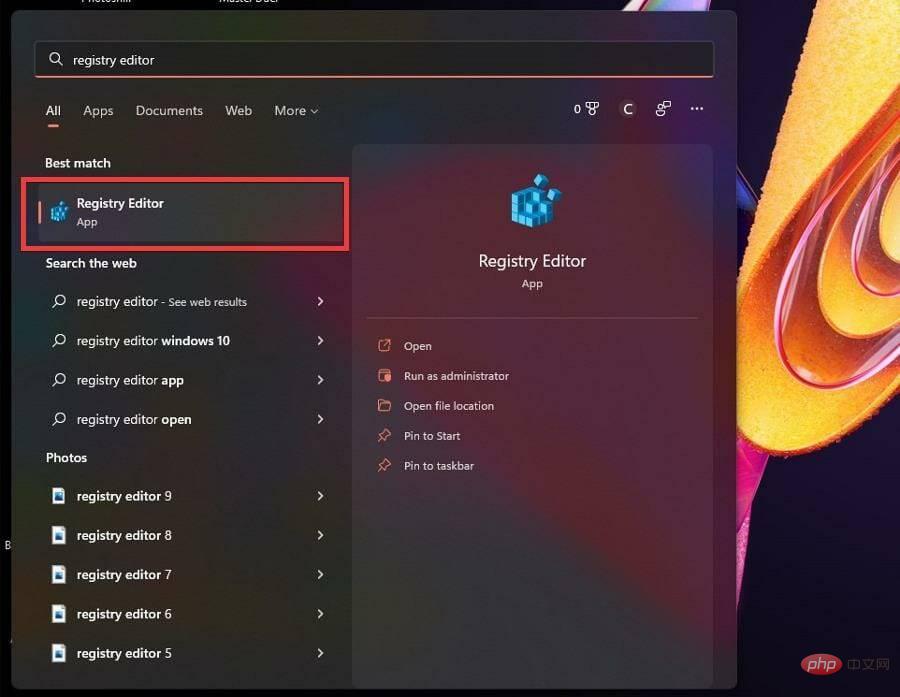 4. Utilisez l'éditeur de registre pour activer l'action de fermeture du couvercle
4. Utilisez l'éditeur de registre pour activer l'action de fermeture du couvercle - Cliquez sur l'icône en forme de loupe pour afficher la barre de recherche. Recherchez l'Éditeur du Registre et cliquez dessus lorsqu'il apparaît.
- Sélectionnez Oui dans la fenêtre qui apparaît.
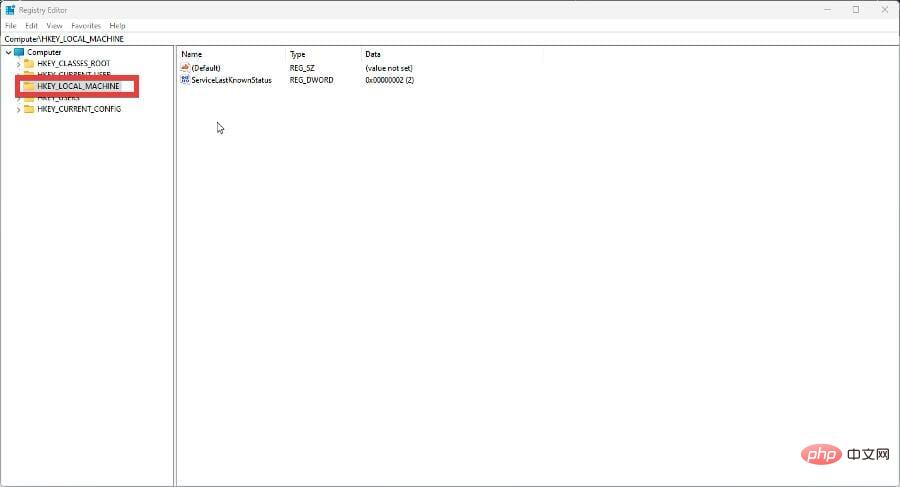 Vous devez accéder au dossier spécifique dans l'éditeur de registre.
Vous devez accéder au dossier spécifique dans l'éditeur de registre. -
Cliquez d'abord sur KEY_LOCAL_MACHINE🎜. 🎜🎜🎜Cliquez sur 🎜Système🎜 pour ouvrir un autre menu déroulant.
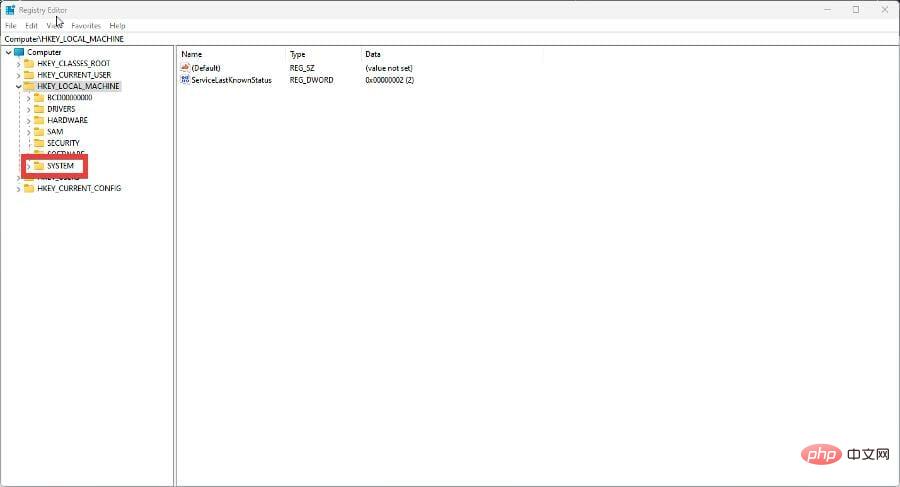
- Sélectionnez CurrentControlSet.
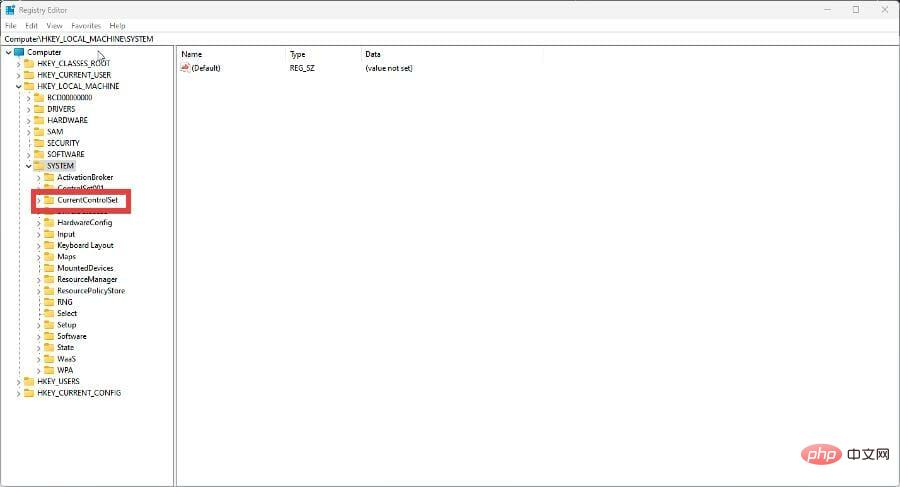
- Cliquez sur Contrôle.
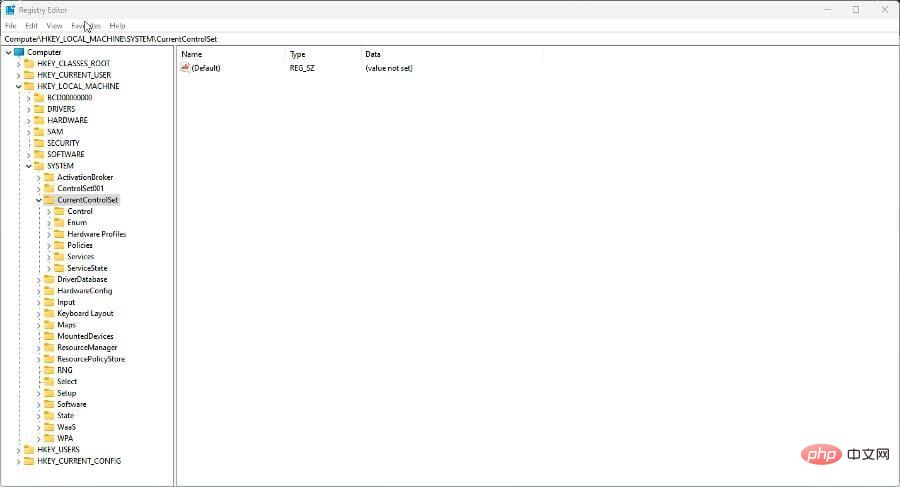
- Dans cette immense liste, faites défiler vers le bas et trouvez Power. Cliquez dessus pour afficher un autre menu déroulant.
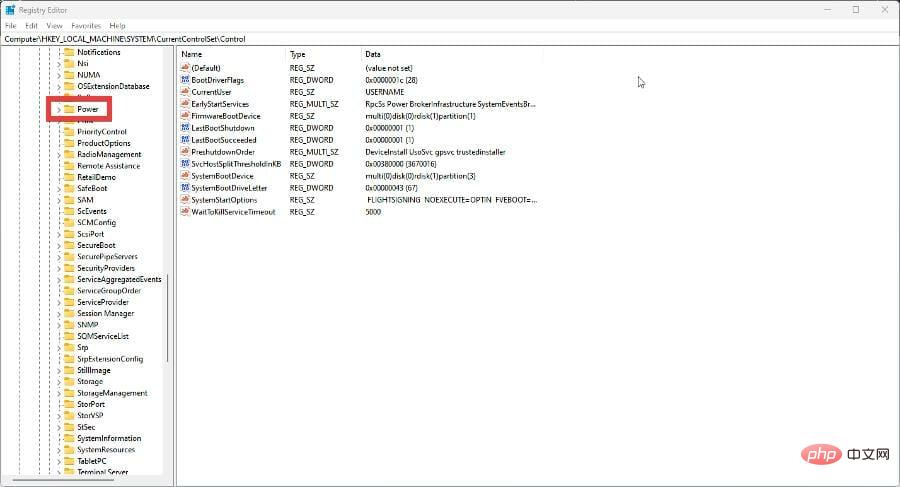
- Cliquez sur Paramètres d'alimentation.
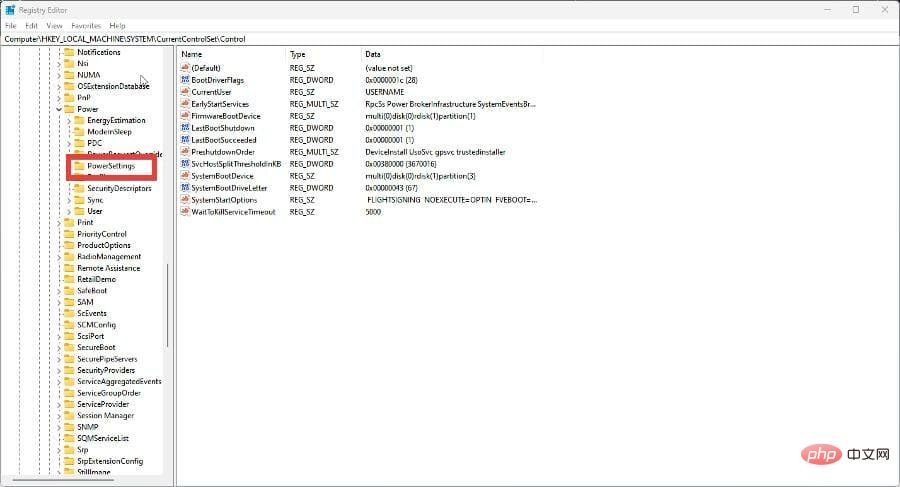
- Cliquez sur le dossier en surbrillance dans l'image ci-dessous. Cela fait apparaître un autre menu déroulant.
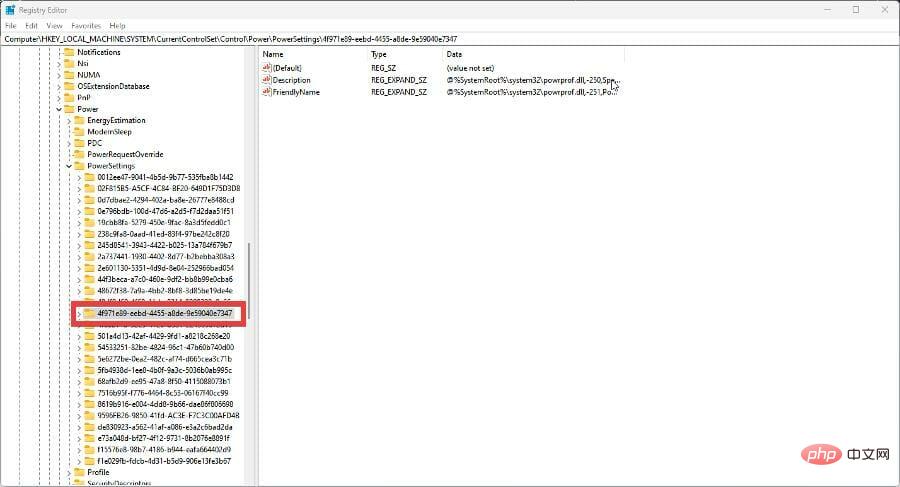
- Cliquez sur le dossier en surbrillance dans l'image ci-dessous. C'est le dossier qui sera modifié pour ce tutoriel.
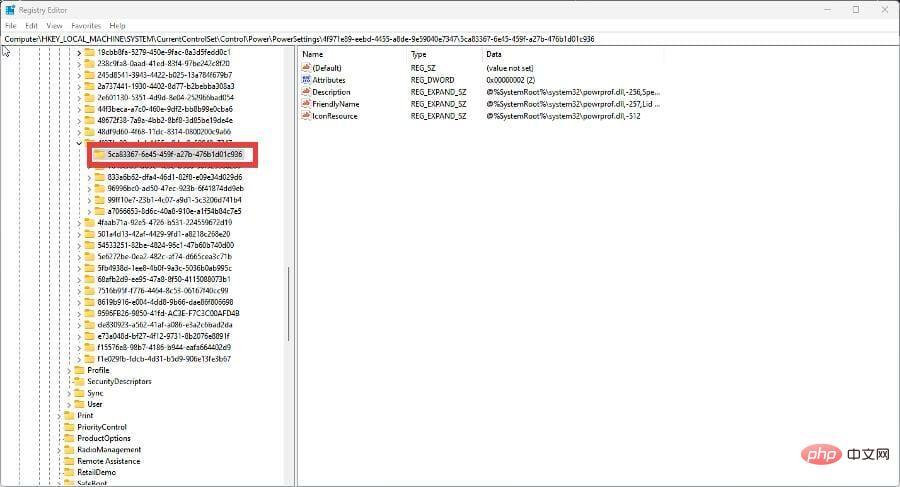
- Cliquez droit sur le menu de droite. De nouveaux apparaîtront.
- Survolez-le et sélectionnez DWORD (valeur 32 bits).
- Une nouvelle entrée apparaîtra à droite. Nommez-le Attributs.
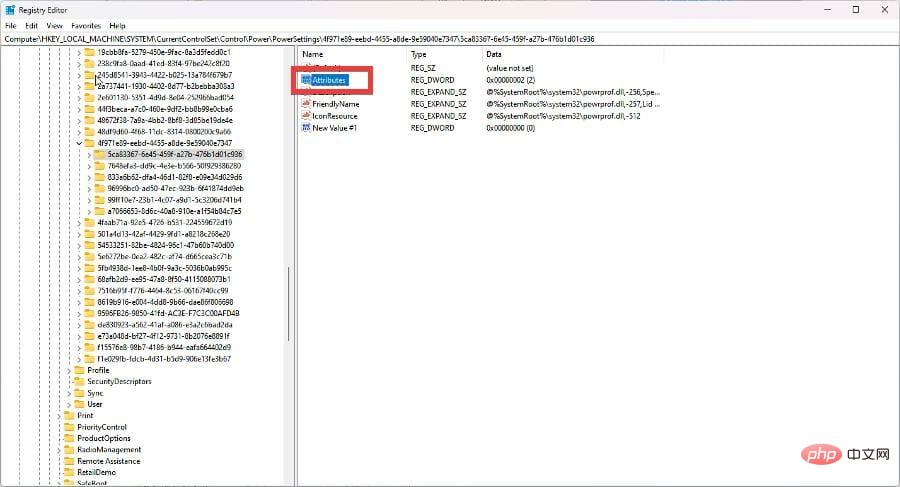
- Double-cliquez dessus pour pouvoir modifier la valeur.
- Définissez les données de valeur sur 2. Cliquez sur OK.
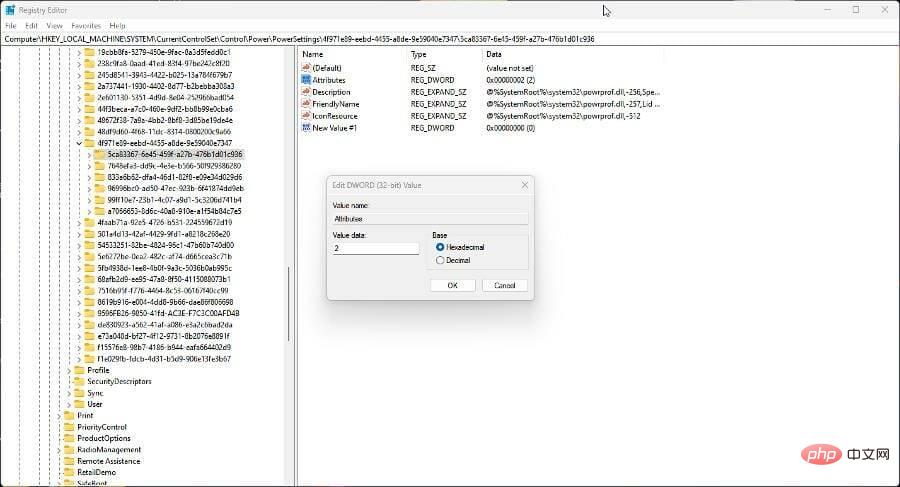
- L'option d'action Fermer le couvercle devrait apparaître dans le menu Options d'alimentation du Panneau de configuration.
Y a-t-il d'autres correctifs pour ordinateurs portables que je devrais connaître ?
Il y a eu des cas où l'ordinateur portable ne se verrouille pas lorsqu'il est fermé. Le problème avec ce didacticiel est que votre ordinateur portable ne se met pas en veille lorsqu'il est éteint. Toutefois, vous ne pouvez pas revenir en arrière pour contourner ce problème.

Vous devez suivre différentes étapes et accéder aux paramètres pour résoudre le problème de verrouillage incorrect de l'ordinateur portable. Si votre ordinateur portable émet des bruits de clic étranges, vous vous demandez peut-être également quoi faire. Cela peut être dû à une panne de disque dur ou à un logiciel malveillant.
Il convient également de souligner qu’il est possible de réparer la prise d’alimentation de votre appareil sans rien connaître en soudure. Aucune expertise supplémentaire n'est requise autre que le lancement d'une invite de commande et l'exécution de quelques commandes.
Ce qui précède est le contenu détaillé de. pour plus d'informations, suivez d'autres articles connexes sur le site Web de PHP en chinois!

