Maison >Problème commun >Comment réparer Google Translate ne fonctionne pas dans Chrome sous Windows 10/11
Comment réparer Google Translate ne fonctionne pas dans Chrome sous Windows 10/11
- PHPzavant
- 2023-04-15 12:04:066871parcourir
Chrome dispose d'un module Google Translate intégré qui contribue à améliorer l'expérience de navigation des utilisateurs. Lorsque vous recherchez des informations sur Internet, vous trouvez quelque chose qui semble approprié, mais tout sur cette page est dans une langue étrangère, ce qui rend cela très pénible. Cependant, si vous utilisez le navigateur Chrome, vous pouvez traduire cette page dans la langue de votre choix. Traduisez des pages Web entières en français, espagnol, allemand, néerlandais et autres langues étrangères vers votre langue préférée en un seul clic.
Cependant, au fil du temps, les utilisateurs ont rencontré un problème où la fonctionnalité de traduction intégrée dans Chrome a cessé de fonctionner et ils n'ont pas pu traduire les pages Web. De nombreux utilisateurs de Google Chrome ont signalé avoir vu le message d'erreur "Cette page ne peut pas être traduite" lorsqu'ils ouvrent une page Web en langue étrangère et tentent de la traduire.
Êtes-vous confronté au problème que le module de traduction de Chrome ne peut pas traduire automatiquement les pages Web ? Alors n’hésitez plus et lisez cet article. Vous trouverez ci-dessous quelques méthodes de dépannage qui peuvent vous aider à résoudre ce problème à l'aide de la fonctionnalité de traduction de Chrome.
Correction 1 – Activez l'invite de traduction Google sur Chrome
En général, vous devez avoir observé que lorsque vous ouvrez un site Web en langue étrangère, Google Chrome vous invite automatiquement à traduire la page Web. Si vous n’êtes pas invité à le faire, cela signifie que vous devez ouvrir les paramètres.
1. Lancez Google Chrome.
Dans la barre d'adresse, tapez chrome://settings et appuyez sur Entrée pour ouvrir la page Paramètres de Chrome.
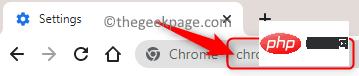
2. Après avoir accédé à la page des paramètres , cliquez sur la petite flèche à côté de Moyen-Avancé sur le panneau de gauche pour ouvrir les paramètres avancés de Chrome.
Ici, cliquez sur Langue.
Maintenant, déplacez-vous vers la droite et cliquez sur "Langue" dans la section "Langue".
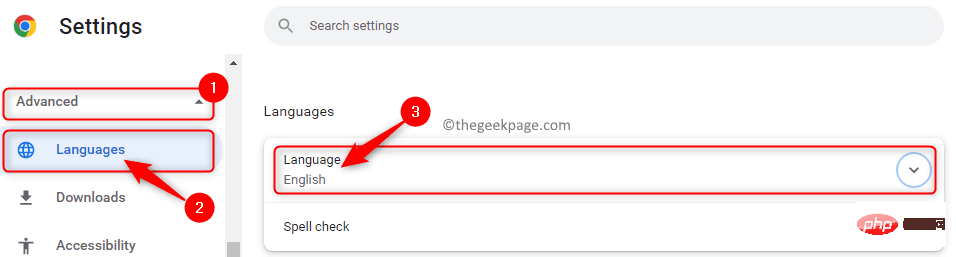
3. Activez le bouton bascule à côté de l'option pour traduire les pages dans une langue qui n'est pas celle que vous lisez.
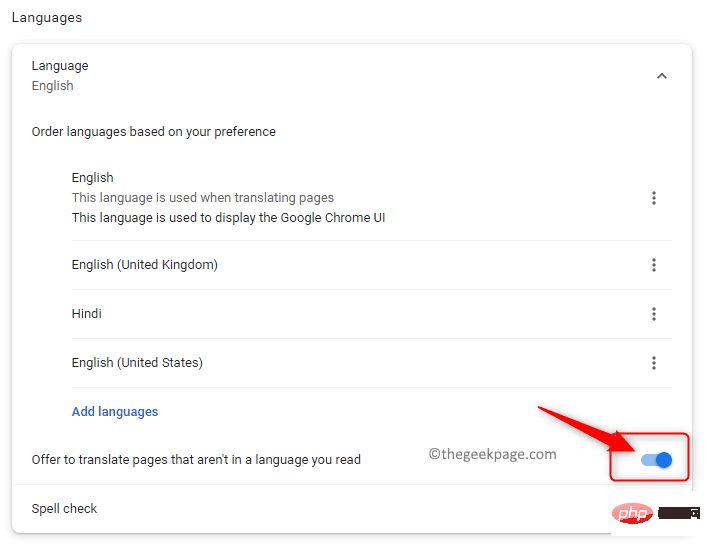
4. Fermez la fenêtre des paramètres.
Relancezvotre navigateur et vérifiez si vous pouvez voir des invites de traduction lorsque vous ouvrez un site Web en langue étrangère.
Fix 2 – Traduire manuellement les pages Web
De nombreux utilisateurs ont remarqué que l'invite de traduction automatique dans Chrome ne fonctionne pas lorsqu'ils ouvrent une page Web contenant plusieurs langues. Par conséquent, vous devez forcer la traduction de la page en utilisant les options disponibles mentionnées ci-dessous.
1. Lancez Google Chrome.
Accédez à une page Web en plusieurs langues.
2. Maintenant, faites un clic droit sur n'importe quel espace vide de cette page et sélectionnez l'option Traduire en anglais .
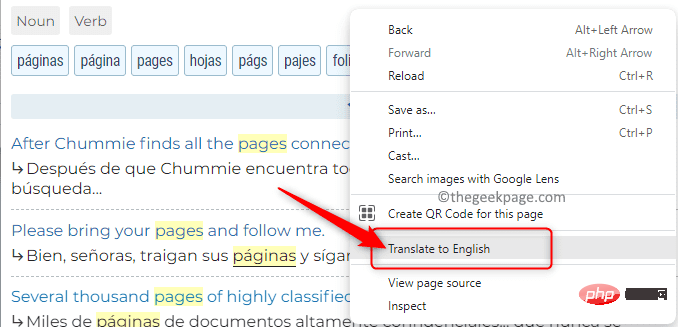
Après avoir sélectionné l'option ci-dessus, le navigateur sera obligé de traduire les langues étrangères de cette page en anglais.
3. Pour revenir à la page Web originale en langue étrangère, appuyez simplement sur la touche F5 pour recharger la page .
Fix 3 – Essayez le mode navigation privée de Chrome
Parfois, certaines extensions Chrome peuvent interférer avec le module de traduction de Google. Lorsque vous ouvrez Chrome en mode navigation privée et chargez une page, toutes les extensions seront désactivées afin qu'elles n'entrent pas en conflit avec le module de traduction intégré.
1. Pour ouvrir Chrome en mode navigation privée, cliquez sur le menu trois points verticaux dans le coin supérieur droit de la fenêtre Chrome.
Ici, sélectionnez l'option Nouvelle fenêtre de navigation privée.
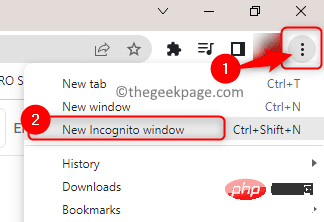
2. Après avoir ouvert une nouvelle fenêtre en mode navigation privée , ouvrez la page Web en langue étrangère.
3. Si la page Web est traduite d'une langue étrangère vers l'anglais sans aucun problème, vous devez alors rechercher l'extension à l'origine de ce problème .
4. Maintenant, ouvrez Chrome en mode normal.
Dans la barre d'adresse, saisissez chrome://extensions pour ouvrir la page Chrome Extensions.

Désactivez une extension à la fois en désactivant l'interrupteur à bascule associé à l'extension.
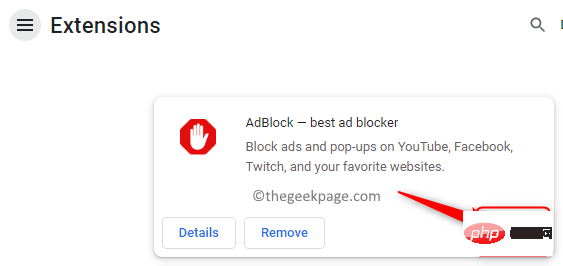
Essayez de traduire les pages Web après avoir désactivé chaque extension.
Une fois que vous avez trouvé l'extension à l'origine du problème, vous pouvez la supprimer en cliquant sur le bouton Supprimer ou la désactiver à l'aide du bouton bascule.
Correctif 4 – Supprimez le cache et les cookies de votre navigateur
Si vous constatez que Google Translate ne fonctionne pas sur un seul site Web spécifique , vous devez suivre les étapes ci-dessous pour vider le cache lié à ce site Web.
1. Dans un nouvel onglet de Chrome, accédez à la page que vous souhaitez traduire.
Sur la barre d'adresse à côté de l'adresse du site Web, vous verrez un symbole de cadenas.
Cliquez sur ce symbole de cadenas et sélectionnez Paramètres du site dans le menu qui s'ouvre.
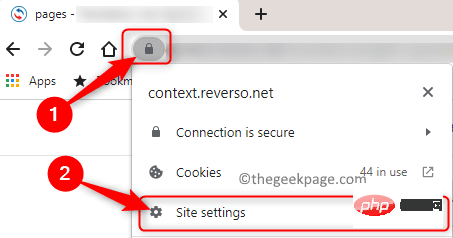
2. Cela ouvrira la page Paramètres du site pour ce site Web particulier.
Sur cette page, cliquez sur le bouton Effacer les données.
Cela supprimera toutes les données liées au site Web.
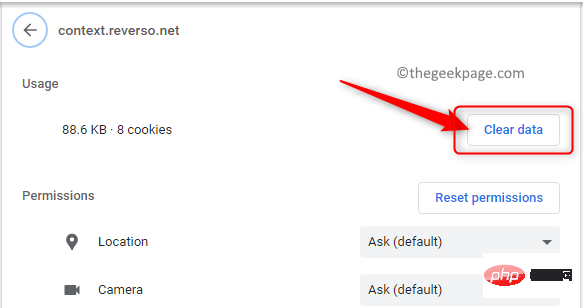
3.Rechargezla page Web et vérifiez si la traduction de la page Web est normale.
Si ce problème se produit sur toutes les pages Web, vous devez vider le cache et les cookies de votre navigateur.
1. Dans la barre d'adresse de Google Chrome, saisissez chrome://settings/clearBrowserData pour ouvrir la fenêtre Effacer les données du navigateur.

2. Dans cette fenêtre, sélectionnez l'onglet Avancé.
Utilisez le menu déroulant à côté de la plage horaire et sélectionnez l'option Tout le temps.
Assurez-vous que les cases à côté des options "Cookies et données du site" et "Images et fichiers mis en cache" sont cochées.
Une fois terminé, cliquez sur le bouton Effacer les données.
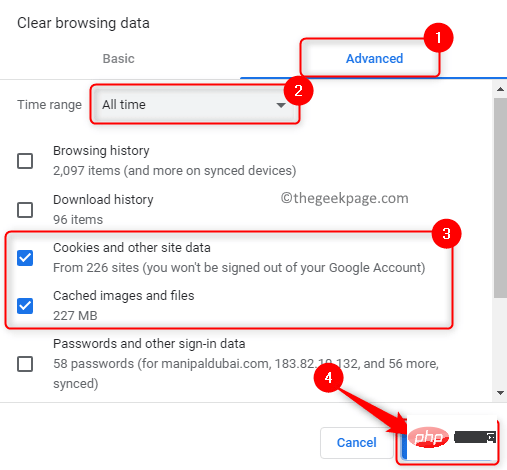
REMARQUE : Assurez-vous que les cases à côté de "Mots de passe et autres données de connexion" et "Données du formulaire de remplissage automatique" ne sont pas cochées. Sinon, tous vos mots de passe et données de saisie automatique seront supprimés.
3.Rechargez votre navigateur et vérifiez si le problème de non-fonctionnement de Google Translate dans Chrome est résolu.
Fix 5 – Utilisez l'extension officielle du navigateur Google Translate Si le module de traduction intégré de Google Chrome ne fonctionne toujours pas correctement après avoir essayé les méthodes mentionnées ci-dessus dans cet article, vous pouvez utiliser l'extension officielle du navigateur Google Translate . 1. Cliquez sur ce lien pour accéder auChrome Web Store et télécharger l'Extension Google Translate.
Ici, cliquez surAjouter à Chrome pour télécharger et installer l'extension Google Translate sur votre navigateur Chrome.
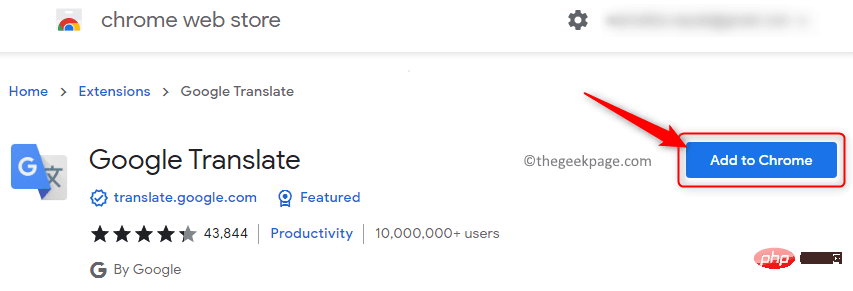
Ajouter une extension dans la fenêtre contextuelle pour montrer que cette extension peut lire et modifier vos données sur tous les sites Web.
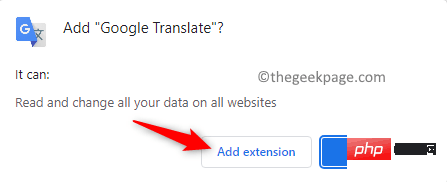
Extension à l'extrémité droite de la barre d'adresse et sélectionnez Google Translate dans la liste.
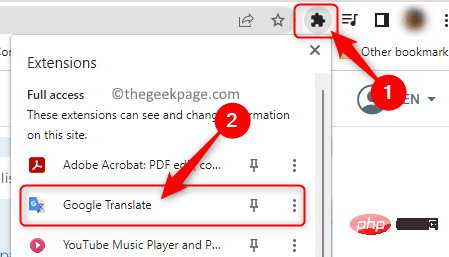
icône d'extension Google Translate.
Ensuite, cliquez surTraduire cette page pour traduire l'intégralité de la page Web en langue étrangère en anglais.
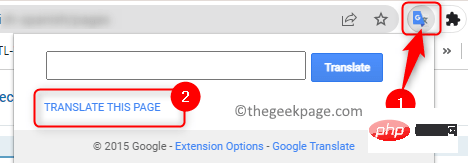
sélectionnant le texte que vous souhaitez traduire sur la page , puis en sélectionnant l'extension Google Translate pour voir la traduction de cette partie du texte.
4. Lorsque vous constatez que le module de traduction intégré ne fonctionne pas, vous pouvez activer l'extension Google Translate à partir de la page d'extension Chrome.
Encore une fois, vous pouvezle désactiver lorsque vous ne souhaitez pas l'utiliser.
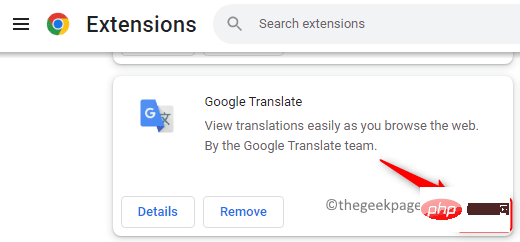
Ce qui précède est le contenu détaillé de. pour plus d'informations, suivez d'autres articles connexes sur le site Web de PHP en chinois!
Articles Liés
Voir plus- cours de formation et de développement php
- Les établissements de formation PHP enseignent plusieurs frameworks
- Quels sont les établissements de formation d'ingénieur logiciel PHP ?
- 5 meilleurs câbles d'extension USB pour webcams [Guide 2022]
- Microsoft lance un nouveau système d'exploitation léger vérifié Windows 11, et il pourrait ne pas fonctionner pour vous

