Maison >Problème commun >Comment corriger l'erreur manquante PhysxLoader.dll dans Windows 11 ou 10
Comment corriger l'erreur manquante PhysxLoader.dll dans Windows 11 ou 10
- PHPzavant
- 2023-04-15 11:37:024472parcourir
De nombreux utilisateurs de Windows ont signalé avoir vu une erreur indiquant que PhysxLoader.dll est manquant lorsqu'ils tentent d'ouvrir certains jeux vidéo sur leur PC. Cette erreur continue de se répéter même si le système redémarre. Le message d'erreur complet est le suivant :
应用程序无法启动,因为找不到 physxloader.dll 重新安装应用程序可能会解决此问题。
Voyez-vous encore et encore cet étrange message d'erreur ? Si tel est le cas, ne vous inquiétez pas, dans cet article, nous vous présenterons les solutions officielles et autres solutions rapides qui seront utiles aux utilisateurs confrontés à ce problème.
Méthode 1 : Solution officielle - Installer NVIDIA PhysX
Étape 1 : Cliquez sur le lien de téléchargement NVIDIA Physx.
Étape 2 : Cliquez sur le bouton Télécharger maintenant.

Étape 3 : Cela vous amènera à la page Télécharger le pilote. Cliquez sur le bouton de téléchargement comme indiqué ci-dessous.

Étape 4 : Vous devriez voir le téléchargement démarrer.
Étape 5 : Une fois le téléchargement terminé, double-cliquez sur le fichier.
Étape 6 : Si vous voyez une invite UAC demandant l'autorisation, cliquez sur Oui.
Étape 7 : Vous pouvez voir l'ouverture du programme d'installation de NVIDIA. Cliquez sur le bouton Accepter et continuer.

Étape 8 : Suivez les instructions à l'écran pour terminer le processus d'installation.
Étape 9. Une fois l'installation terminée, ouvrez le jeu. Cette fois, vous pouvez jouer au jeu sans aucune intervention.
Méthode 2 : Exécutez PhysX manuellement
Si vous ne parvenez pas à installer PhysX via la méthode ci-dessus, essayez les étapes suivantes et installez le pilote PhysX.
Étape 1 : Appuyez et maintenez les touches Windows+E.
Étape 2 : Dans la barre d'adresse en haut, copiez le chemin suivant et appuyez sur Entrée.
C:\Program Files (x86)\Steam\SteamApps\common

Étape 3 : Recherchez le dossier contenant le nom du jeu et double-cliquez dessus.
Étape 4 : Recherchez le fichier PhysX EXE et double-cliquez dessus.
Étape 5 : Essayez de lancer le jeu et recherchez les erreurs.
Méthode 3 : Copiez le fichier Physxloader.dll depuis votre PC de travail
Cette méthode est plutôt une solution de contournement. Si la configuration de l'ordinateur portable de votre ami correspond exactement à la vôtre, vous pouvez simplement copier et coller le fichier Physxloader.dll de son système vers le vôtre.
Pour vérifier la configuration du système, effectuez les étapes suivantes sur les deux PC.
Étape 1 : Ouvrez Exécutez Terminal en maintenant enfoncées les touches Windows+R.
Étape 2 : Tapez la commande ms-settings:about et appuyez sur Entrée.

Étape 3 : Vérifiez la section Spécifications de l'appareil et la section Spécifications Windows et vérifiez si la configuration des deux appareils est la même.

Étape 4 : Si les configurations correspondent, continuez avec les étapes suivantes.
Étape 5 : Redémarrez le PC qui charge le jeu sans aucun problème.
Étape 6 : Ouvrez Run Terminal à l'aide des touches Windows + R. 
Étape 7 : Dans la fenêtre du terminal, entrez la commande suivante et appuyez sur Entrée.
C:\Windows\System32
Étape 8 : Dans la fenêtre qui s'ouvre, recherchez le fichier nommé Physxloader.dll
Étape 9 : Si vous ne trouvez pas le fichier dans le dossier System 32, recherchez-le dans :
C:\Windows\SysWOW64
Étape 10 : Une fois trouvé, copiez le fichier et transférez-le sur votre système (Utilisation, USB, option Cloud Storage)
Étape 11 : Maintenant, collez le fichier à partir du même emplacement où vous avez copié le fichier.
Étape 12 : Maintenant, essayez d'ouvrir le jeu et vérifiez si cela aide.
Méthode 4 : Mettez à jour la carte graphique
Étape 1 : Appuyez et maintenez enfoncées les touches Fenêtre+R pour ouvrir le terminal en cours d'exécution.
Étape 2 : Dans la fenêtre Exécuter le terminal, entrez la commande suivante et appuyez sur Entrée.
devmgmt.msc
Étape 3 : Dans la fenêtre du Gestionnaire de périphériques, double-cliquez et développez la section « Adaptateurs d'affichage ».
Étape 4 : faites un clic droit sur votre carte graphique et sélectionnez Mettre à jour le pilote dans le menu contextuel.

Étape 5 : Dans la fenêtre Mettre à jour le pilote, sélectionnez Rechercher automatiquement le logiciel pilote mis à jour.
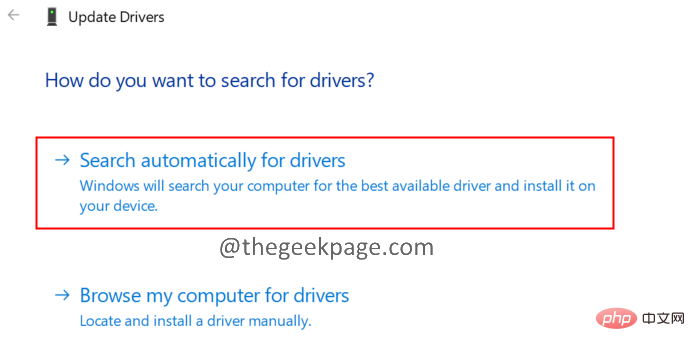
Étape 6 : Vous serez averti si une mise à jour est disponible.
Étape 7 : Suivez les instructions à l'écran pour terminer le processus d'installation.
Étape 8 : Redémarrez le système.
Ce qui précède est le contenu détaillé de. pour plus d'informations, suivez d'autres articles connexes sur le site Web de PHP en chinois!
Articles Liés
Voir plus- Quelles sont les nouveautés d'es6 ?
- Que dois-je faire s'il n'y a aucun numéro dans l'annotation CAO ?
- Microsoft lance une nouvelle application d'enregistrement vocal pour Windows 11 Insiders
- Comment résoudre le problème de l'impossibilité de se connecter à cf dans le système Win7 32 bits
- Que dois-je faire si la mise à niveau de Win10 est bloquée à 57 % ?

