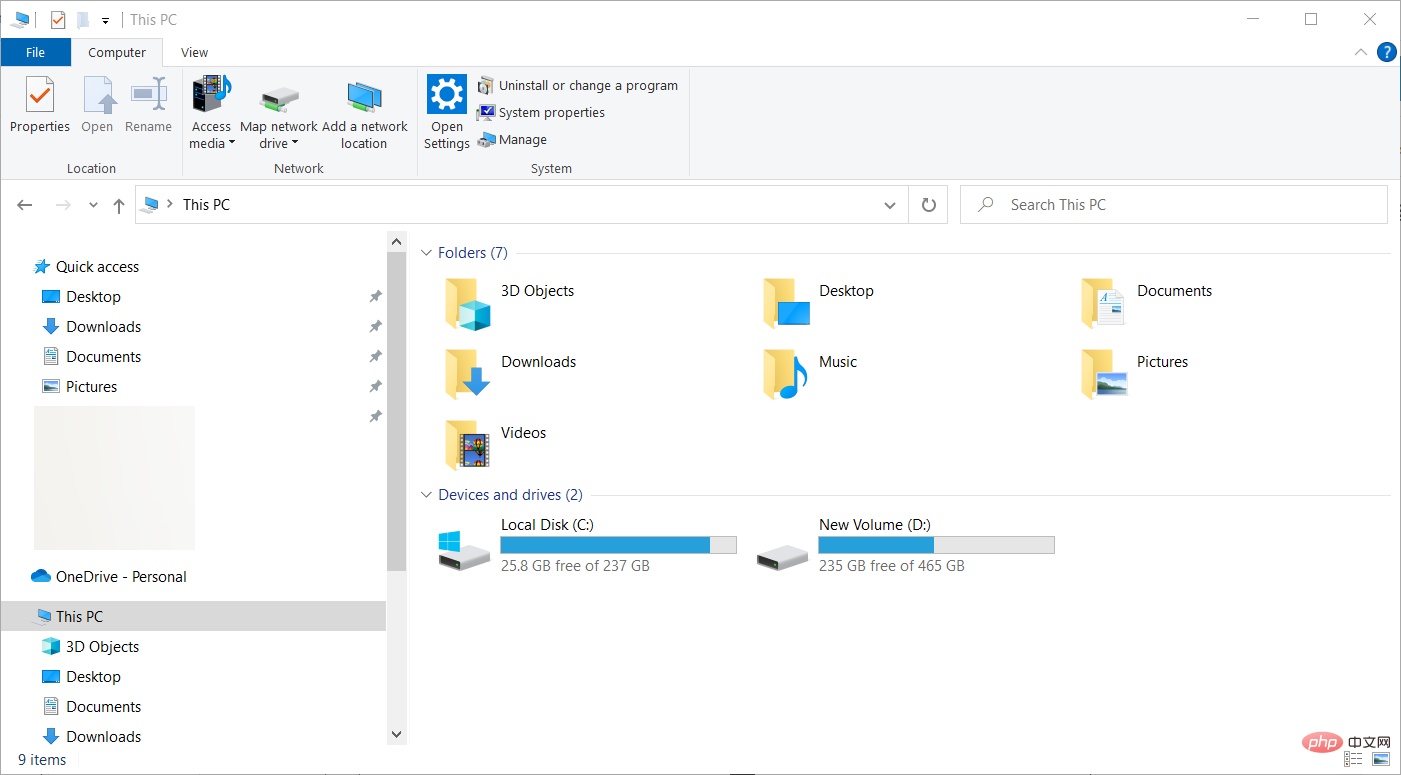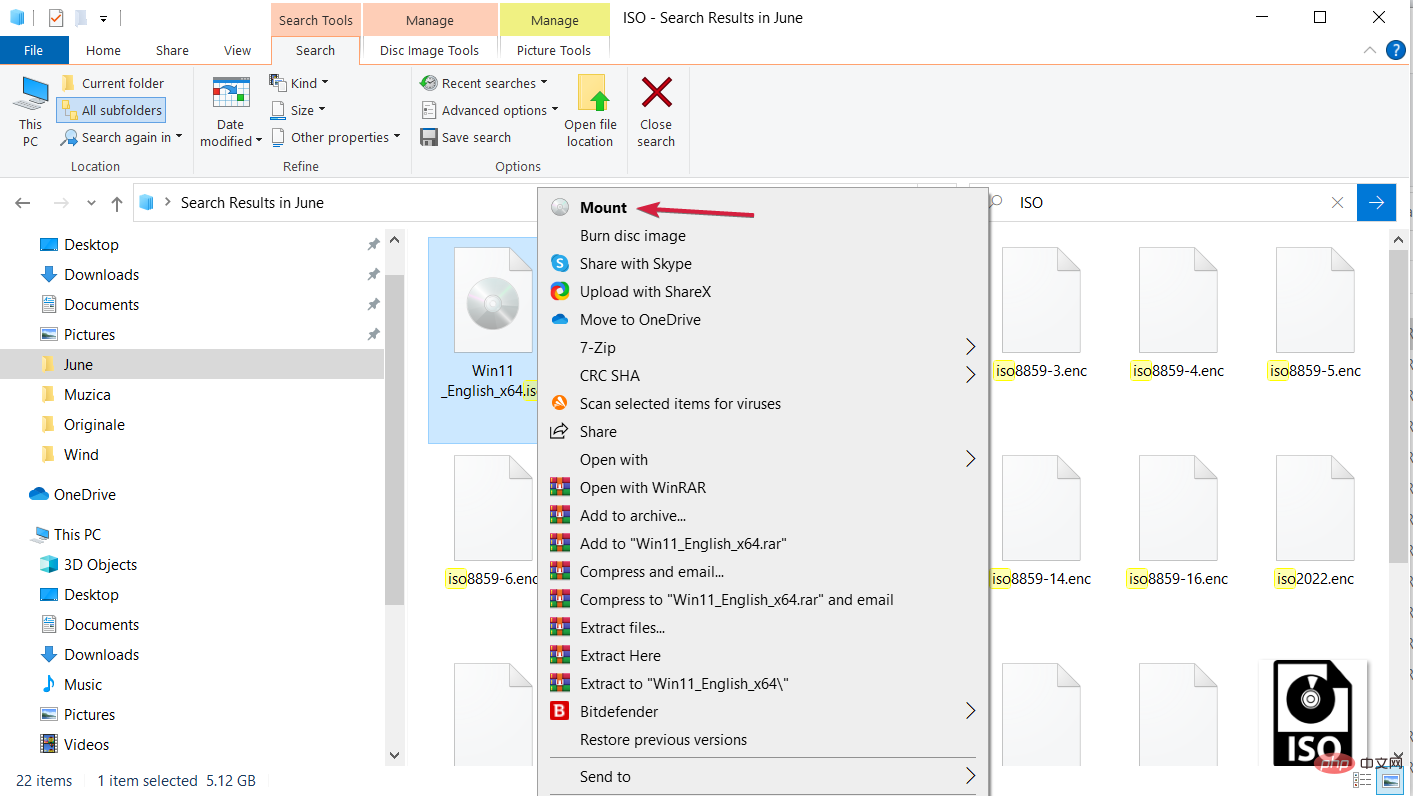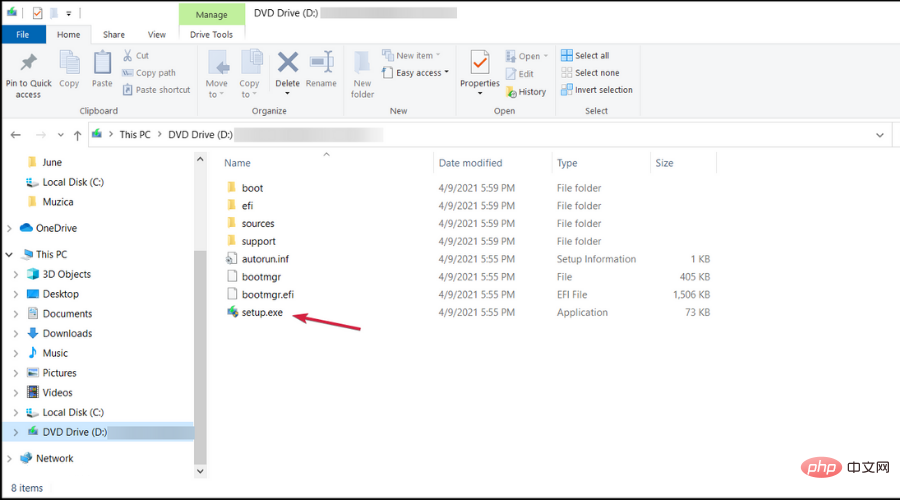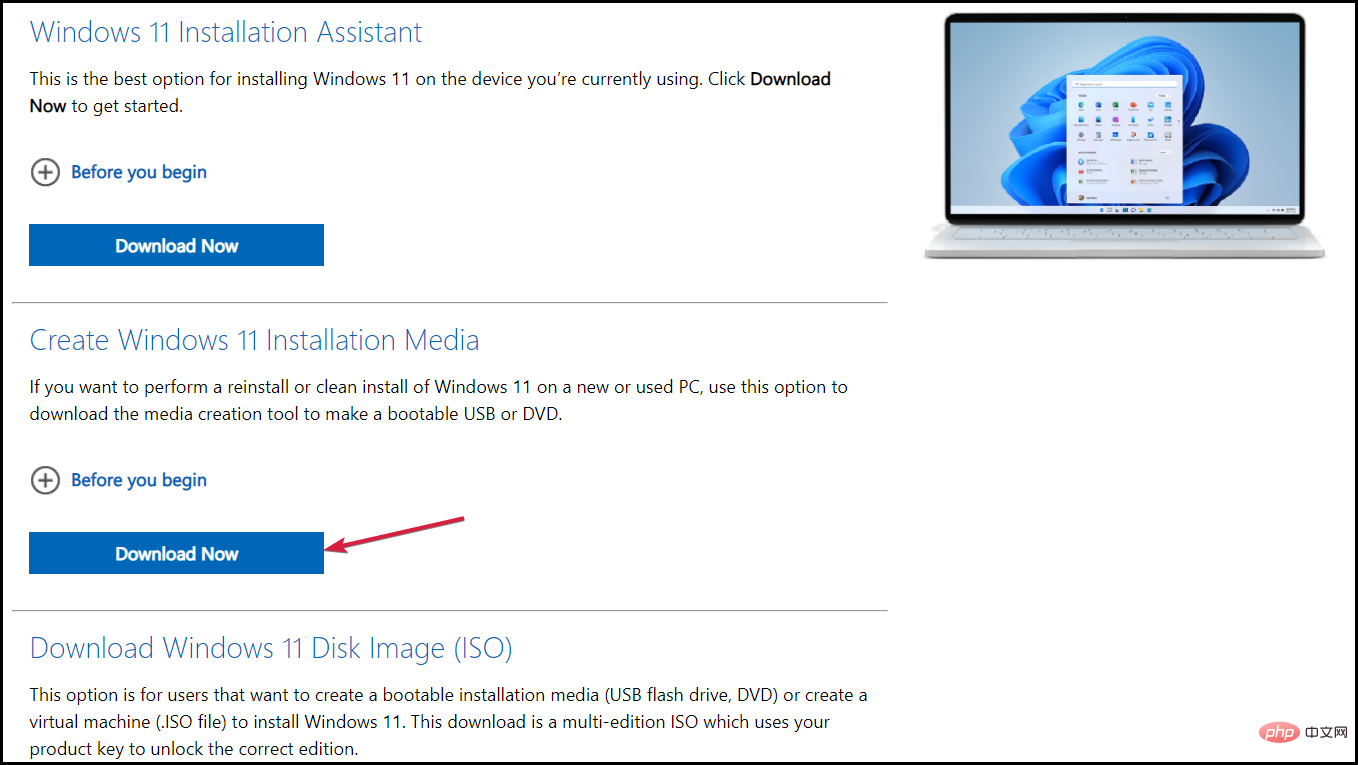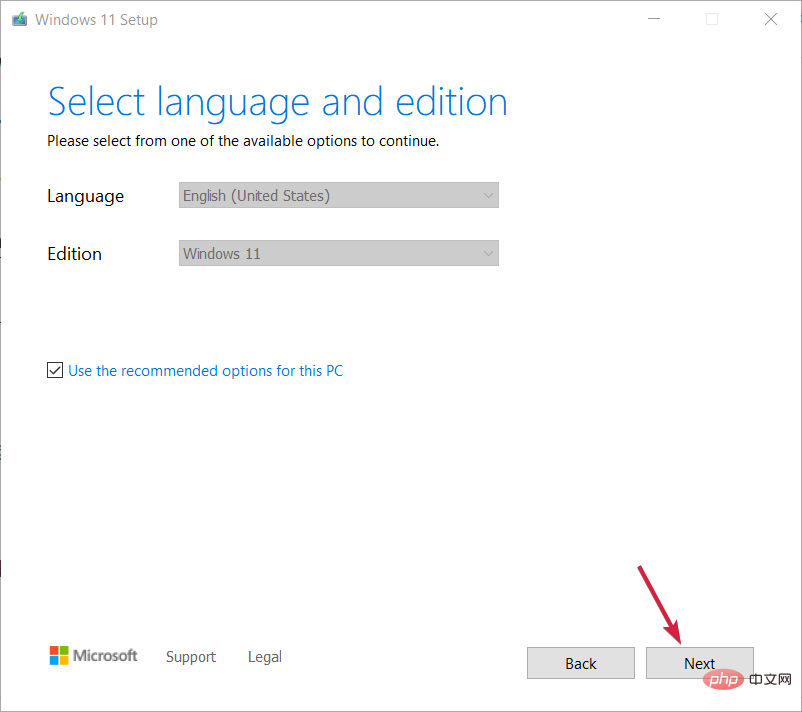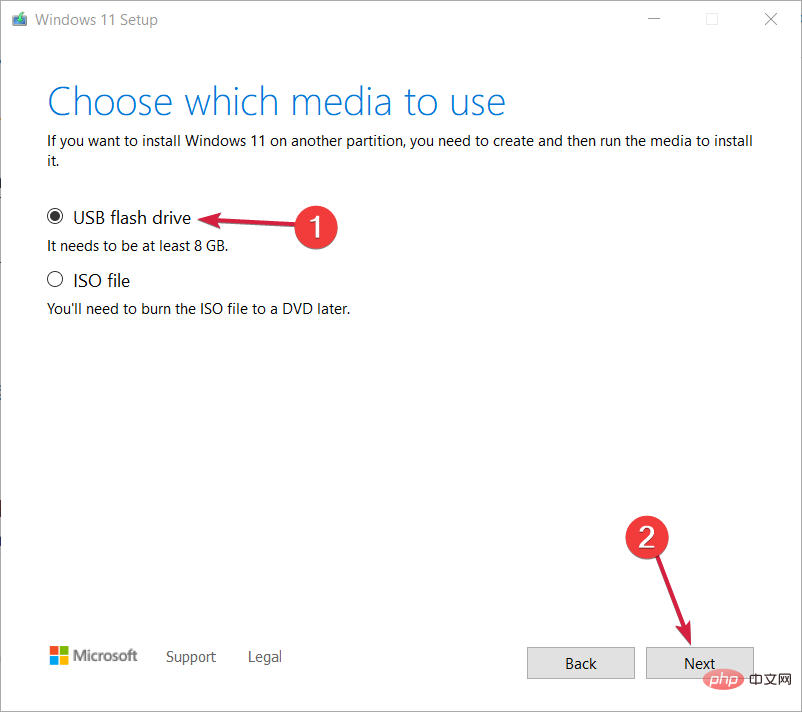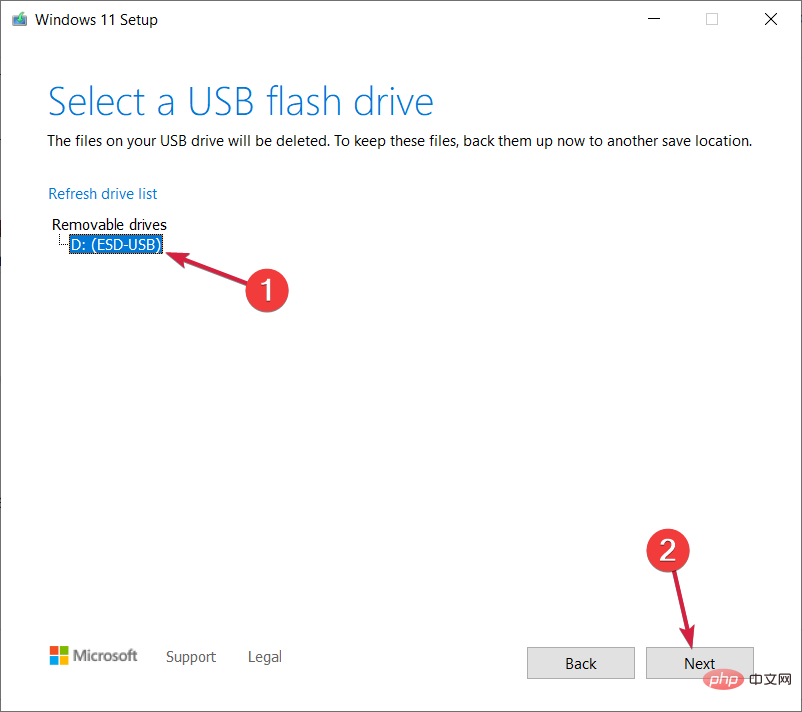Maison >Problème commun >4 invites de confirmation pour l'installation de Windows 11 sur un processeur non pris en charge
4 invites de confirmation pour l'installation de Windows 11 sur un processeur non pris en charge
- 王林avant
- 2023-04-15 11:25:021631parcourir
Depuis sa sortie fin 2021, ce système d'exploitation Windows a montré au monde de nombreuses fonctionnalités souhaitables. Pour la première fois depuis longtemps, Microsoft surprend le monde avec une toute nouvelle interface utilisateur.
Pas étonnant que beaucoup de gens ne craignent même pas d’installer Windows 11 sur des processeurs non pris en charge.
Les utilisateurs se rendent compte qu'ils ne peuvent pas passer à la dernière version du système d'exploitation Windows sur leur PC car le PC qu'ils obtiennent ne répond pas actuellement à la configuration système requise pour Windows 11 ou le processeur n'est actuellement pas pris en charge par Windows 11.
La bonne nouvelle, cependant, est qu'il existe un hack approuvé par Microsoft qui devrait le rendre encore meilleur en un rien de temps. Ce hack vous permet de contourner les vérifications du processeur.
Poursuivez votre lecture pour savoir comment installer Windows 11 sur du matériel non pris en charge.
Configuration minimale requise pour Windows 11
Si vous vous demandez quelle est la configuration minimale requise pour Windows 11, consultez la liste suivante :
- Processeur : le processeur de votre ordinateur doit être de 1 GHz ou plus rapide, compatible A 64- processeur bit ou System on a Chip (SoC) avec deux cœurs ou plus
- RAM : La taille de la RAM du PC doit être de 4 Go ou plus
- Stockage : 64 Go* ou plus de stockage sont requis pour installer cet espace Windows
- Veuillez noter que le téléchargement des mises à jour et l'activation de fonctionnalités spécifiques peuvent nécessiter un espace de stockage supplémentaire
- Carte graphique : doit être compatible avec DirectX 12 ou supérieur, avec le pilote WDDM 2.0
- Firmware système : UEFI, prend en charge le démarrage sécurisé
- TPM : module de plateforme sécurisée (TPM) version 2.0
- Moniteur : moniteur HD (720p), 9 pouces ou plus, 8 bits par canal de couleur
Nous avons également un article détaillant les spécifications de la technologie Windows 11 qui peuvent fournir des informations plus pertinentes.
Cependant, si vous souhaitez savoir comment installer Windows 11 sur un PC non pris en charge, nous vous montrerons comment. Nous décomposons l’ensemble du processus du début à la fin en étapes simples.
Comment installer Windows 11 sur un CPU non pris en charge ?
Remarques Avant de commencer à installer Windows 11 sur un ordinateur non pris en charge, nous vous recommandons de sauvegarder d'abord les données importantes. AOMEI Backupper est une excellente solution ; elle protégera votre système et évitera la perte de données.1. Téléchargez l'ISO de Windows 11
- Téléchargez l'image disque de Windows 11 (ISO ).
- Ouvrez le menu déroulant Sélectionner Télécharger.

- Choisissez Windows 11.

- Cliquez sur le bouton Télécharger.

- Cliquez sur Sélectionnez un menu déroulant et sélectionnez la langue de votre produit, puis cliquez sur Confirmer.

- Cliquez sur Téléchargement 64 bits.

Votre navigateur devrait commencer à télécharger l'image (elle devrait faire environ 5,1 Go). Pendant que le téléchargement est en cours, vous pouvez passer à l'étape suivante.
2. Contournez la vérification du processeur en modifiant le registre Windows
- Appuyez sur les touches Windows+R pour démarrer Exécuter, tapez regedit et cliquez sur OK, ou appuyez sur Entrée pour démarrer l'éditeur de registre.

- Accédez au chemin suivant :
<code><strong>HKEY_LOCAL_MACHINESYSTEMSetupMoSetup</strong>HKEY_LOCAL_MACHINESYSTEMSetupMoSetup
-
Dans le volet de droite, vous pouvez cliquer avec le bouton droit et sélectionner Nouveau, puis sélectionner Valeur DWORD (32 bits).

-
Après avoir créé la valeur, vous pouvez la renommer en AllowUpgradesWithUnsupportedTPMOrCPU
 .
. -
Vous pouvez maintenant double-cliquer sur cette nouvelle valeur et saisir 1 dans le champ Value Data
 . Cliquez sur OK et fermez l'Éditeur du Registre.
. Cliquez sur OK et fermez l'Éditeur du Registre.
3. Installez Windows 11 à partir de l'image ISO
- Une fois le téléchargement ISO terminé, appuyez sur les touches Windows+E pour lancer Explorateur de fichiers.

- Trouvez l'ISO, faites un clic droit dessus et sélectionnez Monter.

- Un nouveau lecteur virtuel apparaîtra sur votre PC. Accédez-y et double-cliquez sur le fichier setup.exe pour démarrer le processus d'installation.

Après l'installation, vous devriez voir un message d'avertissement au lieu d'un message de rejet. Ce message est accompagné d'une option permettant d'installer Windows 11 sans perdre de données.
Encore une fois, nous devons réitérer, sauvegardez vos données importantes avant de commencer tout le processus.
4. Installer Windows 11 à partir d'une clé USB
Remarques Si vous démarrez à partir d'une clé USB Windows 11, le système d'exploitation sera nettoyé, mais le processus passera toujours la vérification du processeur. Par conséquent, vous ne pouvez exécuter la configuration qu'à partir d'une clé USB pendant que le système est en cours d'exécution et après avoir effectué les modifications du registre dans la solution 2.- Téléchargez l'outil de création multimédia Windows 11.

- Exécutez le programme d'installation, acceptez les conditions, puis sélectionnez la langue et la version de votre système d'exploitation et cliquez sur Suivant.

- Cochez la case USB Flash Drive et sélectionnez Suivant.

- Assurez-vous d'avoir connecté le support flash USB à votre PC, sélectionnez-le dans la liste et cliquez sur Suivant.

- Assurez-vous également d'avoir une connexion Internet car l'application téléchargera le package Windows 11 et créera une version amorçable. Une fois le processus terminé, cliquez sur le bouton Terminé.
- Maintenant, tout ce que vous avez à faire est de lancer Explorateur de fichiers en appuyant sur les touches Windows+E, d'accéder au lecteur de démarrage USB Windows 11 et de double-cliquer sur le fichier d'installation pour démarrer l'installation.
Comme nous l'avons mentionné dans la note ci-dessus, il est possible d'installer Windows 11 sur des processeurs non pris en charge via USB, comme vous pouvez le voir ci-dessus.
Cependant, cette étape ne peut être effectuée qu'après avoir modifié le registre comme décrit dans la deuxième solution de ce tutoriel.
En effet, si vous démarrez à partir d'un support flash de démarrage nouvellement créé, le système vérifiera le processeur et ne vérifiera pas l'installation.
Une autre façon d'installer Windows 11 sur un processeur non pris en charge consiste à utiliser Rufus, un outil qui vous permet d'installer des images qui passeront également les vérifications TPM et Secure Boot.
Devriez-vous mettre à niveau un processeur non pris en charge ?
Soyons clairs à ce sujet. Si vous ne savez toujours pas si vous souhaitez vraiment procéder à l'installation de Windows 11 sur un ordinateur portable non pris en charge, nous vous recommandons de ne pas le faire.
En effet, Microsoft prévient que la tendance aux erreurs est élevée. Ils ont également averti qu'ils pourraient éventuellement cesser de fournir des mises à jour de sécurité aux PC non pris en charge exécutant ce système d'exploitation.
Donc, si vous ne remplissez pas les conditions ci-dessus, la mise à niveau vers un nouveau système d’exploitation n’est peut-être pas idéale. Cependant, si un petit décalage ne vous dérange pas ici et là, n'hésitez pas à suivre les étapes que nous avons indiquées ci-dessus.
Pour éviter tout problème, vous pouvez également installer Windows 11 sur une machine virtuelle et la tester minutieusement avant de la charger sur votre machine hôte.
Il est important de noter que ces étapes visent à vous montrer comment installer Windows 11 sur un processeur non pris en charge. Ces étapes amènent simplement Windows à ignorer les exigences du processeur.
Si vous rencontrez toujours des problèmes pour installer ce dernier système d'exploitation, vous pouvez consulter notre article sur la façon d'installer Windows 11 sans TPM.
Comme vous le savez probablement, une autre condition importante pour l'installation de Windows 11 est que votre PC prenne en charge une fonctionnalité appelée Secure Boot.
Ce qui précède est le contenu détaillé de. pour plus d'informations, suivez d'autres articles connexes sur le site Web de PHP en chinois!


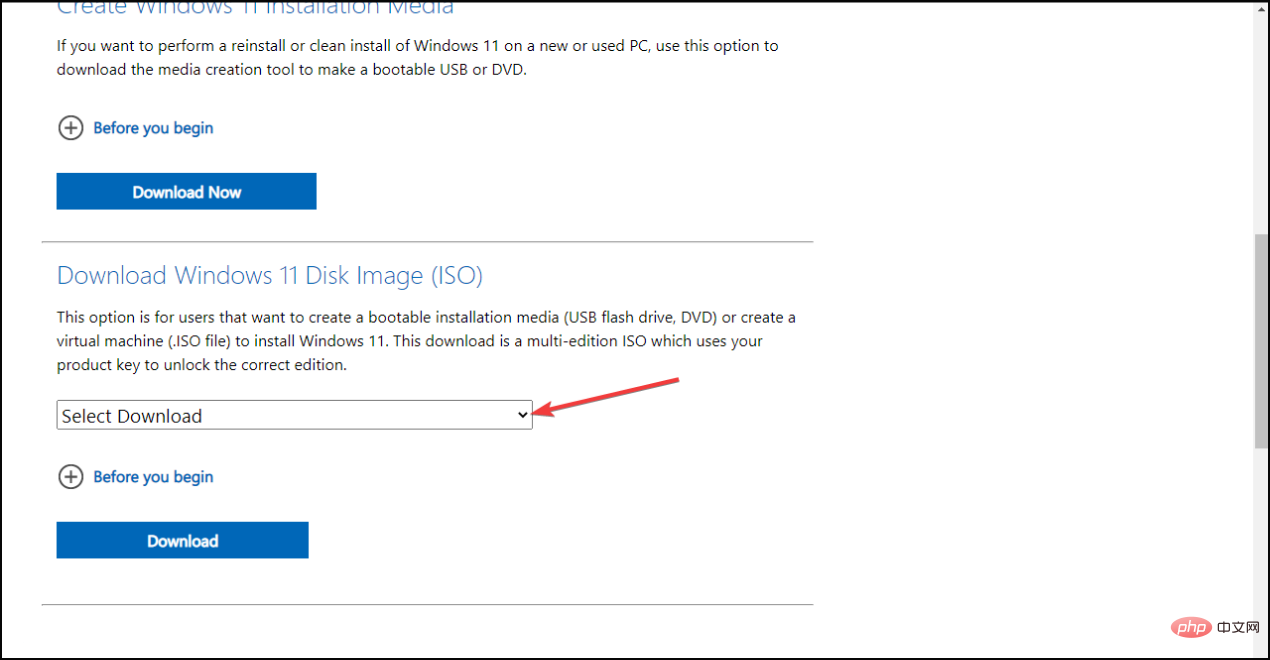
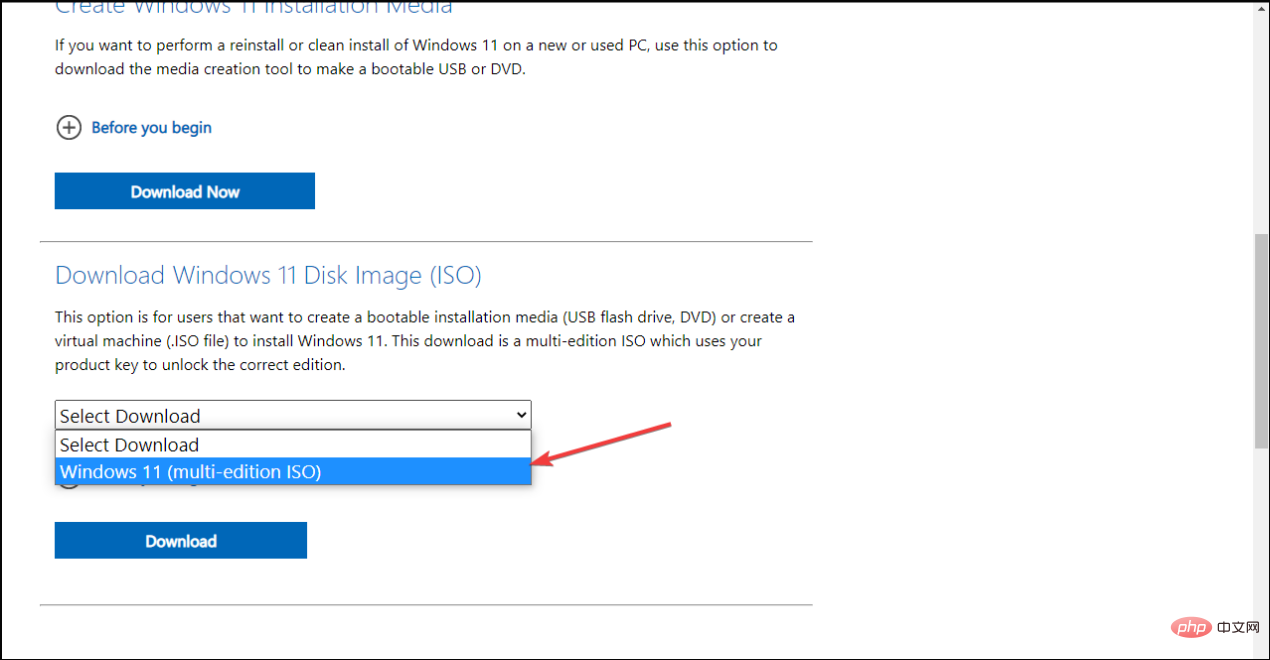
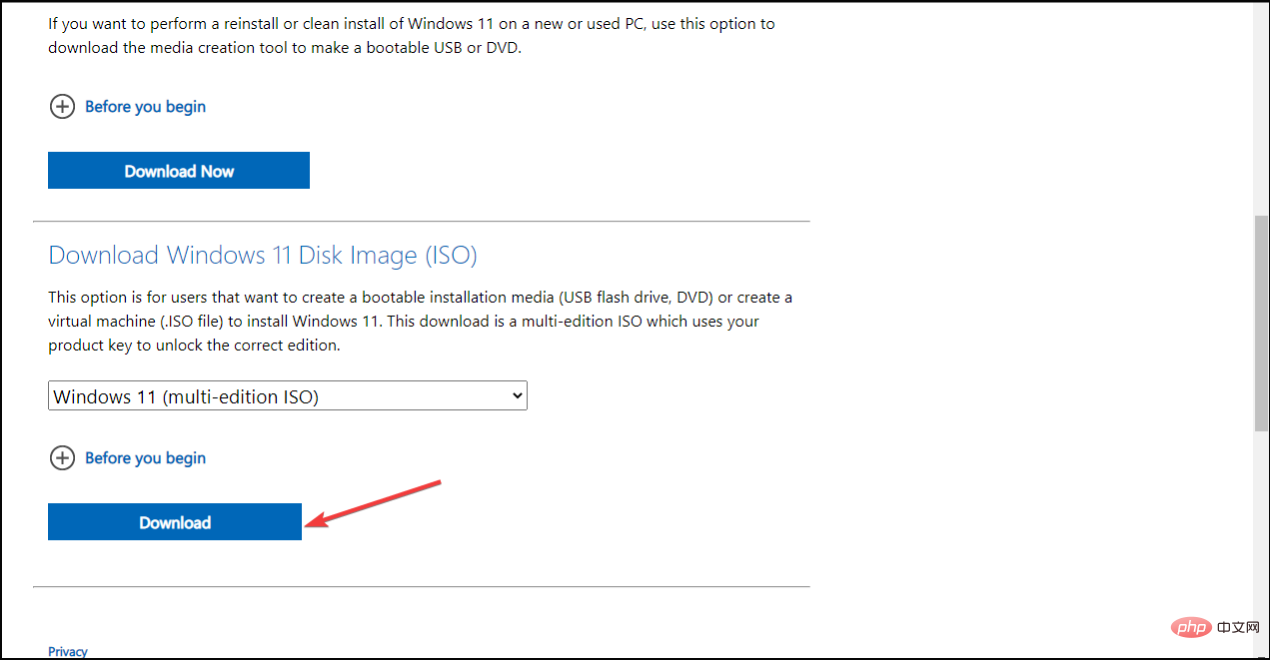
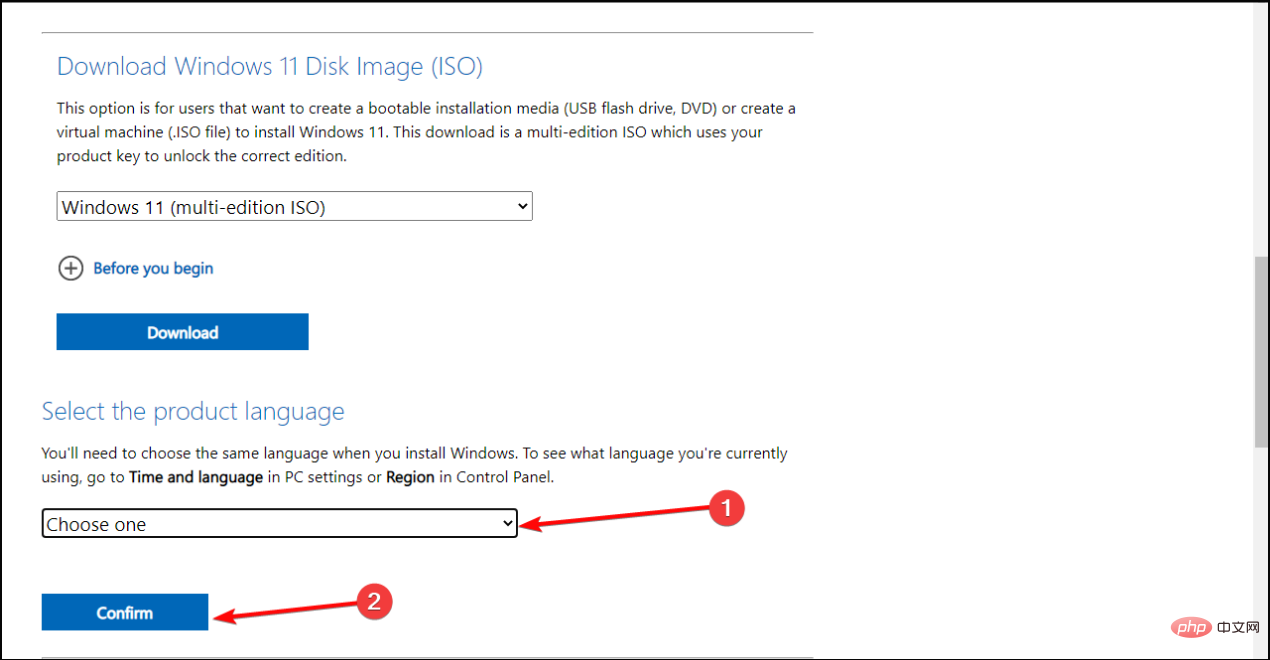
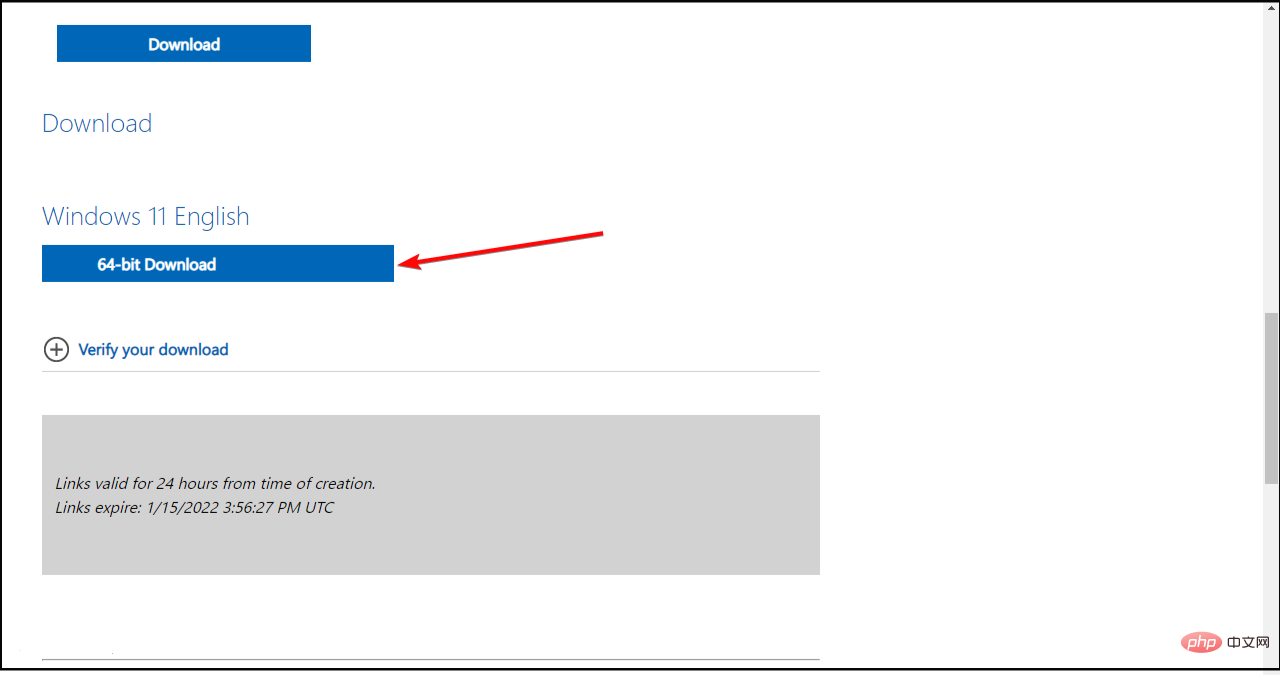
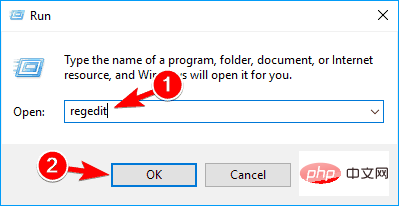
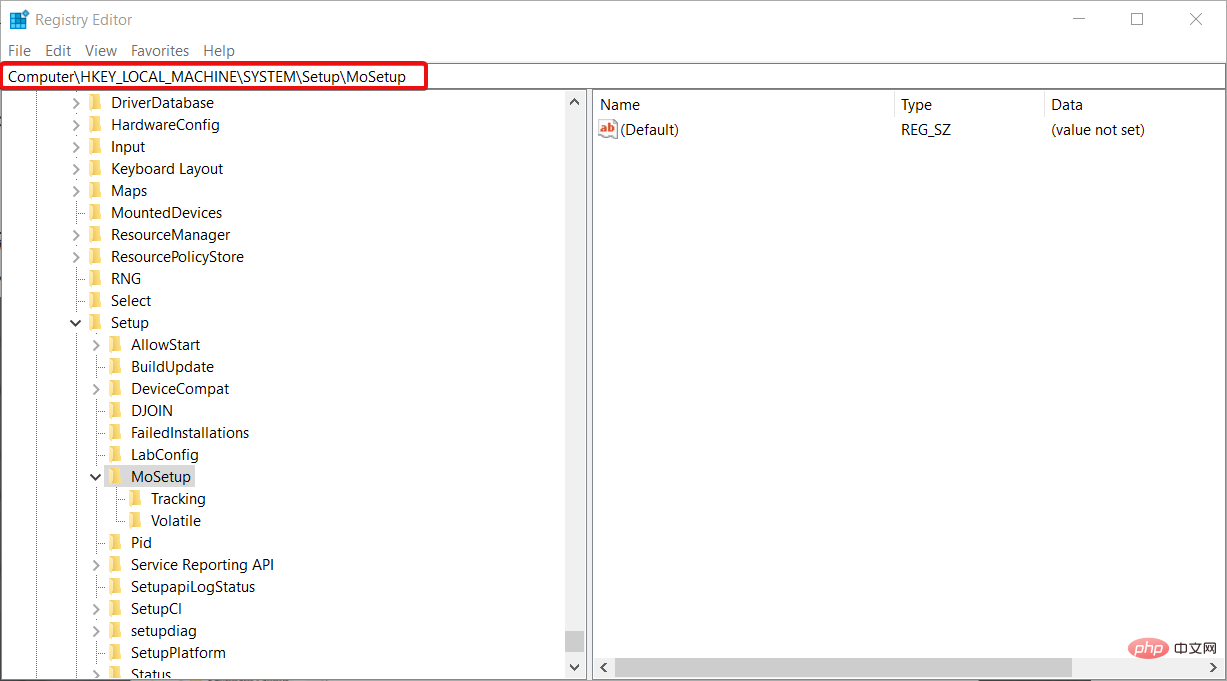
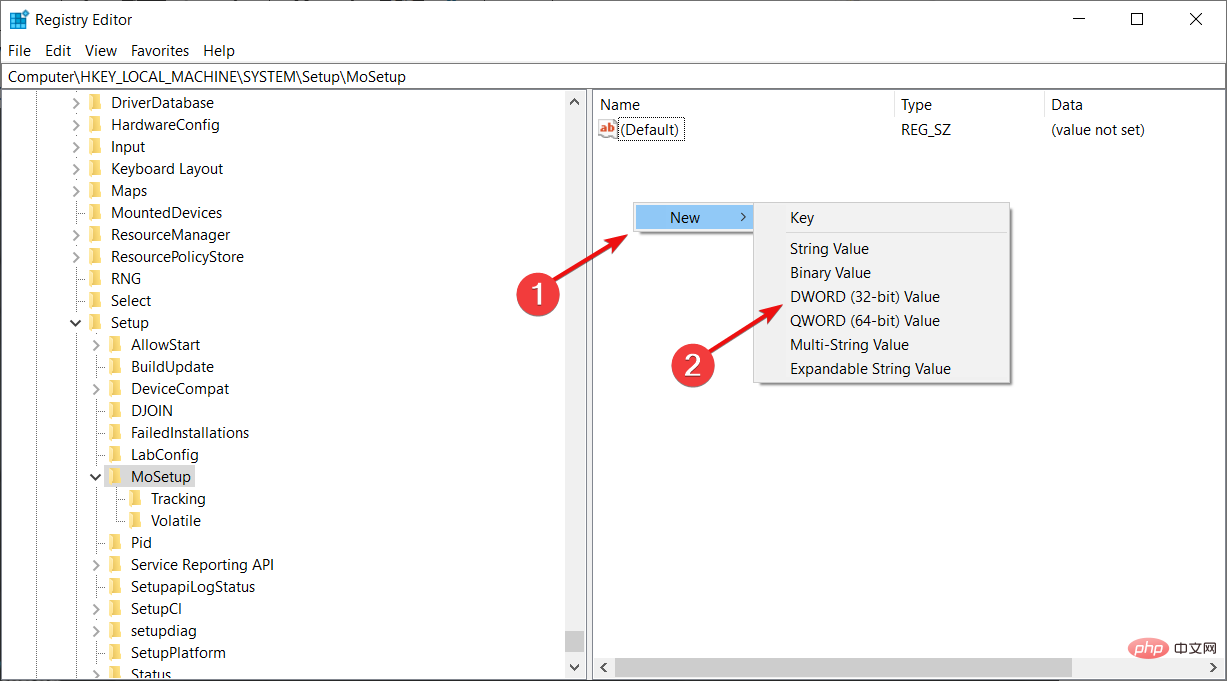
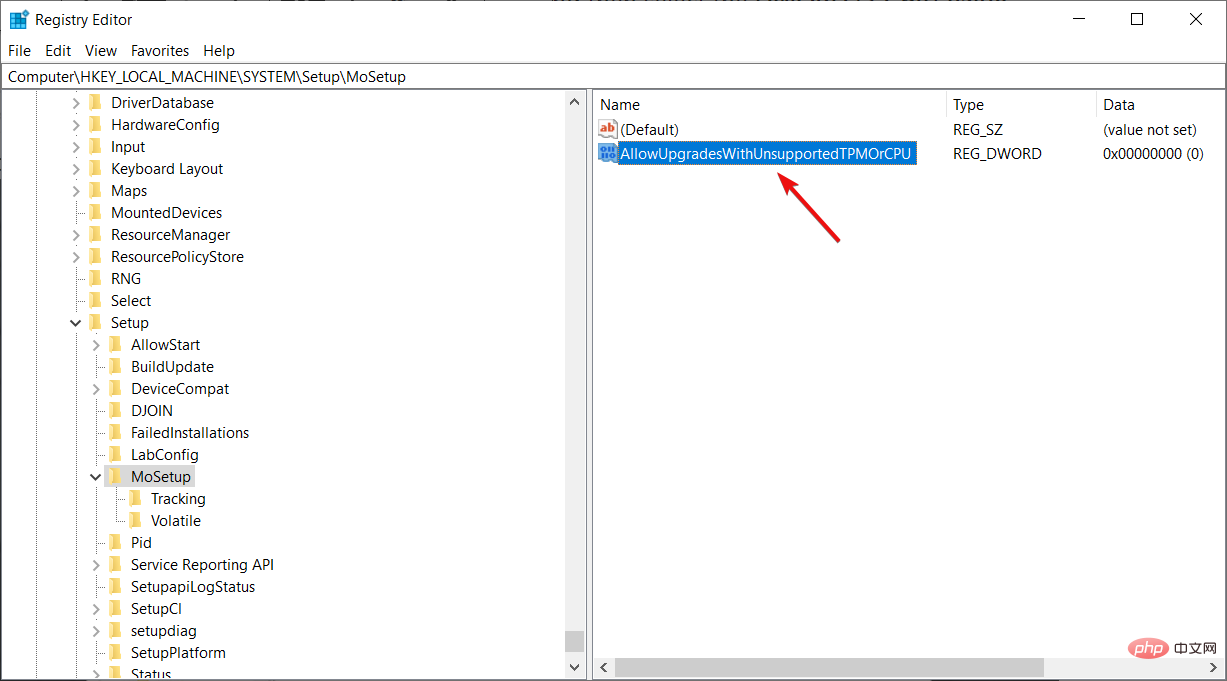 .
. 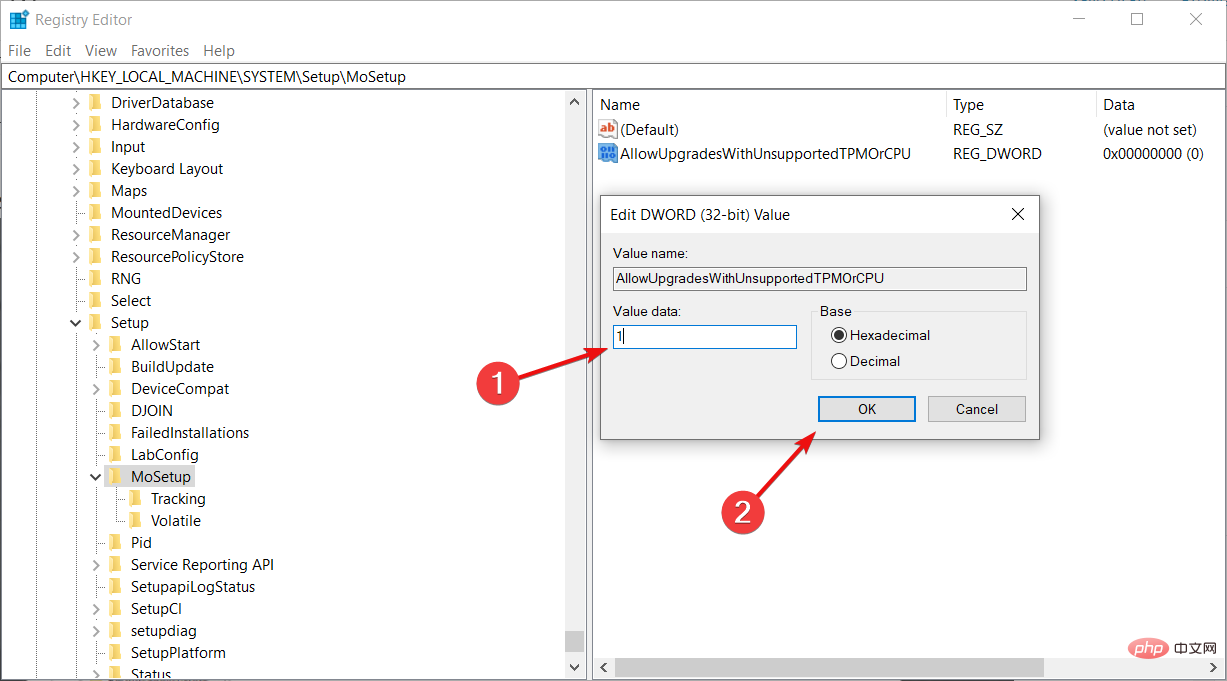 . Cliquez sur OK et fermez l'Éditeur du Registre.
. Cliquez sur OK et fermez l'Éditeur du Registre.