Maison >Problème commun >Emplacement non disponible sur Windows 11 : comment y remédier
Emplacement non disponible sur Windows 11 : comment y remédier
- PHPzavant
- 2023-04-15 11:04:054589parcourir
Le stockage des données, le traitement et la récupération des informations au moment requis sont des attributs importants des ordinateurs. Cependant, divers utilisateurs se sont plaints du problème de données inaccessibles sur l'emplacement du disque dur de l'appareil. Nous allons donc vous expliquer comment corriger l’erreur d’emplacement de stockage indisponible sur Windows 11.
De même, vous pouvez découvrir comment corriger l'erreur d'indisponibilité du bureau pour l'emplacement sur ce PC.
Pourquoi un emplacement n'est-il pas disponible dans Windows 11 ?
Il existe plusieurs raisons pour lesquelles vous pouvez rencontrer une erreur de localisation indisponible dans Windows 11. Certaines des causes les plus courantes incluent :
- Infection virale – Un virus sur votre appareil exploitera une vulnérabilité du système, de l'application ou du logiciel. Cela peut entraîner un dysfonctionnement de vos fichiers système, vos dossiers et votre disque dur ou les rendre inaccessibles.
- Partition corrompue – Le disque dur du système comporte plusieurs parties. Ces parties distinctes du disque dur agissent comme des disques indépendants. Une partition corrompue peut être physique ou logique et peut provoquer des erreurs d'emplacement de dossier ou de fichier indisponible.
- Registre corrompu – Le registre Windows est une base de données qui stocke les paramètres et les informations de configuration du système d'exploitation et des logiciels installés. Cependant, un registre Windows endommagé peut rendre les dossiers et les emplacements de fichiers inaccessibles.
Ces facteurs peuvent varier selon les ordinateurs. Au fur et à mesure que nous avancerons, nous discuterons des étapes de base pour résoudre ce problème.
Comment réparer l'emplacement non disponible dans Windows 11 ?
Veuillez essayer les vérifications initiales suivantes :
- Mettez à jour votre système d'exploitation Windows vers la dernière version.
- Effectuez une analyse antivirus sur votre appareil.
- Redémarrez votre PC en mode sans échec et vérifiez si l'erreur persiste.
Si ces vérifications initiales ne résolvent pas le problème, vous pouvez procéder avec les solutions suivantes :
1 Redémarrez le processus de l'Explorateur de fichiers
- Appuyez sur la touche + et faites un clic gauche sur Gestionnaire des tâches dans la liste. c'est ouvert. WindowsX
- Cliquez sur plus de détails et accédez à l'onglet Processus.
- Cliquez avec le bouton droit sur l'Explorateur Windows et sélectionnez Fin de la tâche dans le menu contextuel pour terminer le processus.

- Cliquez avec le bouton droit sur le fichier dans le coin supérieur gauche de Tâches Manager et sélectionnez l'option Exécuter une nouvelle tâche.

- Tapez explorer.exe dans la barre d'adresse et appuyez sur pour ouvrir Explorateur de fichiers. Entrez

Conseil d'expert :
Certains problèmes de PC sont difficiles à résoudre, en particulier lorsqu'ils impliquent des référentiels corrompus ou des fichiers Windows manquants. Si vous rencontrez des difficultés pour corriger les erreurs, votre système est peut-être partiellement corrompu.
Nous vous recommandons d'installer Restoro, un outil qui analysera votre machine et déterminera quel est le problème.
Cliquez ici pour télécharger et commencer la réparation.
Suivre ces étapes réinitialisera et résoudra les problèmes avec l'Explorateur de fichiers. Vous pouvez découvrir comment résoudre le problème de l'analyse SFC qui ne fonctionne pas sur les appareils Windows.
2. Contrôle total sur les dossiers
- Cliquez avec le bouton droit sur le dossier où l'erreur s'est produite et sélectionnez Propriétés dans le menu contextuel.

- Cliquez sur l'onglet "Sécurité" et sélectionnez le nom d'utilisateur auquel vous souhaitez accorder l'accès
- Cliquez sur le bouton "Modifier" pour modifier les autorisations.

- Activez l'option Contrôle total et cliquez sur OK.
- Fermez le menu Propriétés et redémarrez votre ordinateur.
Les utilisateurs doivent identifier le dossier générant cette erreur et exécuter le processus répertorié pour le corriger. Découvrez comment corriger l'erreur en créant un nouveau dossier sur votre appareil.
3. Utilisez l'invite de commande pour exécuter la commande de vérification du disque
- Cliquez avec le bouton gauche sur le bouton "Démarrer", tapez cmd et cliquez sur "Exécuter en tant qu'administrateur".
- Tapez l'invite de commande suivante et appuyez sur : Entrée
<code><strong>chkdsk c:/f/r/x</strong>chkdsk c:/f/r/x
- Les lettres C représentent la lettre du lecteur que vous souhaitez réparer.
- Fermez l'invite de commande et vérifiez si l'erreur persiste.
- Cliquez sur l'icône de recherche, tapez restauration du système et sélectionnez Créer un point de restauration dans les résultats de la recherche. Windows
-
Vérifiez si les Paramètres de protection du lecteur disponibles sont « Activés » et cliquez sur le bouton « Restauration du système
 ».
». - Cliquez sur Suivant dans la fenêtre Restauration du système .
-
Sélectionnez le point de restauration où vous souhaitez restaurer votre appareil dans la liste et cliquez sur Suivant
 .
. - Sélectionnez Terminé dans la nouvelle fenêtre et cliquez sur Oui dans la fenêtre de confirmation contextuelle pour confirmer votre choix.
- Attendez que l'ordinateur redémarre et restaure le point sélectionné précédemment.
Ce qui précède est le contenu détaillé de. pour plus d'informations, suivez d'autres articles connexes sur le site Web de PHP en chinois!
Articles Liés
Voir plus- Quelles sont les formations en développement de programmes PHP ?
- Microsoft bloquera les macros VBA pour protéger les utilisateurs sans méfiance contre les logiciels malveillants
- Sécurité du cloud computing : garantir la protection des données à l'ère numérique
- Comment remplir le serveur
- Comment taper sur le clavier @


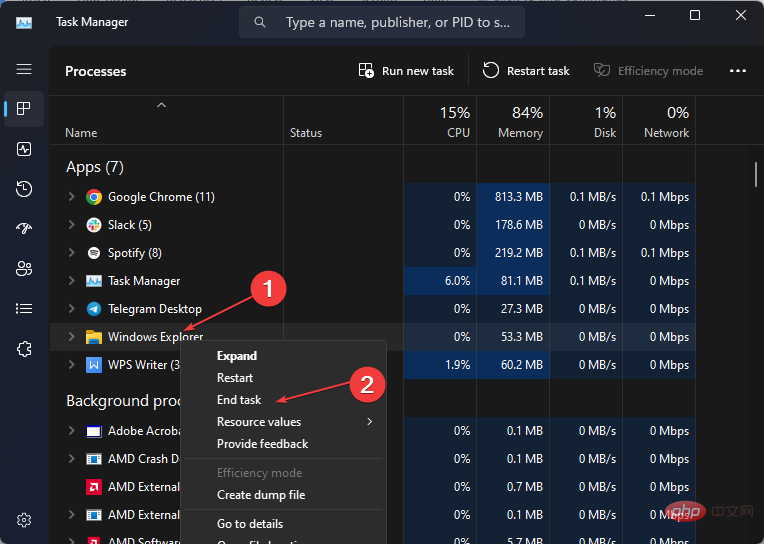
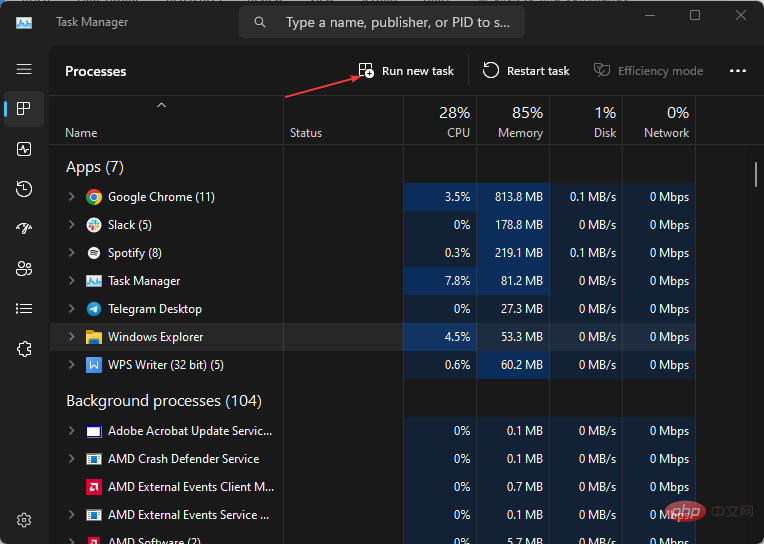
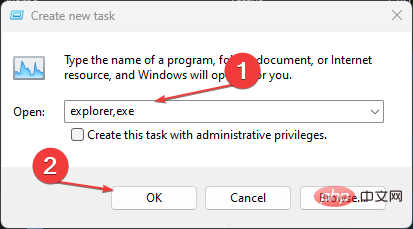
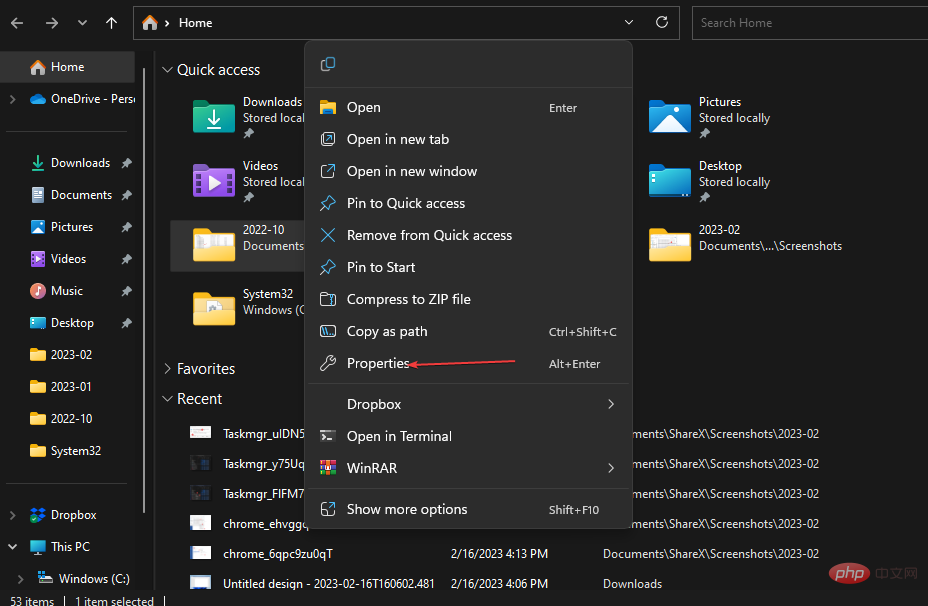
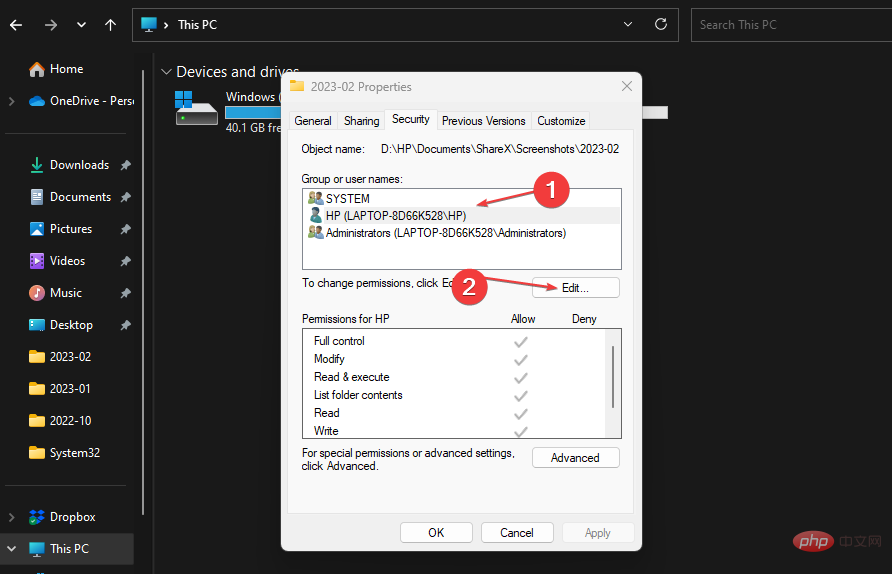
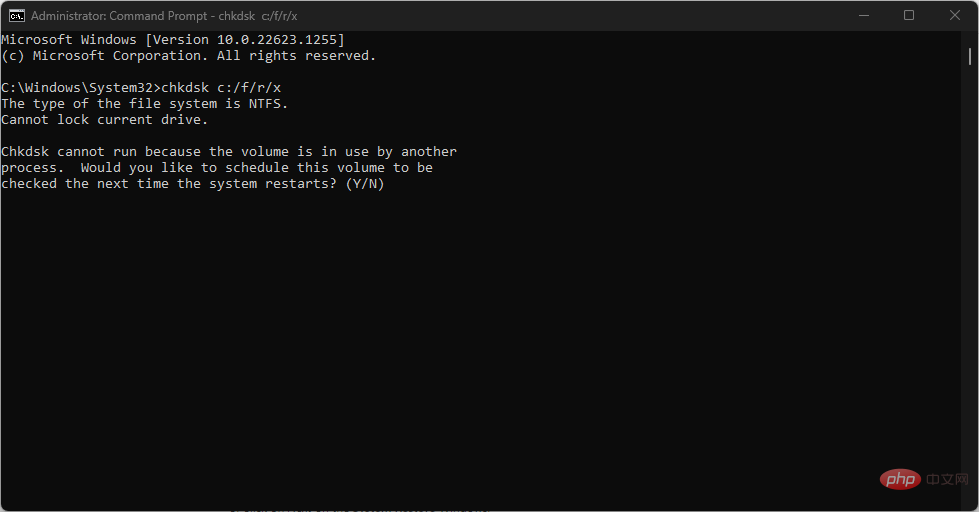
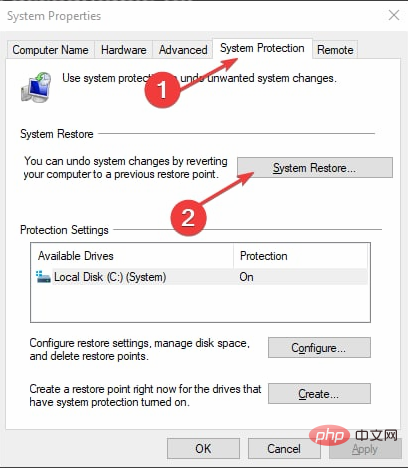 ».
». 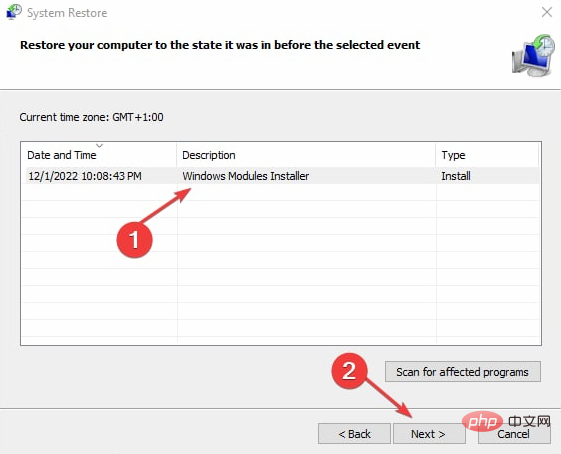 .
.