Maison >Problème commun >Comment réparer Cortana qui ne fonctionne pas correctement sous Windows 10 ?
Comment réparer Cortana qui ne fonctionne pas correctement sous Windows 10 ?
- WBOYWBOYWBOYWBOYWBOYWBOYWBOYWBOYWBOYWBOYWBOYWBOYWBavant
- 2023-04-15 10:01:023454parcourir
Cortana est une fonctionnalité intégrée étonnante de Windows 10 qui permet aux utilisateurs d'accéder aux applications par la voix. La plupart du temps, Cortana fonctionne extrêmement bien et fournit un maximum de résultats aux utilisateurs. Cependant, parfois, les utilisateurs ne peuvent pas accéder à l'assistant virtuel simplement en raison de problèmes de fonctionnement correct de Windows 10 Cortana. Peut-être qu'elle ne répond plus "Hey Cortana" comme avant.
Cortana ne peut pas être ouvert.Nous essaierons de résoudre ce problème la prochaine fois que vous vous connecterez.
Cortana ne fonctionne pas sous Windows 10
Cortana est l'une des fonctionnalités étonnantes de Windows 10, cependant, de nombreux utilisateurs ont signalé divers types de problèmes. Voici quelques problèmes courants signalés par les utilisateurs :
- Le menu Démarrer de Windows 10 et Cortana ne fonctionnent pas correctement- Il existe de nombreuses raisons à ce problème. Cela peut être dû à des problèmes système mineurs, à des bugs critiques du menu Démarrer, etc.
- Cortana ne fonctionne pas après la mise à jour– Certains utilisateurs ont également signalé que Cortana ne fonctionne pas après la mise à jour. Pour résoudre le problème, réenregistrez simplement l'application universelle et résolvez le problème.
- Cortana continue de planter – Il s'agit d'un autre problème courant rencontré par de nombreux utilisateurs. Pour résoudre ce problème, créez simplement un nouveau compte utilisateur et vérifiez si Cortana fonctionne correctement.
- Cortana non disponible, ouvrir, charger, parler, afficher, rechercher – De nombreux problèmes peuvent survenir lors de l'utilisation de Cortana sous Windows 10, mais vous devez être suffisamment intelligent pour résoudre la majorité d'entre eux à l'aide de l'une de nos solutions. du problème.
Comment réparer Cortana qui ne fonctionne pas correctement ?
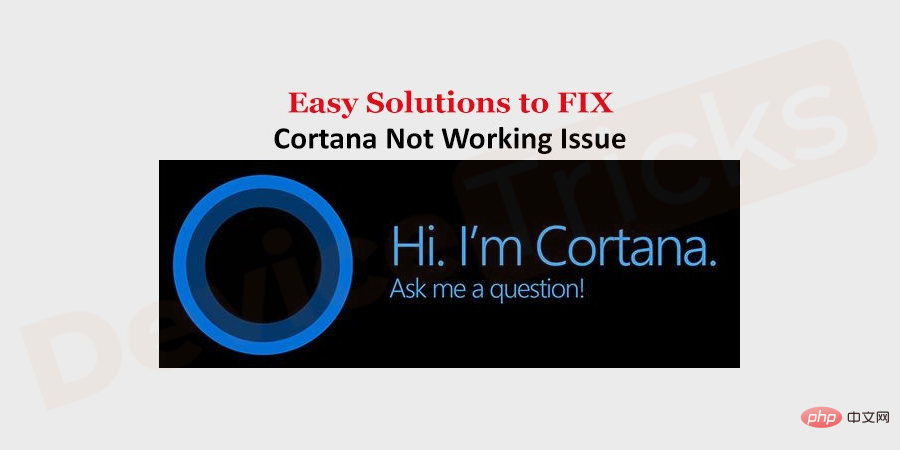
Vous avez peut-être été confronté à ce problème lorsque vous avez dit "Hey Cortana", mais elle n'a pas répondu. Donc, si vous êtes ennuyé par le problème de non-réponse de Cortana, ne vous inquiétez pas car vous obtiendrez ici les meilleures solutions pour résoudre votre problème.
Connectez-vous et déconnectez-vous du compte Microsoft
Se déconnecter et se reconnecter vous aidera à vous débarrasser du problème de non-réponse de Cortana. Le processus est simple et les étapes sont répertoriées ci-dessous pour votre commodité.
- Appuyez sur le bouton Démarrer.
- Maintenant, sélectionnez une icône Utilisateur et cliquez sur Déconnexion.
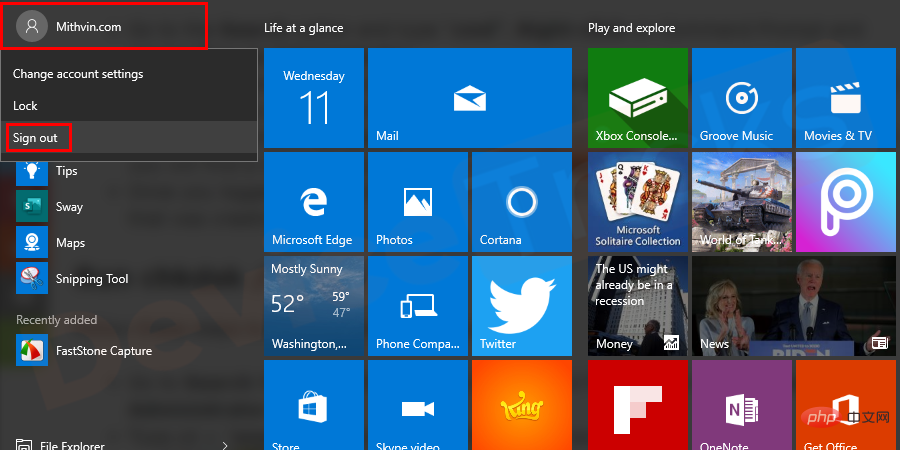
- Après vous être déconnecté, revenez à votre compte utilisateur et reconnectez-vous en utilisant votre compte Microsoft .
Vérifiez vos paramètres de région et de langue
Parfois, Cortana ne s'ouvre pas si vos paramètres de région et de langue sont interférés. Pour vérifier les paramètres, procédez comme suit :
- Appuyez sur les touches Windows+I pour ouvrir la fenêtre Paramètres. Cliquez ensuite sur Heure et langue.
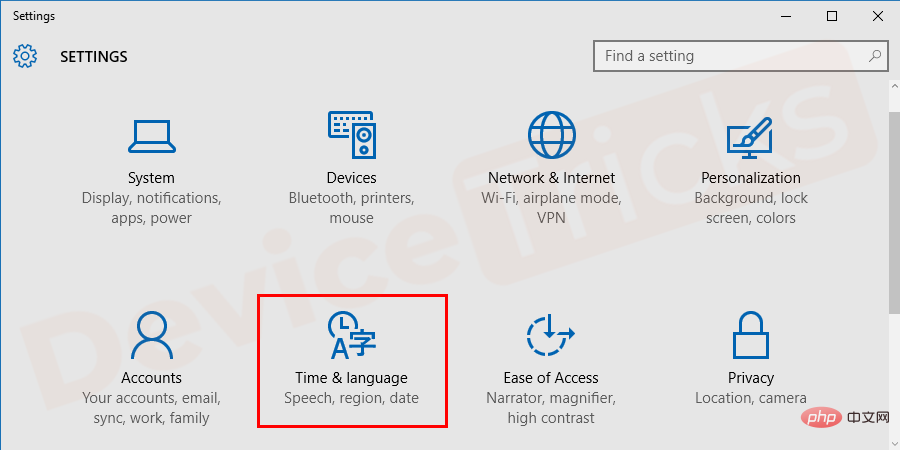
- Cliquez maintenant sur Région et Langue et assurez-vous que les paramètres correspondent aux vôtres. Sinon, mettez à jour ici.
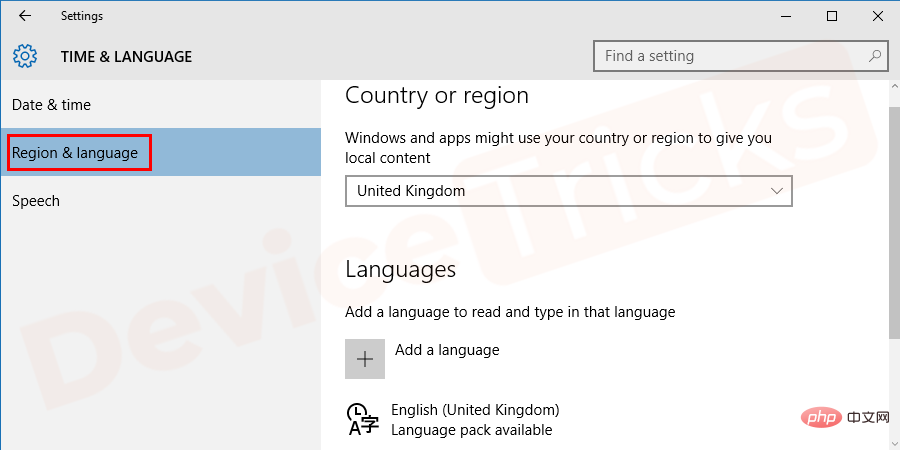
- Essayez à nouveau d'ouvrir Cortana
- et vérifiez si cela fonctionne.
Si votre ordinateur peut exécuter la réparation automatique de Windows, essayez d'exécuter la réparation automatique de Windows pour résoudre le problème.
Dépanneur de recherche Windows
Ouvrez le- Panneau de configuration
- .
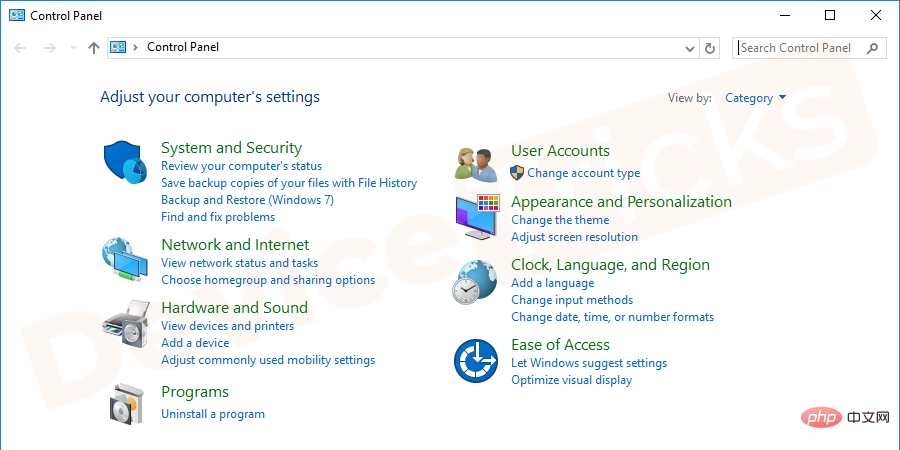
- Tous les éléments du panneau de configuration
- apparaîtront. Accédez au champ de recherche et tapez "Résoudre les problèmes de recherche Windows" . Cliquez ensuite sur Dépannage dans les résultats de recherche. L'utilitaire de résolution des problèmes de recherche Windows s'ouvrira. Vous devez cliquer sur le bouton "Suivant" .
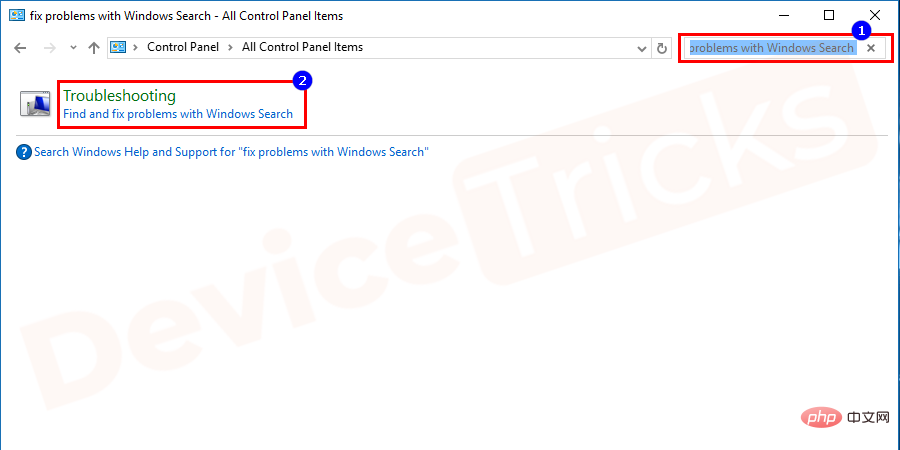
- Maintenant, suivez les instructions à l'écran après exécution de l'application Dépannage de Windows Search.
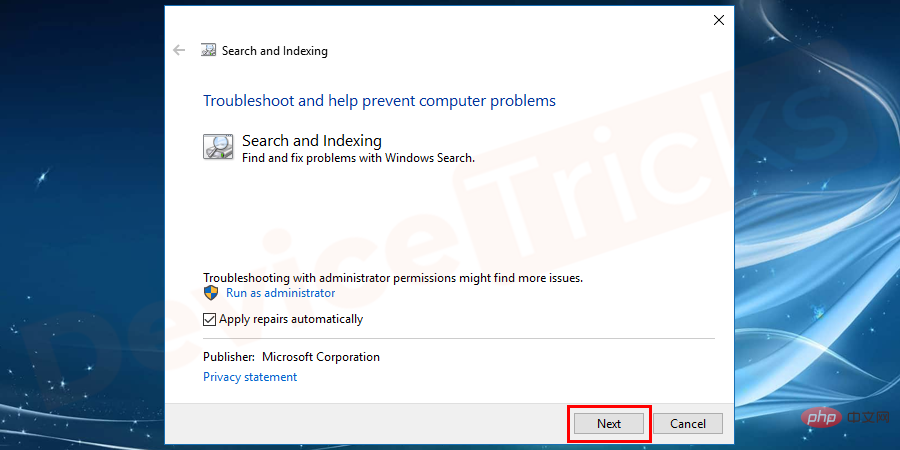
- Le problème peut provenir de vos informations de connexion Microsoft. Par conséquent, vous devez essayer de corriger l'erreur en créant un nouveau nom d'utilisateur et un nouveau mot de passe. Appuyez sur les touches Win+I pour ouvrir les paramètres. Cliquez ensuite sur la rubrique « Compte ».
- Une nouvelle fenêtre s'ouvrira. Cliquez simplement sur « Ajouter un utilisateur sans compte Microsoft » et suivez les instructions à l'écran pour terminer le processus de création d'un compte.
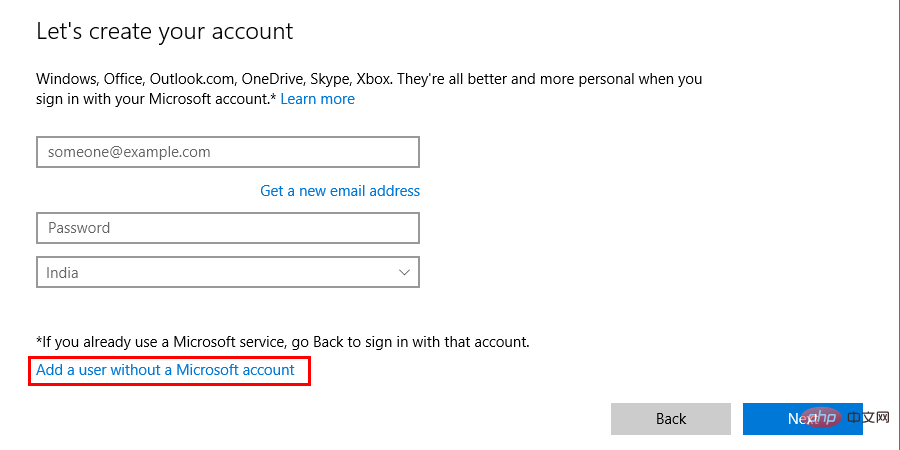
- En faisant cela, vous devez ouvrir Cortana en sélectionnant le bouton Cortana dans la barre des tâches.
Autoriser Cortana à s'exécuter sur le pare-feu Windows
- Appuyez sur le bouton Démarrer, puis tapez Pare-feu dans la barre de recherche et sélectionnez Autoriser les applications via le pare-feu Windows.
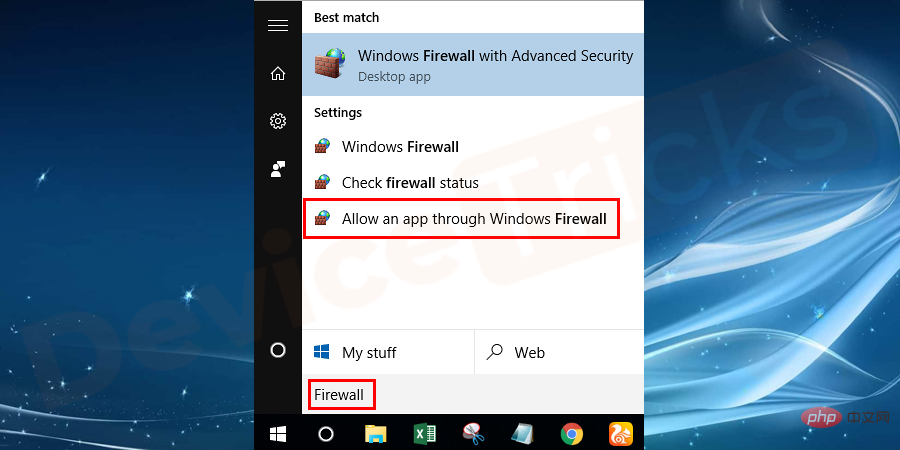
- Après cela, une nouvelle fenêtre s'ouvrira où vous aurez la possibilité de modifier les paramètres du pare-feu, cliquez sur Modifier les paramètres en haut de la page.
- Maintenant, faites défiler la page vers le bas et accédez à Toutes les fonctionnalités de Cortana, Une fois que vous avez trouvé la même fonctionnalité, cliquez simplement sur la case à cocher pour vous assurer que la fonctionnalité Cortana est cochée.
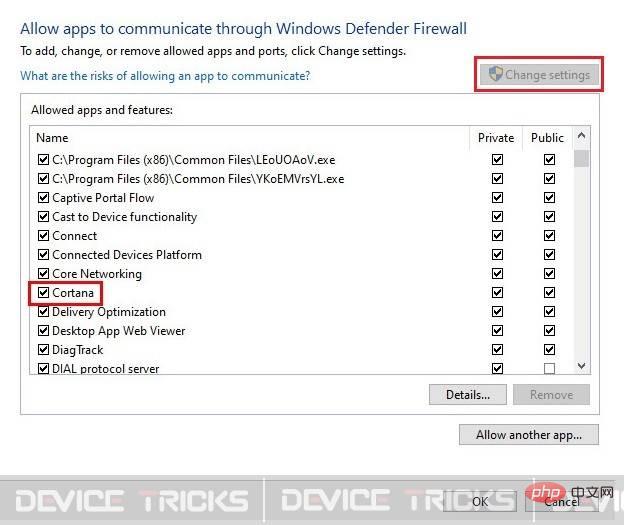
- Après avoir terminé la tâche, cliquez sur le bouton "OK".
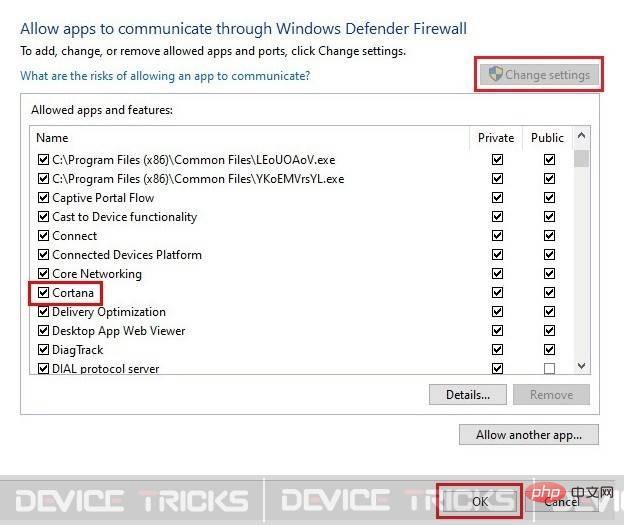
Activer Cortana
Si vous voulez que Cortana vous entende, vous devez l'activer et vous assurer de vérifier également le microphone. Donc, s'il est désactivé, Cortana ne fonctionnera pas et pour le résoudre, vous devez l'activer et le processus correspondant est indiqué ci-dessous.
- Appuyez sur le bouton Démarrer et cliquez sur l'icône Paramètres avec l'icône d'engrenage.

- Après cela, la page Paramètres Windows s'ouvrira et vous devrez sélectionner Cortana ici.
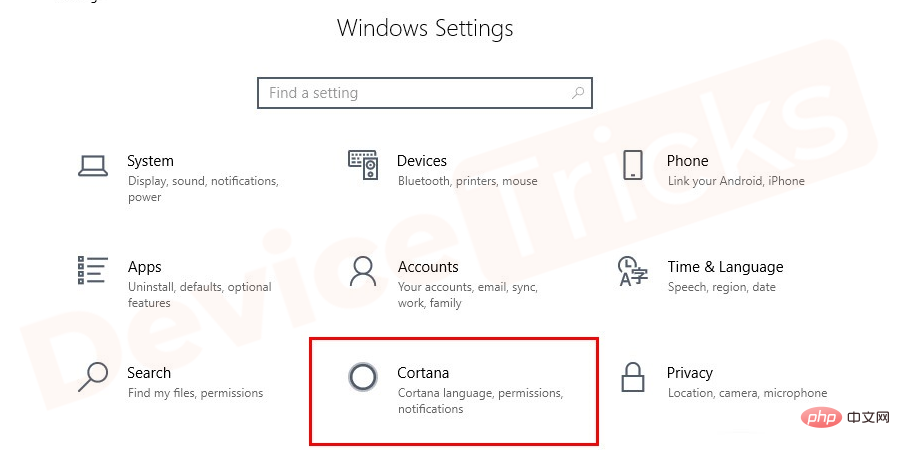
- Dans la page Cortana, vous aurez plusieurs options et vous devrez les vérifier minutieusement. Alors, tout d'abord, passez à la section Hey Cortana et en dessous, vous trouverez une option Faire en sorte que Cortana réponde à "Hey Cortana" , assurez-vous que le même bouton radio est activé.
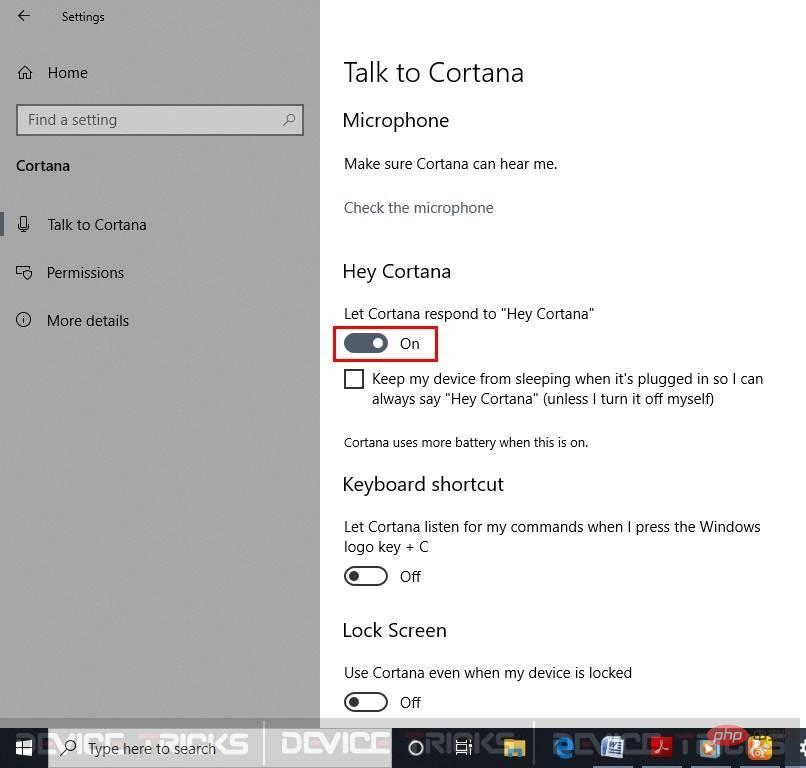
- Après cela, passez à la section Écran de verrouillage, en dessous de la même section, Vous verrez l'option Utiliser Cortana même lorsque mon appareil est verrouillé et vous devez activer le bouton radio .
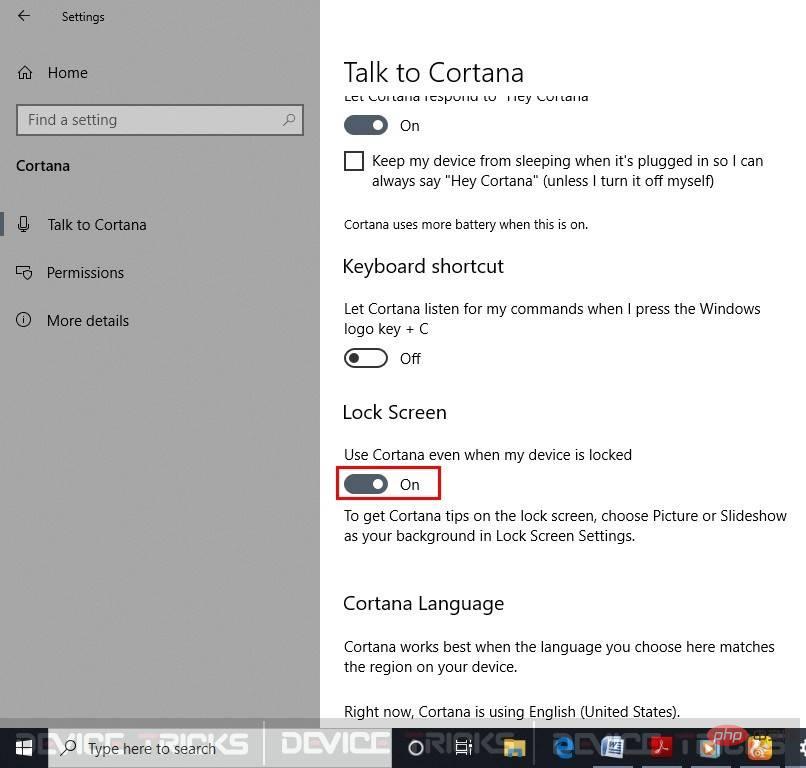
- Maintenant, faites défiler la page vers le bas, en bas vous trouverez Langue Cortana, choisissez-en une en fonction de votre région. Si vous ne trouvez pas de langue correspondante pour votre région, conservez la langue par défaut, qui est l'anglais (États-Unis).
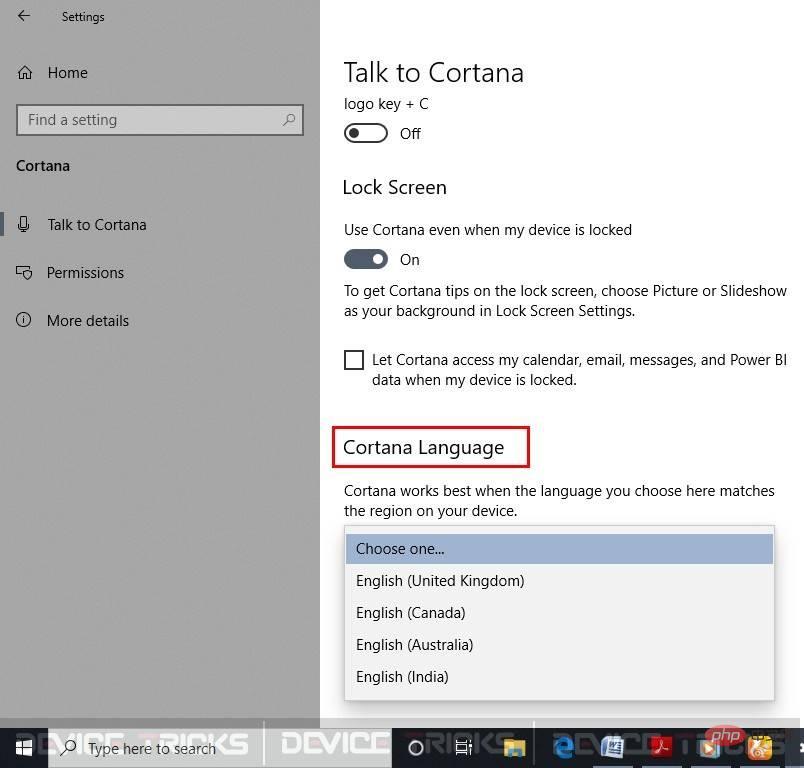
Désinstaller les mises à jour Windows
Microsoft fournit une fonctionnalité de mise à jour sur le système d'exploitation Windows 10 qui permet également aux utilisateurs d'accéder à la fonctionnalité de mise à niveau du système d'exploitation. Cependant, si cela vous dérange que Cortana ne fonctionne pas après la mise à jour, vous pouvez désinstaller la mise à jour, le processus correspondant est indiqué ci-dessous.
- Appuyez sur le bouton Démarrer et cliquez sur l'icône Paramètres avec l'icône d'engrenage.

- Bientôt, vous trouverez la page Paramètres Windows où vous devrez sélectionner Mise à jour et sécurité.

- Après cela, la page de mise à jour de Windows s'ouvrira, vous obtiendrez ici l'état de la mise à jour, passez à afficher l'historique des mises à jour.
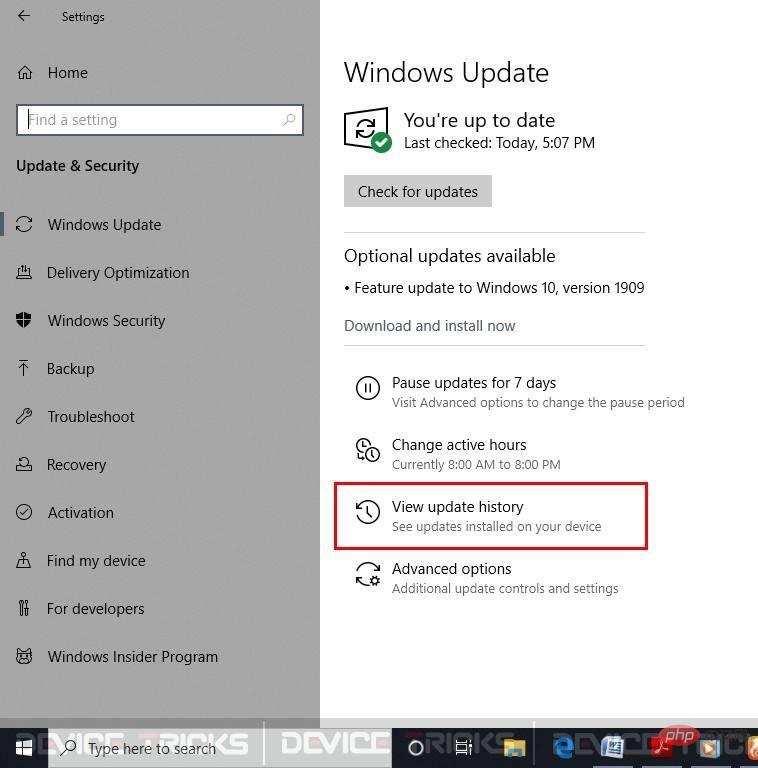
- Sur la page suivante, vous obtiendrez les détails de Windows Update, cliquez sur DésinstallerMise à jour situé en haut de la page.
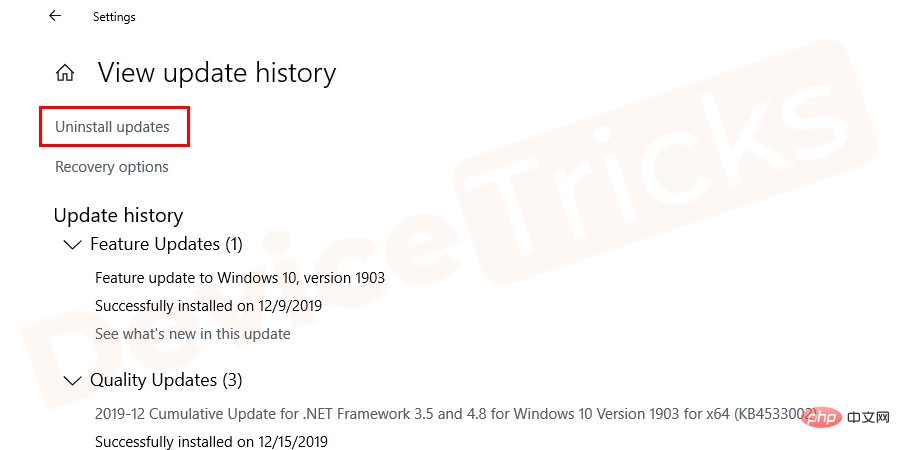
- Les étapes ci-dessus vous mèneront à la page suivante où vous pourrez organiser les mises à jour que vous souhaitez désinstaller.
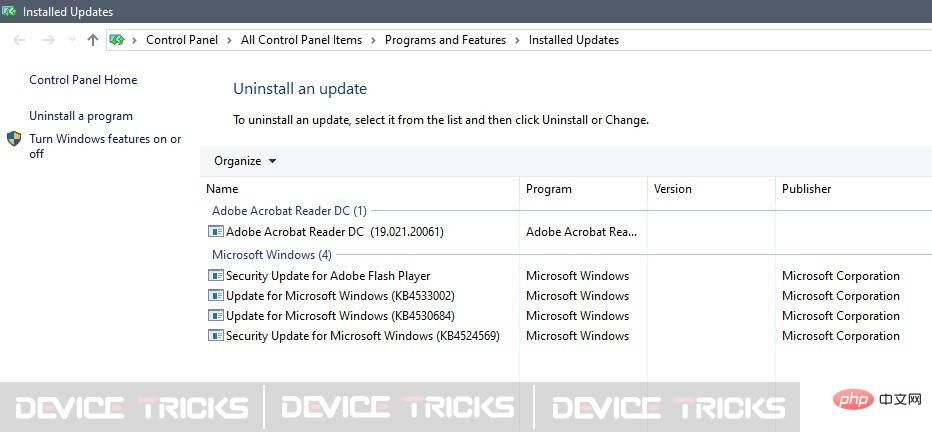
- Sélectionnez la mise à jour et cliquez sur le bouton Désinstaller situé en haut de la page.
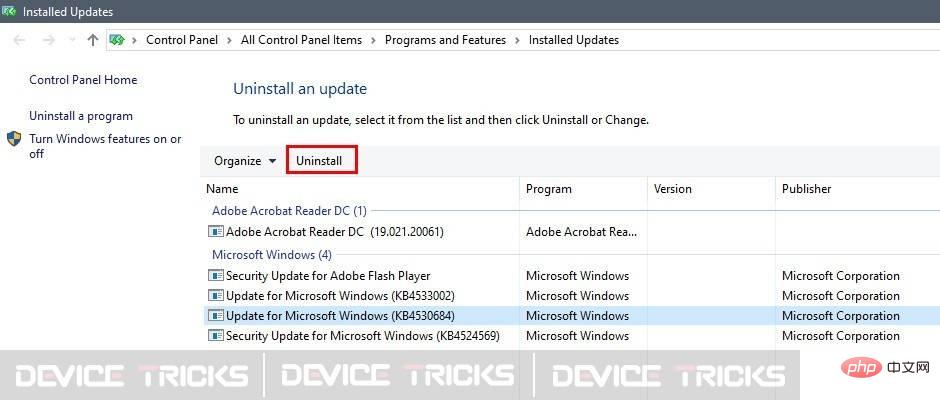
Reconstruisez l'index de recherche pour résoudre le problème de non-fonctionnement de Cortana
- Appuyez sur le bouton Démarrer, tapez Panneau de configuration dans la barre de recherche et appuyez sur Entrée.
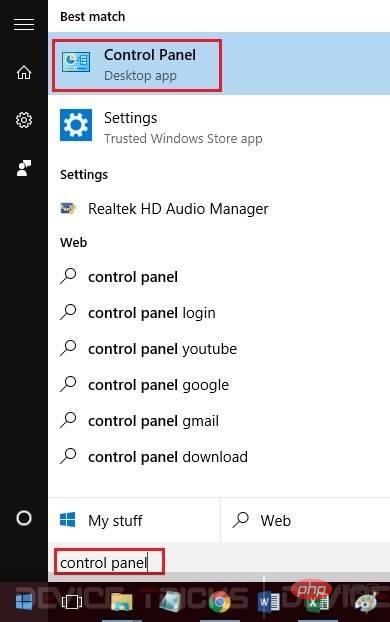
- Après cela, la fenêtre du Panneau de configuration s'ouvrira et vous devrez cliquer sur « Options d'index ». Si vous ne trouvez pas l'option, passez à Afficher par section et sélectionnez Petites icônes dans le menu déroulant.
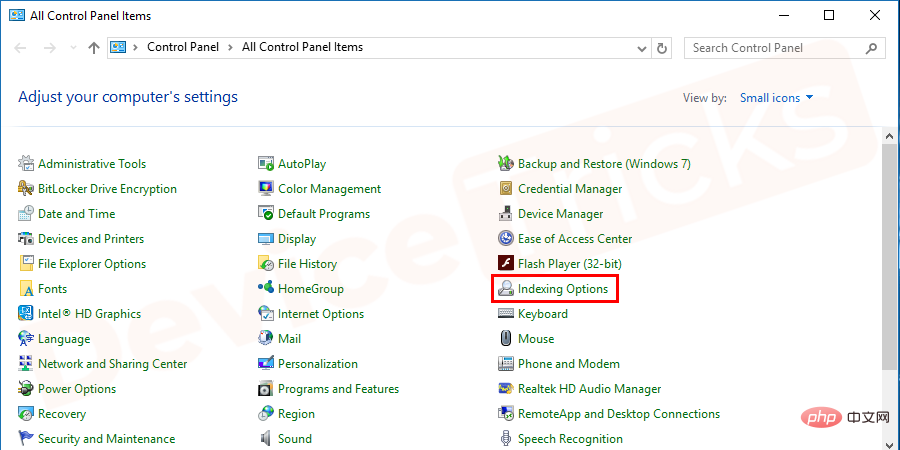
- Les étapes ci-dessus vous mèneront à la fenêtre "Options d'indexation", vous trouverez l'option "Modifier" en bas de la page, cliquez dessus.
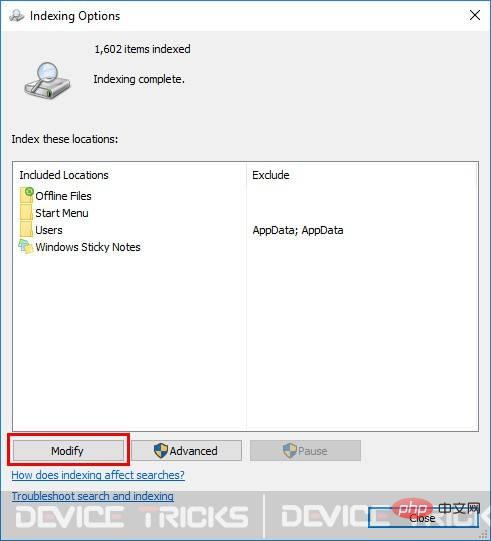
- Bientôt, la fenêtre Emplacement de l'index s'ouvrira et votre travail consiste à décocher Fichiers hors ligne et à cliquer sur le bouton OK.
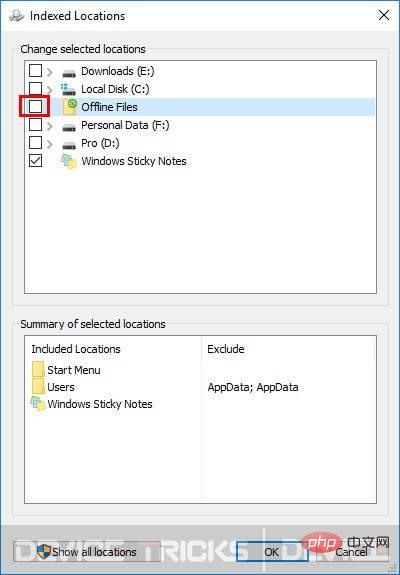
- Après cela, revenez aux options d'indexation et cliquez maintenant sur le bouton "Avancé" situé en bas de la page.
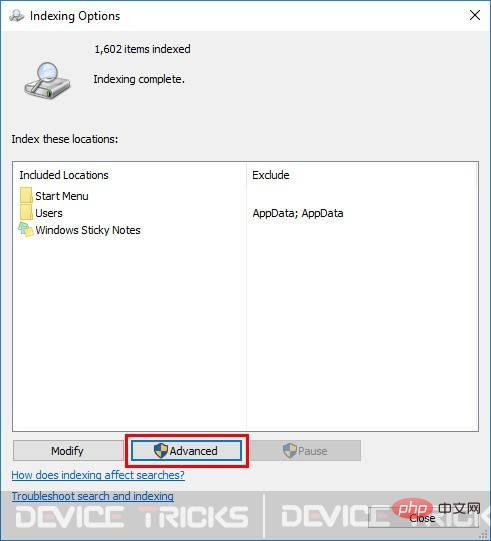
- Accédez à la section Dépannage et cliquez sur Reconstruire.
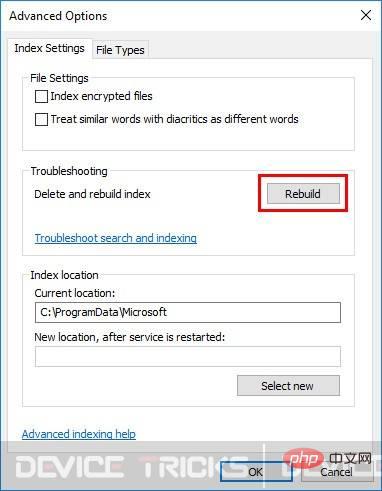
- Après avoir terminé les étapes ci-dessus, cliquez sur le bouton OK pour reconstruire l'index.
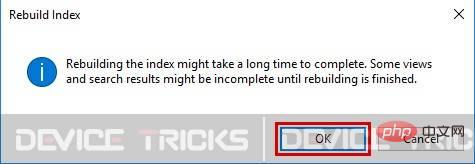
Exécuter l'utilitaire de résolution des problèmes Windows
L'utilitaire de résolution des problèmes Windows est une fonctionnalité intégrée au système d'exploitation Windows 10 qui recherche et corrige les erreurs. Vous devez donc essayer cette méthode pour réparer Cortana et le processus correspondant est fourni ci-dessous.
- Appuyez sur le bouton Démarrer et cliquez sur l'icône Paramètres située au-dessus du menu d'alimentation. Vous pouvez également essayer d'appuyer simultanément sur le logo Windows et la touche I.

- Dans la page des paramètres Windows, vous obtiendrez plusieurs fonctionnalités, sélectionnez Mise à jour et sécurité.

- Sur cette page, vous obtiendrez le statut mis à jour avec Troubleshooter répertorié dans le panneau de gauche, cliquez dessus.
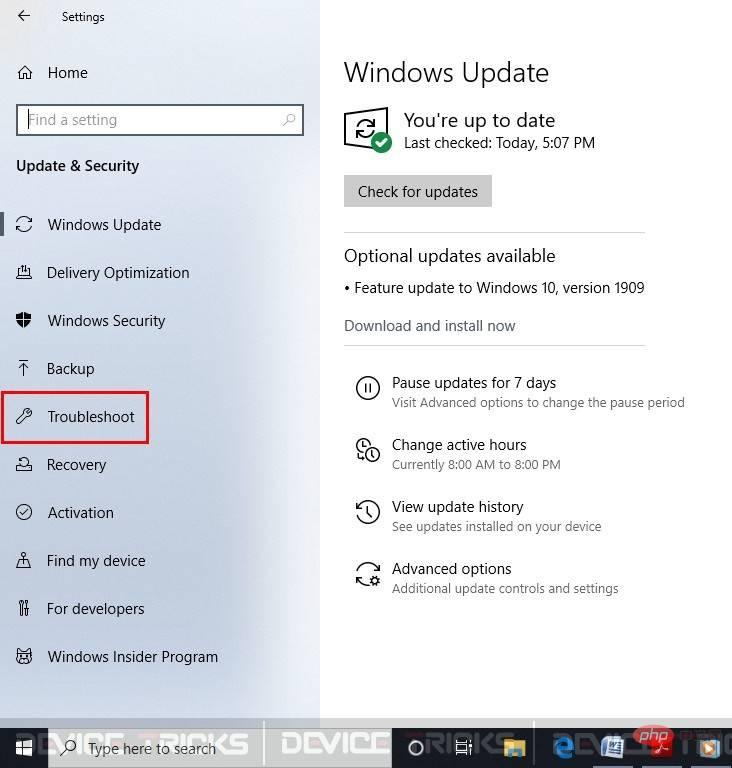
- Maintenant, faites défiler la page vers le bas et cliquez sur Applications du Windows Store.
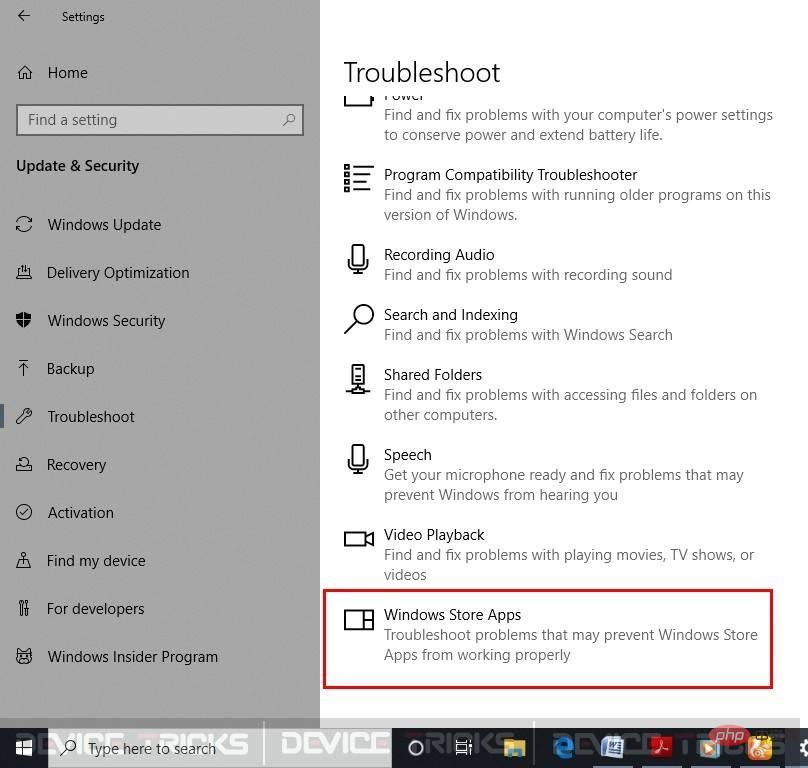
- Sous les applications du Windows Store, vous trouverez l'option Exécuter l'utilitaire de résolution des problèmes, cliquez dessus.
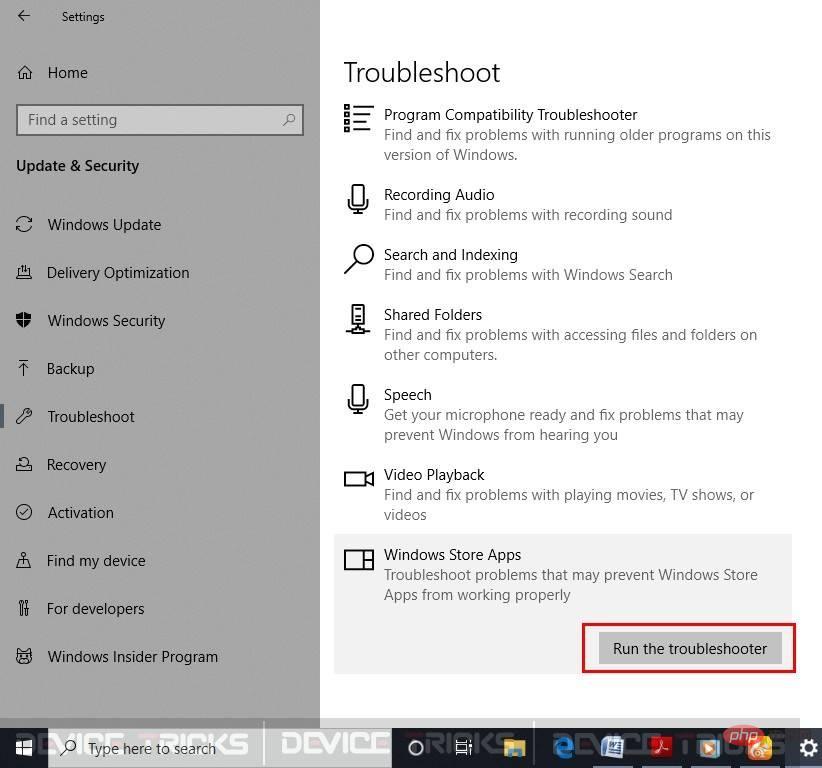
- Après cela, vous serez dirigé vers une autre page et vous devrez cliquer sur le bouton "Suivant" pour continuer.
- Voilà ; maintenant Windows va analyser et réparer Cortana.
Ce qui précède est le contenu détaillé de. pour plus d'informations, suivez d'autres articles connexes sur le site Web de PHP en chinois!

