Maison >Problème commun >Comment utiliser l'écran partagé sur Mac
Comment utiliser l'écran partagé sur Mac
- 王林avant
- 2023-04-15 09:37:025077parcourir

Avez-vous déjà souhaité pouvoir maximiser deux fenêtres sur votre Mac au lieu d'une seule ? Découvrez comment partager l'écran sur Mac ici.
Travailler en mode plein écran sur votre Mac vous permet de consacrer chaque pixel de votre écran à la fenêtre sur laquelle vous travaillez actuellement. Cependant, cela peut être un peu frustrant si vous basculez entre les fenêtres.
Heureusement, il existe un moyen simple de mettre deux fenêtres en mode plein écran et de les faire apparaître côte à côte sur votre ordinateur. Cela peut vous permettre de travailler plus efficacement car vous n'avez pas besoin de basculer entre différentes fenêtres.
Si vous êtes prêt à profiter de cette fonctionnalité incroyablement utile, voici comment créer un écran partagé sur Mac.
Comment utiliser l'écran partagé sur macOS Catalina ou Mac version ultérieure
L'écran partagé existe depuis macOS Catalina, mais la méthode de configuration de l'écran partagé dans macOS Catalina a légèrement changé et est restée la même depuis.
Si vous utilisez une version antérieure de macOS, vous devrez suivre les étapes de la section suivante.
Pour partager l'écran dans macOS Catalina ou version ultérieure :
- Sélectionnez l'une des fenêtres que vous souhaitez mettre en écran partagé.
- Cliquez et maintenez le bouton Plein écran vert de cette fenêtre ou passez votre souris dessus.

- Dans le menu qui apparaît, sélectionnez Fenêtres en mosaïque sur le côté gauche de l'écran ou Fenêtres en mosaïque sur le côté droit de l'écran.
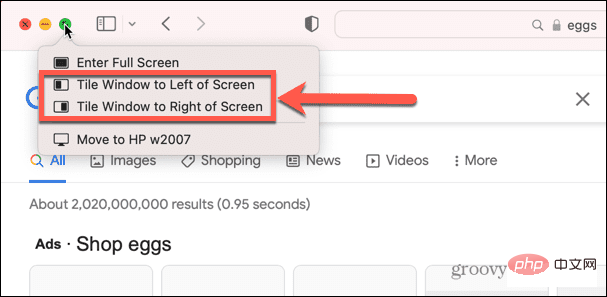
- La fenêtre se déplacera de ce côté de l'écran. Sélectionnez l'une des autres fenêtres qui apparaissent de l'autre côté de l'écran.
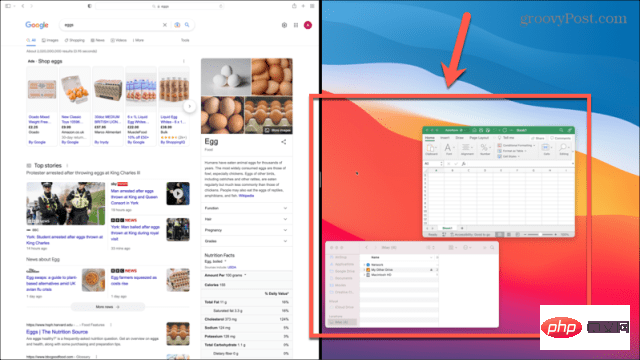
- Vos deux fenêtres apparaîtront désormais en écran partagé.
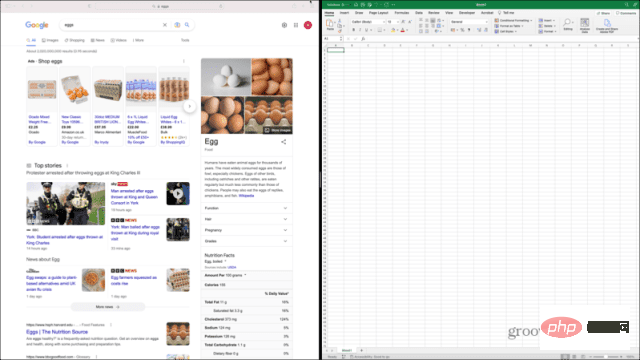
Comment utiliser l'écran partagé sur macOS Mojave ou les Mac antérieurs
Sur les anciennes versions de macOS, la méthode pour mettre une fenêtre en écran partagé est légèrement différente. Si vous utilisez toujours macOS Yosemite ou une version antérieure, vous ne pourrez pas du tout utiliser l'écran partagé sur votre Mac.
Pour partager l'écran dans macOS Mojave ou une version antérieure :
- Sélectionnez l'une des fenêtres que vous souhaitez utiliser en écran partagé.
- Cliquez et maintenez le bouton vert Plein écran .

- Faites glisser la fenêtre vers la gauche ou la droite de l'écran.
- Cliquez sur l'une des fenêtres qui apparaissent de l'autre côté de l'écran.
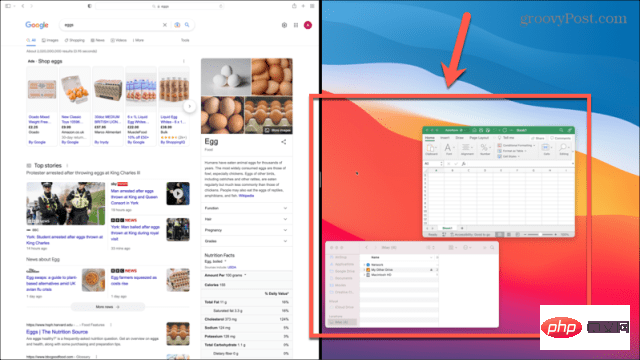
- Les deux fenêtres apparaîtront désormais en écran partagé.
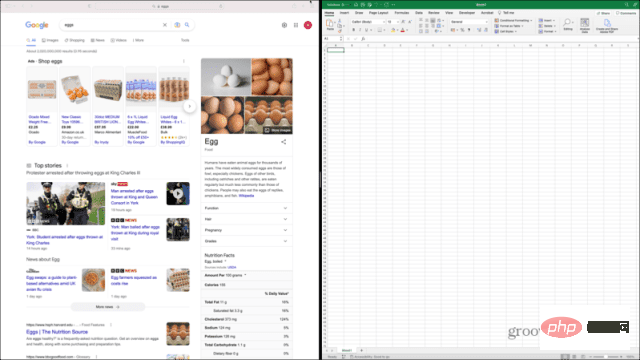
Comment utiliser Split Screen sur Mac à l'aide de Mission Control
Vous pouvez également utiliser Mission Control sur Mac pour mettre deux fenêtres en Split Screen. Il existe des méthodes légèrement différentes pour ouvrir Mission Control, selon le type d'ordinateur dont vous disposez.
Pour partager l'écran avec Mission Control sur Mac :
- Sélectionnez l'une des fenêtres que vous souhaitez utiliser en écran partagé.
- Cliquez sur le Bouton Plein écran vert pour mettre la fenêtre en mode plein écran.

- Appuyez sur la touche F3 de votre Mac pour lancer Mission Control. Vous pouvez également appuyer sur Ctrl+Up.
- Ou, si vous utilisez un ordinateur portable, faites glisser votre doigt vers le haut avec trois doigts. Si vous utilisez une Magic Mouse, double-cliquez avec deux doigts.
- Vous verrez la fenêtre plein écran dans la barre en haut de l'écran.
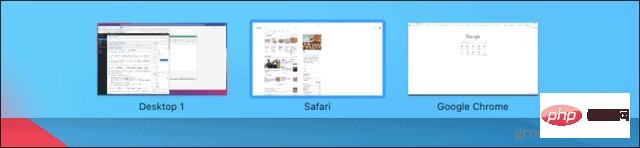
- Sélectionnez d'autres fenêtres pour afficher en plein écran. Cliquez et maintenez-le enfoncé et faites-le glisser vers le haut sur la fenêtre avec laquelle vous souhaitez l'associer.
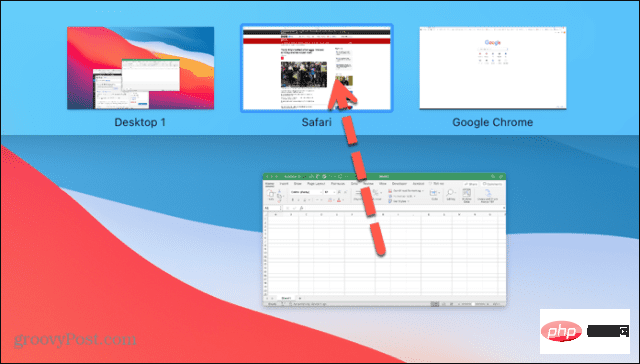
- Cliquez sur la fenêtre d'écran partagé pour la sélectionner.
c - Vous verrez désormais deux fenêtres côte à côte en mode écran partagé.
Comment travailler en écran partagé sur Mac
Après être passé en mode écran partagé, vous pouvez travailler dans deux fenêtres. Il y a certaines choses importantes à savoir lorsque vous travaillez en mode écran partagé.
- Cliquez n'importe où dans la fenêtre pour y travailler.
- Déplacer la souris vers le haut de l'écran fera apparaître le menu de la fenêtre actuellement active.
- Pour voir le menu d'une autre fenêtre, cliquez d'abord dessus puis déplacez votre souris vers le haut de l'écran.
- Vous pouvez redimensionner les fenêtres en cliquant et en faisant glisser la barre qui sépare les deux fenêtres.
c - Pour changer de côté, cliquez sur la barre en haut de l'une des fenêtres et faites-la glisser de l'autre côté. L'autre fenêtre se déplacera automatiquement vers l'espace vide.
- Pour passer à une autre application, appuyez sur F3 pour ouvrir Mission Control, ou faites glisser votre doigt vers la gauche ou la droite avec trois doigts sur le trackpad de votre Mac.
- Lorsque vous avez fini de travailler en mode écran partagé, cliquez et maintenez enfoncé le bouton Plein écran vert de n'importe quelle fenêtre, puis sélectionnez Quitter le plein écran.
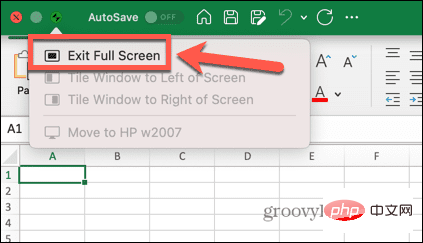
En savoir plus de trucs et astuces Mac
Apprendre à utiliser l'écran partagé sur votre Mac est un excellent moyen d'être plus productif sur votre Mac. Il existe de nombreux autres trucs et astuces utiles sur Mac qui valent la peine d'être connus.
Par exemple, prendre une capture d'écran ou même un enregistrement en plein écran est facile sur votre Mac. Une fois que vous avez la capture d’écran, vous pouvez la réduire à une taille appropriée. Un autre excellent conseil de productivité consiste à utiliser Apple Focus sur votre Mac pour réduire les distractions pendant le travail.
Ce qui précède est le contenu détaillé de. pour plus d'informations, suivez d'autres articles connexes sur le site Web de PHP en chinois!
Articles Liés
Voir plus- Où demander la fermeture du magasin Kuaishou ?
- Microsoft lance une nouvelle application d'enregistrement vocal pour Windows 11 Insiders
- 4 correctifs seront appliqués si l'ordinateur s'arrête pendant l'analyse antivirus
- Que peut faire l'investissement direct de Xiaomi ?
- Quelles sont les normes importantes du w3c ?

