Maison >Problème commun >Comment définir une vue de dossier par défaut pour tous les dossiers dans Windows 10
Comment définir une vue de dossier par défaut pour tous les dossiers dans Windows 10
- 王林avant
- 2023-04-15 09:31:056257parcourir
Dans l'Explorateur de fichiers, il existe de nombreuses options pour modifier la disposition des dossiers, telles que des icônes très grandes, de petites icônes, des listes, des vignettes, etc., et chaque option a une vue différente. Par défaut, Windows définit l'affichage des dossiers en fonction du contenu du dossier. Par exemple, les dossiers contenant des vidéos ont des vues différentes, de même que les dossiers tels que les images, les documents, etc. ont des vues de dossiers différentes. S'il existe différents types de fichiers dans un dossier, c'est-à-dire un mélange d'images, de documents, de vidéos, de musique, etc., alors il a un modèle commun. Cela dit, vous pouvez également définir une vue de dossier par défaut pour tous les dossiers. Dans cet article, voyons comment définir une vue de dossier par défaut pour tous les dossiers de votre ordinateur.
Définir l'affichage par défaut des dossiers pour tous les dossiers
Étape 1 : Ouvrez l'Explorateur Windows (Explorateur de fichiers) à l'aide des touches Windows +E ensemble
Étape 2 : Cliquez en haut de l'Explorateur "Afficher "

Étape 3 : Ici, vous pouvez définir les vues nécessaires telles que les petites icônes, les très grandes icônes, les listes, le volet de détails, etc. Celles-ci peuvent être définies en cliquant sur l'option dont vous avez besoin
Étape 4 : Vous pouvez également ajouter ou supprimer colonnes dans l'Explorateur de fichiers . Pour ce faire, faites un clic droit sur n'importe quel en-tête de colonne
Étape 5 : Dans la liste qui apparaît, vous pouvez sélectionner les colonnes nécessaires comme Nom, Type, Taille, Date de modification, etc. Des coches apparaîtront à côté du nom de la colonne, puis cette colonne particulière apparaîtra dans la fenêtre
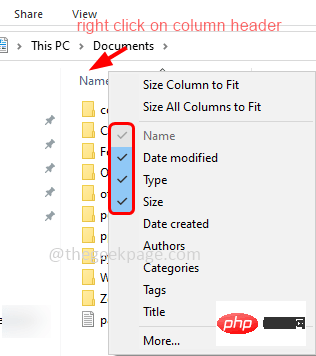
Étape 6 : Pour supprimer à nouveau la colonne, faites un clic droit sur n'importe quel en-tête de colonne et cliquez sur le nom de la colonne qui devrait être supprimé. Les graduations devraient disparaître
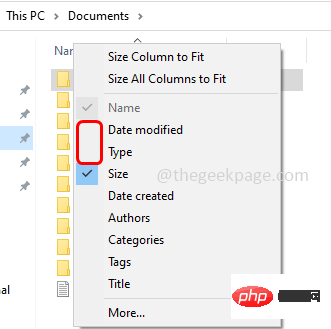
Étape 7 : Vous pouvez également ajuster la largeur de la colonne en faisant glisser la ligne verticale à côté de l'en-tête de la colonne
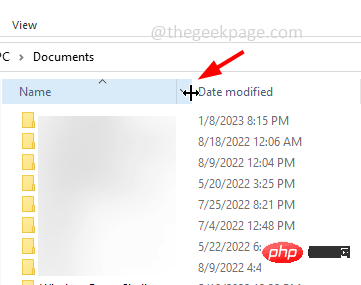
Étape 8 : Maintenant, une fois que tous les paramètres sont définis terminé, maintenant pour tous les fichiers Paramètres du dossier Vue du dossier par défaut. Pour ce faire, cliquez sur
View
Étape 9 : Sur le côté droit, cliquez sur
Options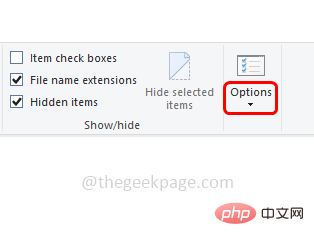
Étape 10 : Cliquez sur
Modifier le dossier et les options de recherche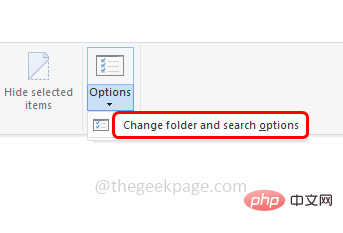
St ép. 11 : Dans la fenêtre Options des dossiers, allez dans l'onglet
AffichageÉtape 12 : Cliquez ensuite sur le bouton «
Appliquer au dossier » 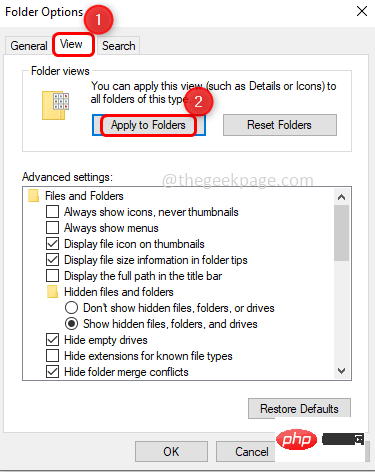
Étape 13 : Dans la fenêtre contextuelle, cliquez sur
OuiÉtape 14 : Sélectionnez ensuite
OK🎜 dans la fenêtre Options des dossiers pour enregistrer les modifications. Vous disposez désormais d’une vue universelle de vos dossiers. 🎜Ce qui précède est le contenu détaillé de. pour plus d'informations, suivez d'autres articles connexes sur le site Web de PHP en chinois!

