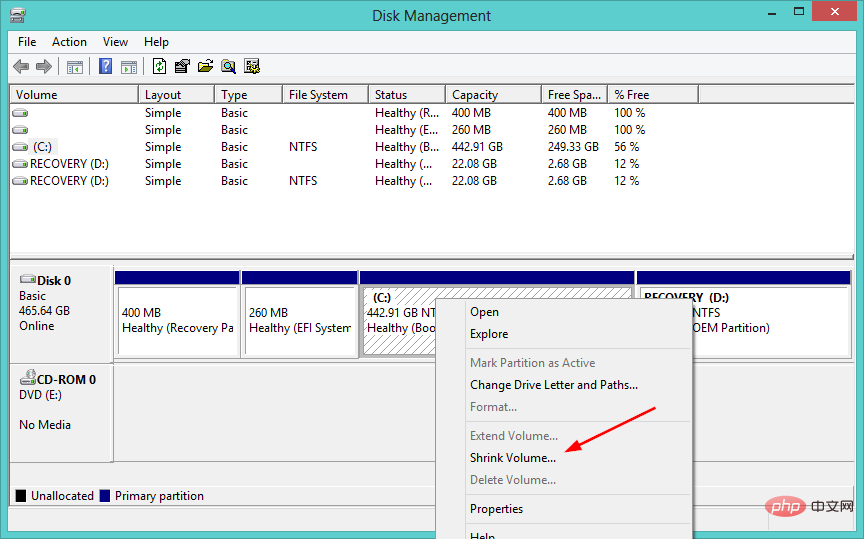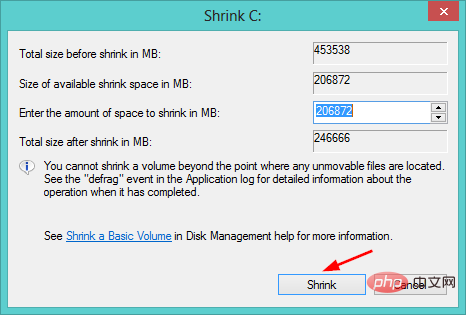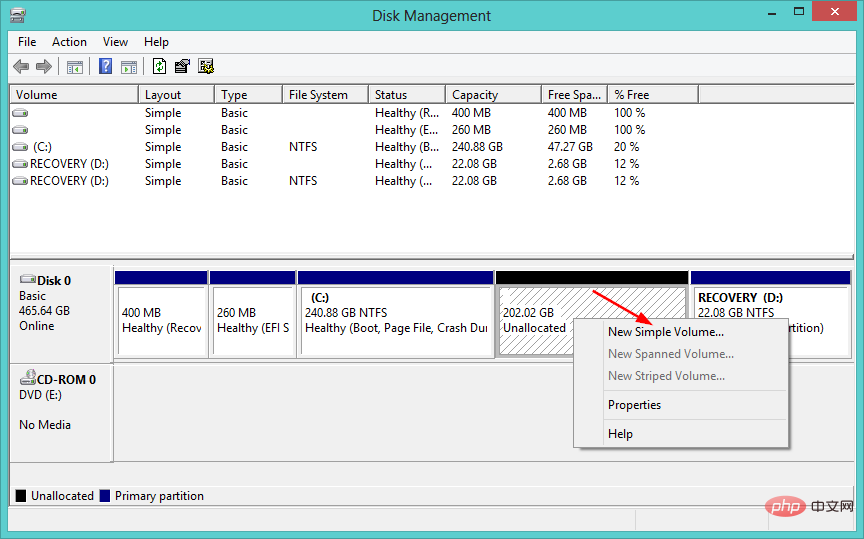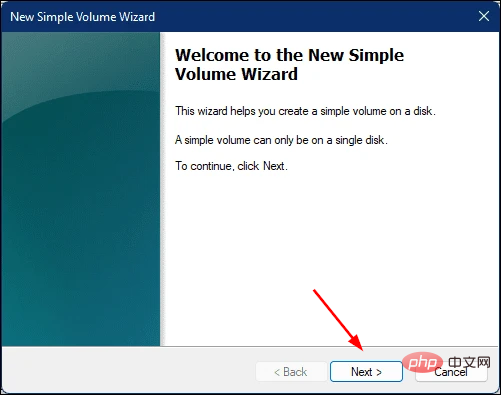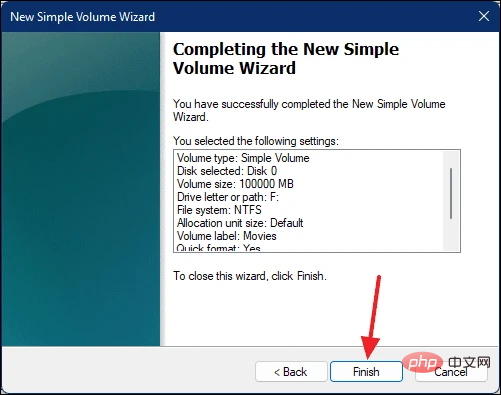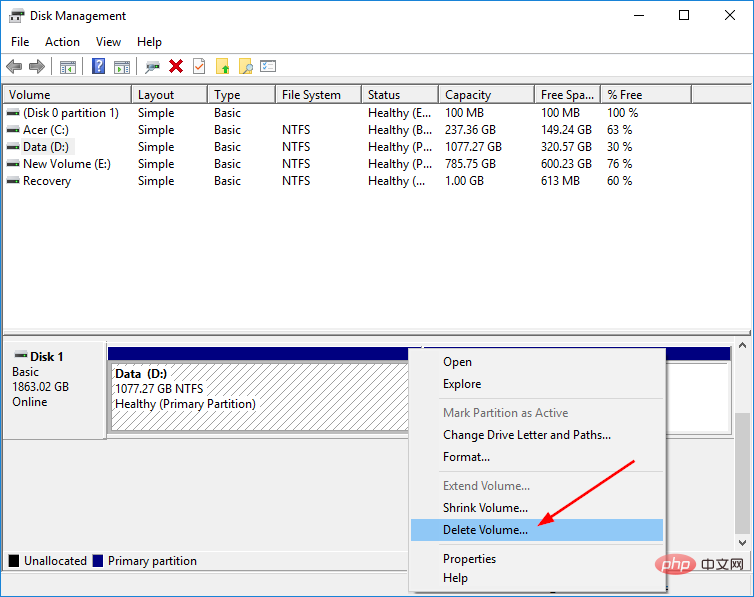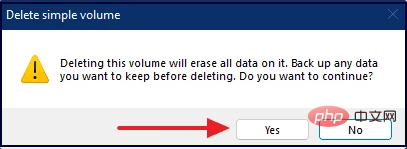Maison >Problème commun >Comment diviser l'espace du disque dur dans Windows 11 : conseils simples
Comment diviser l'espace du disque dur dans Windows 11 : conseils simples
- WBOYWBOYWBOYWBOYWBOYWBOYWBOYWBOYWBOYWBOYWBOYWBOYWBavant
- 2023-04-15 09:25:021279parcourir
Sous Windows 11, vous pouvez diviser votre disque dur en plusieurs partitions. Chaque partition agit comme un disque dur indépendant.
Si vous vous demandez pourquoi vous devriez partitionner votre disque dur sous Windows 11, la réponse est simple : cela permet d'organiser vos données et peut même aider à protéger votre système contre les pannes.
Vous pouvez utiliser chacun d’eux dans un but spécifique. L’un peut être utilisé pour stocker des documents et des fichiers personnels, et l’autre peut être utilisé pour installer des programmes.
Windows 11 est connu pour ses besoins en espace élevés, il est donc préférable d'organiser vos disques pour vous permettre d'allouer de l'espace en conséquence.
Gérez les fichiers et sauvegardez les données plus facilement lorsque vous créez plusieurs partitions sur votre disque dur.
Pourquoi dois-je partitionner mon disque dur ?
Windows 11 n'est pas livré avec un disque dur partitionné. Un lecteur est un grand espace dans lequel vous pouvez créer plusieurs partitions.
Vous pouvez partitionner un disque dur sous Windows pour de nombreuses raisons différentes ; il ne s'agit pas seulement de créer plus d'espace.
La raison la plus courante pour cela est que vous souhaitez séparer les différentes parties de votre ordinateur les unes des autres. Cependant, une autre raison est la sécurité.
Chaque partition est considérée par le système d'exploitation comme un disque dur physique distinct, elle vous aide donc à organiser vos données de manière logique et à utiliser pleinement l'espace disponible.
Vous vous demandez peut-être combien de partitions suffisent pour votre disque dur. Il est recommandé d'organiser votre espace en fonction des fichiers du système d'exploitation, des logiciels et programmes, et enfin des fichiers et dossiers.
Conseils :
Pour ceux qui souhaitent des résultats rapides et des options de gestion plus approfondies, nous vous recommandons d'utiliser un logiciel tiers Partition Assistant.
Tenorshare Partition Manager simplifie ce processus. Il possède une interface utilisateur simple et des fonctionnalités simples qui vous permettent de partitionner efficacement l'espace de votre disque dur.
Avec cet outil, vous pouvez créer et gérer des partitions. Choisissez leur taille, définissez les étiquettes de volume et modifiez les lettres de lecteur et les chemins.
Gérez les partitions créées sans risque de perte de données. Vous pouvez redimensionner, convertir et diviser des partitions pour allouer l'espace disque exactement selon vos besoins.

Tenorshare Partition Manager
Divisez l'espace de votre disque dur et contrôlez vos partitions avec des outils de gestion simples.
Essai gratuitVisitez le site WebComment diviser mon espace disque dur sous Windows 11 ?
Utilisez l'outil de gestion de disque
- Cliquez sur les touches Windows+X pour ouvrir le menu Accès rapide et sélectionnez Gestion des disques.
- Sélectionnez le disque à partir duquel vous souhaitez créer la partition, faites un clic droit dessus et sélectionnez Réduire le volume.

- Dans la fenêtre suivante, sélectionnez la quantité d'espace que vous souhaitez allouer à la nouvelle partition et cliquez sur Réduire.

- Vous disposerez désormais d'un espace non alloué.
- Faites un clic droit dessus et sélectionnez Nouveau volume simple pour lancer l'Assistant Nouveau volume simple.

- Continuez à appuyer sur Suivant dans la fenêtre continue et attribuez un nom au nouveau lecteur.

- Cliquez sur Terminé.

- Retournez sur votre ordinateur pour voir la nouvelle partition.
Puis-je supprimer un lecteur pour en créer un autre ?
Oui, vous pouvez supprimer un lecteur pour en créer un autre. La suppression d'un lecteur effacera tout son contenu, alors assurez-vous d'avoir déplacé les fichiers que vous souhaitez conserver ailleurs avant de les supprimer. Une fois le lecteur retiré, l'espace sera disponible dans le cadre d'autres partitions.
Pour supprimer un lecteur, suivez ces étapes :
- Appuyez simultanément sur les touches Windows+X et sélectionnez Gestion des disques.
- Sélectionnez le lecteur que vous souhaitez supprimer, faites un clic droit dessus et cliquez sur Supprimer le volume.

- Cliquez sur Oui pour confirmer la suppression.

- Il y aura désormais de l'espace non alloué et vous pourrez lui attribuer un nouveau nom en suivant les étapes ci-dessus.
Nous espérons qu'avec l'aide de ce tutoriel, vous pourrez diviser l'espace de votre disque dur en partitions plus utiles pour vous aider à rester organisé.
Ce qui précède est le contenu détaillé de. pour plus d'informations, suivez d'autres articles connexes sur le site Web de PHP en chinois!