Maison >Problème commun >Comment activer ou désactiver l'historique des recherches récentes dans Windows 11
Comment activer ou désactiver l'historique des recherches récentes dans Windows 11
- WBOYWBOYWBOYWBOYWBOYWBOYWBOYWBOYWBOYWBOYWBOYWBOYWBavant
- 2023-04-15 08:10:027042parcourir
Microsoft a ajouté une fonctionnalité d'historique de recherche récente qui apparaît dans le volet du menu Démarrer. La fonction d'historique de recherche récente informe les utilisateurs des éléments qui ont été récemment consultés ou recherchés sur leur système Windows.
La plupart des utilisateurs trouvent cela pratique car ils n'ont pas besoin de se souvenir ou de rappeler les fichiers qu'ils recherchaient récemment. Cependant, le voir à l’ouverture du menu Démarrer en irritera certains.
Dans cet article, nous allons vous montrer comment le faire disparaître du menu démarrer. Si vous souhaitez en savoir plus sur la façon de le désactiver sur votre PC, lisez cet article.
Comment activer ou désactiver l'historique de recherche récente dans Windows 11
Voyons comment désactiver l'historique de recherche récente sur votre système en suivant les étapes simples suivantes.
1. Appuyez et maintenez simultanément les touches Windows + I pour ouvrir l'application Paramètres sur votre système.
2. Ensuite, cliquez sur l'option Confidentialité et sécurité sur le côté gauche de la fenêtre de l'application Paramètres.
3. Faites défiler la page Confidentialité et sécurité sur la droite et cliquez sur Autorisations de recherche sous Autorisations Windows.
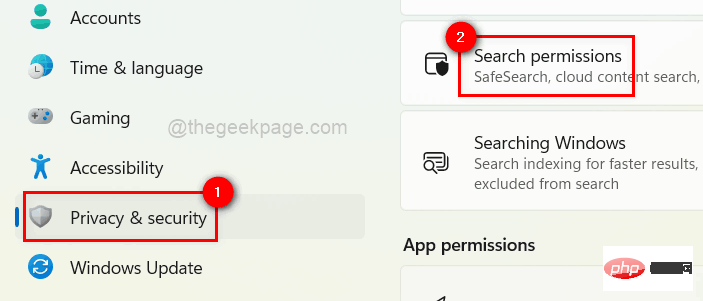
4. Au bas de la page Autorisations de recherche, vous trouverez les enregistrements Historique de recherche sur cet appareil dans la section Historique.
5. Cliquez sur son bouton bascule pour l'activer afin de l'activer comme indiqué dans l'image ci-dessous.
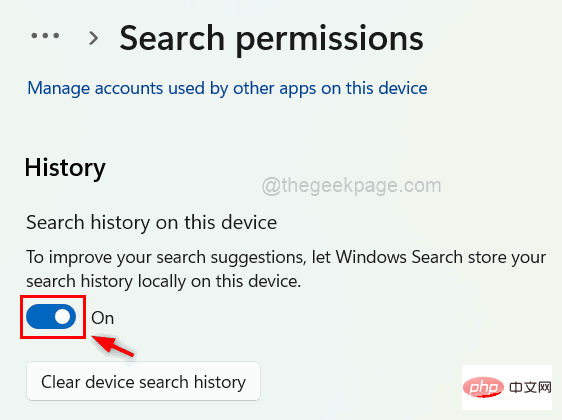
6. Si vous souhaitez le désactiver, cliquez dessus pour le le désactiver comme indiqué ci-dessous.
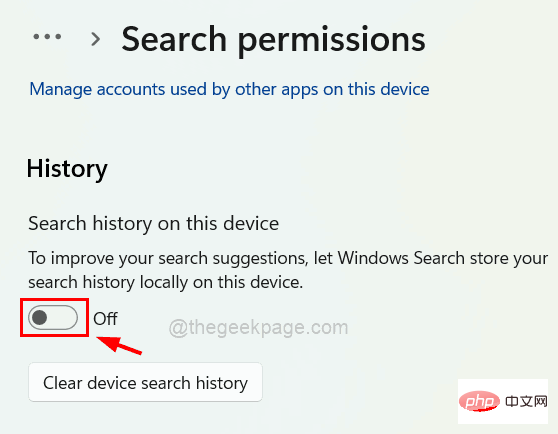
7. Si un utilisateur souhaite simplement supprimer tout l'historique de recherche, cliquez simplement sur Effacer l'historique de recherche de l'appareil.
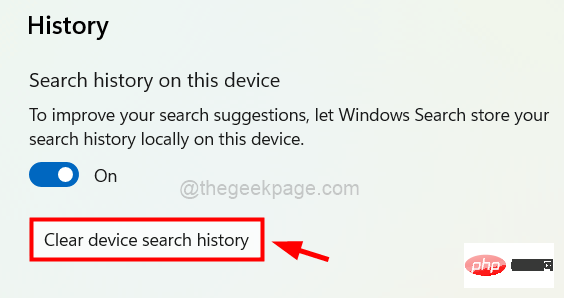
8. Une fois terminé, fermez la fenêtre de l'application Paramètres.
Ce qui précède est le contenu détaillé de. pour plus d'informations, suivez d'autres articles connexes sur le site Web de PHP en chinois!

