Maison >Problème commun >Comment bloquer toutes les notifications ou notifications d'applications spécifiques dans Windows 11
Comment bloquer toutes les notifications ou notifications d'applications spécifiques dans Windows 11
- PHPzavant
- 2023-04-14 22:40:011744parcourir
Les applications peuvent utiliser le système de notification de Windows 11 pour envoyer des notifications sur le bureau de l'utilisateur. Les applications peuvent l'utiliser pour envoyer des rappels aux utilisateurs. Un scénario courant pris en charge est celui des mises à jour push du site. Abonnez-vous à eux et vous recevrez des notifications sur votre bureau lorsque le site sera mis à jour.

Parfois, ces notifications peuvent être ennuyeuses ou indésirables, par exemple lorsque vous cliquez sur Autoriser au lieu de Bloquer lorsque cela vous est demandé dans le navigateur de votre choix. Bien qu'il soit possible de gérer les notifications dans le navigateur, cela n'est pas si simple car vous disposez de deux options principales pour les gérer :
- Ouvrez le site concerné et cliquez sur l'icône à gauche de l'adresse du site pour modifier l'adresse du site. statut de notification.
- Ouvrez les paramètres de votre navigateur et parcourez quelques niveaux pour accéder aux options des paramètres du site. Ici, vous devez trouver le site concerné et modifier vos préférences.
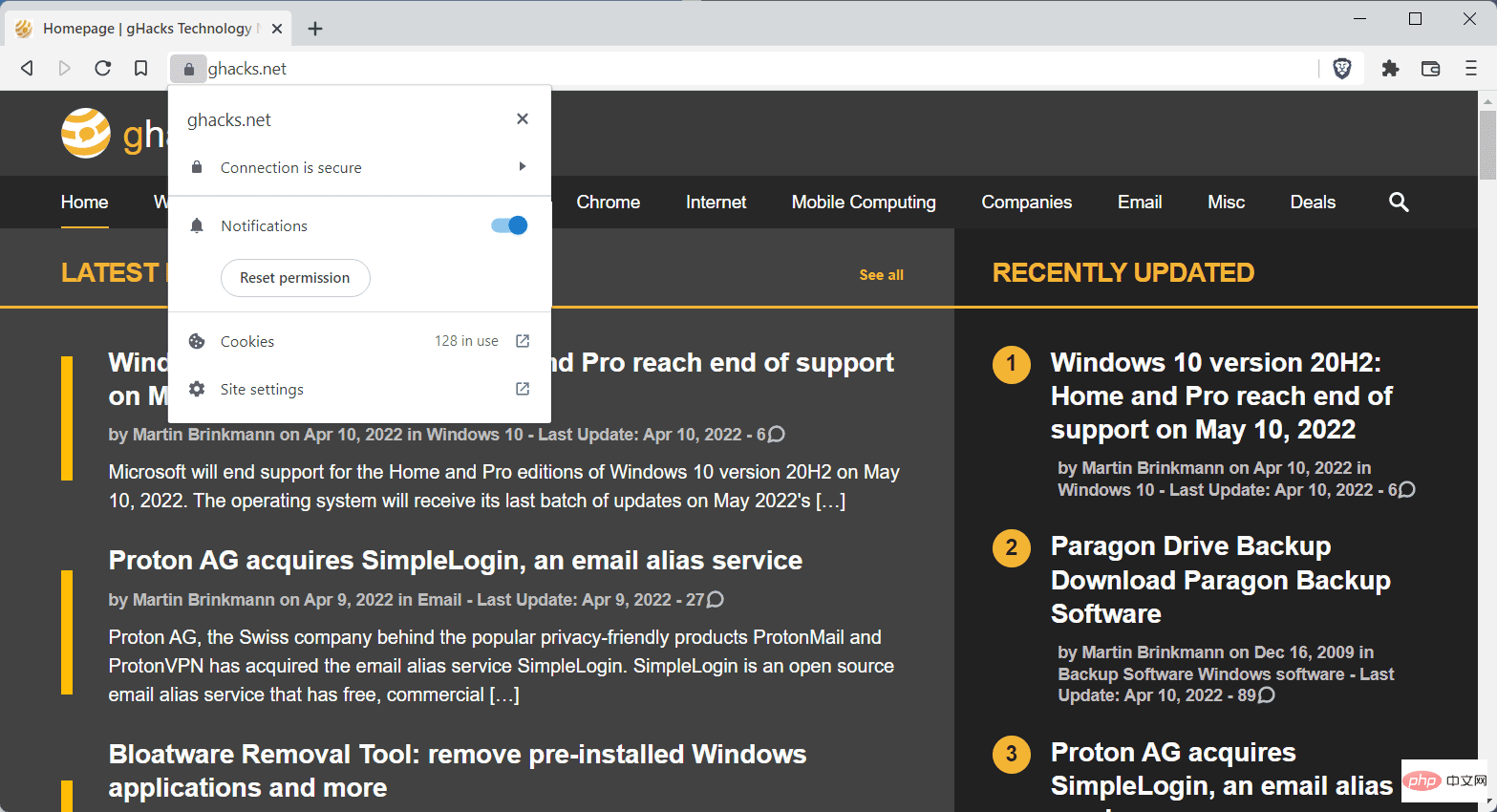
De plus, la plupart des navigateurs Web prennent en charge un paramètre de navigateur qui désactive complètement les notifications. Tous les navigateurs basés sur Chromium les ont dans les paramètres du site et, dans la plupart des cas, le chargement de chrome://settings/content/notifications ouvrira l'écran de configuration correct. Basculez simplement le paramètre sur « Ne pas autoriser ».
Les utilisateurs compatibles Firefox chargent about:preferences#privacy dans la barre d'adresse du navigateur, faites défiler jusqu'à Autorisations, sélectionnez le bouton Paramètres à côté de Notifications et cochez « bloquer les nouvelles demandes nécessitant une notification » dans le navigateur pour poursuivre le traitement.
Notifications Windows 11
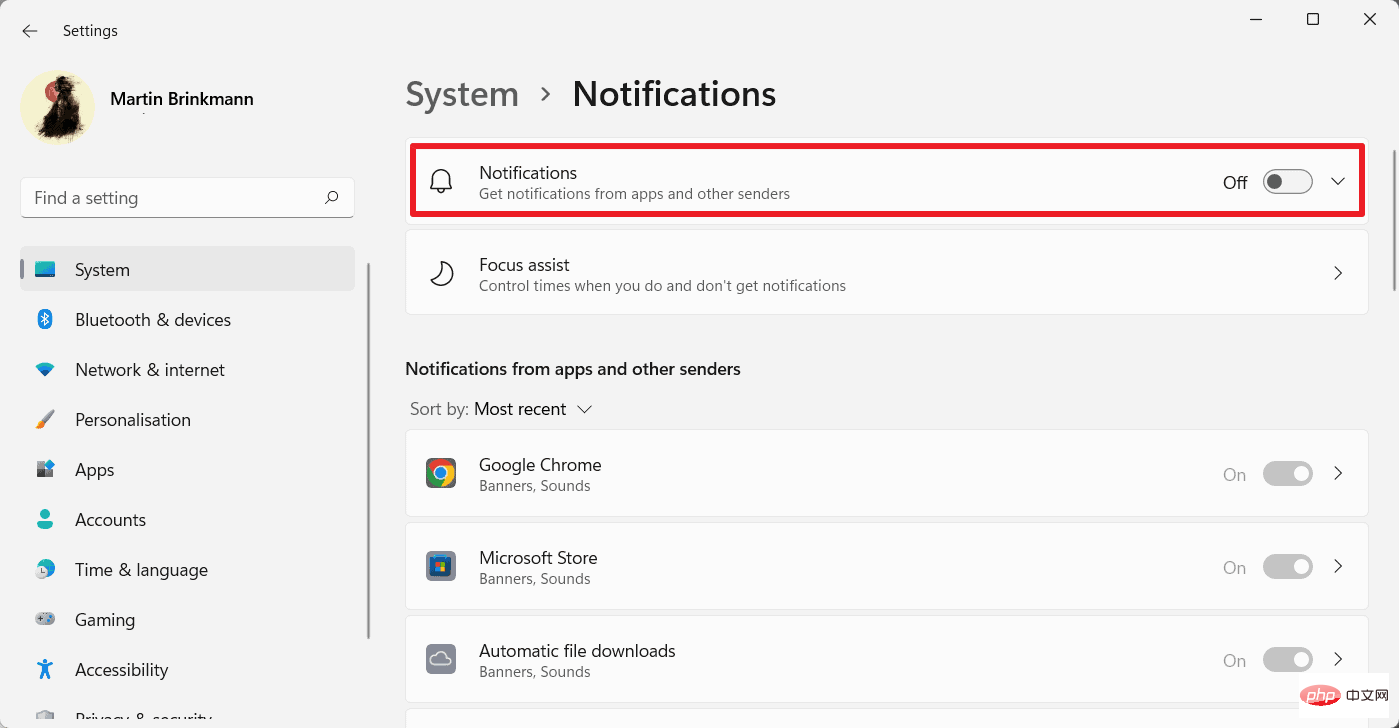
Les navigateurs Web ne sont pas le seul type d'applications pouvant envoyer des notifications. Les applications de calendrier et de messagerie, les jeux et tout type d'applications peuvent utiliser le système.
Les utilisateurs de Windows 11 qui ne souhaitent recevoir aucune notification peuvent les désactiver complètement dans le système d'exploitation. Cela accélère considérablement le processus.
Comment c'est fait :
- Sélectionnez Démarrer, puis Paramètres.
- Ouvrez la section Système et notifications.
- Pour désactiver toutes les notifications, activez les principaux paramètres de notification en haut de la page qui s'ouvre.
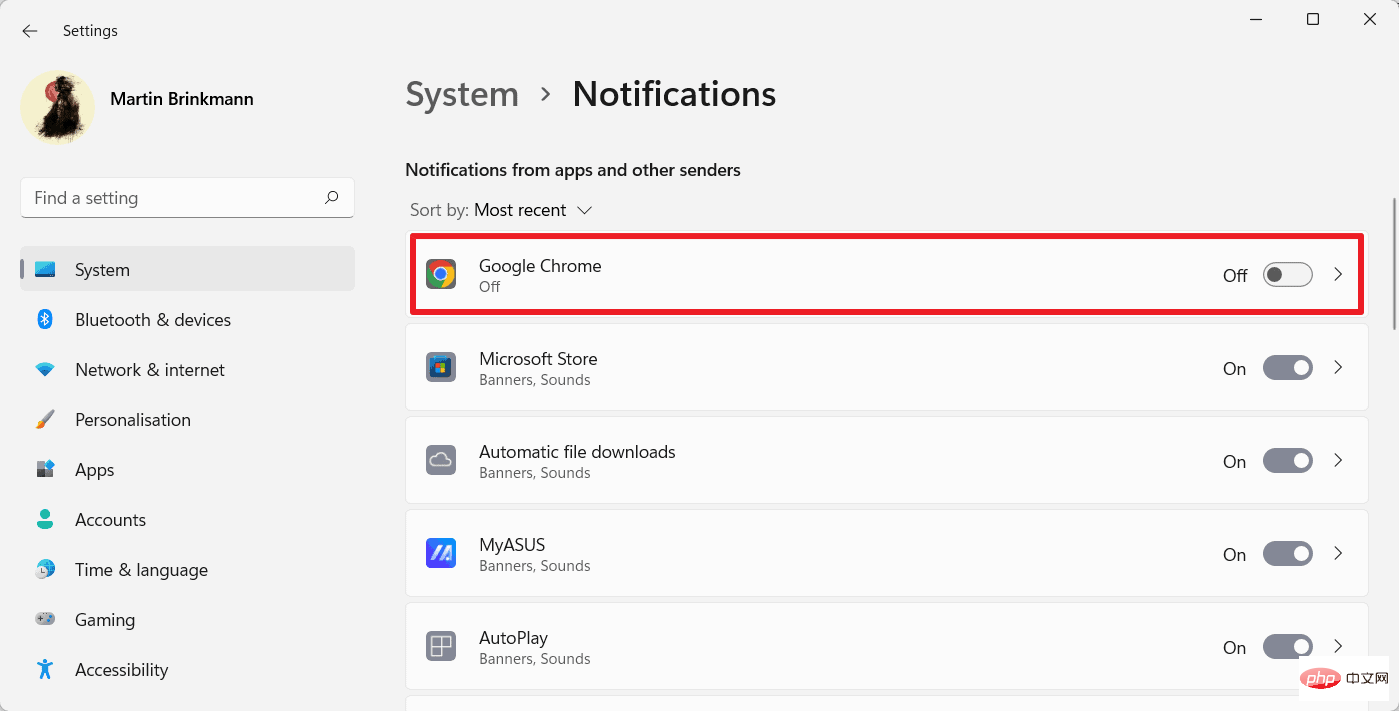
Vous pouvez également désactiver les notifications pour des applications spécifiques. Gardez les principaux paramètres de notification activés à cet effet. Faites défiler jusqu'à la liste des applications et recherchez le programme que vous souhaitez modifier. La liste est triée par récence, mais vous pouvez la changer en liste alphabétique si vous préférez. Il n'y a pas d'option de recherche sur la page.
Définissez les autorisations de notification pour les applications sélectionnées à l'aide de la bascule marche/arrêt principale. Le bouton

">" ouvre des options de personnalisation supplémentaires :
- Définissez la manière dont les notifications sont affichées (sous forme de bannière sur le bureau et/ou dans le Centre de notifications).
- Activez ou désactivez la lecture des sons lorsque les notifications arrivent.
- Définissez la priorité d'affichage pour les notifications des applications dans le Centre de notifications.
Vous pouvez modifier les préférences de l'application pour que les notifications n'apparaissent que dans le centre de notifications et non sur le bureau.
Vous pouvez facilement annuler toute modification en cliquant à nouveau sur l'interrupteur à bascule ou sur la case à cocher.
Ce qui précède est le contenu détaillé de. pour plus d'informations, suivez d'autres articles connexes sur le site Web de PHP en chinois!

