Maison >Problème commun >Comment utiliser la compression de fichiers dans Windows 11
Comment utiliser la compression de fichiers dans Windows 11
- PHPzavant
- 2023-04-14 22:34:054914parcourir
La compression est une technique permettant de réduire la taille des fichiers et des dossiers sur les systèmes d'exploitation Windows. Cela peut être d’une grande aide pour les utilisateurs qui ont beaucoup de fichiers volumineux sur leur PC.
Auparavant, la compression des fichiers ou des dossiers était requise à l'aide d'un logiciel tiers sur votre système, mais avec le lancement de Windows 11, Microsoft a ajouté une nouvelle fonctionnalité appelée compression NTFS (New Technology File System).
Si vous souhaitez savoir comment utiliser cette fonctionnalité, nous avons fourni ci-dessous des instructions sur la façon d'utiliser la fonction de compression NTFS pour compresser des fichiers, des dossiers et même des lecteurs sur votre système Windows.
Compressez les fichiers à l'aide de la fonction de compression NTFS dans Windows 11
Étape 1 : Accédez au dossier où se trouvent les fichiers à compresser.
Étape 2 : Comme le montre l'image ci-dessous, faites un clic droit sur le fichier et cliquez sur Propriétés dans le menu contextuel.
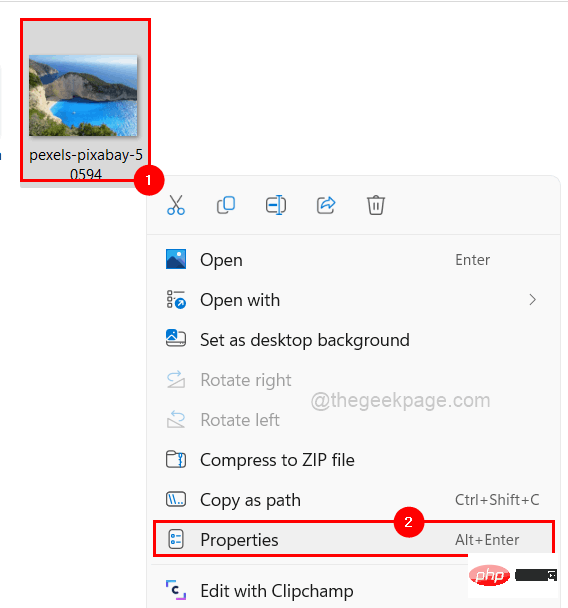
Étape 3 : Assurez-vous d'être sur l'onglet Général de la fenêtre Propriétés.
Étape 4 : Ensuite, à côté de l'option Propriétés, cliquez sur Avancé en bas de la fenêtre, comme indiqué ci-dessous.
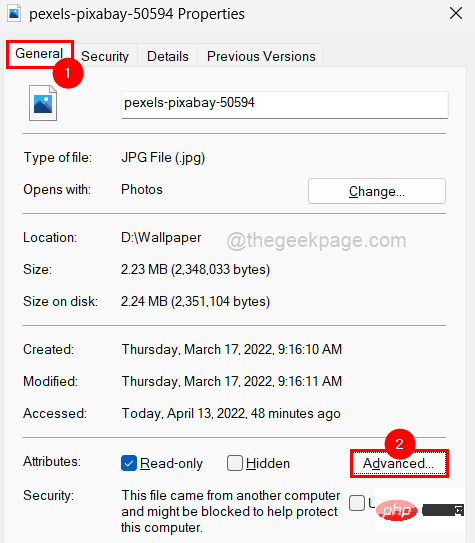
Étape 5 : Une fois que la fenêtre Propriétés avancées apparaît à l'écran, cochez la case « Compresser le contenu pour économiser de l'espace disque » comme indiqué ci-dessous.
Remarque : Pour annuler les modifications, il vous suffit de décocher la case Compresser le contenu pour économiser de l'espace disque et de cliquer sur OK.
Étape 6 : Cliquez sur « OK » pour enregistrer et fermer la fenêtre « Propriétés avancées ».
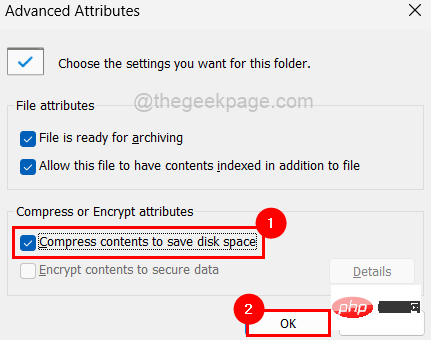
Étape 7 : Enfin, cliquez sur Appliquer et OK pour refléter les changements. Cela fermera la fenêtre des propriétés du fichier.
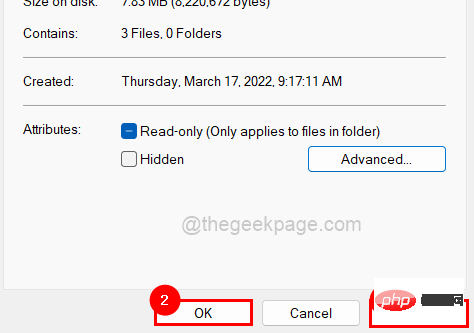
Compressez un dossier à l'aide de la fonction de compression NTFS de Windows 11
Étape 1 : Cliquez avec le bouton droit sur le dossier qui doit être compressé.
Étape 2 : Sélectionnez Propriétés dans le menu contextuel, comme indiqué dans la capture d'écran ci-dessous.
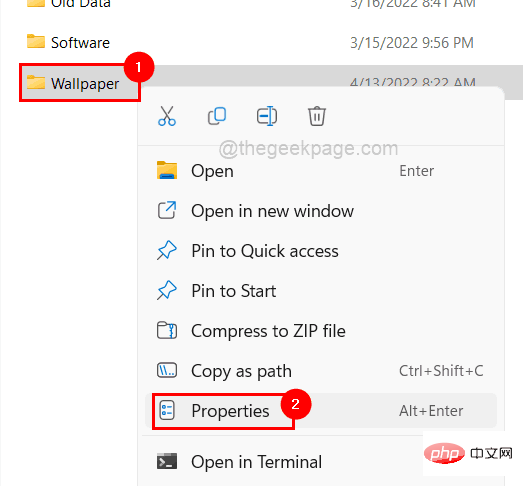
Étape 3 : Dans la fenêtre Propriétés du dossier, cliquez sur l'onglet « Général », puis cliquez sur « Avancé » en bas.
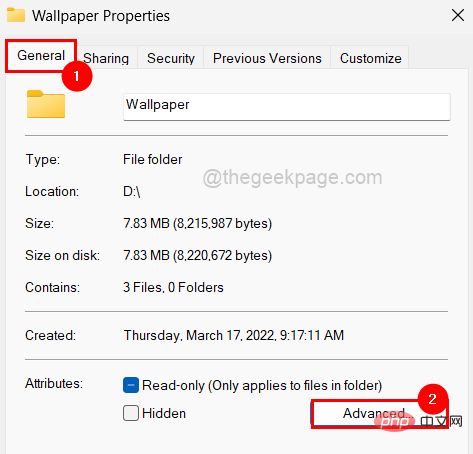
Étape 4 : Cela ouvrira la fenêtre Propriétés avancées.
Étape 5 : Cochez la case Compresser le contenu pour économiser de l'espace disque et cliquez sur OK pour fermer la fenêtre.

Étape 6 : Cliquez ensuite sur Appliquer dans la fenêtre des propriétés du dossier.
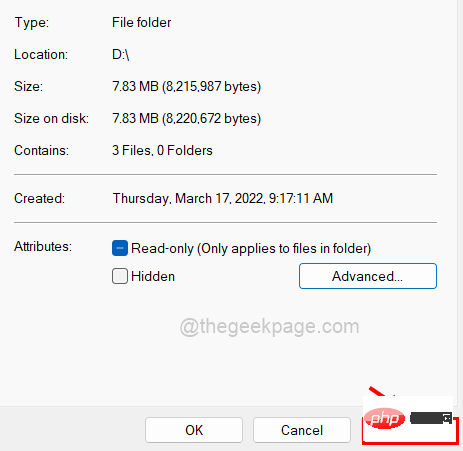
Étape 7 : Cela affichera une petite fenêtre vous demandant de sélectionner une option dans la liste affichée.
Étape 8 : Sélectionnez le bouton radio Appliquer les modifications à ce dossier, sous-dossiers et fichiers et cliquez sur OK.
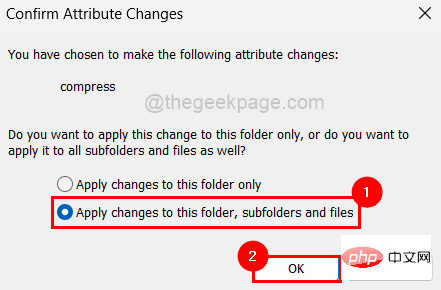
Étape 9 : Cliquez à nouveau sur "OK" dans la fenêtre des propriétés du dossier.
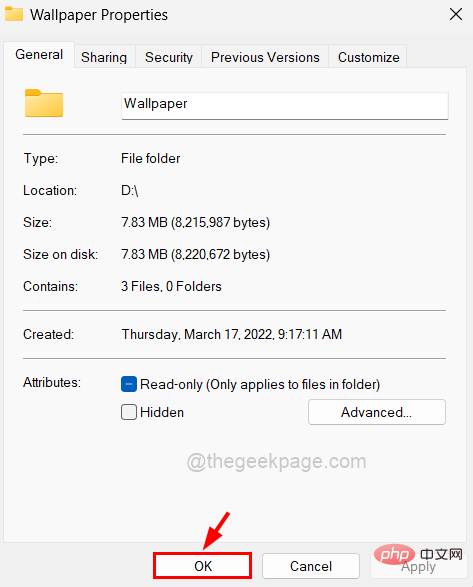
REMARQUE : Vous pouvez arrêter de compresser les fichiers/dossiers en décochant la case Compresser le contenu pour économiser de l'espace disque et en cliquant sur OK.
Compressez un lecteur à l'aide de la fonction de compression NTFS de Windows 11
Étape 1 : Pour compresser un lecteur, cliquez avec le bouton droit sur le lecteur que vous souhaitez compresser (par exemple :- C :, D :, etc. ).
Étape 2 : Cliquez sur Propriétés dans le menu comme indiqué ci-dessous.
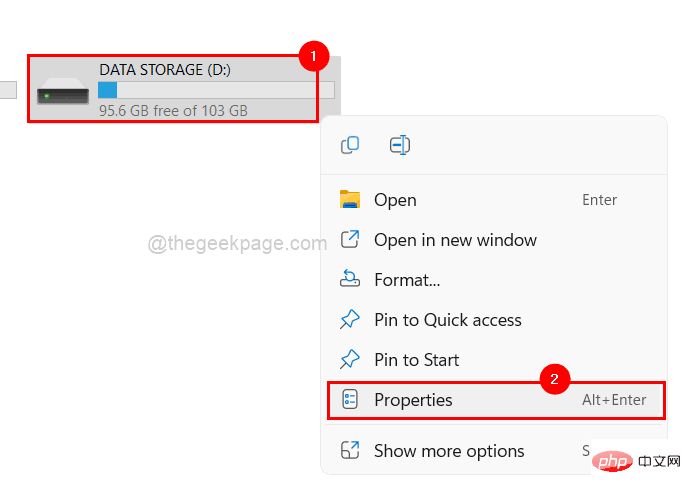
Étape 3 : Par défaut, il s'ouvrira dans l'onglet "Général", mais veuillez confirmer.
Étape 4 : Sous les détails de la capacité, il y a une case à cocher nommée Compresser ce lecteur pour économiser de l'espace disque. Veuillez cliquer sur pour voir .
Étape 5 : Une fois terminé, cliquez sur Appliquer.
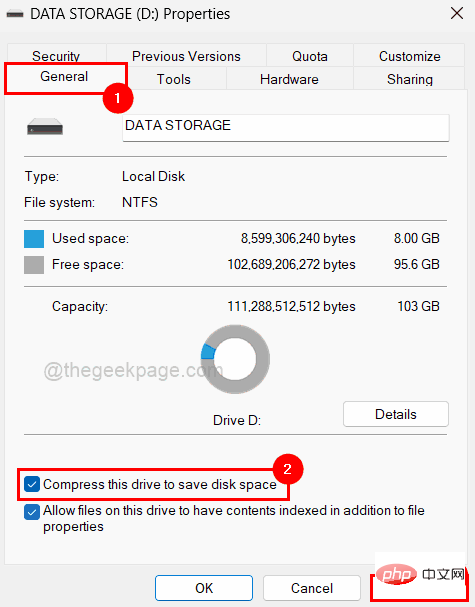
Étape 6 : Cliquez ensuite sur l'option Appliquer les modifications au lecteur D :, aux sous-dossiers et aux fichiers et cliquez sur OK.
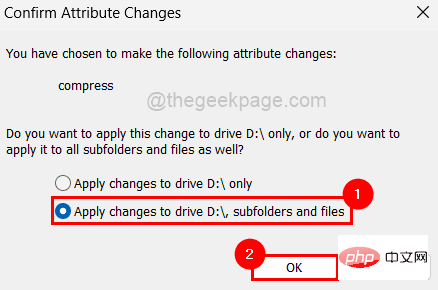
Étape 7 : Enfin, cliquez sur "OK" pour fermer la fenêtre des propriétés du lecteur.
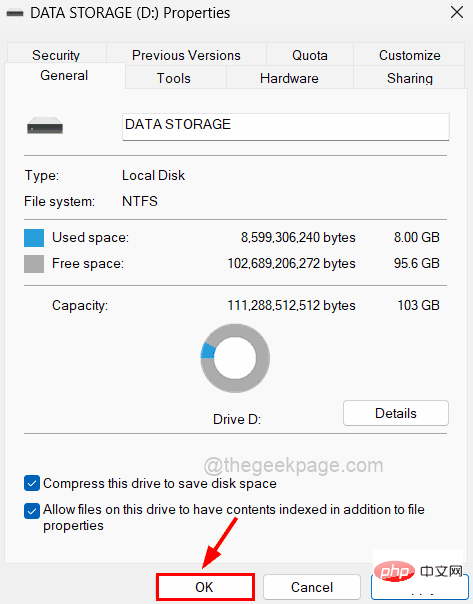
REMARQUE : Vous pouvez annuler les modifications en les décochant à l'Étape 4.
Ce qui précède est le contenu détaillé de. pour plus d'informations, suivez d'autres articles connexes sur le site Web de PHP en chinois!

