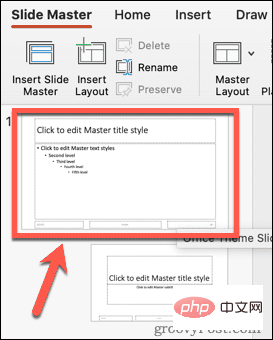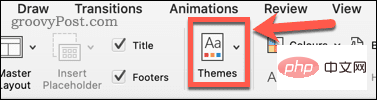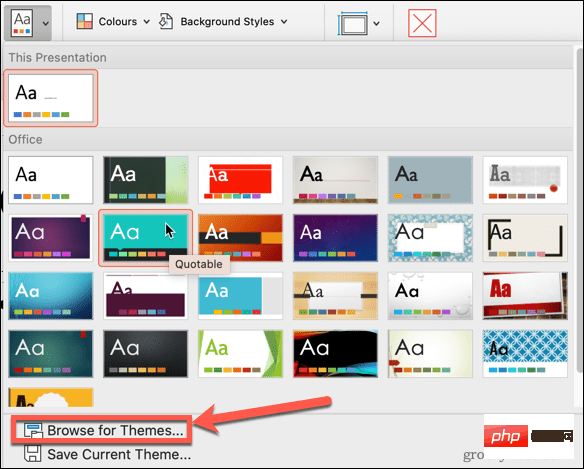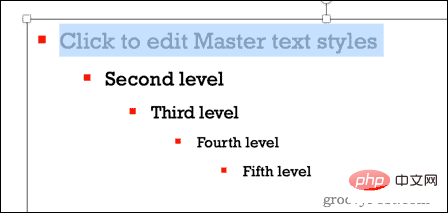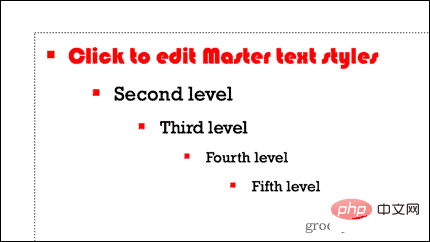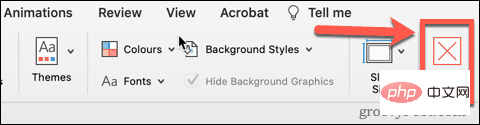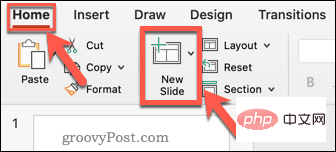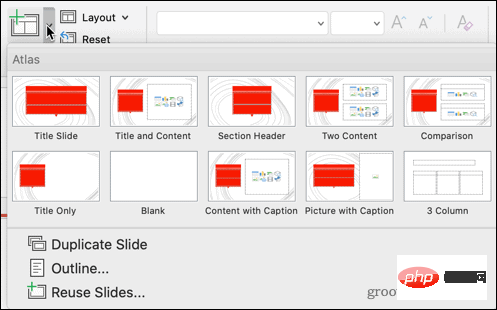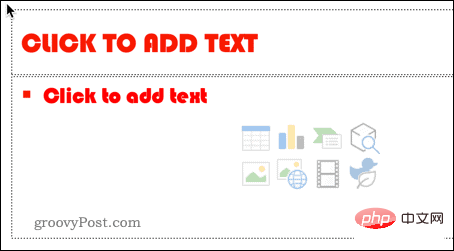Maison >Problème commun >Comment utiliser les masques des diapositives dans PowerPoint
Comment utiliser les masques des diapositives dans PowerPoint
- 王林avant
- 2023-04-14 22:10:045242parcourir
Comment modifier le masque des diapositives dans PowerPoint
La modification du masque des diapositives dans PowerPoint vous permet de créer un style cohérent pour toutes les diapositives que vous créez.
Vous devez modifier le masque des diapositives avant de créer les diapositives, car toutes les diapositives créées avant de modifier le masque des diapositives conserveront leur mise en forme d'origine.
Pour modifier le masque des diapositives dans PowerPoint :
- Ouvrez votre document PowerPoint.
- Cliquez sur Afficher, puis cliquez sur Maître des diapositives.

- Cliquez sur la vignette la plus haute du diaporama C'est le masque des diapositives, les vignettes ci-dessous montrent les différentes options de mise en page.

- Apportez des modifications au masque des diapositives. Le moyen le plus simple de mettre à jour l'apparence de votre masque des diapositives est de cliquer sur Thèmes.

- Si vous avez enregistré des thèmes ailleurs, sélectionnez l'un des thèmes prédéfinis ou cliquez sur "Parcourir les thèmes".

- La vignette des options de mise en page sous le masque des diapositives sera mise à jour pour afficher votre nouveau thème.
- Si vous souhaitez modifier le style du texte, cliquez sur la vignette du masque des diapositives et mettez du texte en surbrillance.

- Sous le menu principal, vous pouvez modifier la police, la taille de la police, la couleur de la police, etc. Ces modifications seront appliquées à toutes les options de mise en page dans le volet Diaporama.

- Si vous souhaitez qu'une mise en page spécifique ait un format différent de celui du masque des diapositives, vous pouvez également modifier une mise en page individuelle en cliquant sur sa vignette.
- Une fois que vous êtes satisfait de vos modifications, dans la vue Maître des diapositives , cliquez sur Fermer le maître.

- Votre maître de diaporama est maintenant mis à jour.
Comment utiliser le masque des diapositives dans PowerPoint
Maintenant que vous avez modifié le masque des diapositives, il est temps de l'utiliser pour créer des diapositives pour votre présentation.
Pour utiliser un masque des diapositives dans PowerPoint :
- Dans le menu principal , cliquez sur Nouvelle diapositive.

- Choisissez parmi l’une des options de mise en page.

- Vos diapositives auront le format et le thème que vous avez définis pour le masque des diapositives.

Vous pouvez modifier le masque des diapositives autant de fois que vous le souhaitez. Cependant, toutes les diapositives que vous ajoutez à la présentation avant d'apporter des modifications conserveront leur mise en forme d'origine. Vous devrez recréer ces diapositives si vous souhaitez qu’elles aient un format de masque des diapositives mis à jour.
Utilisez PowerPoint avec des styles
Apprendre à utiliser les masques des diapositives dans PowerPoint peut aider vos présentations à se démarquer.
Une fois que vous avez créé un PowerPoint dont vous êtes fier, vous pouvez importer et réutiliser vos diapositives PowerPoint dans d'autres présentations. Si vous regrettez votre décision d'utiliser Comic Sans, vous pouvez rapidement modifier la police de toutes vos diapositives dans PowerPoint.
Ce qui précède est le contenu détaillé de. pour plus d'informations, suivez d'autres articles connexes sur le site Web de PHP en chinois!