Maison >Problème commun >Comment flouter une partie d'une image dans l'application PowerPoint
Comment flouter une partie d'une image dans l'application PowerPoint
- WBOYWBOYWBOYWBOYWBOYWBOYWBOYWBOYWBOYWBOYWBOYWBOYWBavant
- 2023-04-14 19:19:042005parcourir
Lorsque vous faites une présentation à l'aide de la meilleure application PowerPoint de tous les temps, l'ajout d'images pertinentes à votre présentation permet à votre public de comprendre plus facilement le sujet et le contenu, et pas seulement le texte ou les paragraphes. Parfois, il y a quelque chose de très sensible dans l’image qu’il n’est pas considéré comme sûr de montrer aux spectateurs.
Il est donc courant de flouter des parties spécifiques d'une image. Cependant, rendre flou une partie d’une image dans une application PowerPoint n’est pas facile à réaliser par une méthode simple. Dans cet article, nous avons montré une méthode simple par laquelle vous pouvez flouter n'importe quelle partie spécifique d'une image dans l'application PowerPoint en suivant quelques étapes indiquées ci-dessous.
Comment flouter une partie d'une image dans l'application PowerPoint
Flou toute l'image
Étape 1 : Vous devez d'abord ouvrir l'application PowerPoint. Pour ce faire, appuyez sur la touche Windows de votre clavier et tapez powerpoint.
Étape 2 : Ensuite, cliquez sur l'application PowerPoint à partir des résultats, comme indiqué dans la capture d'écran ci-dessous.
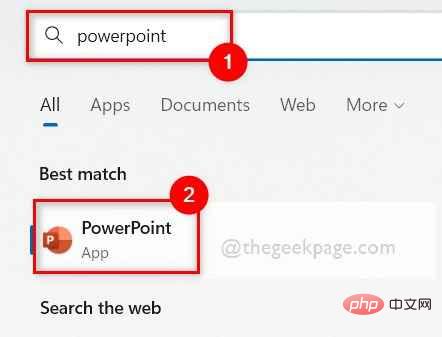
Étape 3 : Vous pouvez maintenant cliquer sur la Présentation vierge ou ouvrir n'importe quel fichier enregistré depuis votre ordinateur.
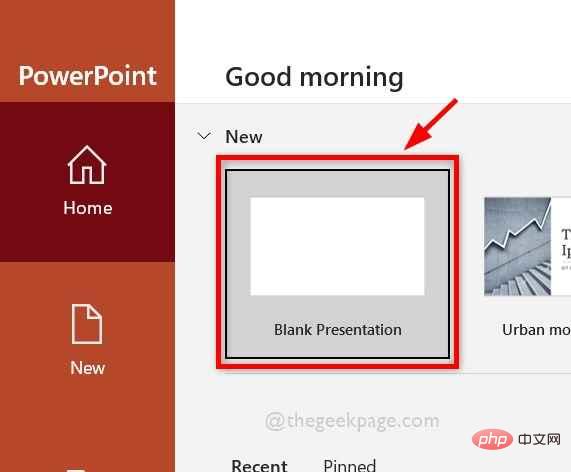
Étape 4 : Si vous avez sélectionné une présentation vierge, rédigez les diapositives en ajoutant des images.
Étape 5 : Maintenant, si vous souhaitez rendre floue l'intégralité de l'image à l'aide de l'application PowerPoint, sélectionnez d'abord l'image que vous souhaitez rendre floue.
Étape 6 : Ensuite, allez dans l'onglet "Format d'image" dans la barre supérieure et cliquez une fois sur l'option déroulante "Effets artistiques" .
Étape 7 : Sélectionnez l'un des différents types d'options de flou dans le menu déroulant, comme indiqué ci-dessous.

Étape 8 : Encore une fois faites un clic droit sur votre image floue et sélectionnez l'option « Format Format de l'image » dans le menu contextuel.
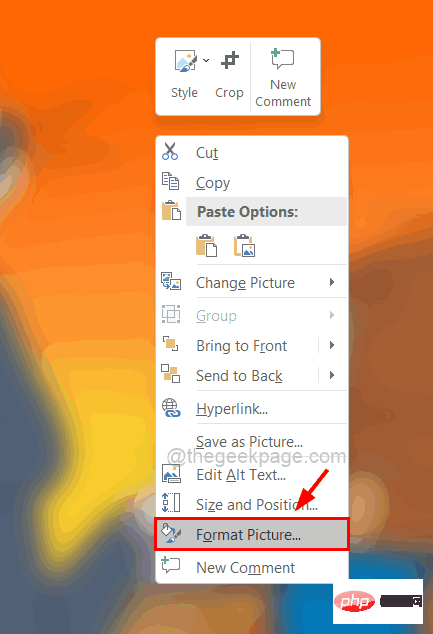
Étape 9 : Sous Format de l'image à droite, cliquez une fois sur Image artistique et déplacez le curseur Radius vers la droite pour rendre l'image encore plus floue.
Étape 10 : Une fois terminé, désactivez l'option « Format de l'image » sur la droite, comme indiqué ci-dessous.
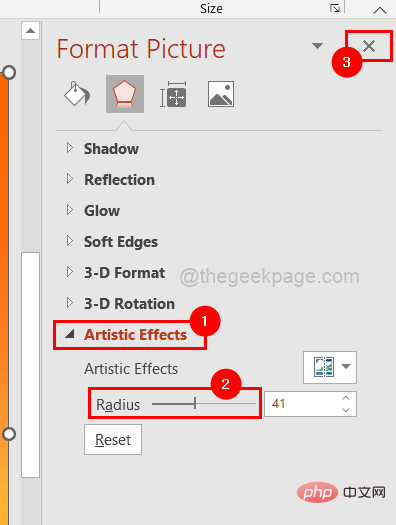
Flou d'une partie de l'image
Étape 1 : Après avoir sélectionné l'image, copiez l' image que vous souhaitez flouter en appuyant simultanément sur les touches CTRL + C.
Étape 2 : Ensuite, appuyez simplement sur les touchesCTRL + V pour Coller dans l'image que vous souhaitez rendre floue.
Étape 3 : Vous aurez maintenant deux images, l'une sur l'autre. Étape 4 : Compressez le fichier en cliquant sur ses bords, en le faisant glisser vers l'intérieur et en le plaçant sur la partie de l'image que vous souhaitez rendre floue, comme indiqué ci-dessous.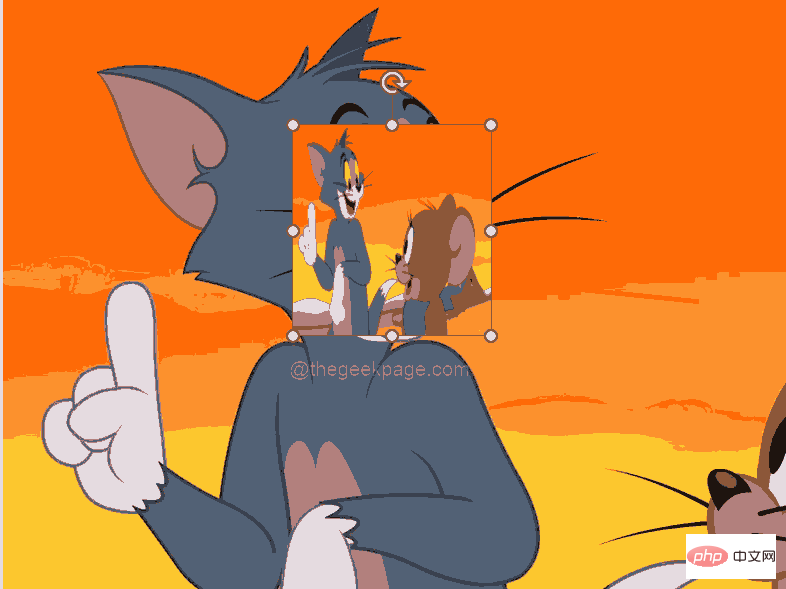
Format d'image et cliquez sur Effets artistiques et sélectionnez l'option de flou dans le menu déroulant. Flou comme indiqué ci-dessous.

cliquez avec le bouton droit sur la petite image floue et sélectionnez "Définir le Format de l'image" dans le menu contextuel.
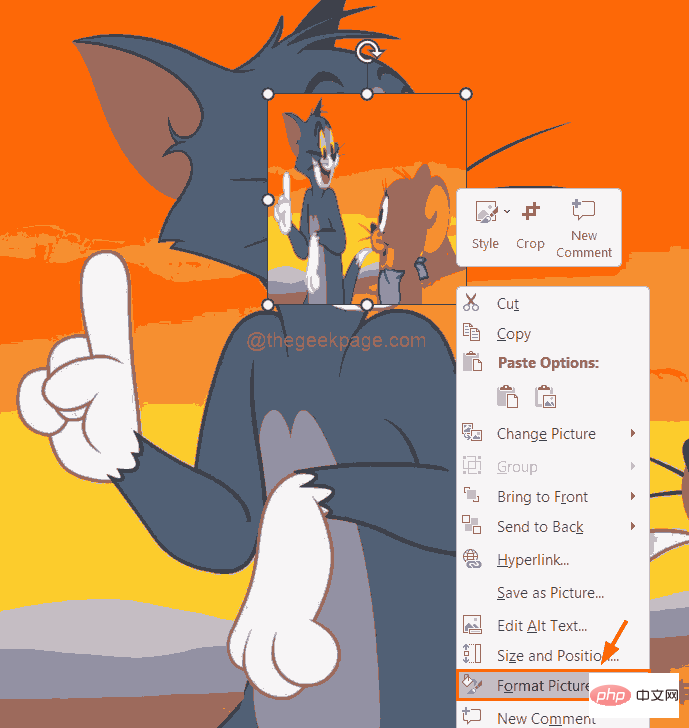
Effets artistiques et faites glisser l'option Rayon sur 100 et fermez la section Format de l'image comme indiqué ci-dessous.
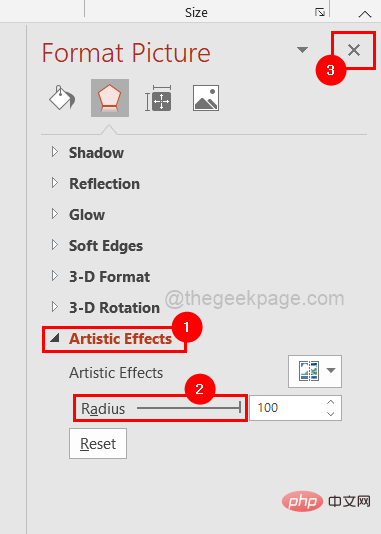
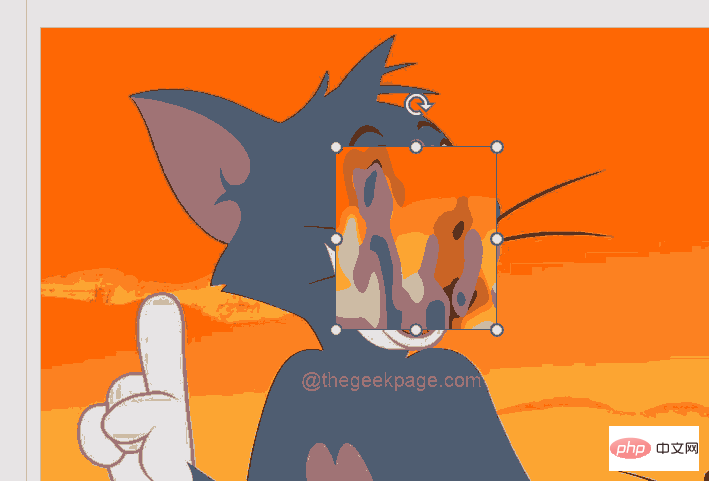
Ce qui précède est le contenu détaillé de. pour plus d'informations, suivez d'autres articles connexes sur le site Web de PHP en chinois!

