Maison >Problème commun >Comment additionner les valeurs dans une colonne dans Microsoft Word
Comment additionner les valeurs dans une colonne dans Microsoft Word
- WBOYWBOYWBOYWBOYWBOYWBOYWBOYWBOYWBOYWBOYWBOYWBOYWBavant
- 2023-04-14 18:55:082507parcourir
Comment trouver la somme de toutes les valeurs d'une colonne ? Vous ne me direz peut-être même pas d'attendre de me dire comment vous faites. Mais attendez, est-ce que je vous ai dit que ce n'est pas Excel, c'est Word ? Dans Excel, tout le monde sait appliquer une fonction de formule et trouver la somme de toutes les valeurs d'une colonne. Mais avec Microsoft Word, les utilisateurs s'appuient souvent sur une calculatrice pour trouver la somme des valeurs, ou importent des données de Word vers Excel, effectuent les calculs, puis les remettent dans Word. Eh bien, aucune des deux solutions n’est idéale pour des raisons évidentes. Vous vous demandez quoi faire d'autre ? Me croiriez-vous si je vous disais que trouver la somme des valeurs est plus facile dans Word que dans Excel ? Vous devez le faire parce que c'est la réalité !
Dans cet article, nous vous expliquerons comment trouver rapidement la somme de toutes les valeurs d'une colonne dans Microsoft Word à l'aide de certaines fonctionnalités intégrées et de 2 solutions différentes. J'espère que ça vous plaira !
Solution 1 : Formule de données via l'onglet Mise en page
Étape 1 : Supposons que vous ayez le tableau ci-dessous. Nous devons trouver la somme des valeurs de la deuxième colonne.
Pour ce faire, cliquezsur la cellule où vous souhaitez calculer la valeur de la somme.
Vous pourrez désormais voir 2 onglets contextuels, à savoir Conception et Mise en page. Cliquez sur l'onglet Mise en page. Ensuite, sous la section Data de l'onglet LAYOUT, cliquez sur le bouton appelé Formula.
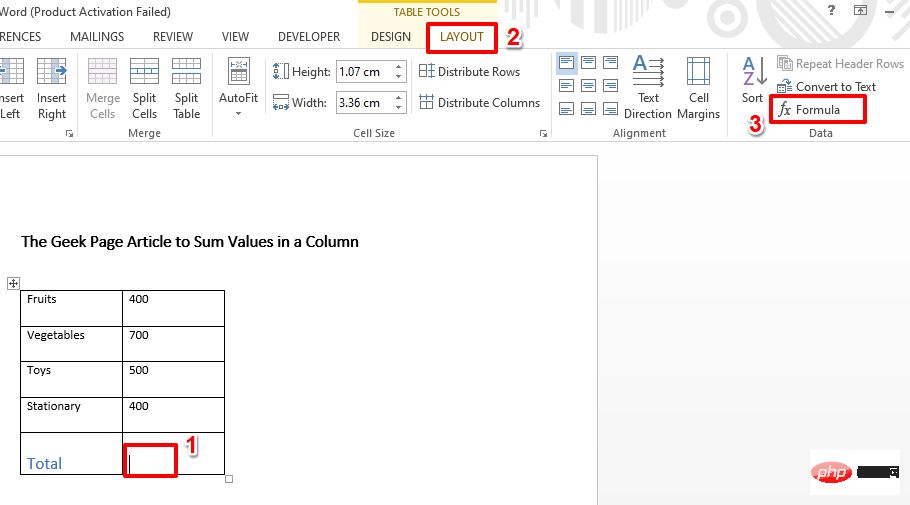
Étape 2 : Sous le champ "Formule" dans la fenêtre "Formule" , a été renseigné avec la fonction =SUM(ABOVE). Sinon, copiez-le et collez-le.
Une fois terminé, cliquez sur le bouton OK.
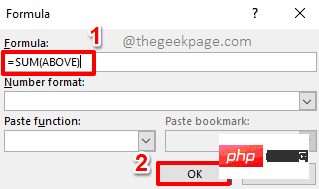
Étape 3 : C'est tout. Si vous regardez maintenant la feuille de calcul Excel, vous pouvez voir que la somme des valeurs est calculée et affichée sur la cellule que vous avez sélectionnée.
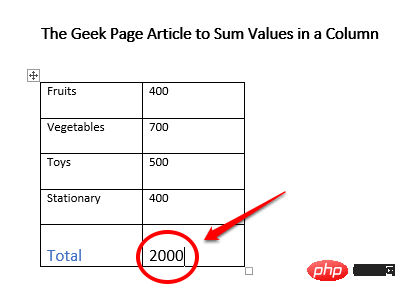
Section Extra Cookie
Par défaut, la fonction de somme se remplira automatiquement comme =SUM(ABOVE). Cela signifie que toutes les valeurs au-dessus de la cellule sélectionnée sont additionnées. Vous pouvez le personnaliser et le définir sur =SUM(BELOW) et il résumera toutes les valeurs sous la cellule sélectionnée. De même, si vous utilisez la fonction =SUM(LEFT), elle additionnera toutes les valeurs à gauche de la cellule sélectionnée, tout comme =SUM(RIGHT) additionnera toutes les valeurs à droite de la cellule sélectionnée Identique à.
Solution 2 : Personnaliser la barre d'outils d'accès rapide
Si vous avez souvent besoin de trouver la somme de valeurs dans Microsoft Word, vous pouvez ajouter la fonctionnalité Somme à votre barre d'outils d'accès rapide. Dans ce cas, chaque fois que vous avez besoin de trouver la somme, vous pouvez simplement cliquer sur ce bouton dans la barre d'outils d'accès rapide. Voyons comment procéder.
Étape 1 : Cliquez avec le bouton droit n'importe où sur la barre d'outils d'accès rapide . Dans les options du menu contextuel du clic droit, cliquez sur l'option « Personnaliser la barre d'outils d'accès rapide ».
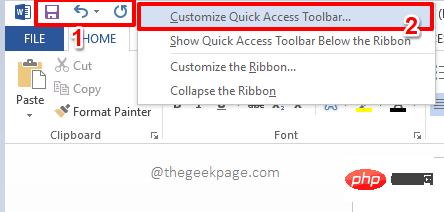
Étape : Dans la fenêtre Options Word, la Barre d'outils d'accès rapide sera automatiquement sélectionnée dans le volet gauche .
Dans le volet central de la fenêtre, cliquez sur l'icône de flèche déroulante associée à l'option Sélectionner une commande depuis .
Dans la liste des options disponibles dans la liste déroulante, cliquez sur l'option qui dit Toutes les commandes.
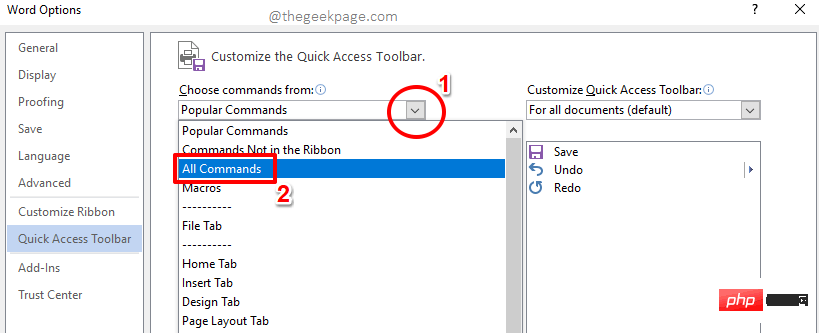
Étape : Maintenant, faites défiler la liste des options disponibles et cliquez sur l'option qui dit Somme. Cliquez ensuite sur le bouton Ajouter>>.
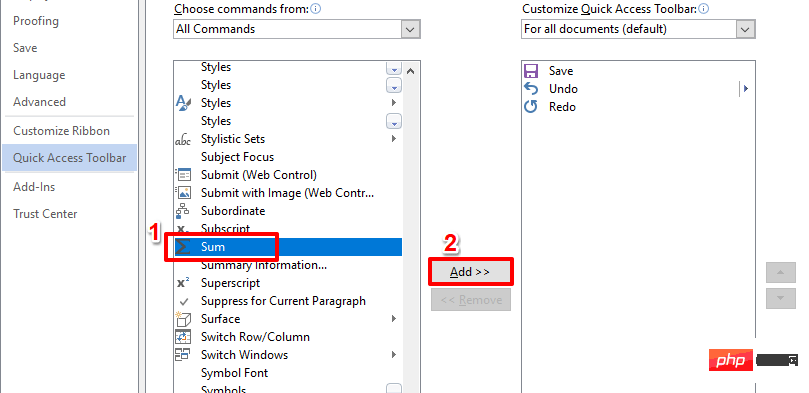
Étape 4 : Maintenant, la fonction Somme sera ajoutée au volet droit de la fenêtre. Cliquez sur le bouton OK pour continuer.
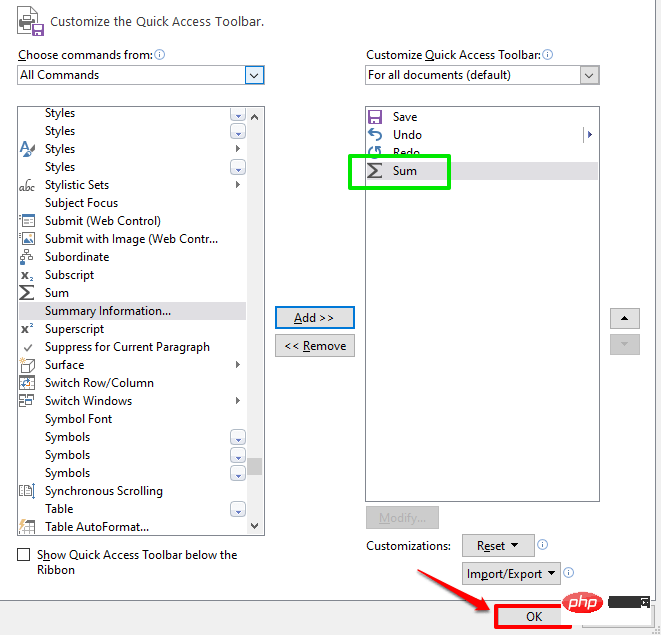
Étape 5 : La fonction Somme est maintenant ajoutée avec succès à la barre d'outils d'accès rapide.
Vous pouvez maintenant simplement cliquer sur la cellule où vous souhaitez afficher la valeur Somme, puis cliquer sur le bouton Somme de la Barre d'outils d'accès rapide pour calculer la somme.
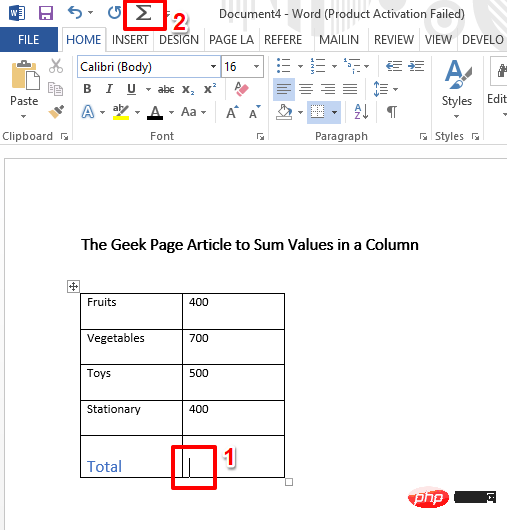
Étape 6 : Viola ! Vous pouvez désormais générer des sommes en un seul clic.
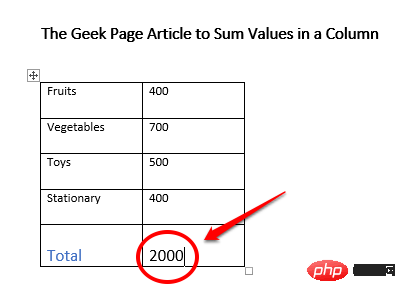
Ce qui précède est le contenu détaillé de. pour plus d'informations, suivez d'autres articles connexes sur le site Web de PHP en chinois!

