Maison >Problème commun >Comment résoudre les problèmes de clé de récupération Bitlocker après le redémarrage de Windows 11
Comment résoudre les problèmes de clé de récupération Bitlocker après le redémarrage de Windows 11
- WBOYWBOYWBOYWBOYWBOYWBOYWBOYWBOYWBOYWBOYWBOYWBOYWBavant
- 2023-04-14 18:22:115236parcourir
Les mises à jour de sécurité de Windows 11 sont généralement sécurisées et fournissent des correctifs pour les vulnérabilités découvertes qui pourraient rendre votre appareil vulnérable aux logiciels malveillants et autres outils malveillants. Malheureusement, ces mises à jour peuvent parfois contenir des bugs inconnus et non testés qui peuvent gravement affecter votre PC.
Avez-vous déjà été bloqué sur votre ordinateur ? Avez-vous activé BitLocker pour le lecteur ? Ensuite, une mise à jour de sécurité récente pourrait être la raison pour laquelle vous êtes bloqué et votre PC est entré dans la récupération BitLocker.
Comment réparer BitLocker demandant une clé de récupération après le redémarrage
Malheureusement, votre compte nécessite une clé de récupération BitLocker pour passer cet écran. Heureusement, vous pouvez facilement le trouver en accédant à votre compte Microsoft depuis un autre appareil. Utilisez le didacticiel suivant pour vous aider à récupérer votre écran via BitLocker sur votre PC.
Accédez à votre Compte Microsoft et connectez-vous avec votre compte Microsoft.
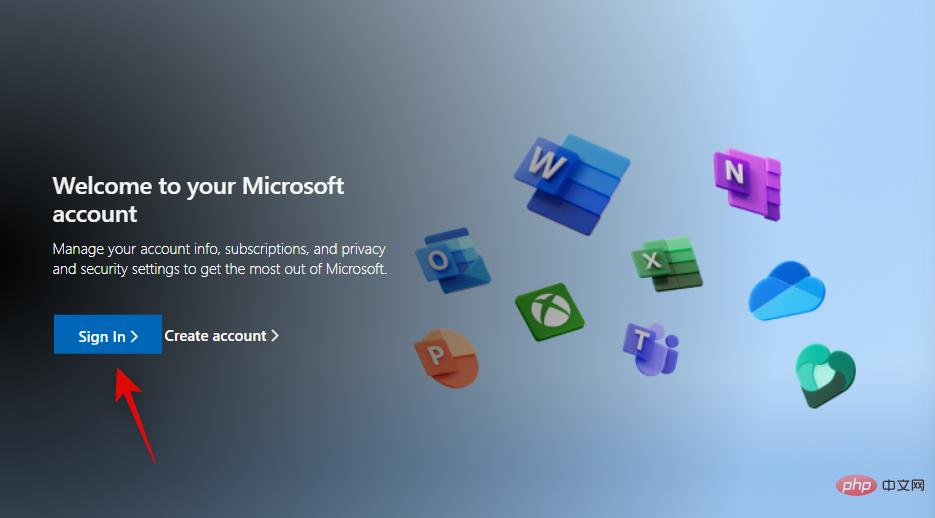
Après la connexion
Copiez la clé de récupération dans un endroit sûr ou notez-la pour une utilisation ultérieure.
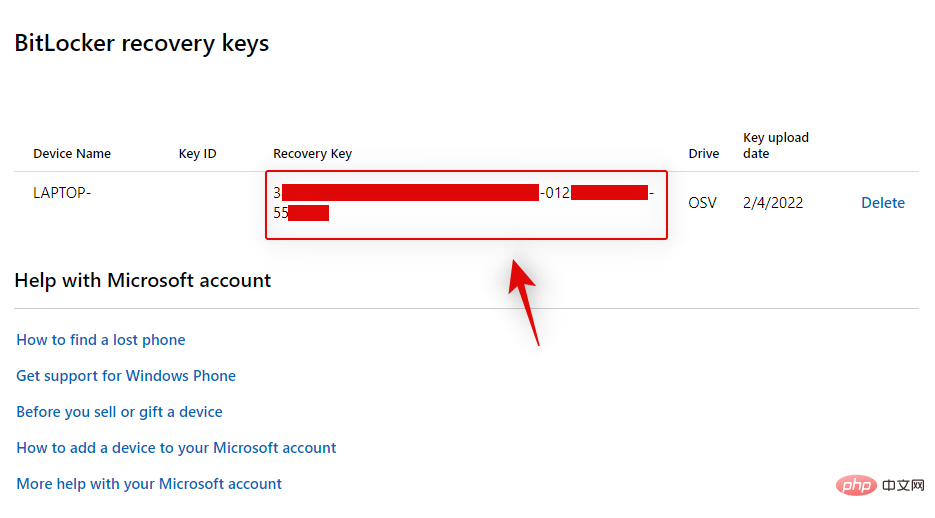
REMARQUE : Assurez-vous de noter votre clé dans un endroit sûr pour éviter qu'elle ne soit divulguée à l'avenir.
Lorsque vous voyez l'écran de récupération BitLocker, allumez votre PC et entrez votre clé de récupération.
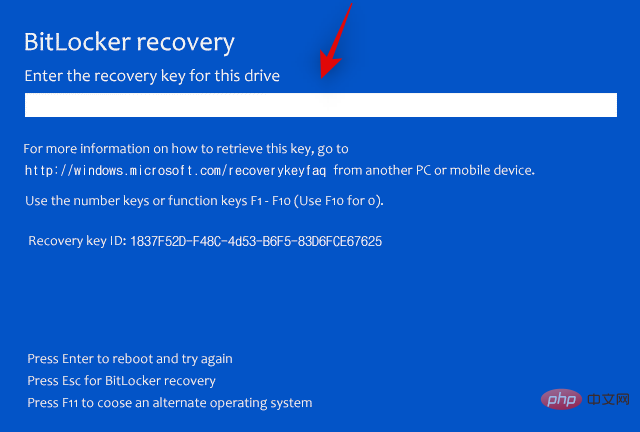
Appuyez sur Entrée et votre PC devrait maintenant redémarrer. Une fois lancé, vous devriez voir votre écran de verrouillage sur lequel vous pouvez vous connecter à votre compte.
Comment éviter d'être bloqué en raison d'une mauvaise mise à jour
Si vous pensez qu'une prochaine mise à jour de Windows pourrait vous bloquer à nouveau, vous pouvez désactiver temporairement BitLocker pendant que vous installez la mise à jour et redémarrez votre PC. Utilisez les étapes suivantes pour vous aider tout au long du processus.
Appuyez sur Windows + R pour démarrer Windows + R以启动运行。
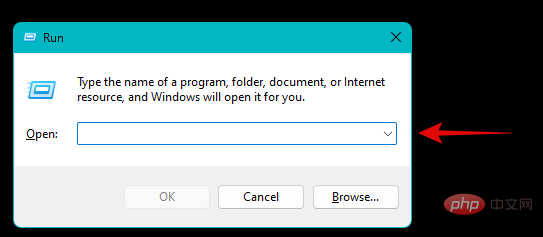
键入以下内容并按Ctrl + Shift + Enter。
cmd
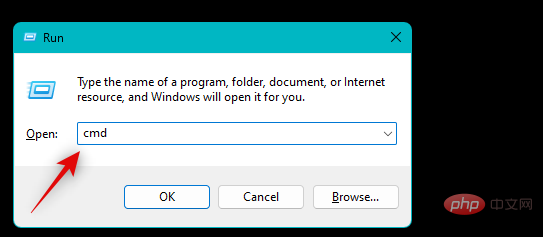
现在使用以下命令在您的 PC 上暂时禁用 BitLocker。
Manage-bde -protectors -disable %systemdrive% -rebootcount 2
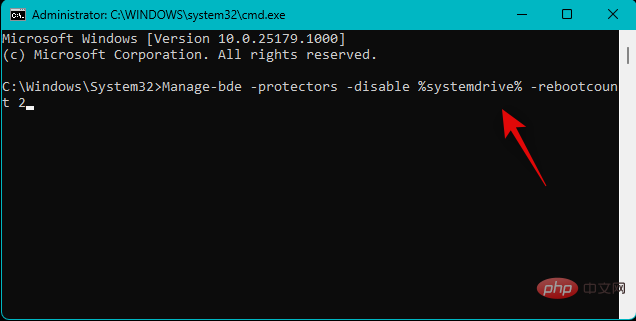
您现在可以继续安装可疑更新。即使完成后没有提示,也要重新启动您的 PC。一旦您的 PC 重新启动,请再次重新启动它。这很重要,因为这将在您的 PC 上重新启用 BitLocker,但应该会阻止您进入 BitLocker 恢复模式。
再次使用上述步骤打开 CMD 并使用以下命令检查并重新启用 BitLocker(如果尚未启用)。
Manage-bde -protectors -Enable %systemdrive%
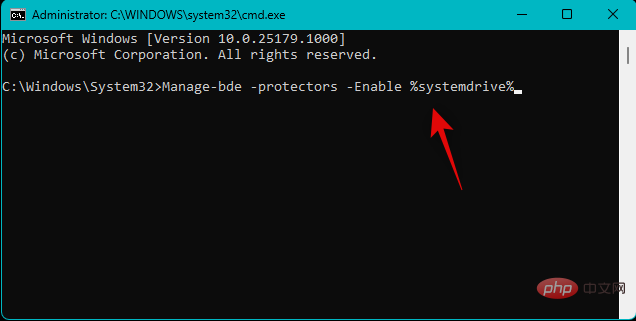
使用以下命令关闭 CMD。
exitExécuter
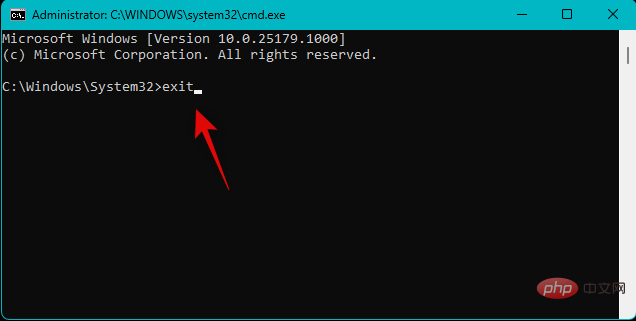
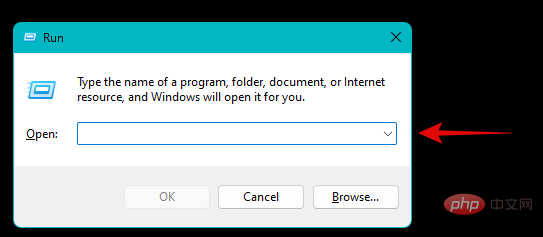
Tapez ce qui suit et appuyez sur Ctrl + Maj + Entrée.
cmd🎜🎜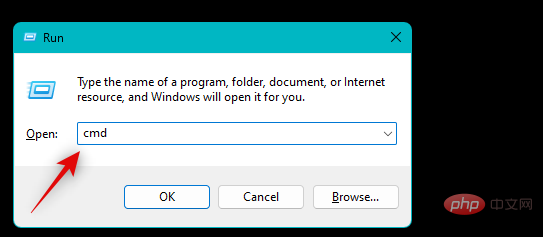 🎜🎜Utilisez maintenant la commande suivante pour désactiver temporairement BitLocker sur votre PC. 🎜🎜
🎜🎜Utilisez maintenant la commande suivante pour désactiver temporairement BitLocker sur votre PC. 🎜🎜Gérer-bde -protectors -disable %systemdrive% -rebootcount 2🎜🎜 🎜🎜Vous pouvez maintenant procéder à l'installation de la mise à jour suspecte. Même si vous n'êtes pas invité une fois l'opération terminée, redémarrez votre PC. Une fois votre PC redémarré, redémarrez-le. Ceci est important car cela réactivera BitLocker sur votre PC, mais devrait vous empêcher d'accéder au mode de récupération BitLocker. 🎜🎜Ouvrez à nouveau CMD en suivant les étapes ci-dessus et utilisez les commandes suivantes pour vérifier et réactiver BitLocker s'il n'est pas déjà activé. 🎜🎜
🎜🎜Vous pouvez maintenant procéder à l'installation de la mise à jour suspecte. Même si vous n'êtes pas invité une fois l'opération terminée, redémarrez votre PC. Une fois votre PC redémarré, redémarrez-le. Ceci est important car cela réactivera BitLocker sur votre PC, mais devrait vous empêcher d'accéder au mode de récupération BitLocker. 🎜🎜Ouvrez à nouveau CMD en suivant les étapes ci-dessus et utilisez les commandes suivantes pour vérifier et réactiver BitLocker s'il n'est pas déjà activé. 🎜🎜Gérer les protecteurs-bde -Activer %systemdrive%🎜🎜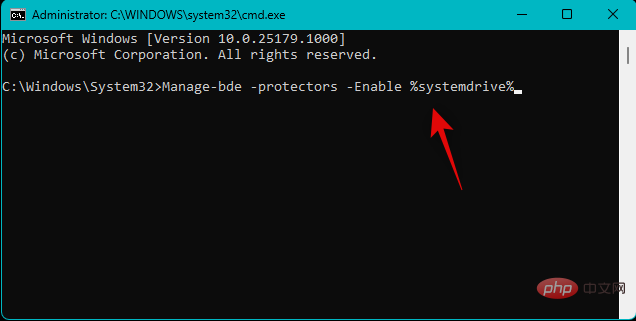 🎜🎜Utilisez la commande suivante pour fermer CMD. 🎜🎜
🎜🎜Utilisez la commande suivante pour fermer CMD. 🎜🎜exit🎜🎜🎜🎜🎜Vous devriez maintenant avoir installé avec succès la mise à jour Windows suspecte. 🎜Ce qui précède est le contenu détaillé de. pour plus d'informations, suivez d'autres articles connexes sur le site Web de PHP en chinois!

