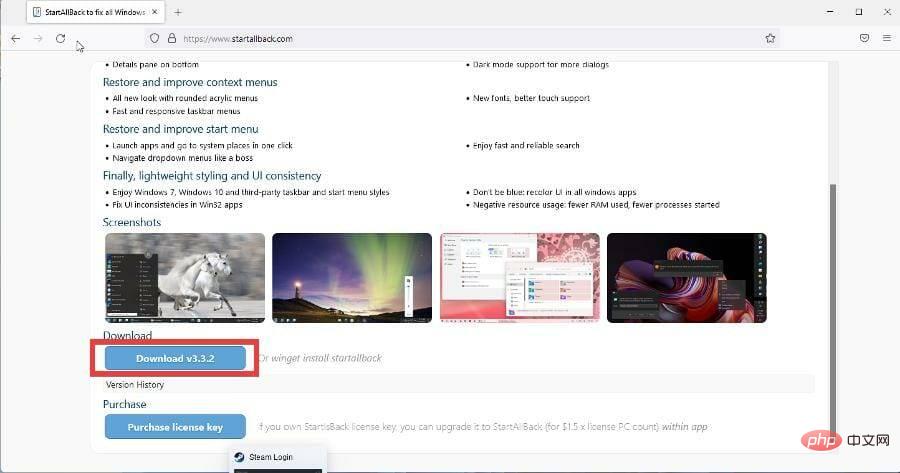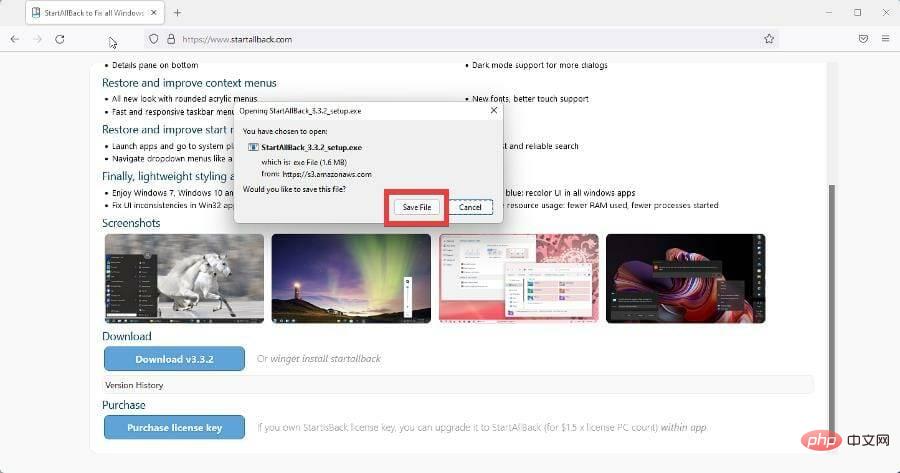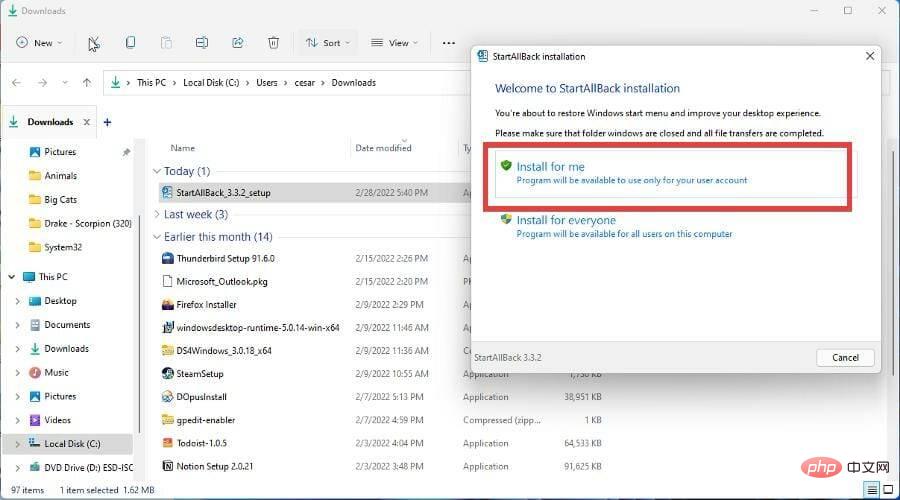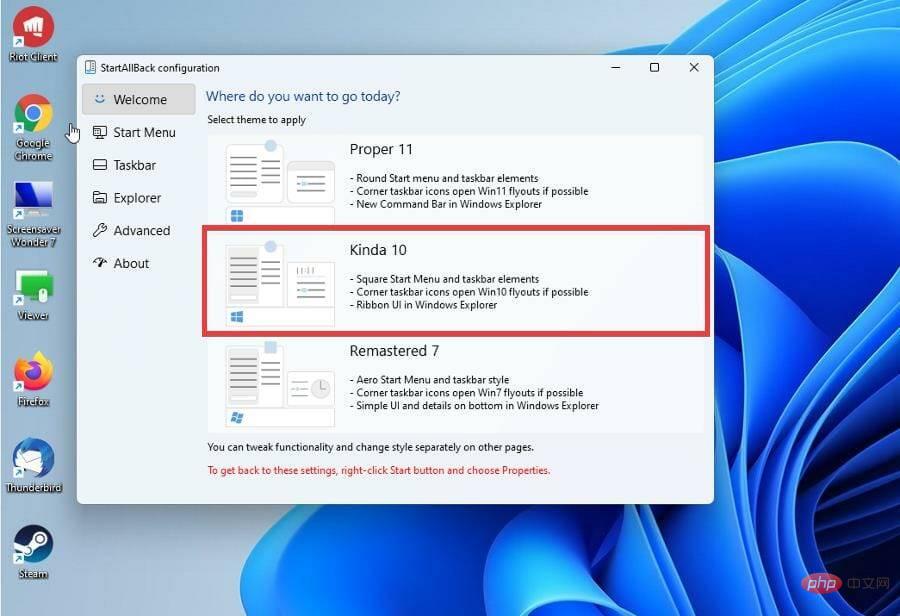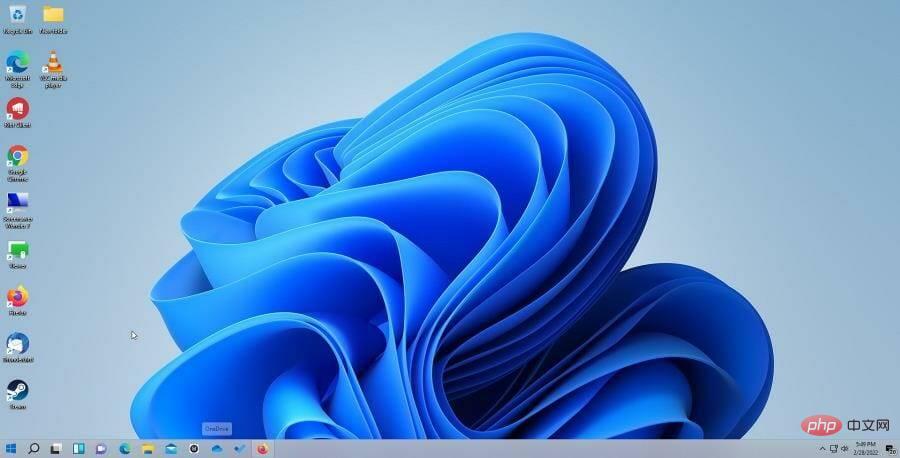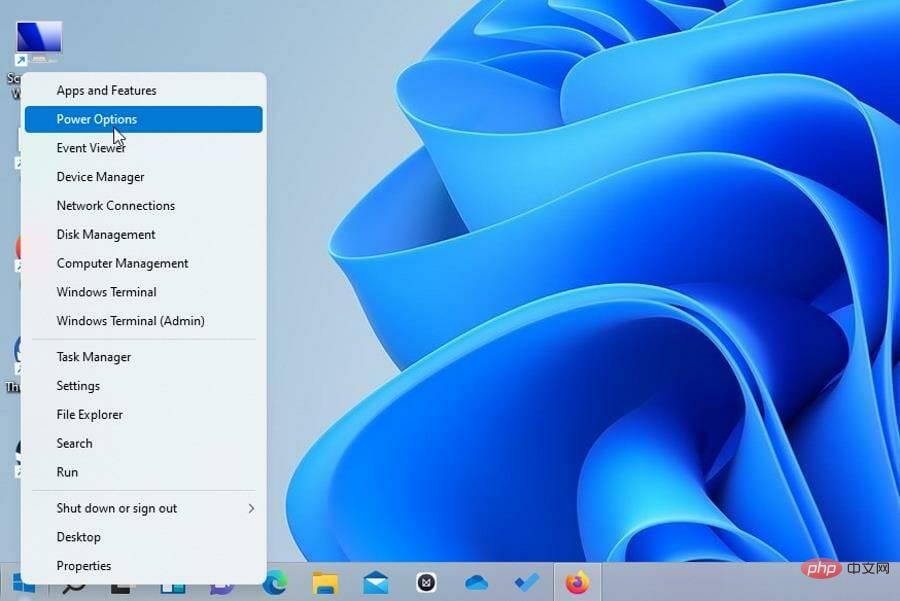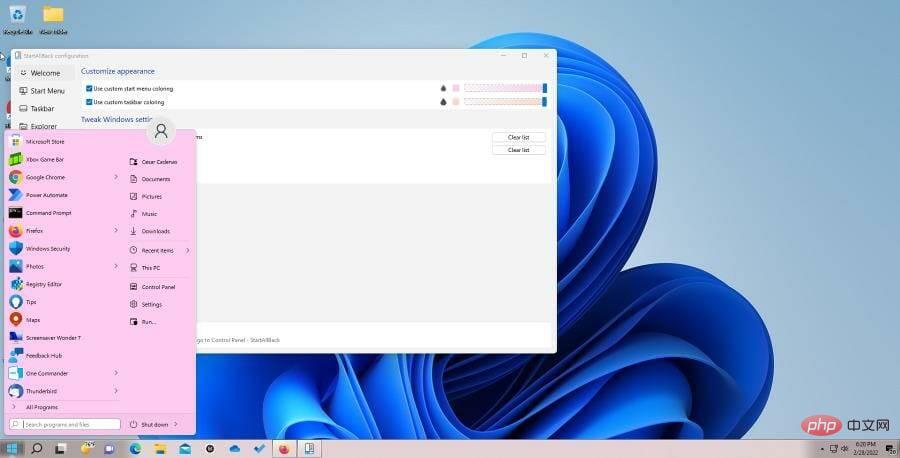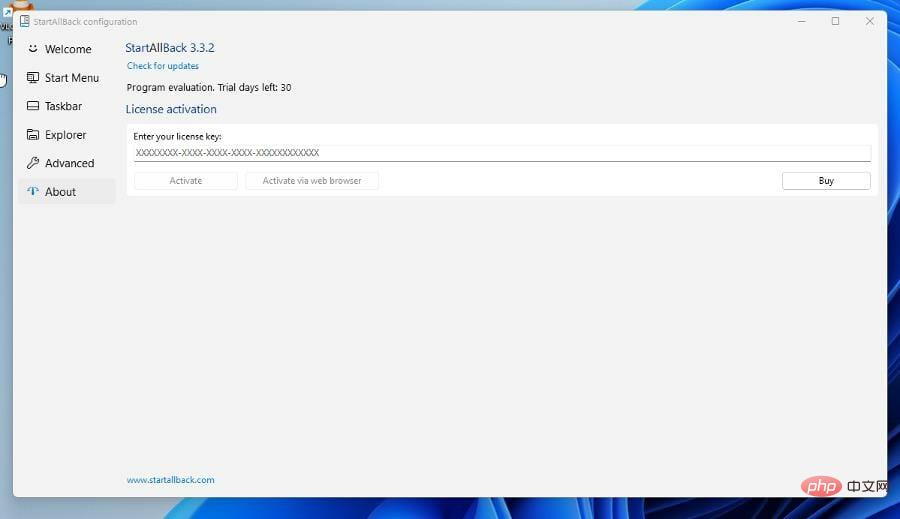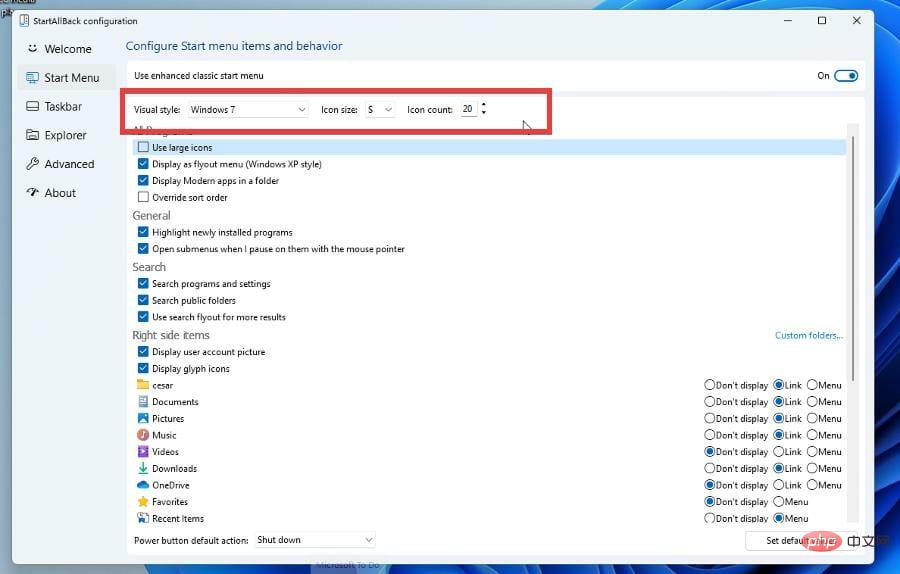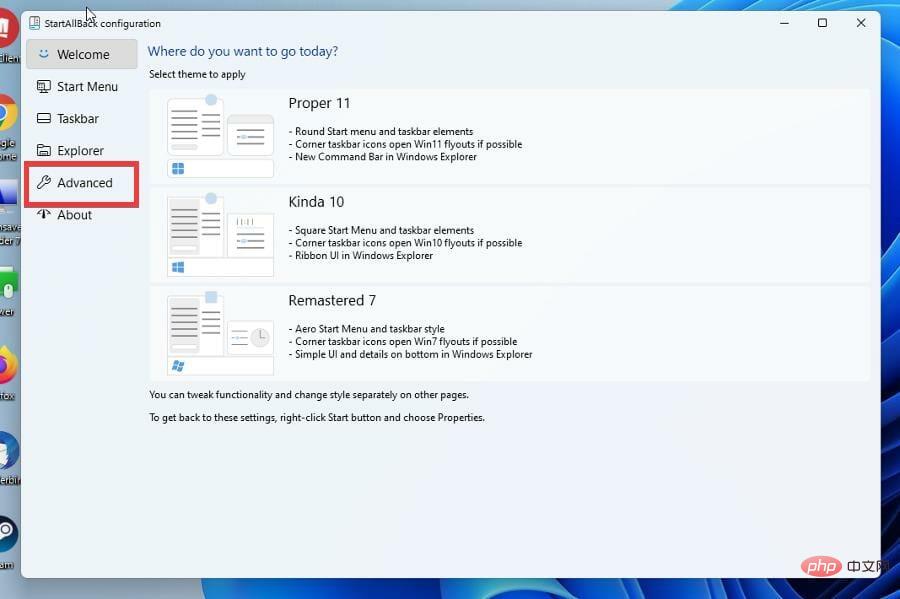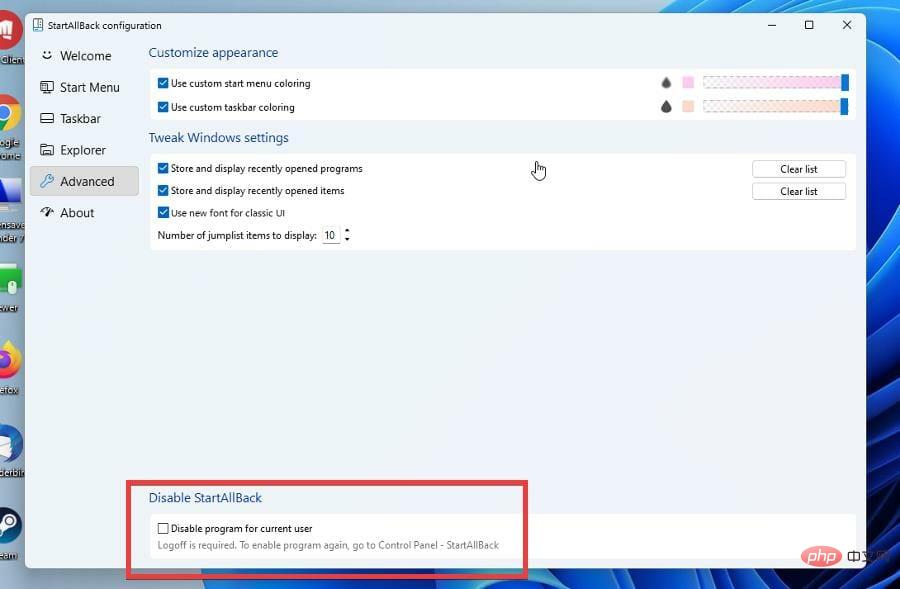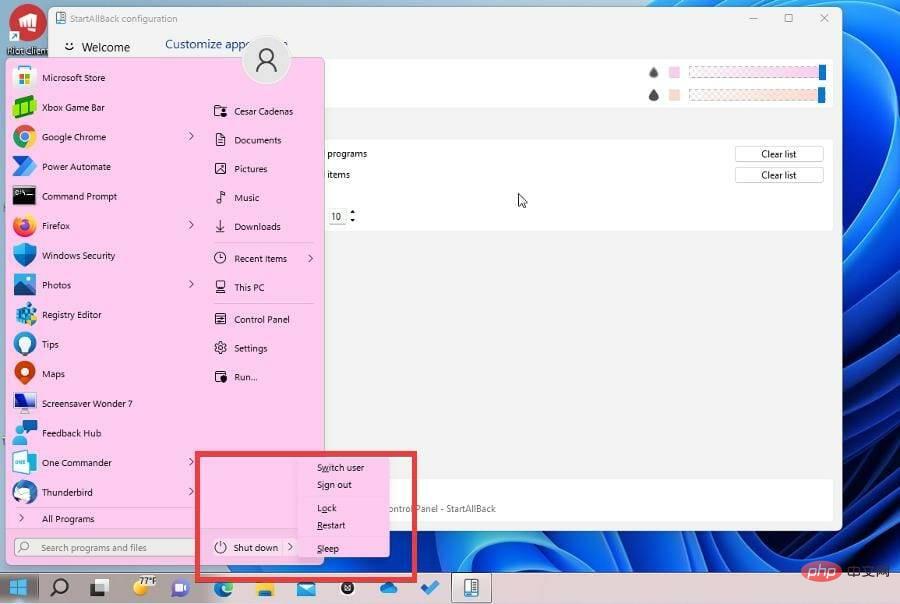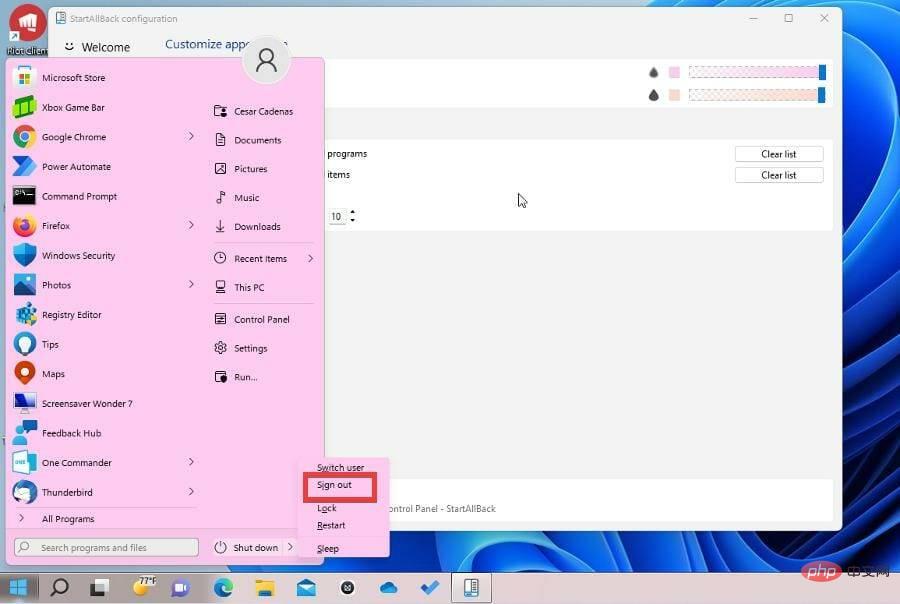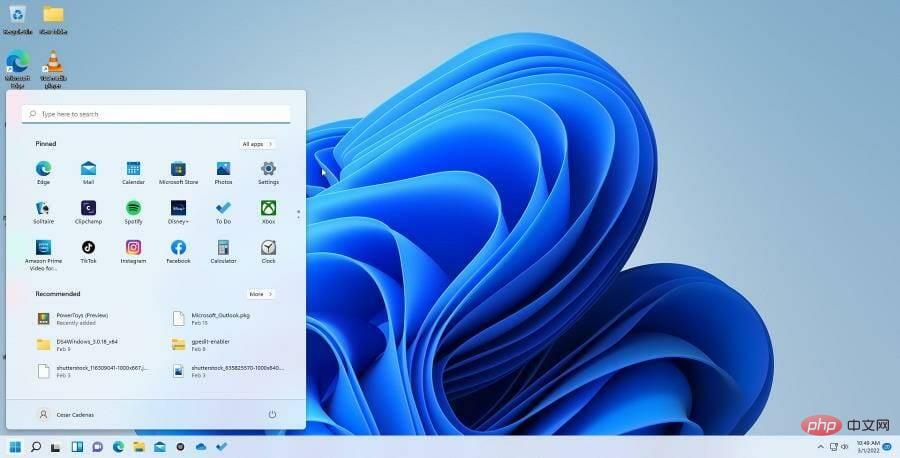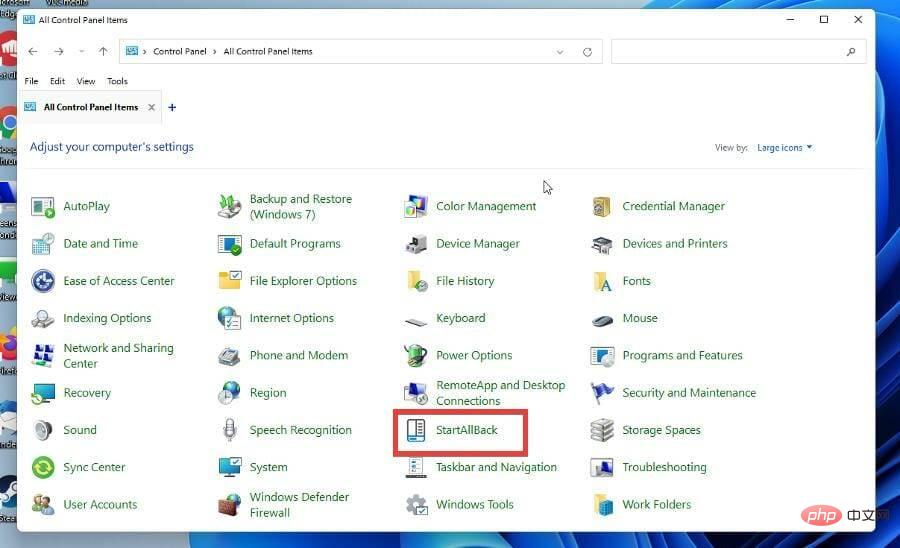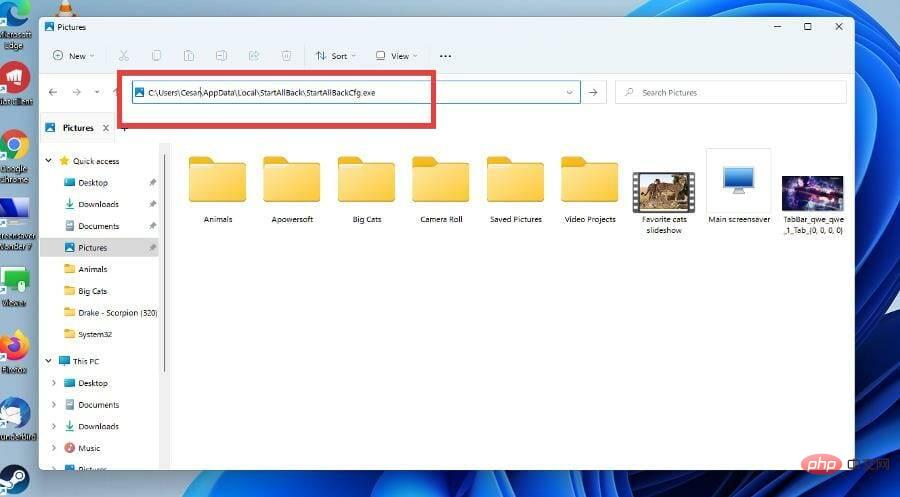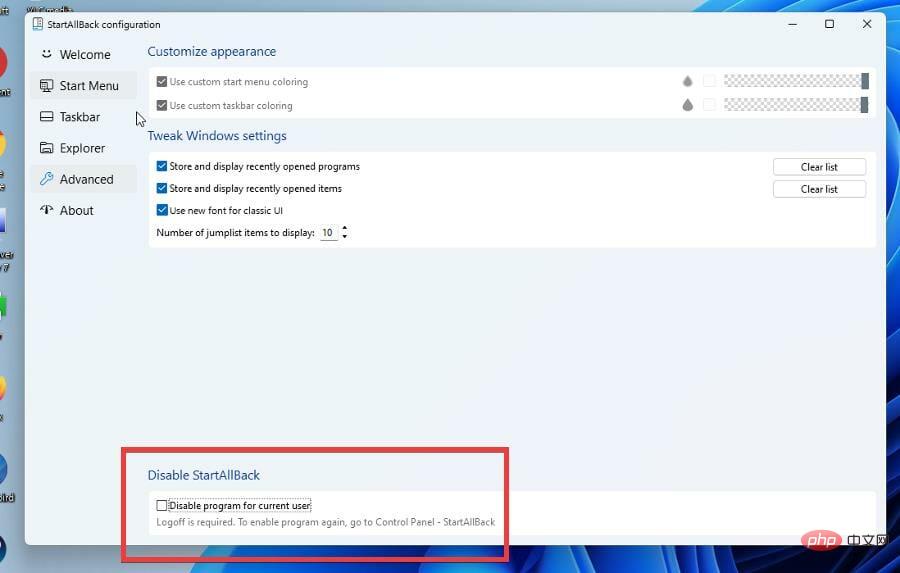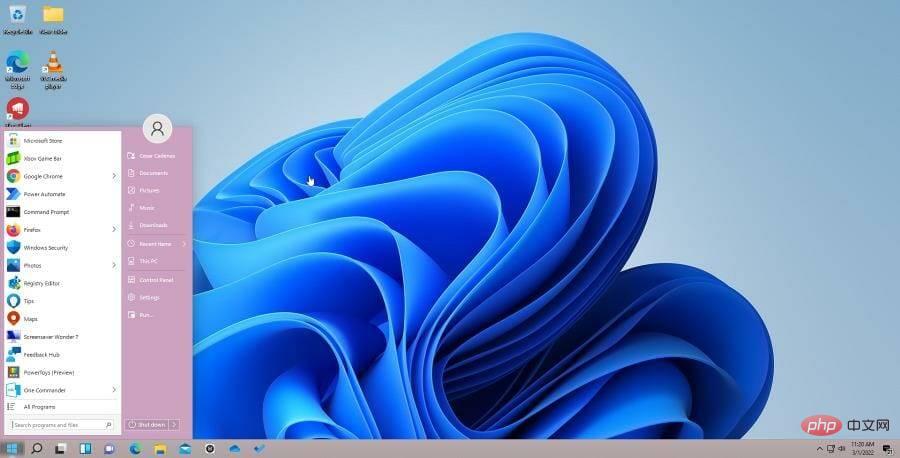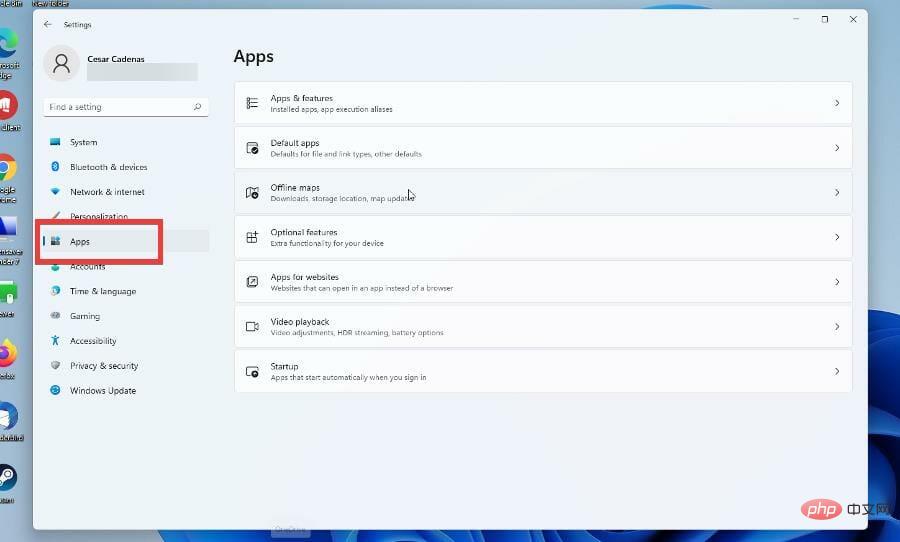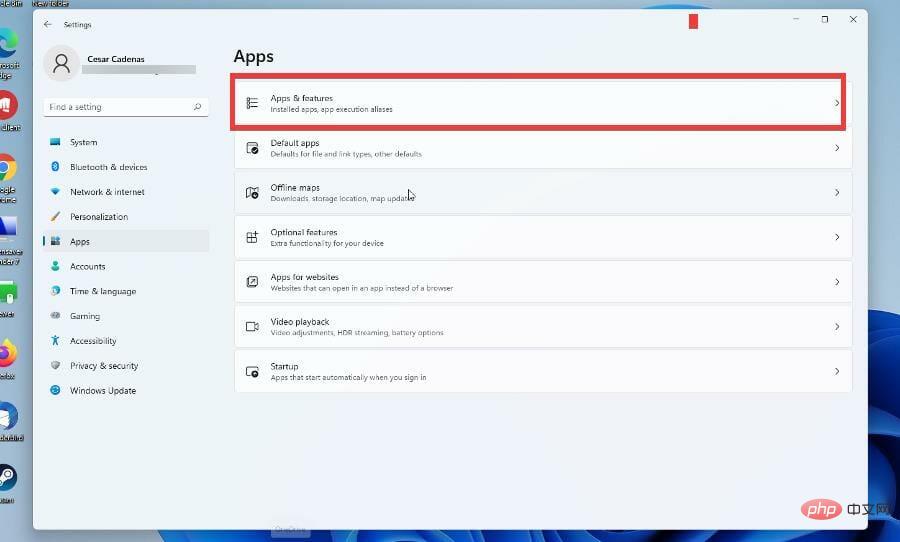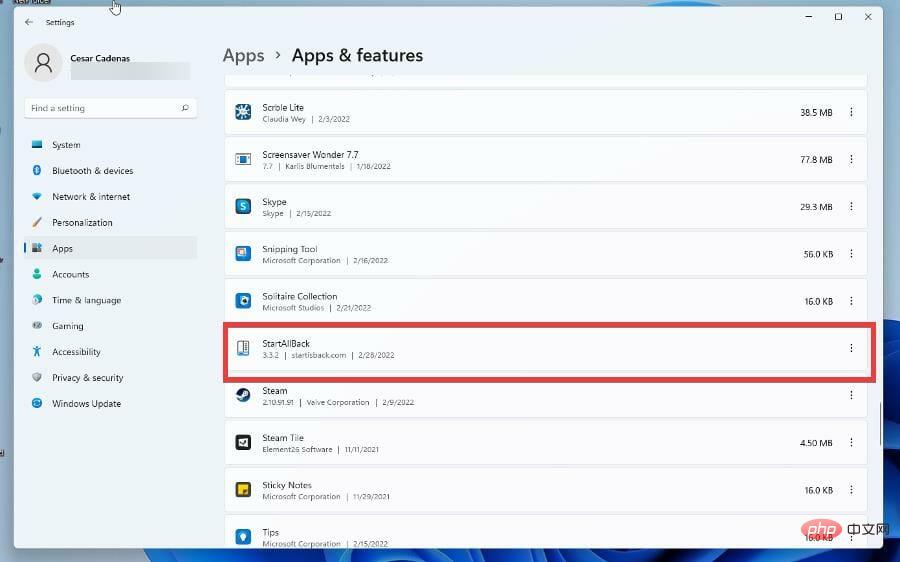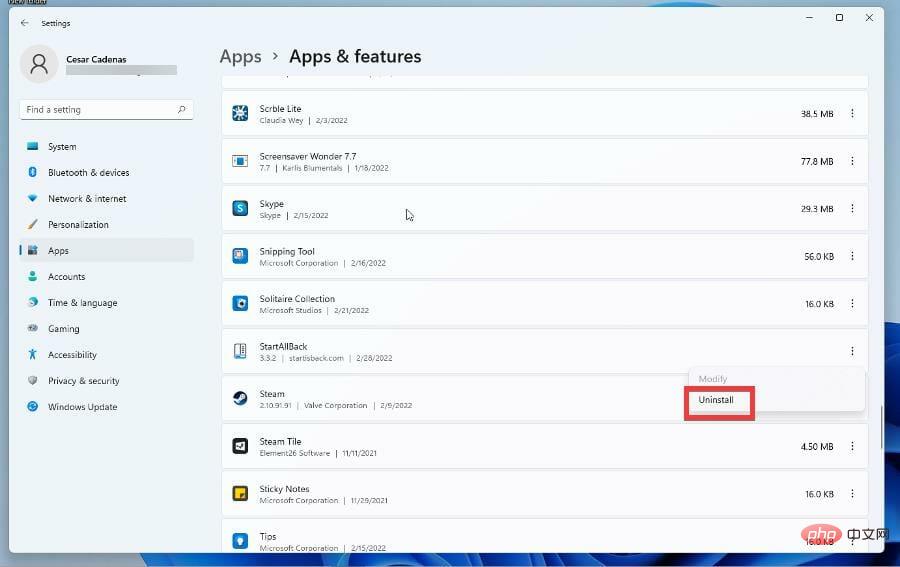Maison >Problème commun >Utilisez StartAllBack sur Windows 11 pour restaurer vers l'interface Windows 10
Utilisez StartAllBack sur Windows 11 pour restaurer vers l'interface Windows 10
- WBOYWBOYWBOYWBOYWBOYWBOYWBOYWBOYWBOYWBOYWBOYWBOYWBavant
- 2023-04-14 17:55:099541parcourir
Qu'est-ce que la fonction StartAllBack ?
StartAllBack est une application d'interface utilisateur conçue pour « résoudre » tous les problèmes avec l'interface utilisateur de Windows 11. Pour ce faire, il donne aux utilisateurs la possibilité de revenir au style Windows 10, ou même au style Windows 7 pour ceux qui manquent l'ancienne interface.
Cela ne s'arrête pas là, car il existe des tonnes d'options de personnalisation sur StartAllBack. Vous pouvez même donner à l’interface utilisateur l’apparence d’un Chromebook.
Les autres options de personnalisation incluent un explorateur de fichiers amélioré, un panneau de configuration, la possibilité de déplacer la barre des tâches vers le haut de l'écran, de nouveaux menus, de nouvelles polices, une recherche rapide et bien plus encore. Il y en a pour tous les goûts.
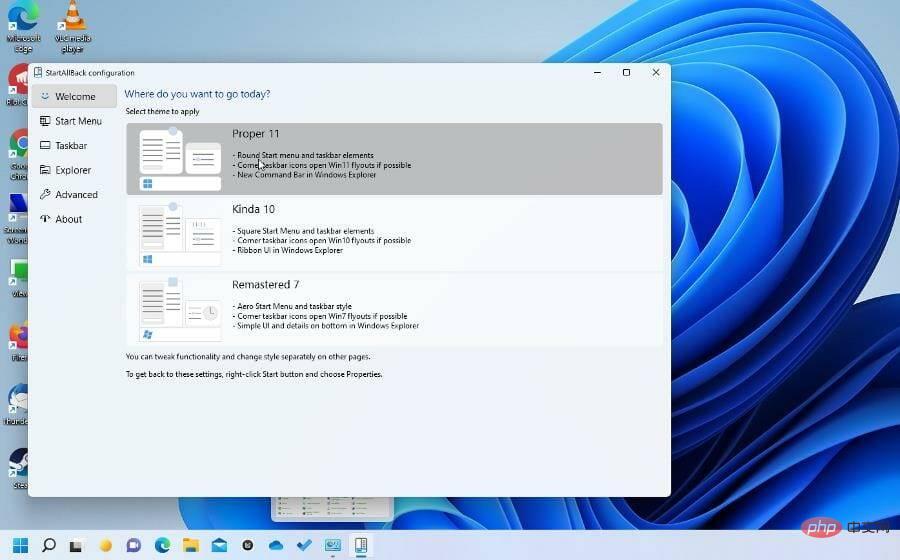
Maintenant, ce n'est pas une application gratuite que vous pouvez télécharger. Vous devez acheter une licence pour en obtenir une copie, et il existe même une version commerciale disponible qui vous permet d'échanger jusqu'à 400 PC différents.
Heureusement, StartAllBack est bon marché et il existe un essai gratuit si vous souhaitez essayer l'application.
Ce tutoriel vous montrera comment télécharger une version d'essai gratuite de StartAllBack et vous présentera certaines des fonctionnalités clés de cette version spécifique, afin que vous puissiez décider vous-même si vous souhaitez la version complète. Le didacticiel vous montrera également comment accéder aux paramètres et comment les désinstaller.
Comment utiliser StartAllBack ?
1. Téléchargez et installez
- Ouvrez la page Web StartAllBack.
- Dans la page, faites défiler vers le bas et cliquez sur le bouton de téléchargement avec la dernière version de StartAllBack.

- Cliquez sur dans la nouvelle fenêtre qui apparaît pour enregistrer le fichier.

- Recherchez l'emplacement du fichier et double-cliquez dessus pour démarrer l'installation. Sélectionnez ensuite Installer pour moi.

- Ensuite, une fenêtre apparaîtra vous demandant si vous souhaitez conserver l'apparence de Windows 11 ou passer à l'apparence de Windows 7 ou Windows 10.
- Par exemple, ce tutoriel sélectionnera l'option Windows 10.

- Comme vous pouvez le voir sur la barre des tâches, le style a été modifié pour ressembler à Windows 10.

- Pour modifier la mise en page, faites un clic droit sur le menu Démarrer et sélectionnez "Propriétés".

- StartAllBack apparaît et vous pouvez continuer la personnalisation.
2. Paramètres personnalisés
- Les options de configuration de StartAllBack sont affichées dans le menu de gauche.
- Le menu Démarrer vous permet de personnaliser votre menu Démarrer.

- Vous pouvez modifier les visuels à l'aide du menu déroulant en haut. Vous pouvez le modifier pour qu'il corresponde à Windows 7, 8 ou à la valeur par défaut.

- Vous pouvez également modifier la taille de l'icône, ce qui est affiché à droite et ce qui est mis en surbrillance.
- Après avoir configuré les paramètres, cliquez sur le menu Démarrer pour voir à quoi il ressemble.

- La barre des tâches, comme son nom l'indique, vous permet de modifier la barre des tâches.

- Vous modifiez l'icône du menu Démarrer, l'emplacement de la barre des tâches et la taille de l'icône.
- Personnalisez les paramètres selon vos besoins.

- Explorer Explorateur de fichiers personnalisé.

- Les options incluent trois styles différents, un menu contextuel et un volet de détails.
- Certes, les options de l'Explorateur de fichiers sont un peu difficiles à évaluer.

- Advanced vous permet de changer la couleur du menu Démarrer et de la barre des tâches.

- Il comprend également des options sur la façon de stocker et d'afficher les fichiers récemment ouverts.
- Une fois terminé, le menu Démarrer et la barre des tâches seront très différents.

- About n'offre aucune option de personnalisation, autre que d'offrir la possibilité d'acheter la version complète et de vous indiquer la durée de votre essai gratuit.

3. Nouveau menu Démarrer
- Pour créer votre propre menu Démarrer, sélectionnez d'abord le style et le nombre d'icônes souhaités.
- Par exemple, le menu Démarrer sera dans le style Windows 7 avec 20 petites icônes.

- Vous pouvez autoriser la fonction de recherche à rechercher le contenu trouvé sous Recherche et demander au menu de mettre en évidence les nouvelles applications.

- Sous l'élément de droite, vous pouvez choisir les applications et fonctionnalités qui apparaissent dans le menu Démarrer. Sélectionnez les liens pour les ajouter à gauche et les menus pour les ajouter à droite.

- Ouvrez votre menu Démarrer et voyez à quoi il ressemble.

4. Nouvelle barre des tâches
- Par exemple, vous souhaitez une barre des tâches segmentée en haut avec des icônes centrées dans le style Windows 7 avec de grandes icônes.
- Dans la section Barre des tâches, accédez à la section Ajuster les comportements et les super pouvoirs.
- Apportez les modifications que vous souhaitez, comme avoir la barre des tâches en haut et segmentée avec une transparence dynamique.

- Sous Sélectionner le style de la barre des tâches, sélectionnez les modifications souhaitées, telles que le style visuel, la taille des icônes et les marges.

- Une fois terminées, les modifications apparaîtront immédiatement.

Comment puis-je me débarrasser de StartAllBack ?
Vous avez deux options pour supprimer StartAllBack et revenir à la version originale de Windows 11 :
- Désactiver l'application- La méthode la plus rapide des deux, elle vous permet également de l'activer facilement à tout moment si vous choisissez de le faire
- Désinstaller l'application- Ce processus peut prendre plus de temps, réinstallez l'application à nouveau. le déroulement de la procédure nécessite également du temps supplémentaire.
Si vous ne savez pas laquelle de ces options vous convient le mieux, pensez-y de cette façon : si vous ne savez toujours pas si vous souhaitez utiliser l'application à l'avenir, désactivez-la, puis activez-la si vous devez.
Si vous ne prévoyez plus d'utiliser l'application, désinstallez-la simplement et supprimez complètement l'application de votre disque dur.
Ci-dessous, vous trouverez les deux méthodes décrites étape par étape :
➡Désactiver les applications
- Allez dans l'onglet Avancé sur StartAllBack.

- Une zone de texte apparaîtra en bas de la fenêtre indiquant Désactiver le programme pour l'utilisateur actuel. Cliquez dessus.

- Ensuite, ouvrez le menu Démarrer et cliquez sur la flèche à côté de Arrêter.

- ChoisissezQuitter.

- Reconnectez-vous à votre ordinateur Windows 11.
- Vous constaterez que toutes les modifications que vous avez apportées sont désormais désactivées.

➡ Réactivez l'application
- Pour réactiver StartAllBack, accédez au Panneau de configuration.
- Cliquez sur StartAllBar et l'application s'ouvrira à nouveau.

- Si StartAllBar n'est pas dans le Panneau de configuration, veuillez ouvrir l'Explorateur de fichiers.
- Dans la barre d'adresse, tapez C:UsersUSERNAMEAppDataLocalStartAllBackStartAllBackCfg.exe Là où il est écrit USERNAME,entrez votre propre nom.

- StartAllBack apparaîtra. Revenez à Avancé et désélectionnez l’option Désactivé en bas.

- Déconnectez-vous et reconnectez-vous. Les modifications que vous avez apportées précédemment sont désormais de retour.

- Au lieu de cela, vous pouvez désinstaller StartAllBack.
➡Pour désinstaller complètement l'application
- Ouvrez d'abord le menu "Paramètres".
- Sélectionnez l'application à gauche.

- CliquezApplications et fonctionnalités.

- Trouvez StartAllBack dans la liste des applications.

- Cliquez sur les trois points à droite et sélectionnez Désinstaller.

Ce qui précède est le contenu détaillé de. pour plus d'informations, suivez d'autres articles connexes sur le site Web de PHP en chinois!