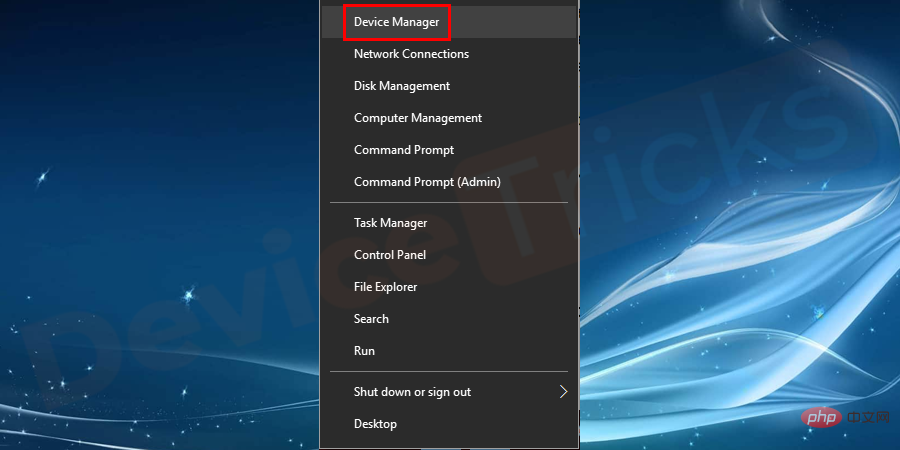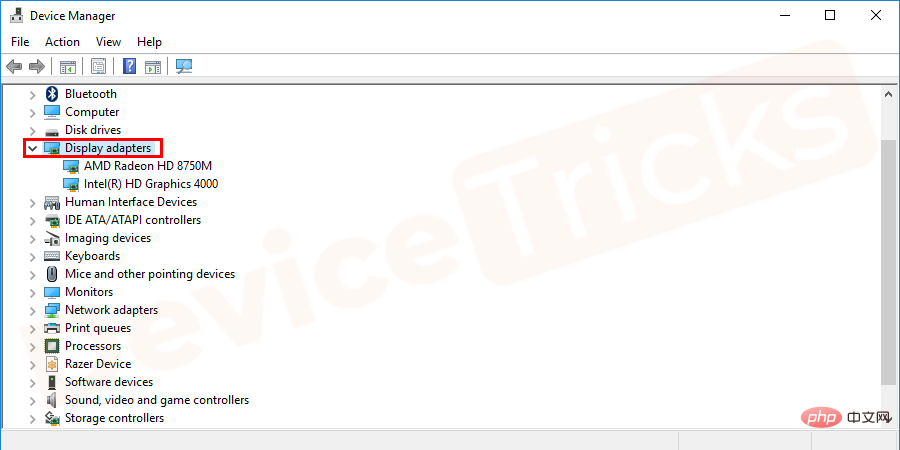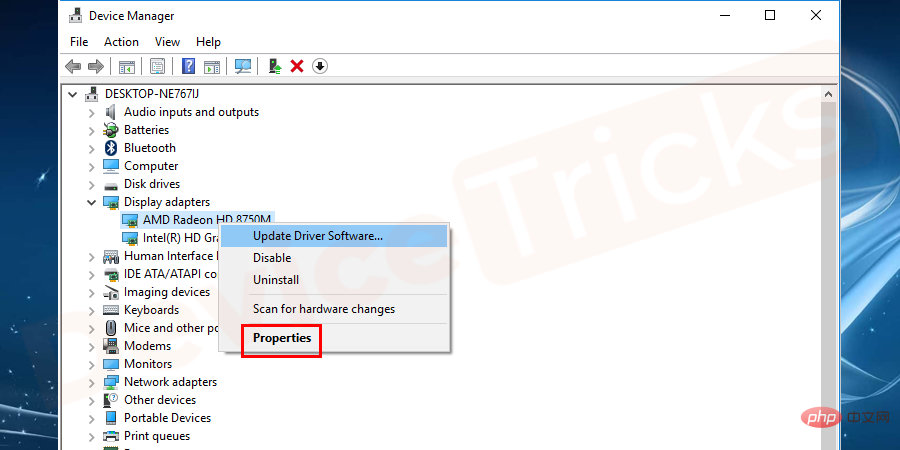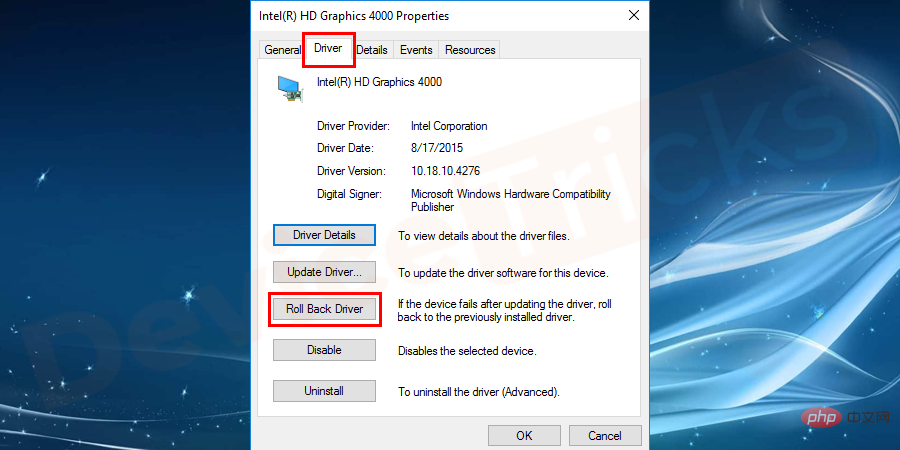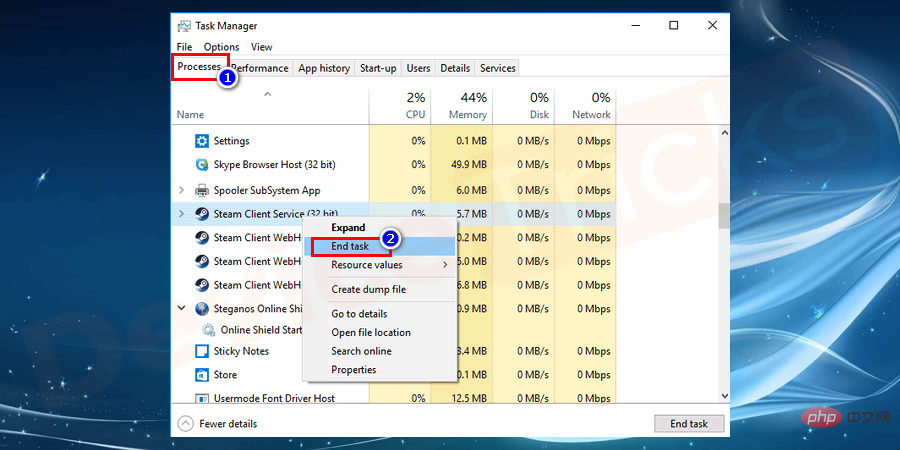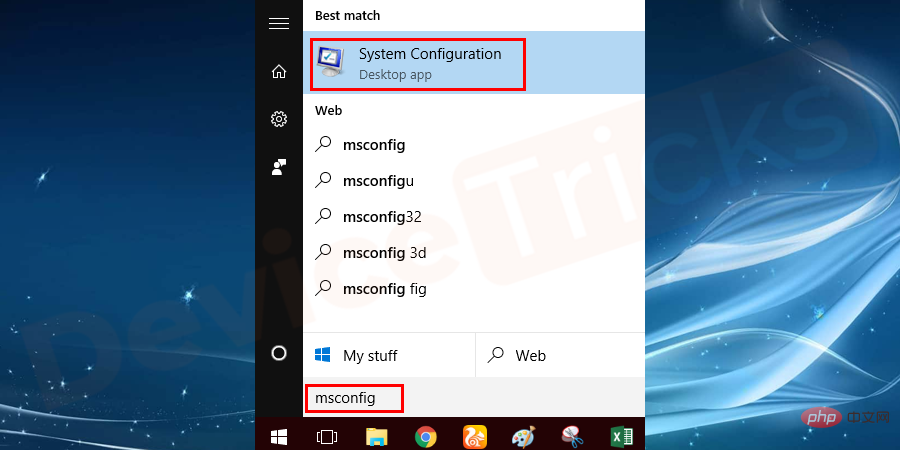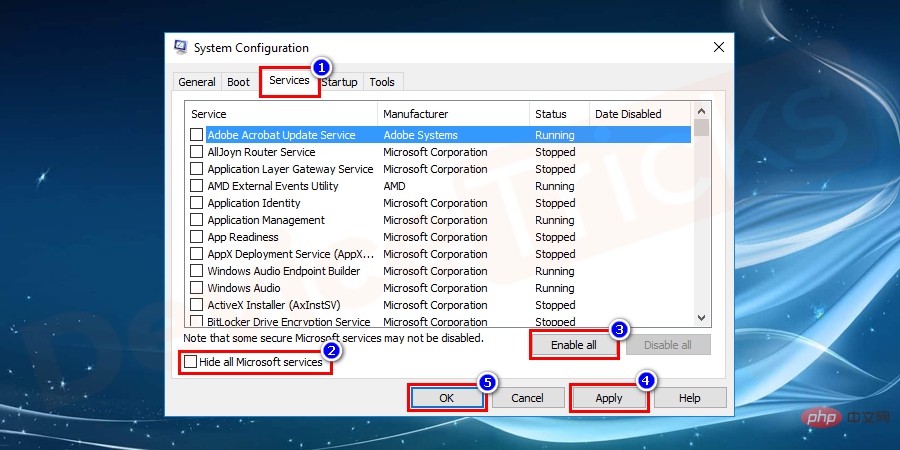Maison >Problème commun >Comment réparer ShadowPlay qui n'enregistre pas/ne fonctionne pas correctement ?
Comment réparer ShadowPlay qui n'enregistre pas/ne fonctionne pas correctement ?
- WBOYWBOYWBOYWBOYWBOYWBOYWBOYWBOYWBOYWBOYWBOYWBOYWBavant
- 2023-04-14 17:10:083047parcourir
NVIDIA Shadowplay fait partie intégrante de GeForce Experience et vous permet d'enregistrer votre gameplay. La même fonctionnalité Twitch vous aidera à diffuser des flux de jeux en direct. Les fonctionnalités de Shadowplay sont étonnantes, mais parfois le problème du dysfonctionnement de NVIDIA Shadowplay agace les utilisateurs et les empêche d'enregistrer leur jeu. Pour une raison quelconque, l'installation de Shadowplay et le téléchargement de Shadow Play échouent dans l'expérience Nvidia Geforce. Dans ce tutoriel, je vais vous montrer comment installer shadowplay et solutions possibles pour résoudre le téléchargement/l'installation de shadowplay et les problèmes de Shadowplay qui n'enregistre pas ou de Shadowplay qui ne fonctionne pas.
Qu'est-ce que NVIDIA GeForce ShadowPlay ?
ShadowPlay, une fonctionnalité de l'expérience Geforce, est le moyen le plus simple d'enregistrer et de partager des captures d'écran, des vidéos et des flux en direct de haute qualité avec des amis. Le mode de relecture instantanée de style DVR de ShadowPlay enregistre vos incroyables cascades en jeu. Appuyez simplement sur une touche de raccourci pour enregistrer les 30 dernières secondes de jeu sur votre disque dur et les partager sur Facebook et YouTube.
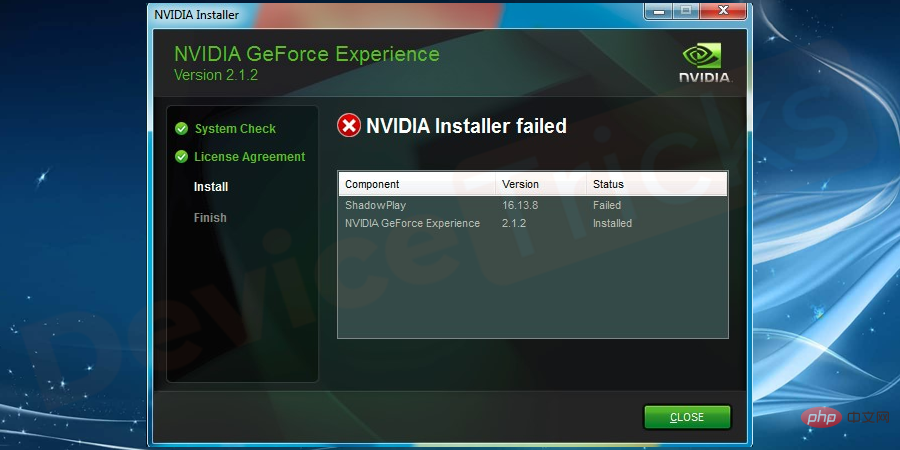
Vous ne manquerez jamais les meilleurs moments de jeu en utilisant ShadowPlay car il capture automatiquement les moments clés, les victoires cruciales et les matchs gagnants. Choisissez simplement un moment fort et partagez-le sur les réseaux sociaux à l'aide de GeForce Experience. L'expérience ShadowPlay GeForce permet de jouer facilement et rapidement à vos jeux préférés. En seulement deux clics, vous pouvez commencer à diffuser en direct des vidéos de haute qualité sur YouTube, Facebook et Twitter. Pour de meilleures performances de diffusion en direct, Shadowplay prend également en charge les superpositions graphiques personnalisées.
ShadowPlay, qui fait partie de GeForce Experience 3.0, permet aux utilisateurs d'enregistrer instantanément les 20 dernières minutes de jeu à 60 FPS. Vous pouvez également diffuser en direct sur Twitch ou YouTube dans différentes résolutions. Vous pouvez créer des GIF de 15 secondes à partir de vos vidéos ShadowPlay préférées, ajouter du texte et les télécharger sur Google, Facebook ou Weibo en un seul clic. Prenez des captures d'écran et téléchargez-les sur Google, Facebook ou Twitter sans quitter le jeu.
Dans de nombreux cas, les utilisateurs ne peuvent enregistrer aucun jeu à l'aide de ShadowPlay, même en mode plein écran. Dans le cas de nombreux utilisateurs, le jeu n'enregistre pas lorsque les raccourcis clavier sont activés.
Pourquoi NVIDIA ShadowPlay ne peut-il pas être installé ?
Il peut y avoir plusieurs raisons derrière ce problème. Mais j'ai répertorié quelques raisons courantes derrière cette erreur :
Service incorrect : Comme toutes les autres applications, ShadowPlay exécute également des services sous Windows. Si le service NVIDIA ne fonctionne pas correctement ou comporte des variables corrompues, ShadowPlay ne s'installera pas.
Clés de registre corrompues : Le registre de votre ordinateur joue un rôle important dans son fonctionnement. Il s'agit d'un ensemble d'instructions qui indiquent comment votre ordinateur va réagir ou se comporter. Si ces clés de registre pour ShadowPlay sont corrompues ou incomplètes, vous ne pourrez pas l'installer.
Autorisations administratives : Toutes les applications nécessitent des autorisations administratives pour s'installer correctement sur votre ordinateur. Si le programme d'installation de ShadowPlay ne dispose pas de droits d'administrateur, il ne pourra pas accéder aux dossiers système et l'installation risque d'échouer.
Carte graphique intégrée : Si la carte graphique NVIDIA est installée sur votre ordinateur, votre ordinateur doit également disposer d'une carte graphique intégrée. Dans ce cas, ShadowPlay ne pourra pas s'installer si vous utilisez une carte graphique dédiée.
DirectX : En général, DirectX est le cœur de tout graphique système Windows. Si le pilote graphique est manquant, vous ne pourrez pas installer ShadowPlay.
Problèmes de compatibilité : Si la version actuelle de NVIDIA ShadowPlay n'est pas compatible avec votre système d'exploitation Windows actuel, elle ne sera pas installée.
Compte corrompu : Un compte corrompu est également la cause première de l'échec de l'installation de ShadowPlay. Vous pouvez utiliser votre nouveau compte pour installer des applications.
Problèmes Windows : Nous avons également rencontré certains problèmes Windows, notamment des problèmes de mode sans échec, des problèmes d'installation de Windows, etc. Souvent, en résolvant ces problèmes, vous pouvez résoudre le problème.
Media Player : Bien qu'il n'y ait pas de connexion réelle entre Windows Media Player et ShadowPlay, nous avons remarqué plusieurs cas où l'installation du logiciel échouera sans qu'un lecteur multimédia soit installé.
Comment réparer l'échec de l'installation de ShadowPlay ?
Ce problème est dû au fait que le service Streamer ne fonctionne pas correctement, que ShadowPlay ne détecte pas certains jeux en mode plein écran et aux interférences de certaines applications. Dans ce didacticiel, je vais vous montrer comment résoudre le problème d'échec de l'installation de Geforce ShadowPlay. Lisez la suite pour obtenir les meilleures solutions.
Arrêtez et démarrez le service NVIDIA Streamer
Si le service NVIDIA Streamer est en panne ou ne répond pas, cela peut entraîner un problème de fonctionnement de NVIDIA Screen Recorder. Pour résoudre ce problème, vous devez fermer le service NVIDIA Streamer, puis l'ouvrir à nouveau. Le processus est simple et les étapes détaillées sont fournies ci-dessous.
- Appuyez simultanément sur le logo Windows et la touche R pour ouvrir la boîte de dialogue Exécuter .
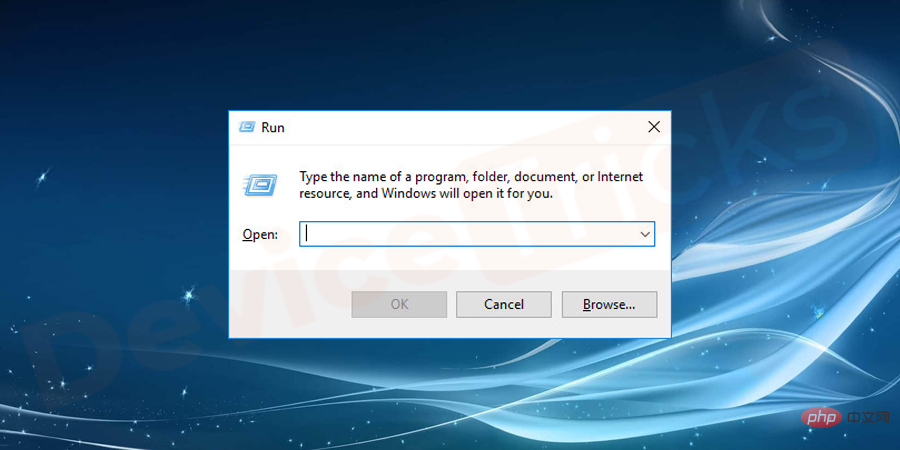
- Maintenant, tapez services.msc dans la case et appuyez sur la touche Entrée.
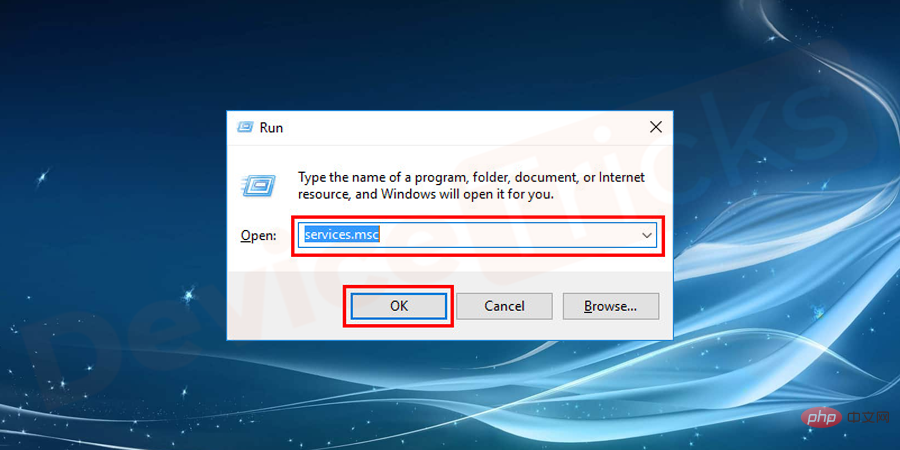
- Après cela, la page des services Windows s'ouvrira et vous devrez naviguer ici NVIDIA Streamer Service. Après avoir sélectionné NVIDIA Streamer Service, vous devez faire un clic droit dessus et sélectionner Propriétés dans le menu déroulant.
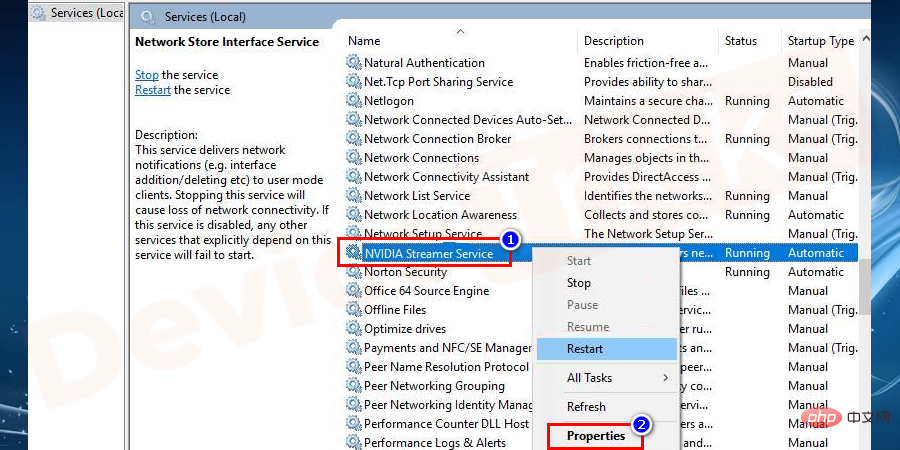
- Bientôt, une fenêtre contextuelle apparaîtra à l'écran, passez à la section Type de démarrage et sélectionnez Automatiquement dans le menu déroulant.
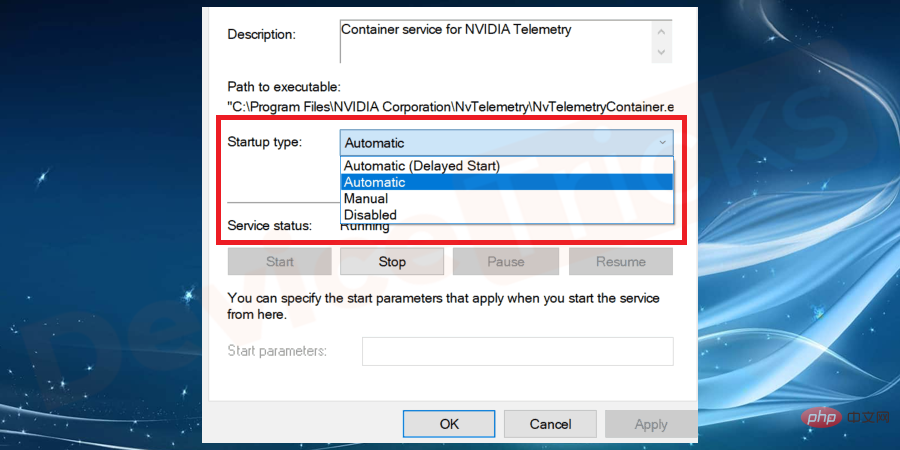
- Si l'état indique Arrêté, cliquez sur le bouton Démarrer.
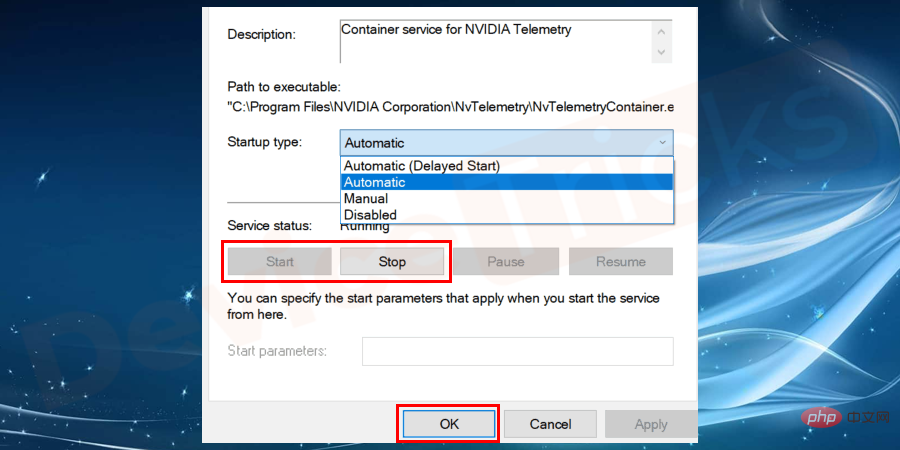
- Fermez maintenant la fenêtre de service et lancez Shadowplay pour vérifier si le problème persiste.
Installer les pilotes NVIDIA
Dans certains cas, GeForce Experience installe des applications dont le pilote d'affichage ne peut pas prendre en charge ces applications et ne parvient pas à enregistrer en raison du même problème GeForce Experience. Par conséquent, vous devez mettre à jour le pilote graphique et le processus correspondant est répertorié ci-dessous.
- Lancez votre navigateur et cliquez sur le lien pour visiter le site officiel de NVIDIA GeForce Experience.
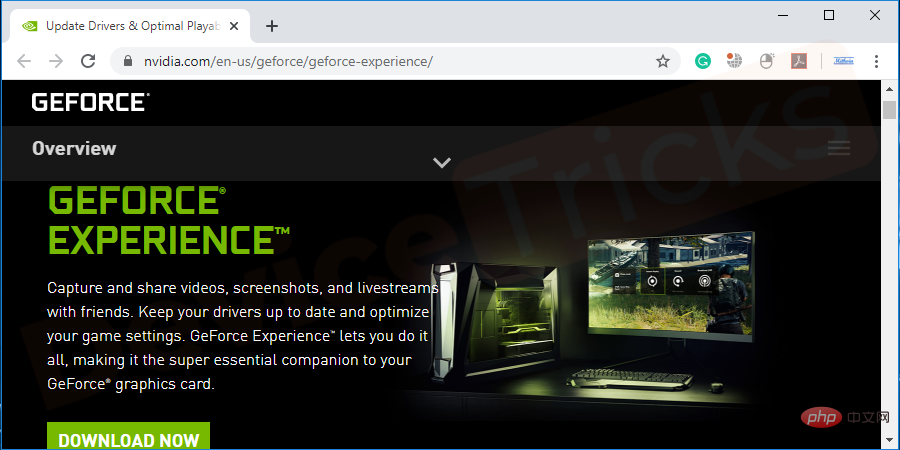
- Dans la page d'accueil vous trouverez quelques onglets en haut de la page, cliquez sur Pilotes.
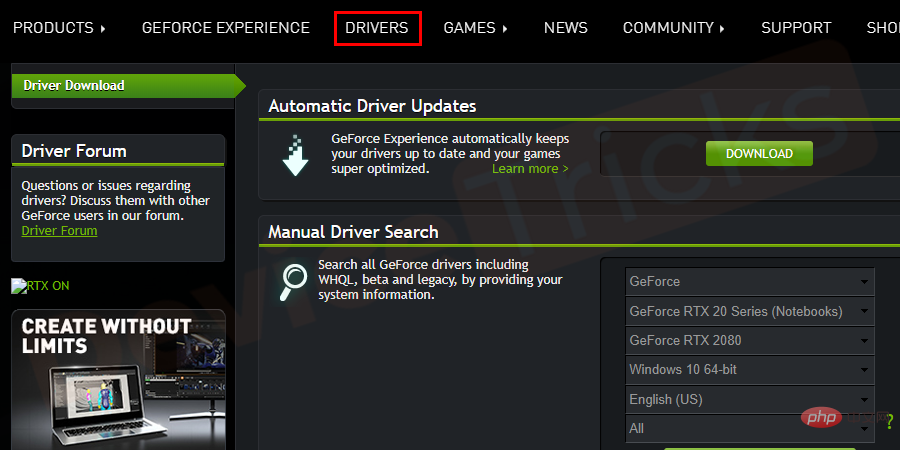
- Bientôt, une nouvelle page s'ouvrira, vous trouverez ici la section "Mises à jour automatiques des pilotes", en dessous de la même, se trouve le bouton "Télécharger", cliquez dessus.
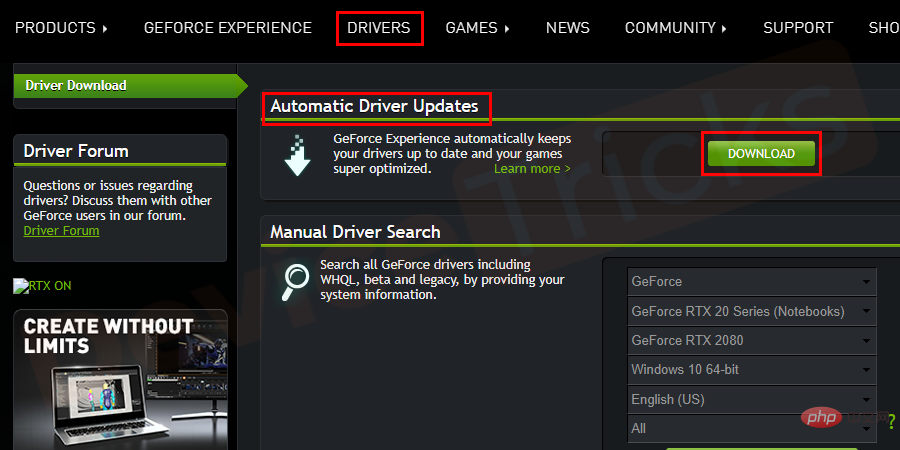
- Après avoir terminé le processus de téléchargement, installez le pilote.
Installer DirectX
Vous devez installer la dernière version de DirectX sur votre système pour résoudre les problèmes d'installation de Shadowplay et de téléchargement de Shadow Play. Les mises à jour DirectX sont disponibles avec Windows Update pour les derniers systèmes d'exploitation Windows tels que Windows 10 et Windows 8. Par conséquent, pour installer les mises à jour DirectX, vous devez effectuer Windows Update.
Voici les étapes pour mettre à jour manuellement votre système Windows pour télécharger la dernière version de DirectX. Cette mise à jour Windows est disponible pour Windows 10, RT, 8, 8.1, serveur 2012 et serveur 2012 R2. Les mises à jour DirectX ne sont pas disponibles pour Windows 7, XP et Vista ; vous devez mettre à niveau votre système d'exploitation pour mettre à jour DirectX.
- Accédez au Bouton Démarrerou cliquez sur la Touche du logo Windows depuis votre clavier. Recherchez Windows Update et cliquez sur la première option. Ou accédez directement au Panneau de configuration ou à Paramètres > Mise à jour et sécurité > Windows Update.
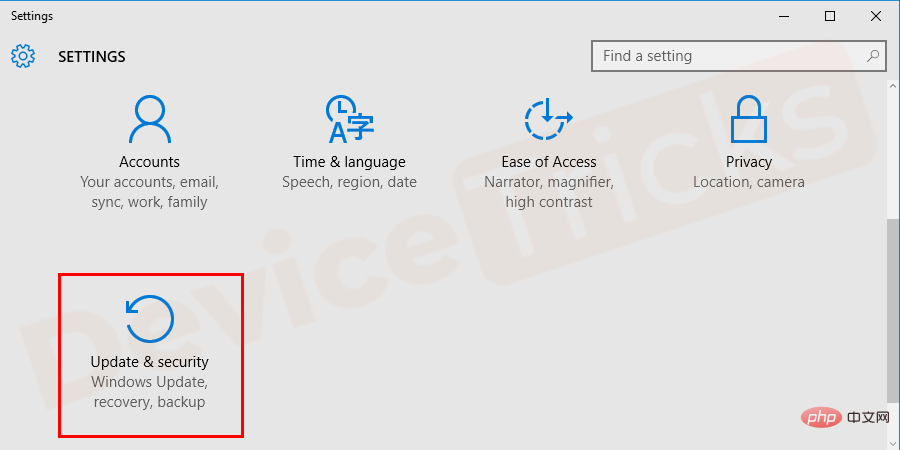 Mise à jour et sécurité > Windows Update. " width="900" style="max-width:90%" data-lazy-srcset="https://www.devicetricks.com/wp-content/uploads/2019/08/Comment réparer ShadowPlay qui nenregistre pas/ne fonctionne pas correctement ?.png 900w , https://www.devicetricks.com/wp-content/uploads/2019/08/Comment réparer ShadowPlay qui nenregistre pas/ne fonctionne pas correctement ?-300x150.png 300w, https://www.devicetricks.com/wp-content/uploads/ 2019/ 08/Comment réparer ShadowPlay qui nenregistre pas/ne fonctionne pas correctement ?-768x384.png 768w" data-lazy-sizes="(largeur maximale : 900px) 100vw, 900px" data-lazy-src="https://www.devicetricks. com/ wp-content/uploads/2019/08/Comment réparer ShadowPlay qui nenregistre pas/ne fonctionne pas correctement ?.png" data-ll-status="loaded" data-mce-src="https://www.devicetricks.com/wp- content/uploads/2019/08/Comment réparer ShadowPlay qui nenregistre pas/ne fonctionne pas correctement ?.png" data-mce-style="box-sizing : hériter ; bordure : 0px ; largeur maximale : 100 % ; hauteur : auto ; margin: 0px auto 24px; clear: two; box-shadow: #282525 1px 1px 15px 1px;">
Mise à jour et sécurité > Windows Update. " width="900" style="max-width:90%" data-lazy-srcset="https://www.devicetricks.com/wp-content/uploads/2019/08/Comment réparer ShadowPlay qui nenregistre pas/ne fonctionne pas correctement ?.png 900w , https://www.devicetricks.com/wp-content/uploads/2019/08/Comment réparer ShadowPlay qui nenregistre pas/ne fonctionne pas correctement ?-300x150.png 300w, https://www.devicetricks.com/wp-content/uploads/ 2019/ 08/Comment réparer ShadowPlay qui nenregistre pas/ne fonctionne pas correctement ?-768x384.png 768w" data-lazy-sizes="(largeur maximale : 900px) 100vw, 900px" data-lazy-src="https://www.devicetricks. com/ wp-content/uploads/2019/08/Comment réparer ShadowPlay qui nenregistre pas/ne fonctionne pas correctement ?.png" data-ll-status="loaded" data-mce-src="https://www.devicetricks.com/wp- content/uploads/2019/08/Comment réparer ShadowPlay qui nenregistre pas/ne fonctionne pas correctement ?.png" data-mce-style="box-sizing : hériter ; bordure : 0px ; largeur maximale : 100 % ; hauteur : auto ; margin: 0px auto 24px; clear: two; box-shadow: #282525 1px 1px 15px 1px;">
- Sur l'écran suivant, cliquez sur l'option Vérifier les mises à jour et attendez la fin du processus de vérification.
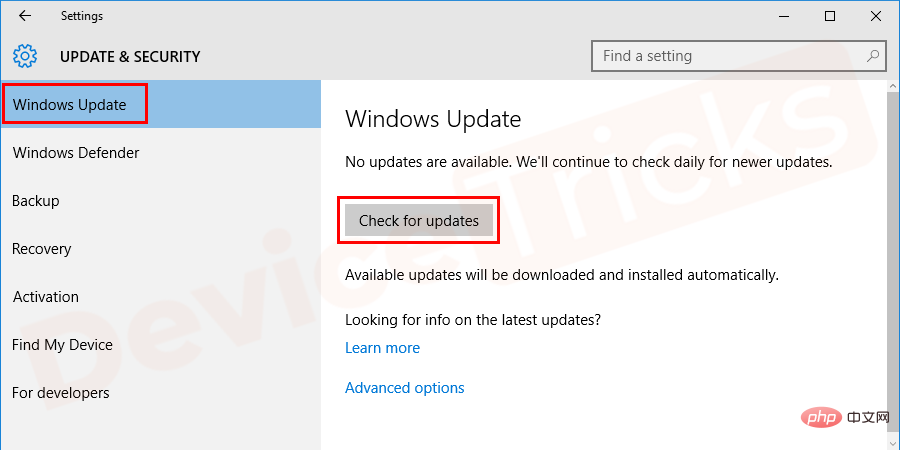
- Une fois la vérification terminée, vous pouvez voir l'option de détails, cliquez dessus pour savoir quelles mises à jour sont disponibles. Cliquez sur le bouton Télécharger pour télécharger et installer les mises à jour dans votre système
Enfin, 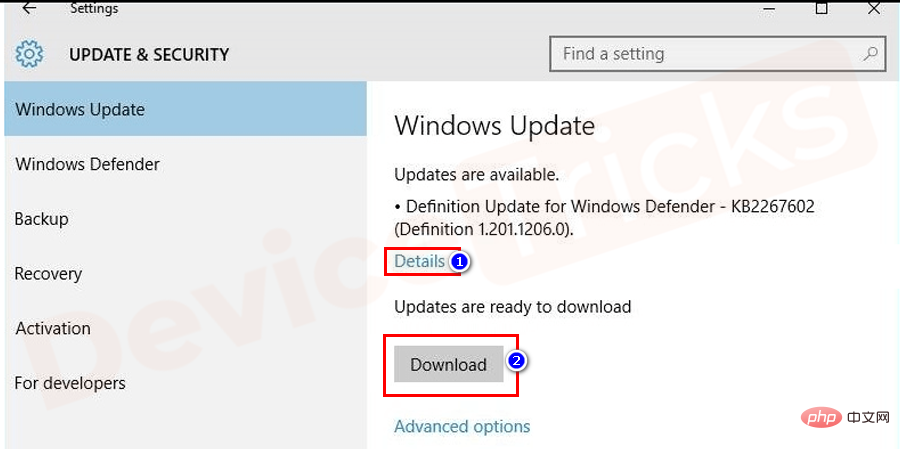 . terminez l'installation de Windows Update.
. terminez l'installation de Windows Update.
- Maintenant, exécutez à nouveau l'installation de Nvidia GeForce Shadowplay et le téléchargement du jeu Shadow. Dans certains cas, cette solution résoudra le problème. Dans la plupart des cas, l'installation de DirectX résoudra le problème. résoudre le problème ; si le problème persiste, le problème ne vient pas de DirectX. Accédez aux solutions ci-dessous pour résoudre les problèmes d’installation de Shadowplay et de téléchargement de Shadow Play.
- Suppression et installation de NVIDIA GeForce Experience
Si vous utilisez une version antérieure ou bêta de NVIDIA, GeForce Experience n'enregistrera pas les problèmes qui se produiront. Afin de résoudre cette situation, vous devez supprimer GeForce Experience, puis. réinstallez-le. Le même processus est répertorié ci-dessous.
Appuyez sur le bouton Démarrer et tapezPanneau de configuration dans la barre de recherche et appuyez sur la touche Entrée
.- Bientôt, une fenêtre du Panneau de configuration s'ouvrira, dans laquelle vous devrez cliquer sur "Désinstaller un programme" dans la section "Programmes".
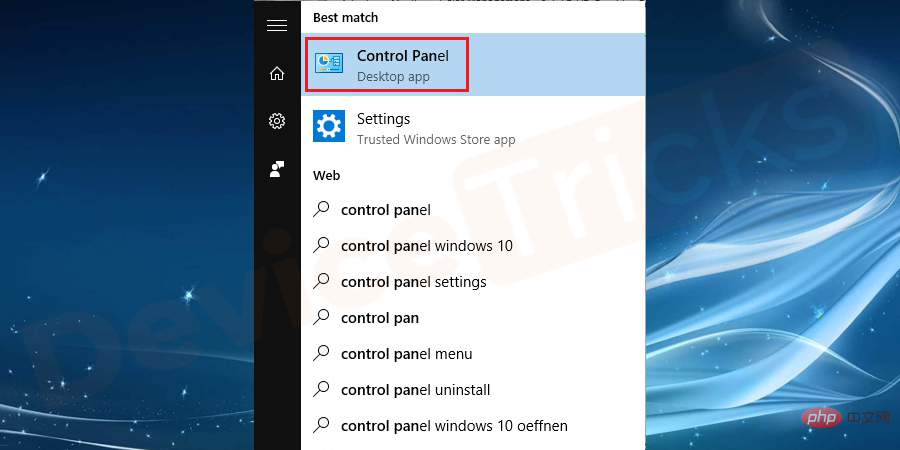
- Après cela, une nouvelle page s'ouvrira où vous obtiendrez une liste d'applications, sélectionnez NVIDIA GeForce Experience et cliquez sur le bouton
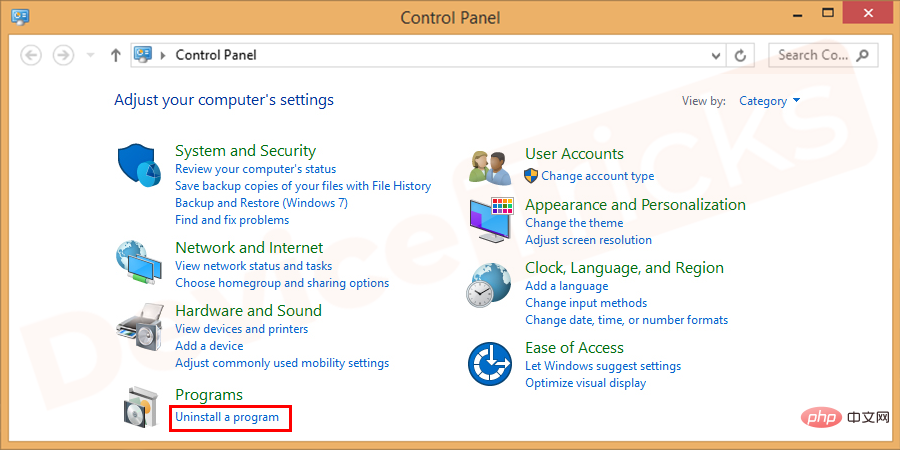
- Après avoir terminé les tâches ci-dessus, fermez la fenêtre du panneau de configuration et lancez le navigateur. Cliquez maintenant sur le
pour accéder à la page officielle de NVIDIA GeForce Experience. 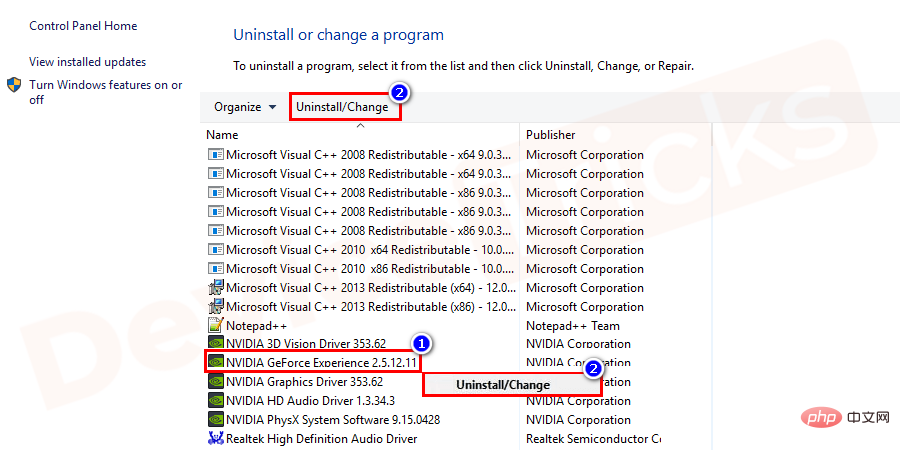
- Cliquez sur le bouton Télécharger maintenant.
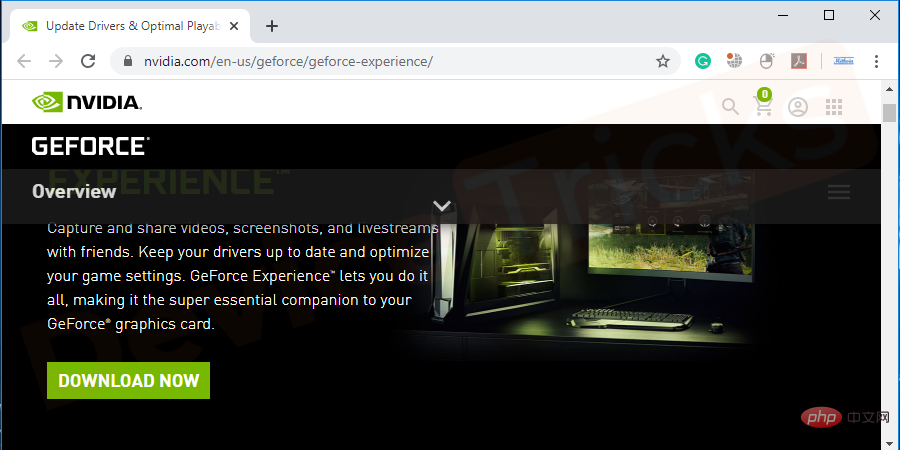
- Après avoir terminé le processus de téléchargement, ouvrez le dossier de téléchargement et double-cliquez sur le fichier pour installer NVIDIA GeForce Experience.
Supprimer les fichiers DirectX corrompus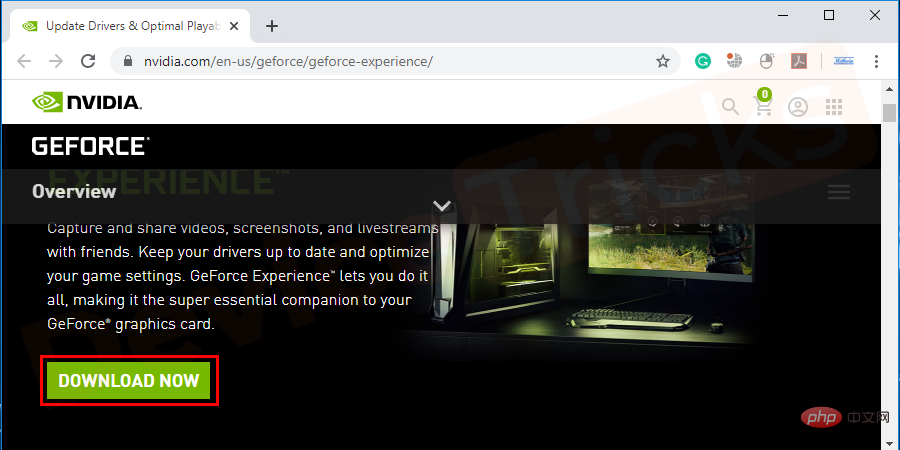
- Après avoir installé la dernière version de DirectX, si vous rencontrez toujours des problèmes, cela est probablement dû à un fichier DirectX corrompu ou à une mauvaise version de Windows. Pour supprimer les fichiers DirectX indésirables, accédez au dossier Windows dans c: sur votre disque local. Suivez les étapes ci-dessous pour résoudre les problèmes d’installation de Shadowplay et de téléchargement de Shadow Play.
c:WindowsSystem32 comme indiqué et s'il s'y trouve, supprimez les fichiers DirectX existants tels que d3dx9_43.dll, d3dx10_43.dll et d3dx11_43.dll.
- Maintenant, exécutez Nvidia GeForce pour découvrir le processus d'installation de Shadowplay.

- Cela peut aider à résoudre les problèmes d'installation de Shadowplay et de téléchargement de jeux d'ombre.
Activer la capture de bureau pour Shadowplay
- Lancez Shadowplay.

- Maintenant, cliquez sur l'onglet Préférences situé en haut de la page.

- Au bas de la page des préférences, vous trouverez une case indiquant Autoriser la capture du bureau, cliquez dessus. Assurez-vous que la case est cochée.

- Maintenant, lancez le jeu et vérifiez l'activité d'enregistrement.
Installation de Windows Media Player
Dans certains cas, des problèmes d'installation de Shadowplay se produisent parce que Windows Media Player n'est pas inclus dans le système ou que vous l'avez supprimé. Si vous n'avez pas Windows Media Player, essayez de l'installer manuellement.
- Recherchez la dernière version de Windows Media Playerà partir de votre navigateur Web et sélectionnez Lien de confiance parmi les résultats à télécharger, car des sites non fiables apporteront des logiciels malveillants ou des virus ainsi que le logiciel Hack dans votre système.

- Installez Windows Media Player, essayez maintenant l'installation de Shadowplay et le téléchargement de Shadow Play. J'espère que cela résout le problème.
Ouvrez les contrôles de confidentialité pour Shadowplay
- Lancez Shadowplay et cliquez sur l'onglet "Paramètres", vous obtiendrez ici quelques fonctionnalités, cliquez sur "Général".
- Dans les paramètres généraux, vous trouverez la section Langue et partage, accédez à la section Partage et activez le bouton radio sur Activer le Mode.

- Après avoir terminé les tâches ci-dessus, lancez le jeu et utilisez les raccourcis clavier pour enregistrer.
Essayez une ancienne version de Nvidia Geforce Experience
Aucune des solutions ci-dessus ne peut résoudre le problème du téléchargement et de l'installation des ombres chinoises ? Revenez à l’ancienne expérience Nvidia Geforce en désinstallant et en installant manuellement l’ancienne version.
- Accédez au Menu Démarrer ou cliquez sur la touche Logo Windows. Recherchez Ajouter ou supprimer des programmes dans la barre de recherche et sélectionnez l'option comme indiqué.

- Les options ci-dessus vous mèneront à Panneau de configuration > Programmes et fonctionnalités > Désinstaller ou modifier des programmes. Recherchez le programme Nvidia GeForce Experience et cliquez sur Désinstaller.
 Programmes et fonctionnalités > Désinstaller ou modifier des programmes. Recherchez le programme Nvidia GeForce Experience et cliquez sur Désinstaller. " width="900" style="max-width:90%" data-lazy-srcset="https://www.devicetricks.com/wp-content/uploads/2019/08/Control-panel-programs-and-features- désinstaller-or-change-a-program.png 900w, https://www.devicetricks.com/wp-content/uploads/2019/08/Control-panel-programs-and-features-uninstall-or-change-a -program -300x150.png 300w, https://www.devicetricks.com/wp-content/uploads/2019/08/Comment réparer ShadowPlay qui nenregistre pas/ne fonctionne pas correctement ?-768x384. png 768w " data-lazy-sizes="(largeur maximale : 900px) 100vw, 900px" data-lazy-src="https://www.devicetricks.com/wp-content/uploads/2019/08/Control- panel-programs-and-features-uninstall-or-change-a-program.png" data-ll-status="loaded" data-mce-src="https://www.devicetricks.com/wp-content/ uploads/ 2019/08/Comment réparer ShadowPlay qui nenregistre pas/ne fonctionne pas correctement ?.png" data-mce-style="box-sizing : hériter ; 0px largeur maximale : 100 ; % ; hauteur : auto ; affichage : bloc ; marge : 0px auto 24px ; ombre de la boîte : #282525 1px 1px 15px ;">
Programmes et fonctionnalités > Désinstaller ou modifier des programmes. Recherchez le programme Nvidia GeForce Experience et cliquez sur Désinstaller. " width="900" style="max-width:90%" data-lazy-srcset="https://www.devicetricks.com/wp-content/uploads/2019/08/Control-panel-programs-and-features- désinstaller-or-change-a-program.png 900w, https://www.devicetricks.com/wp-content/uploads/2019/08/Control-panel-programs-and-features-uninstall-or-change-a -program -300x150.png 300w, https://www.devicetricks.com/wp-content/uploads/2019/08/Comment réparer ShadowPlay qui nenregistre pas/ne fonctionne pas correctement ?-768x384. png 768w " data-lazy-sizes="(largeur maximale : 900px) 100vw, 900px" data-lazy-src="https://www.devicetricks.com/wp-content/uploads/2019/08/Control- panel-programs-and-features-uninstall-or-change-a-program.png" data-ll-status="loaded" data-mce-src="https://www.devicetricks.com/wp-content/ uploads/ 2019/08/Comment réparer ShadowPlay qui nenregistre pas/ne fonctionne pas correctement ?.png" data-mce-style="box-sizing : hériter ; 0px largeur maximale : 100 ; % ; hauteur : auto ; affichage : bloc ; marge : 0px auto 24px ; ombre de la boîte : #282525 1px 1px 15px ;">- Suivez les instructions à l'écran pour terminer le processus de désinstallation.
- Maintenant, redémarrez votre ordinateur. En téléchargeant une version précédente de Nvidia Geforce Experience (au lieu d'Experience, vous verrez GT810 ou quelque chose du genre) L'installation de Shadowplay fonctionne correctement ou la version précédente.
- J'espère que l'ancienne version pourra résoudre le problème des erreurs d'installation et de téléchargement de Shadow Play.
Restaurer l'expérience Nvidia GeForce
- Accédez au Gestionnaire de périphériques à partir du menu Démarrer.

- Dans la nouvelle fenêtre, naviguez vers Options de la carte graphique et double-cliquez dessus pour la développer.

- Dans la catégorie Adaptateurs graphiques, vous pouvez trouver Nvidia GeForce Experience (pas celle qui contient GT810 ou quelque chose du genre) et faites un clic droit dessus dans la liste déroulante, sélectionnez Propriétés.

- Dans la fenêtre contextuelle, accédez à l'onglet Pilote et cliquez sur l'option Rollback Driver. Cela ramène avec succès votre Nvidia à la version précédente, essayez maintenant d'installer Shadowplay.

REMARQUE : La meilleure option est d'attendre la dernière version de Nvidia GeForce Experience car elle résout les bugs causés par les versions précédentes. Si cela est important, appliquez cette solution, sinon attendez la dernière version ou mise à jour de Nvidia Geforce Experience.
Arrêtez Steam
Les téléchargements de jeux Shadow peuvent provoquer des erreurs si vous exécutez l'application Steam. Pour résoudre ce problème, accédez au Gestionnaire des tâches et arrêtez l'application Steam en cours d'exécution.

Essayez maintenant l'installation de Shadowplay et le téléchargement de Shadow Play et ce sera sans erreur.
Désactiver et activer Nvidia GeForce Experience
Vous devez désactiver et activer Nvidia GeForce Experience pour résoudre ce problème car cela fonctionne parfois sur certains systèmes.
- Entrez msconfig dans la barre de recherche et cliquez sur Système Configuration comme indiqué.

- Une nouvelle fenêtre s'ouvre ; allez dans l'onglet Services et cochez la case pour masquer tous les services Microsoft. Cliquez ensuite sur le bouton Désactiver tout puis cliquez sur le bouton Appliquer . Enfin, cliquez sur le bouton OK. Cliquez sur le bouton Redémarrer dans la fenêtre contextuelle.

- Dans la fenêtre contextuelle, cliquez sur le bouton Redémarrer.
- Après avoir redémarré le système, suivez l'étape 3 pour accéder à msconfig. Maintenant, décochez la case Masquer tous les services Microsoft. Cliquez sur pour activer tous les boutons et sélectionnez le bouton Redémarrer dans la fenêtre contextuelle.

Ce qui précède est le contenu détaillé de. pour plus d'informations, suivez d'autres articles connexes sur le site Web de PHP en chinois!


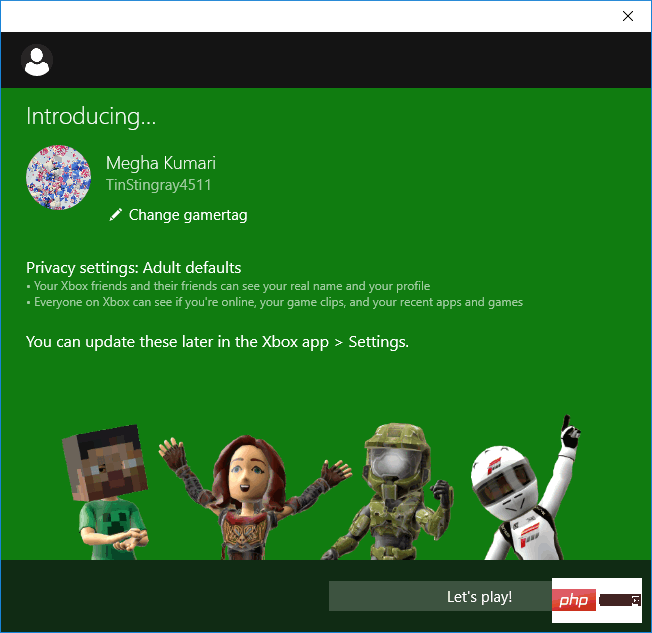
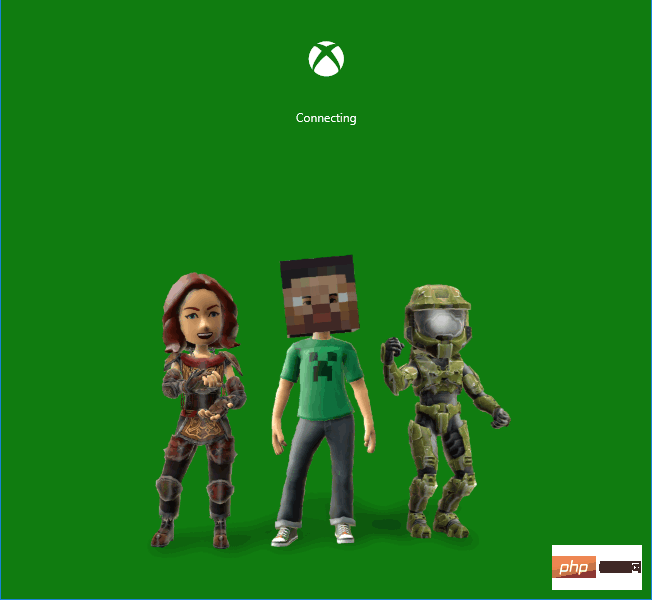
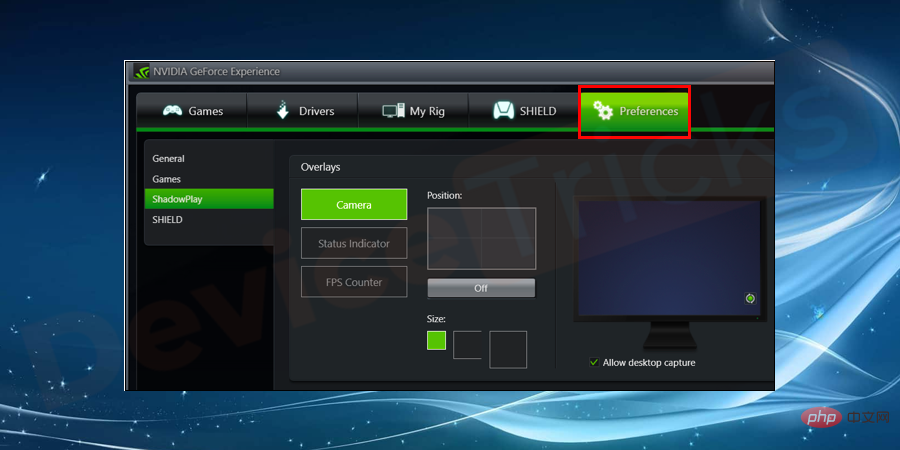
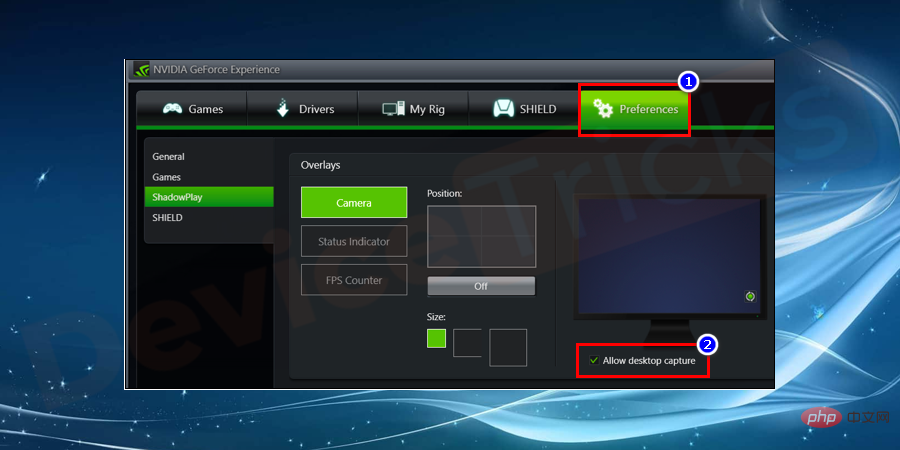
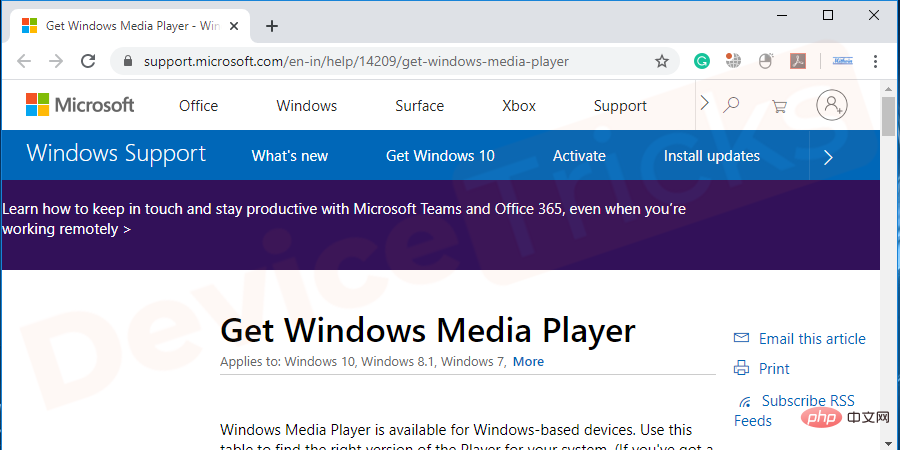
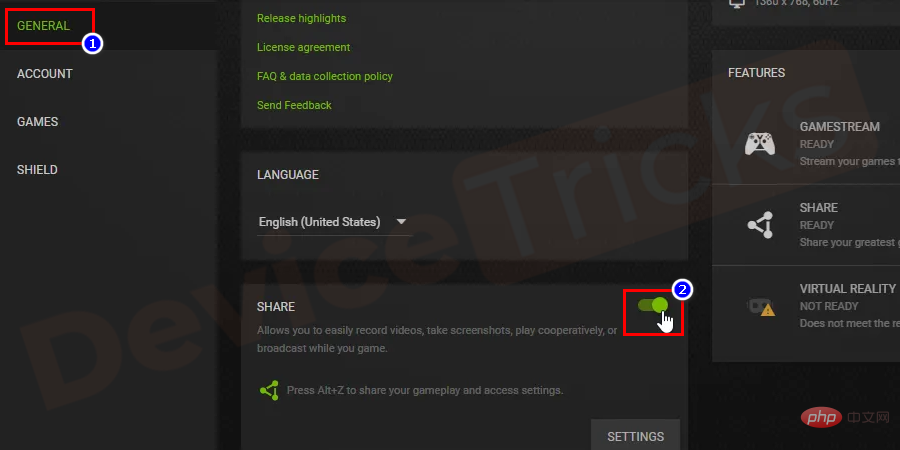
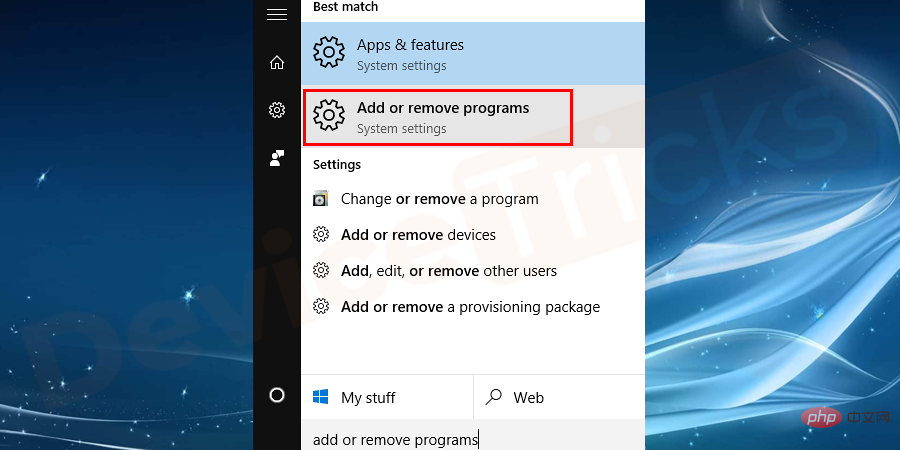
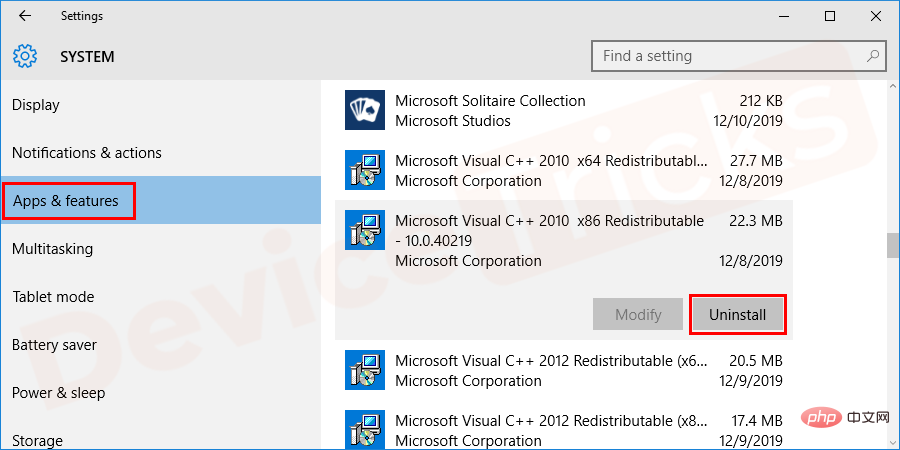 Programmes et fonctionnalités > Désinstaller ou modifier des programmes. Recherchez le programme Nvidia GeForce Experience et cliquez sur Désinstaller. " width="900" style="max-width:90%" data-lazy-srcset="https://www.devicetricks.com/wp-content/uploads/2019/08/Control-panel-programs-and-features- désinstaller-or-change-a-program.png 900w, https://www.devicetricks.com/wp-content/uploads/2019/08/Control-panel-programs-and-features-uninstall-or-change-a -program -300x150.png 300w, https://www.devicetricks.com/wp-content/uploads/2019/08/Comment réparer ShadowPlay qui nenregistre pas/ne fonctionne pas correctement ?-768x384. png 768w " data-lazy-sizes="(largeur maximale : 900px) 100vw, 900px" data-lazy-src="https://www.devicetricks.com/wp-content/uploads/2019/08/Control- panel-programs-and-features-uninstall-or-change-a-program.png" data-ll-status="loaded" data-mce-src="https://www.devicetricks.com/wp-content/ uploads/ 2019/08/Comment réparer ShadowPlay qui nenregistre pas/ne fonctionne pas correctement ?.png" data-mce-style="box-sizing : hériter ; 0px largeur maximale : 100 ; % ; hauteur : auto ; affichage : bloc ; marge : 0px auto 24px ; ombre de la boîte : #282525 1px 1px 15px ;">
Programmes et fonctionnalités > Désinstaller ou modifier des programmes. Recherchez le programme Nvidia GeForce Experience et cliquez sur Désinstaller. " width="900" style="max-width:90%" data-lazy-srcset="https://www.devicetricks.com/wp-content/uploads/2019/08/Control-panel-programs-and-features- désinstaller-or-change-a-program.png 900w, https://www.devicetricks.com/wp-content/uploads/2019/08/Control-panel-programs-and-features-uninstall-or-change-a -program -300x150.png 300w, https://www.devicetricks.com/wp-content/uploads/2019/08/Comment réparer ShadowPlay qui nenregistre pas/ne fonctionne pas correctement ?-768x384. png 768w " data-lazy-sizes="(largeur maximale : 900px) 100vw, 900px" data-lazy-src="https://www.devicetricks.com/wp-content/uploads/2019/08/Control- panel-programs-and-features-uninstall-or-change-a-program.png" data-ll-status="loaded" data-mce-src="https://www.devicetricks.com/wp-content/ uploads/ 2019/08/Comment réparer ShadowPlay qui nenregistre pas/ne fonctionne pas correctement ?.png" data-mce-style="box-sizing : hériter ; 0px largeur maximale : 100 ; % ; hauteur : auto ; affichage : bloc ; marge : 0px auto 24px ; ombre de la boîte : #282525 1px 1px 15px ;">