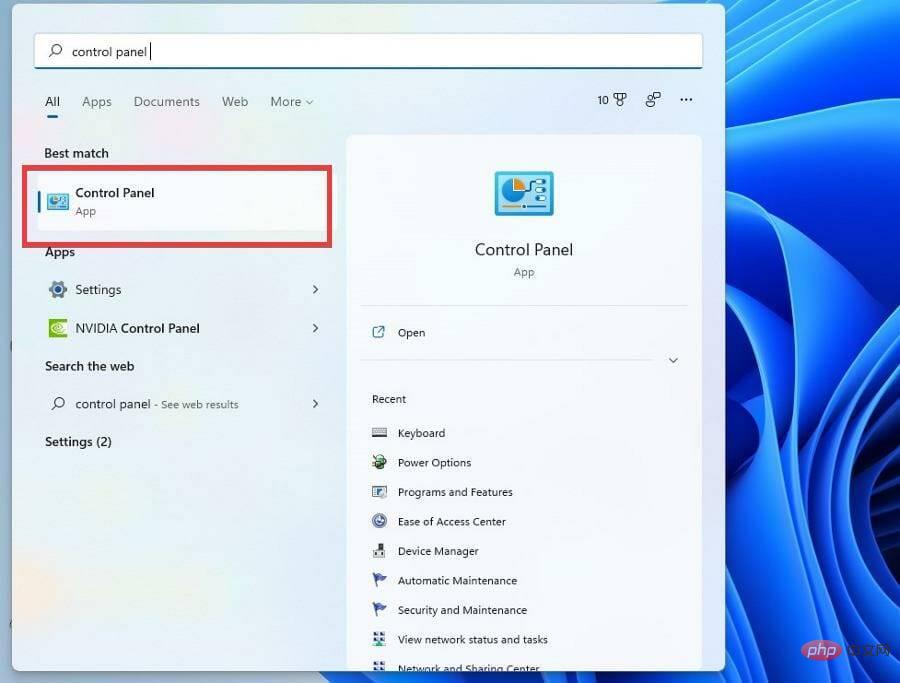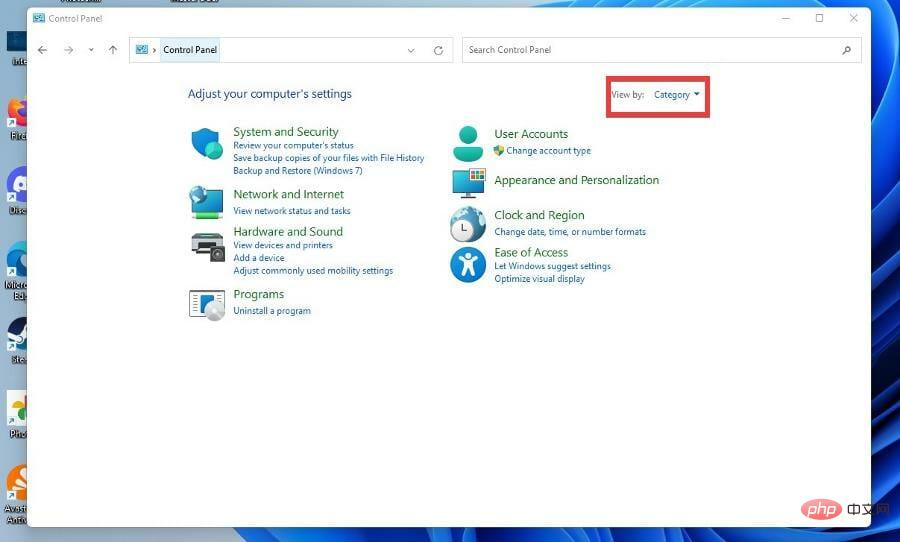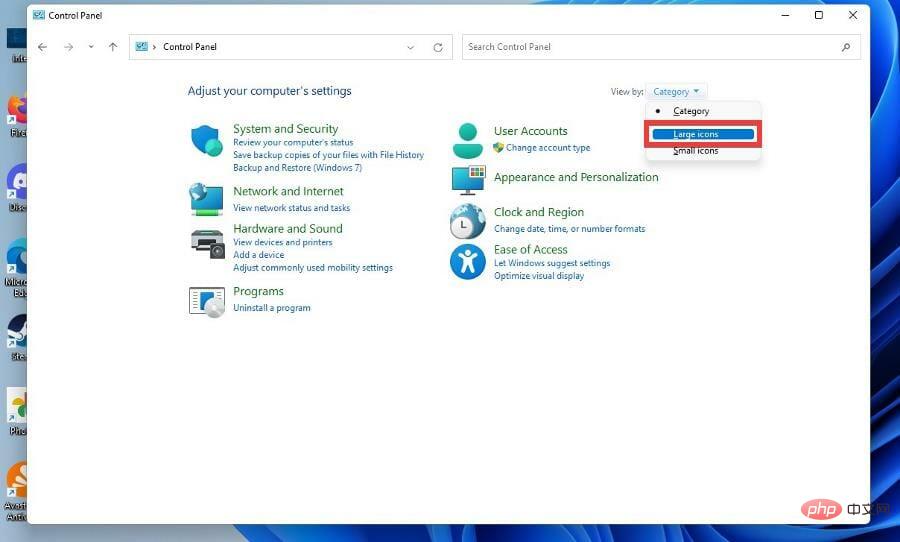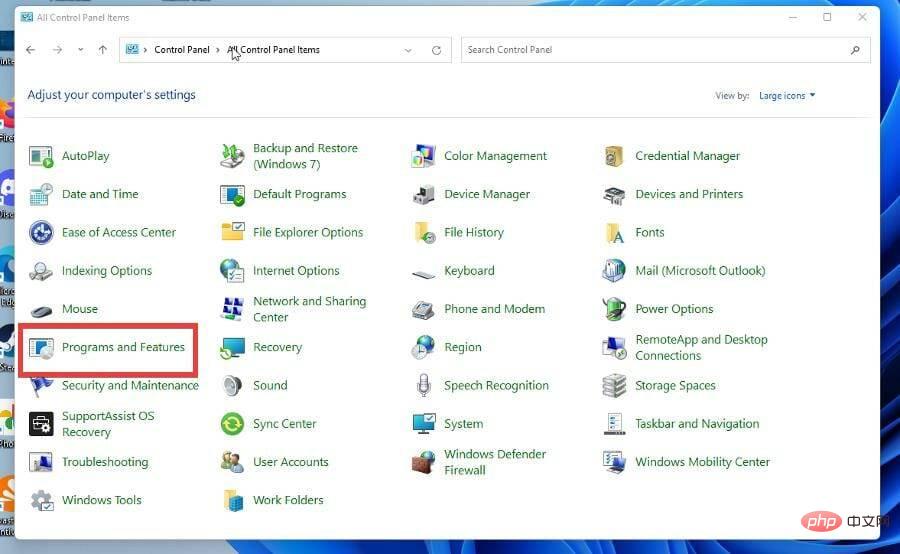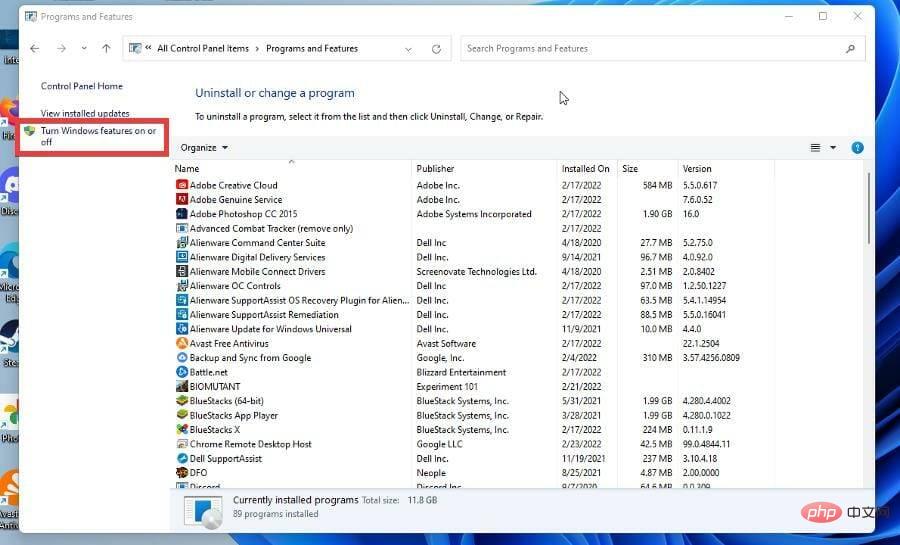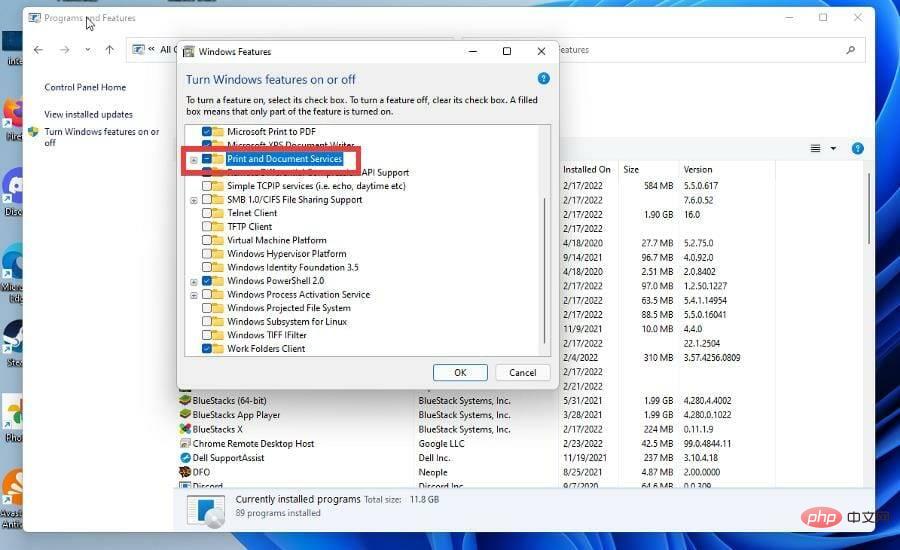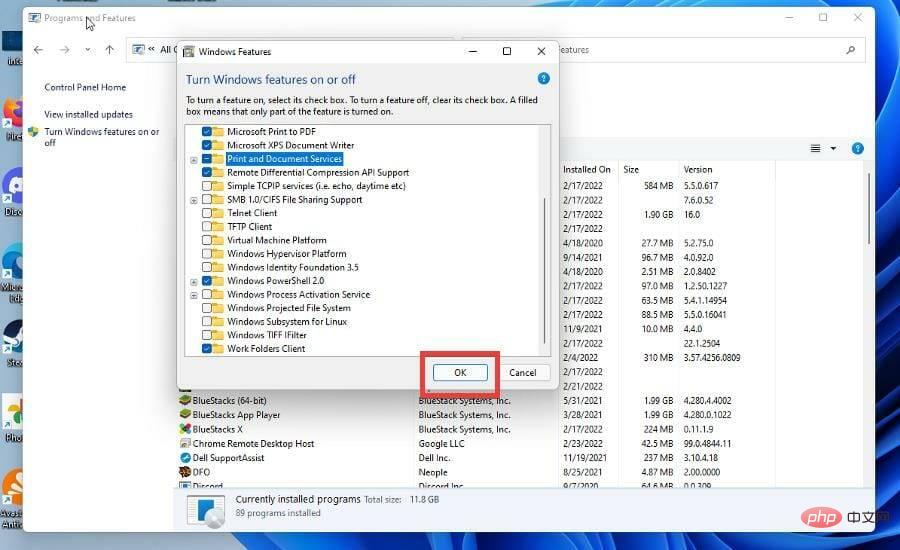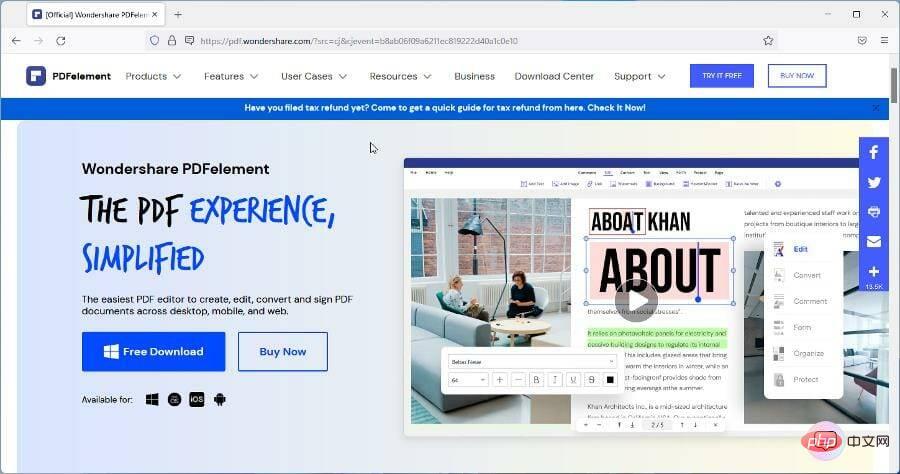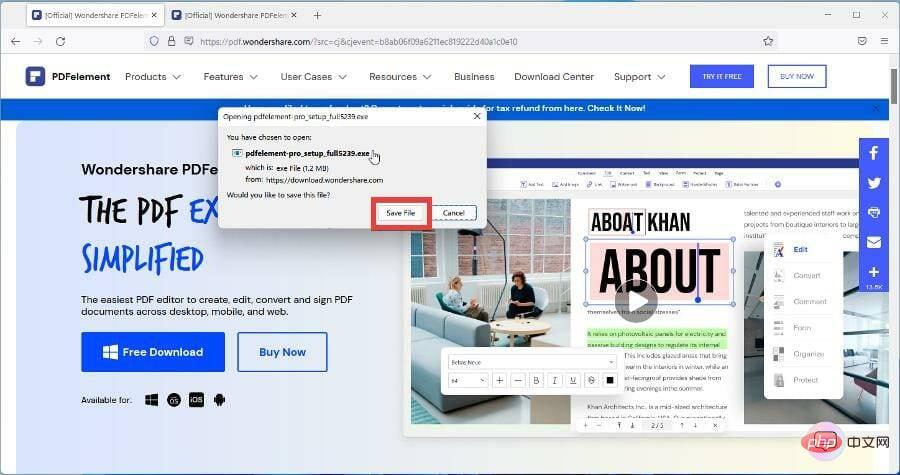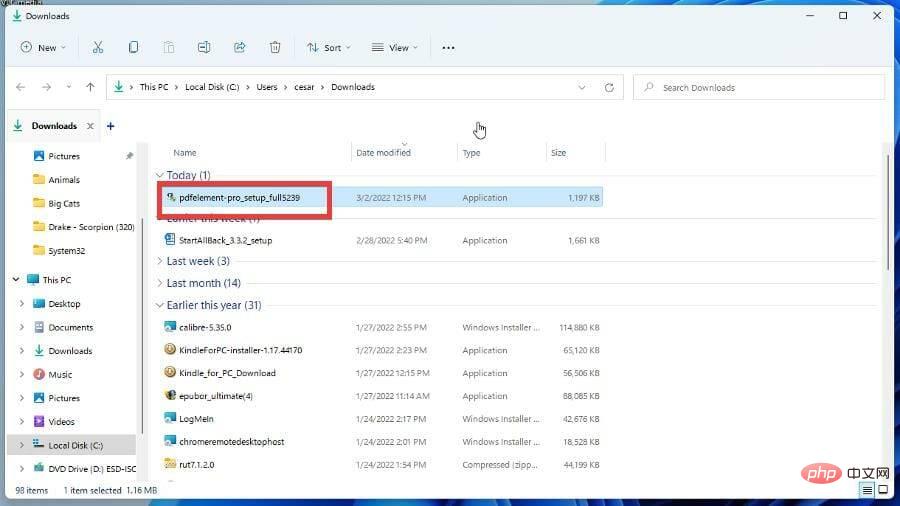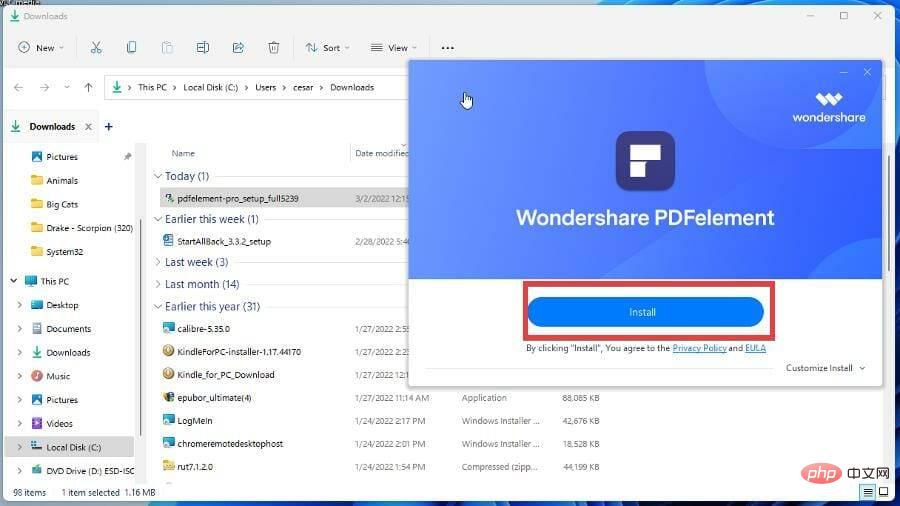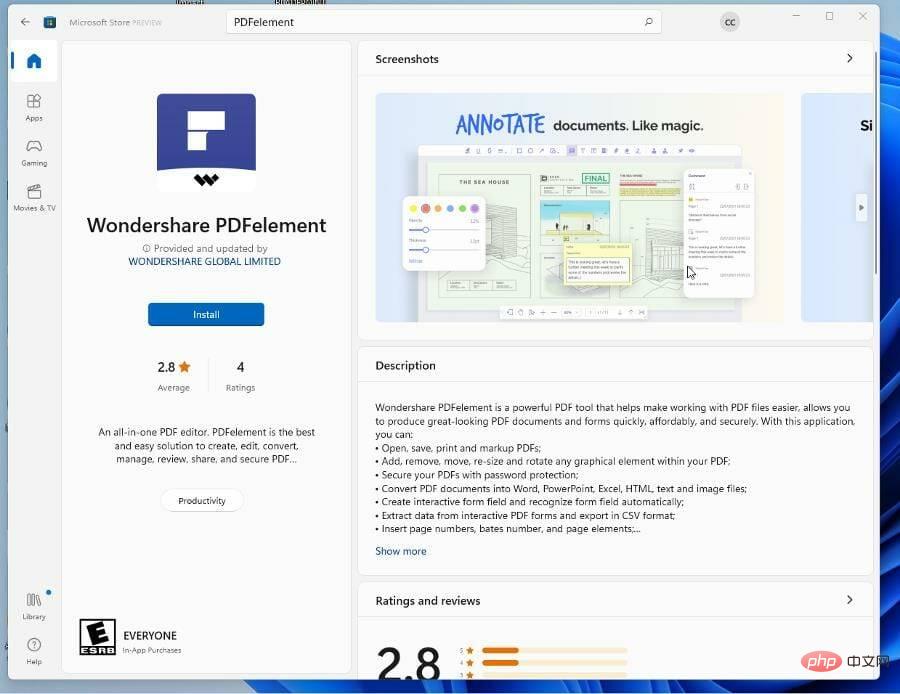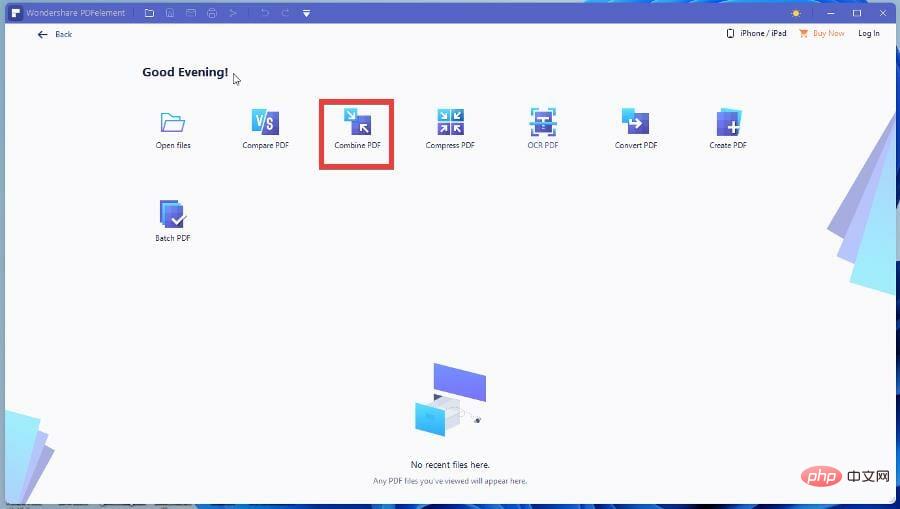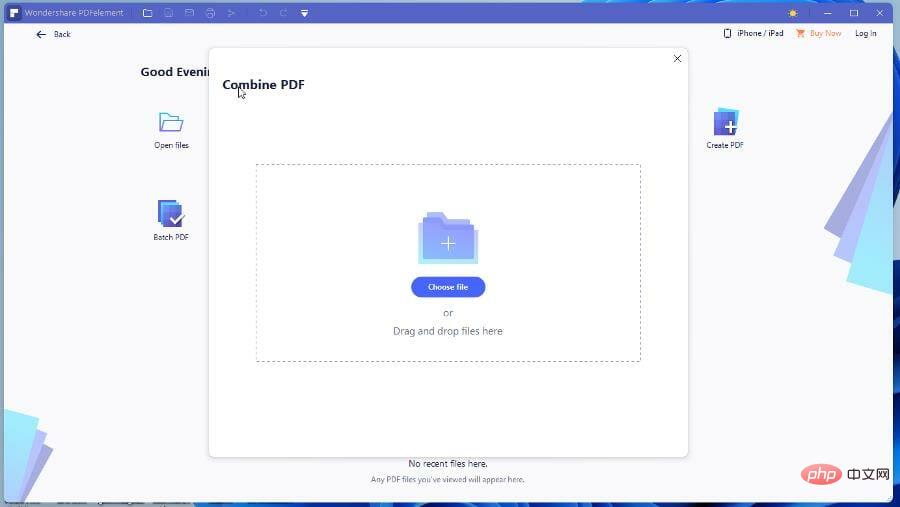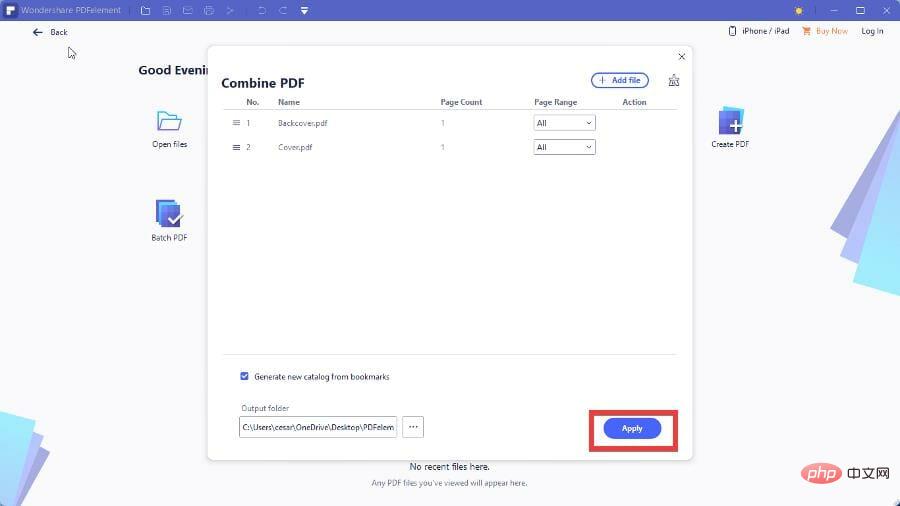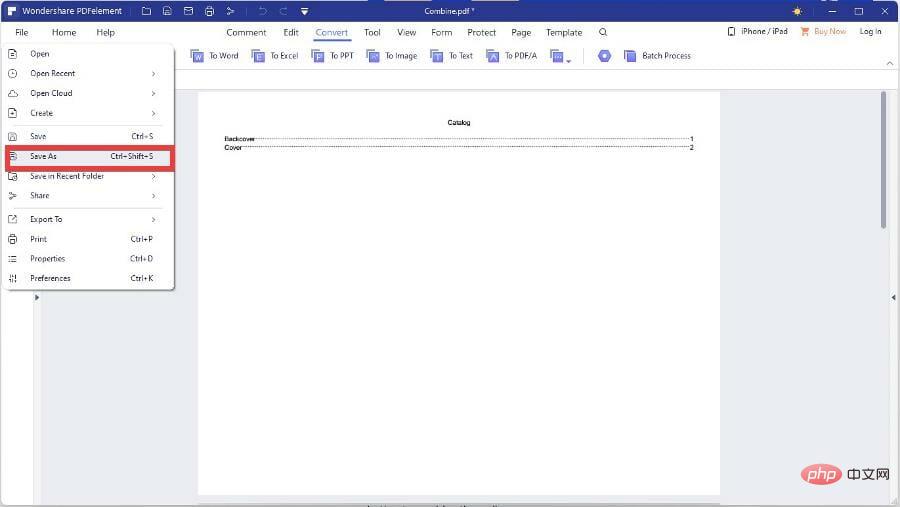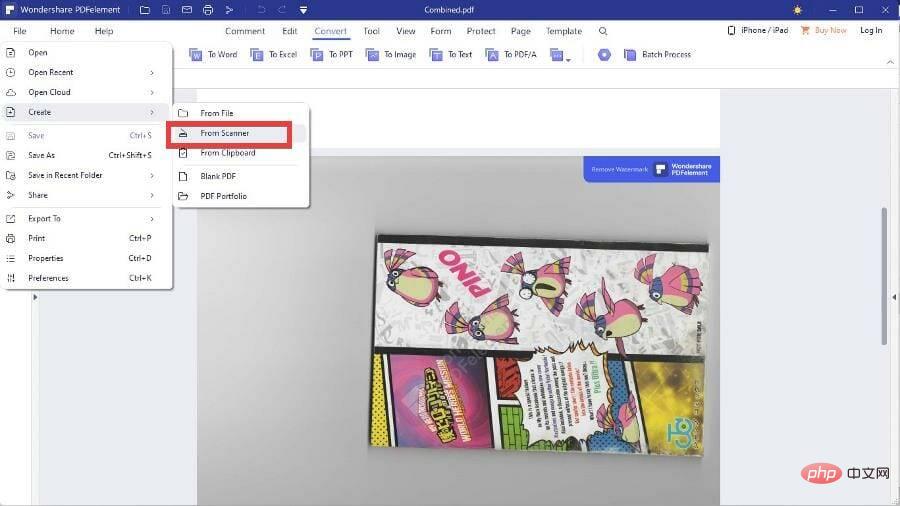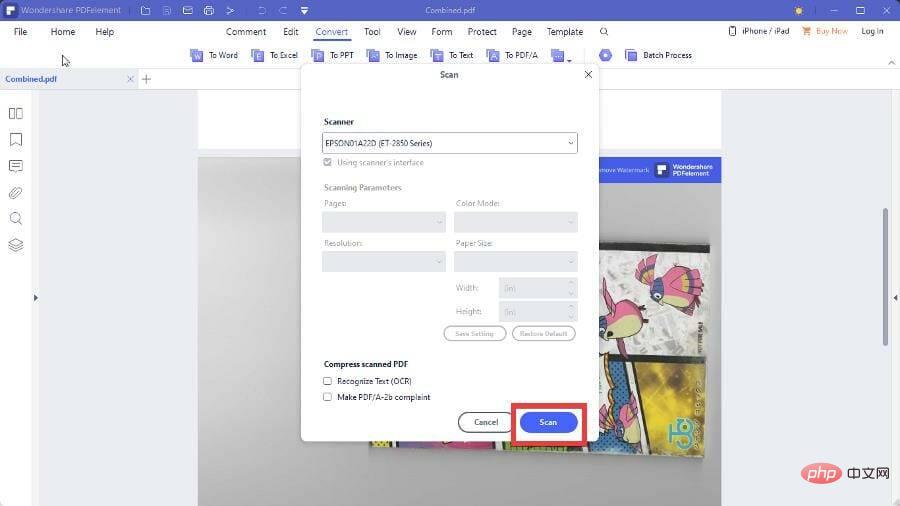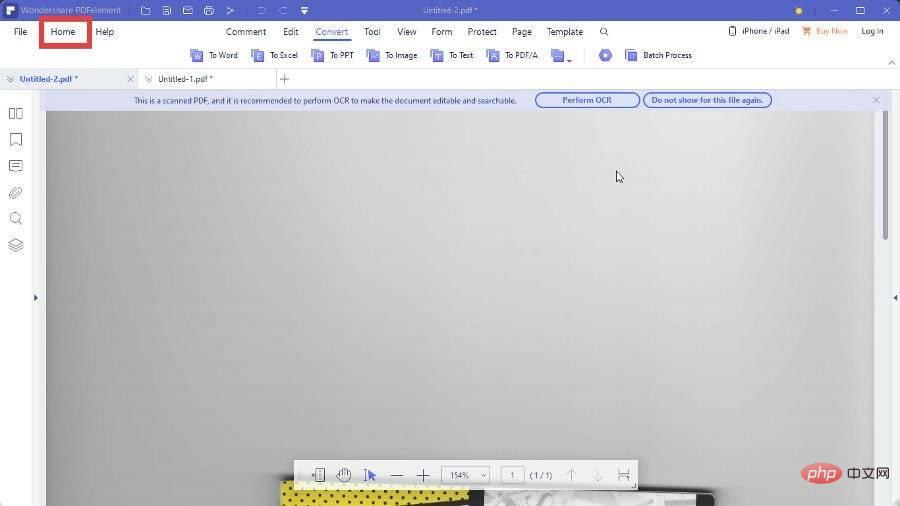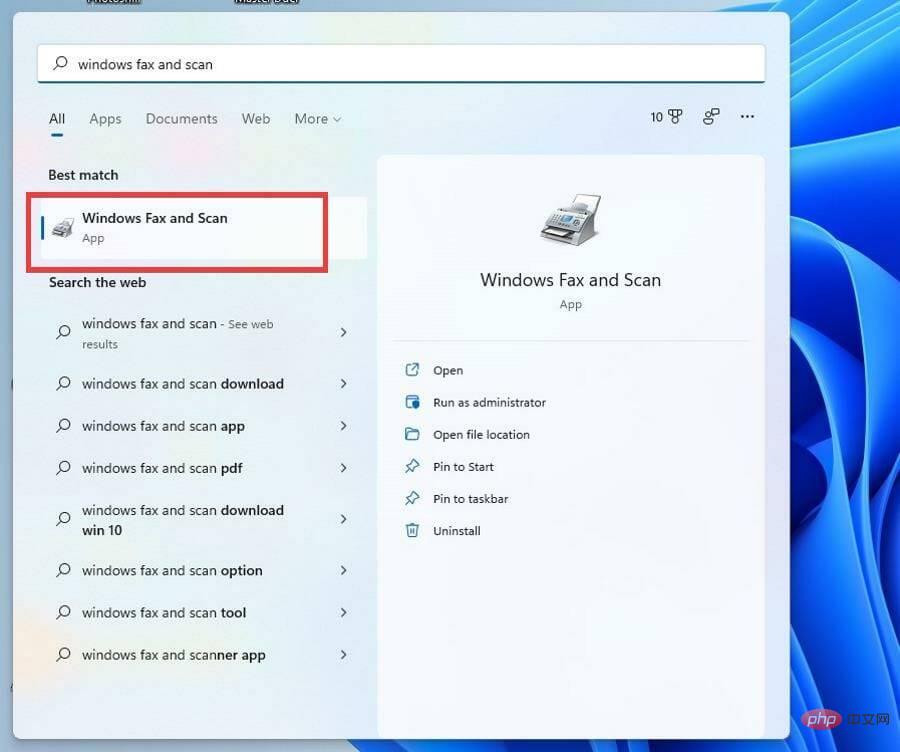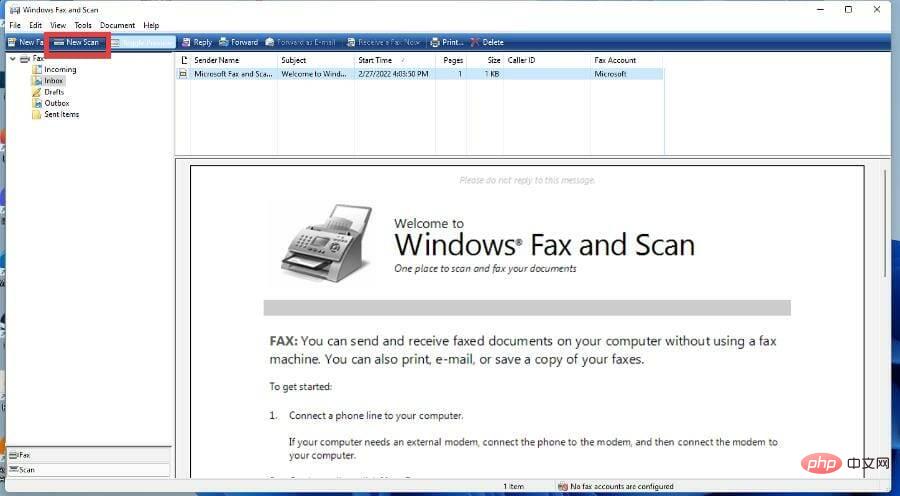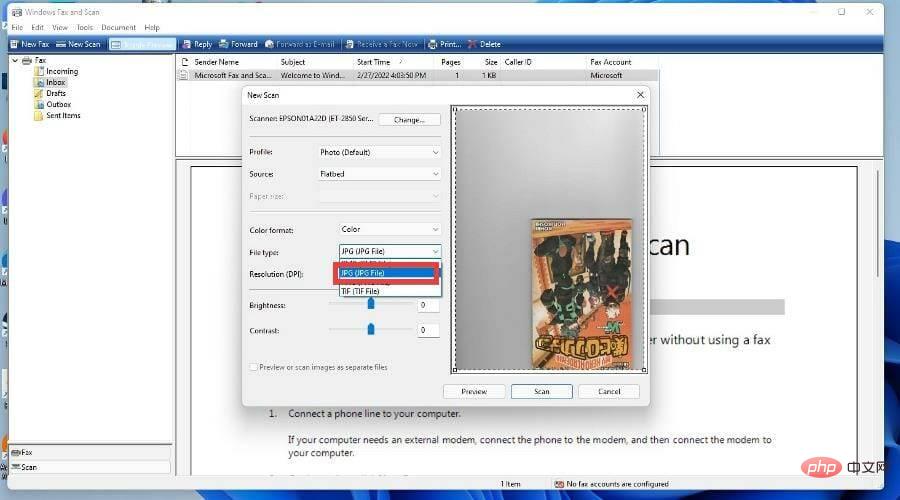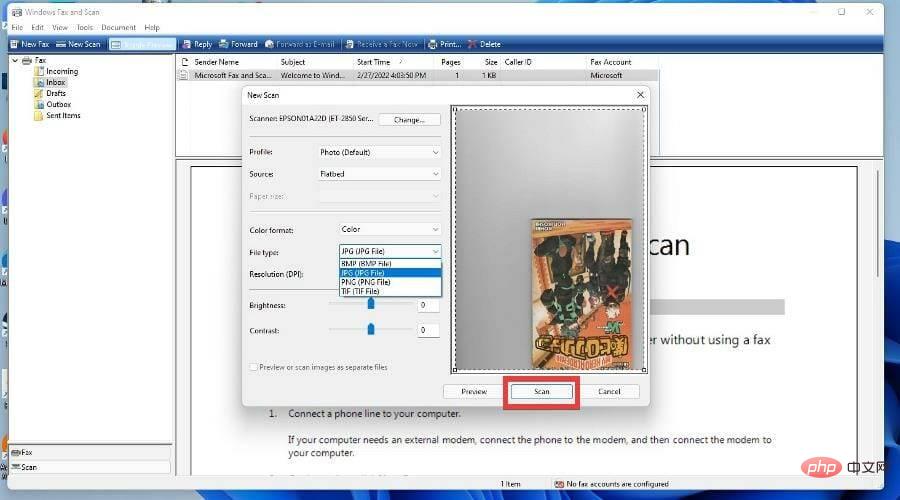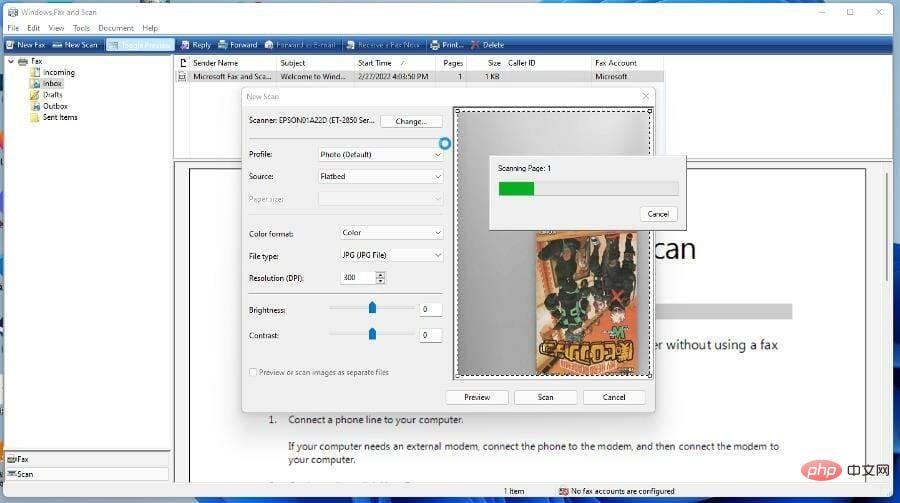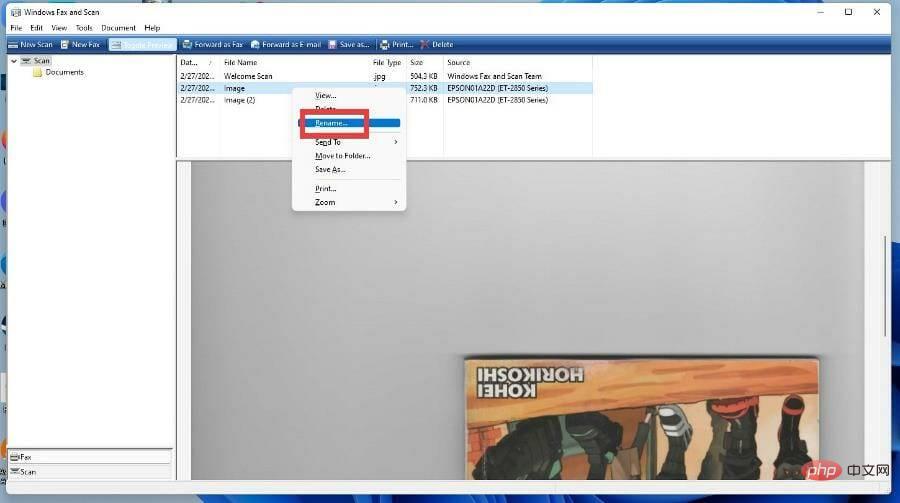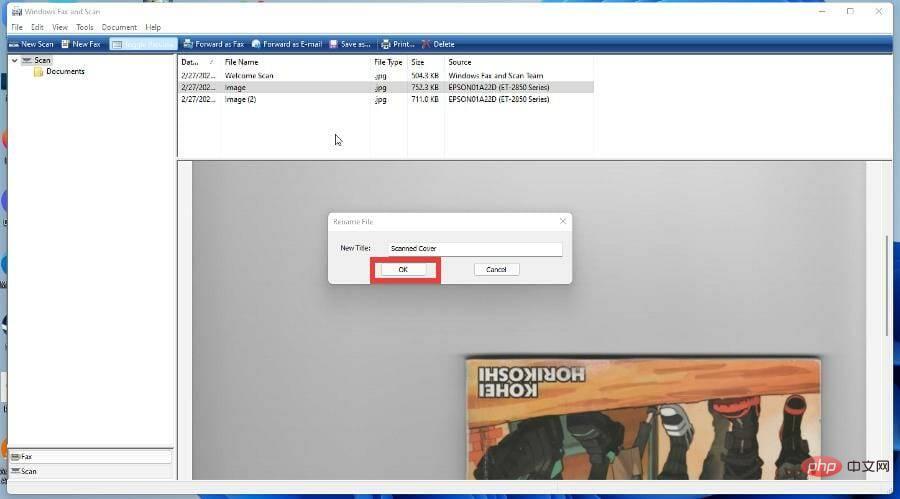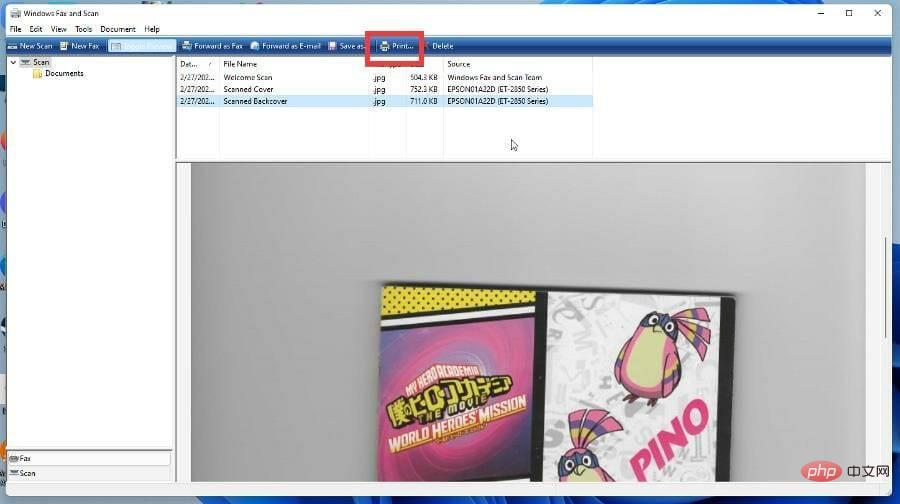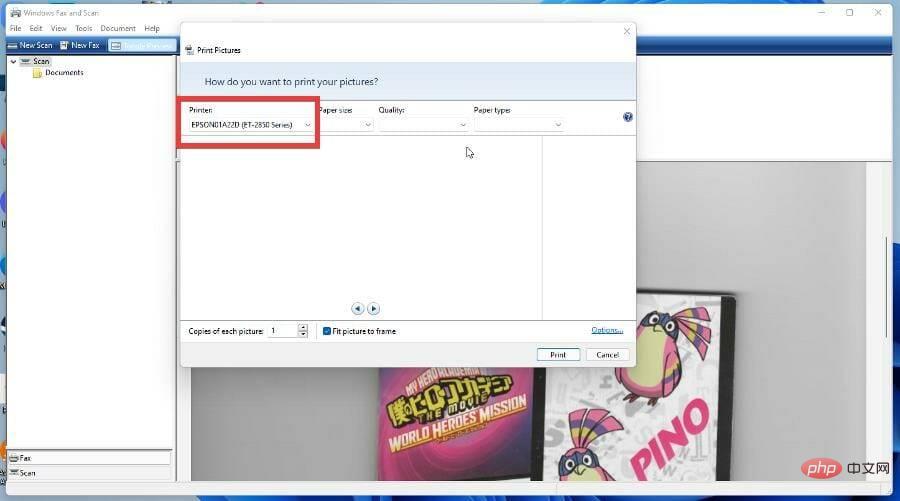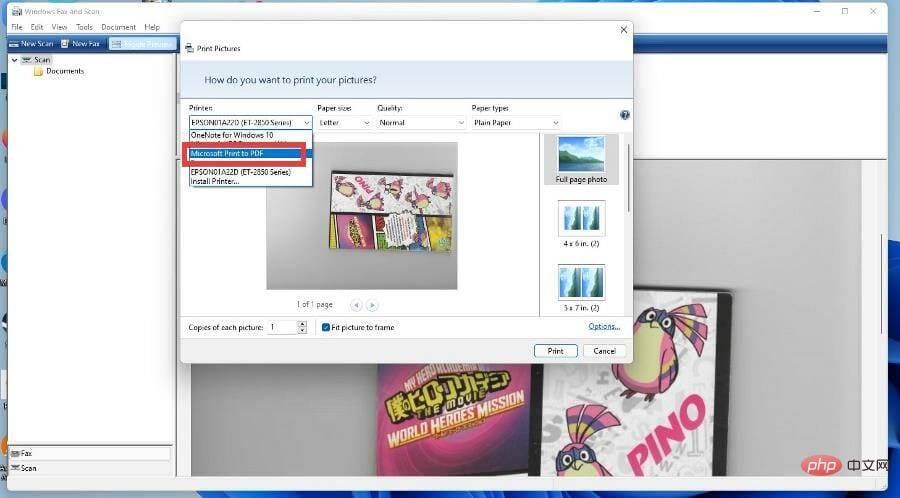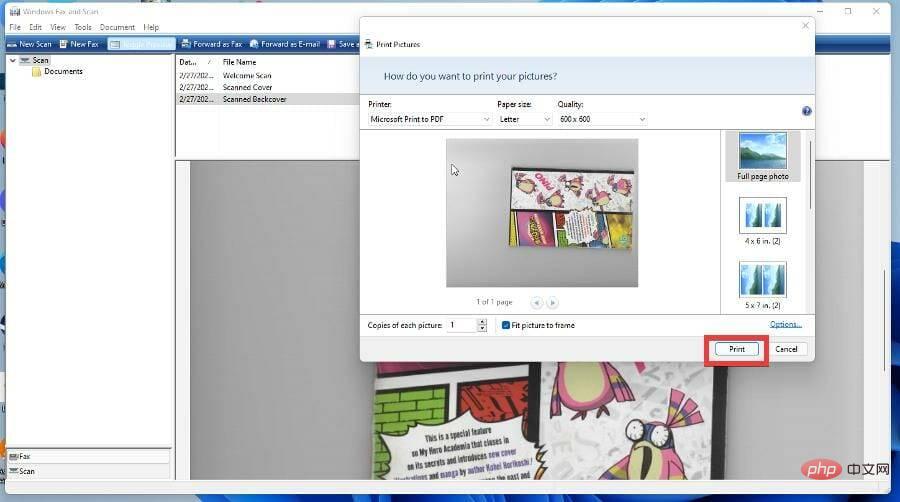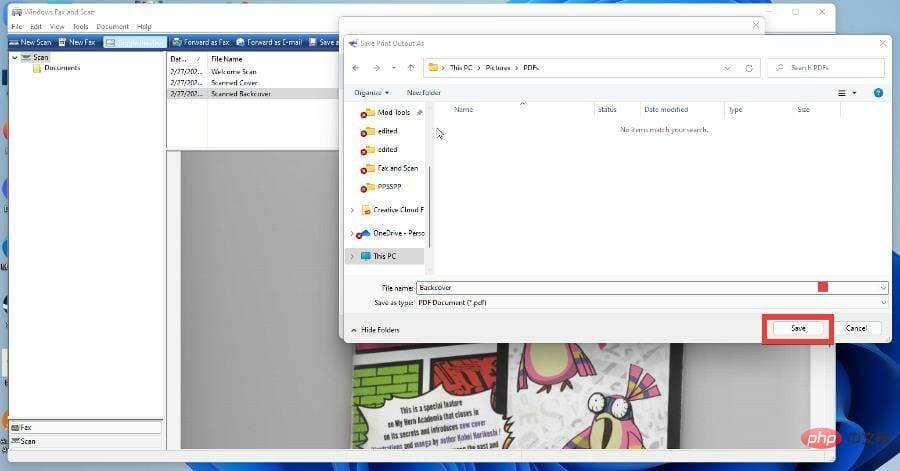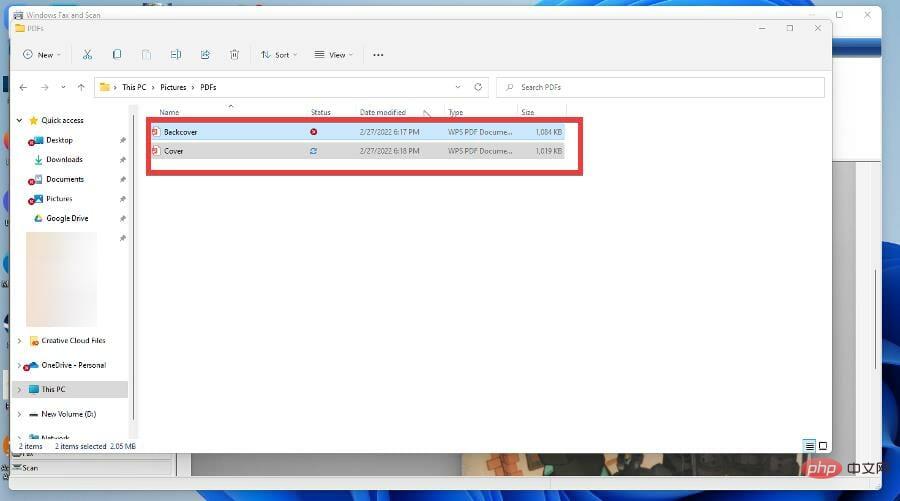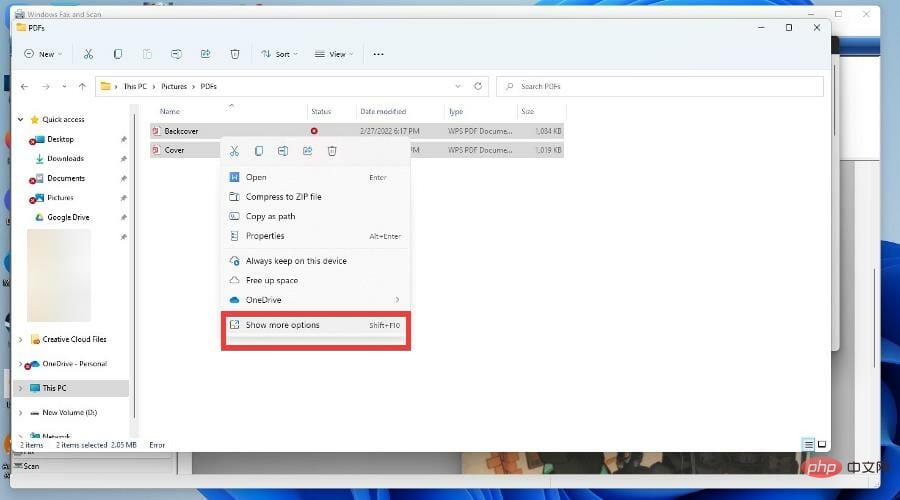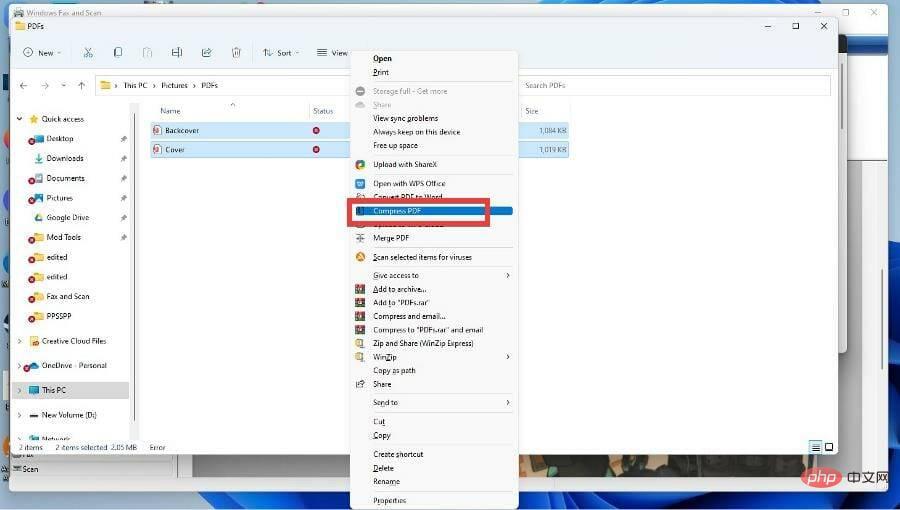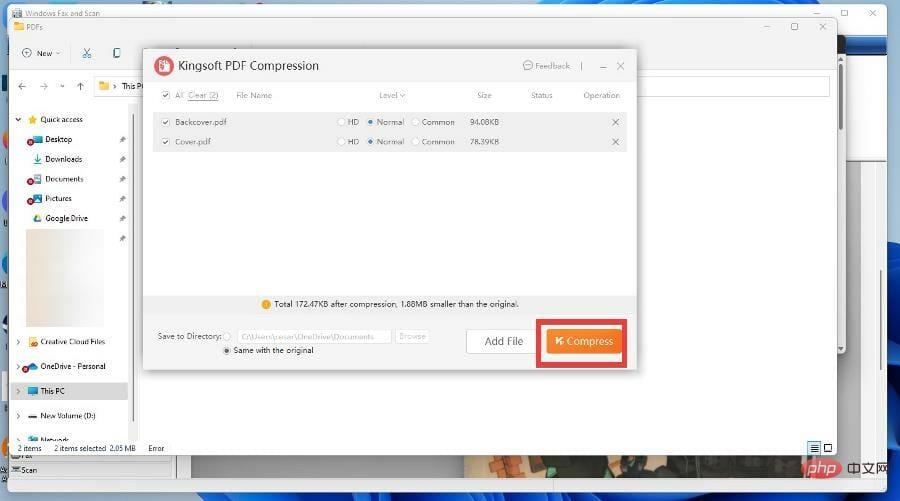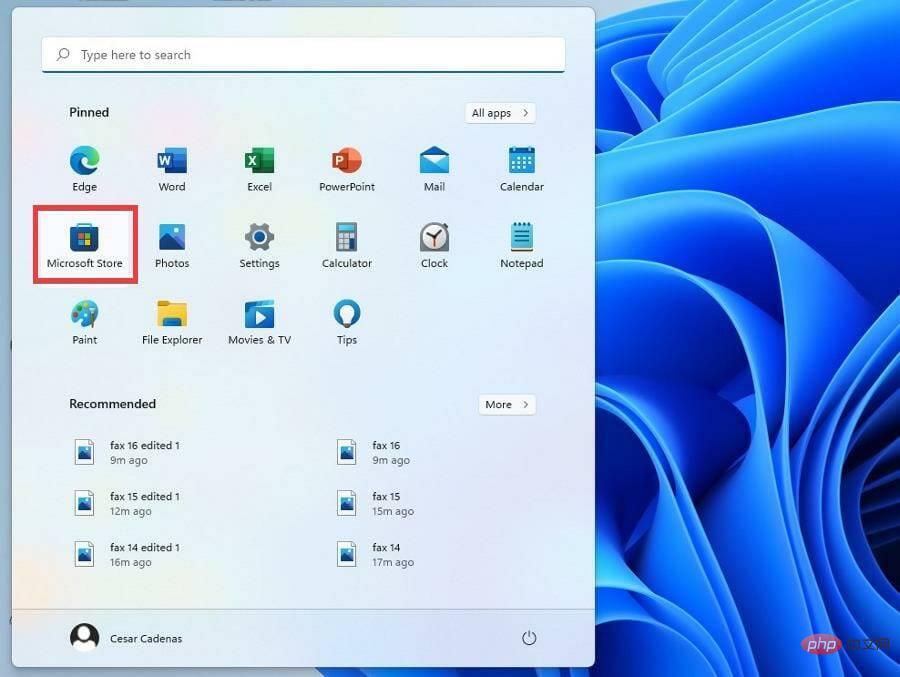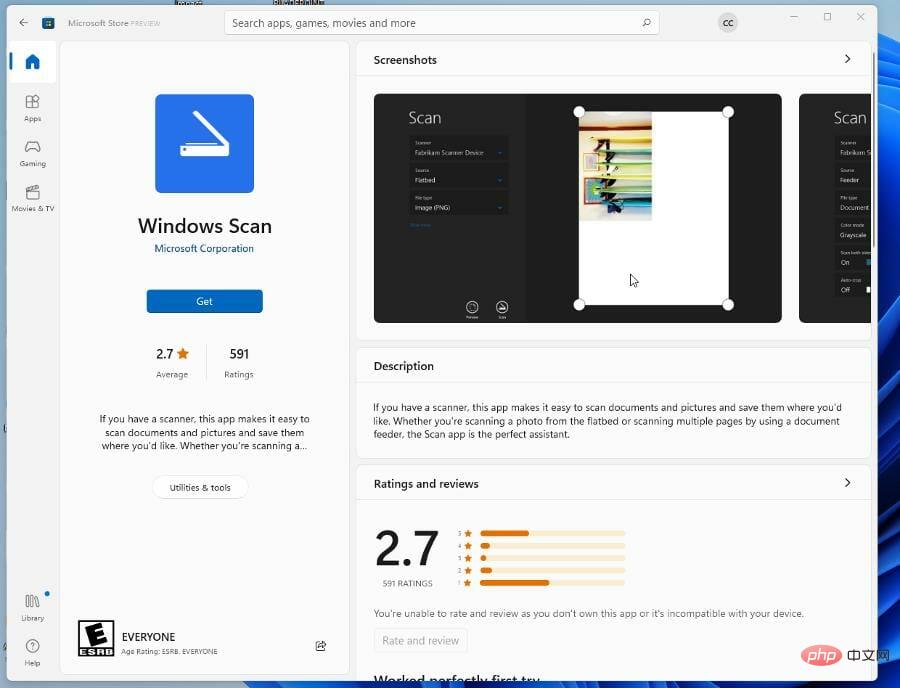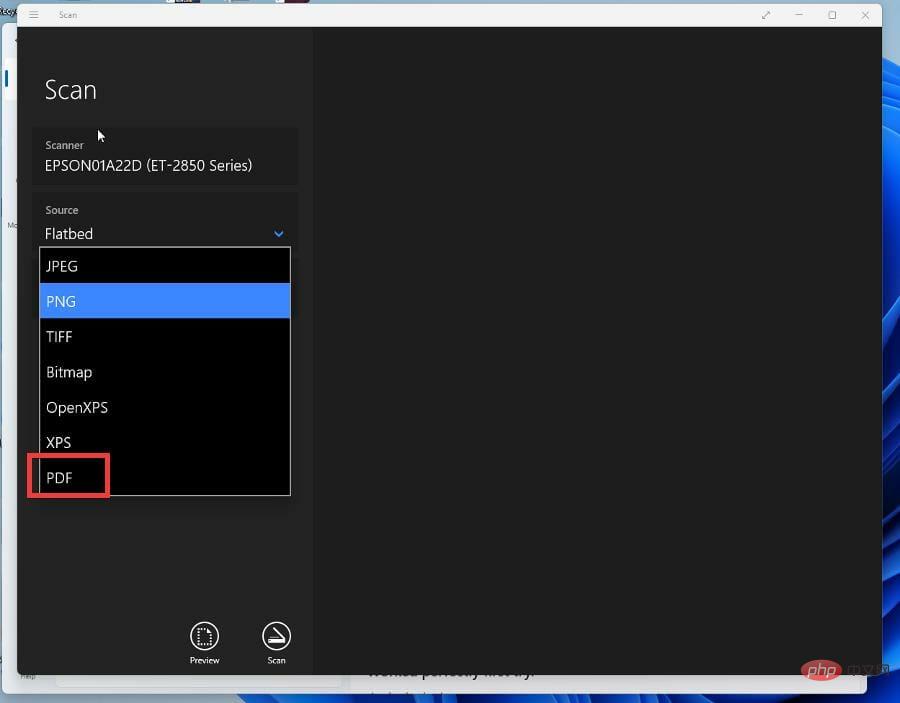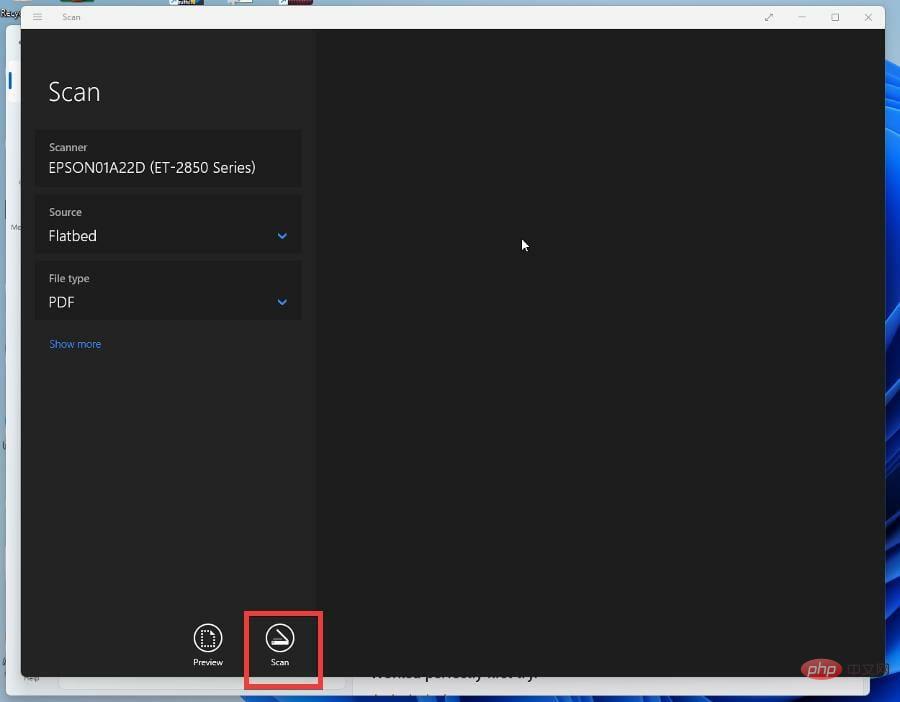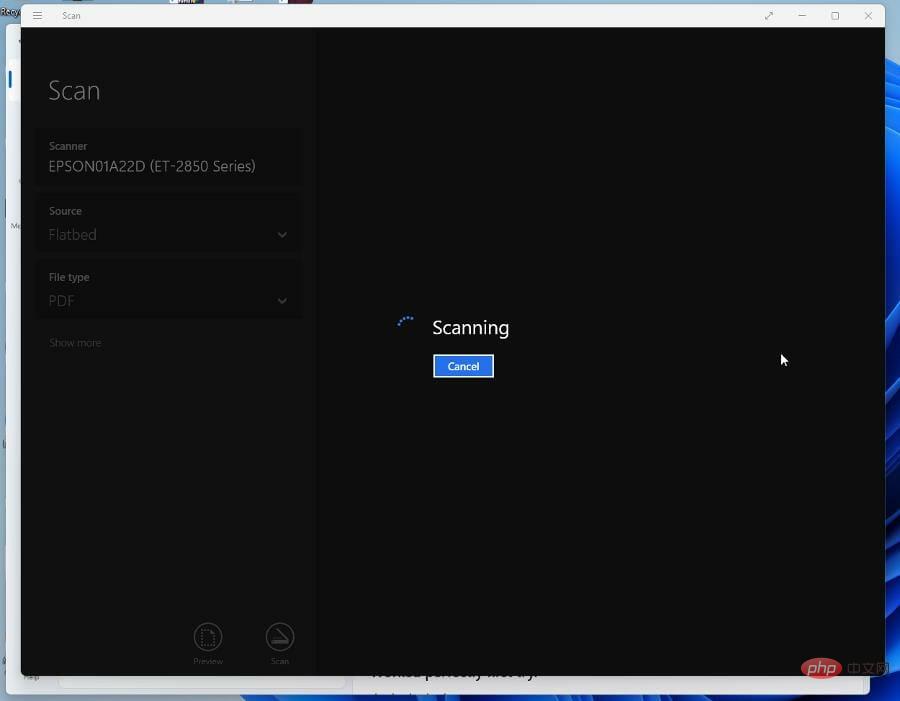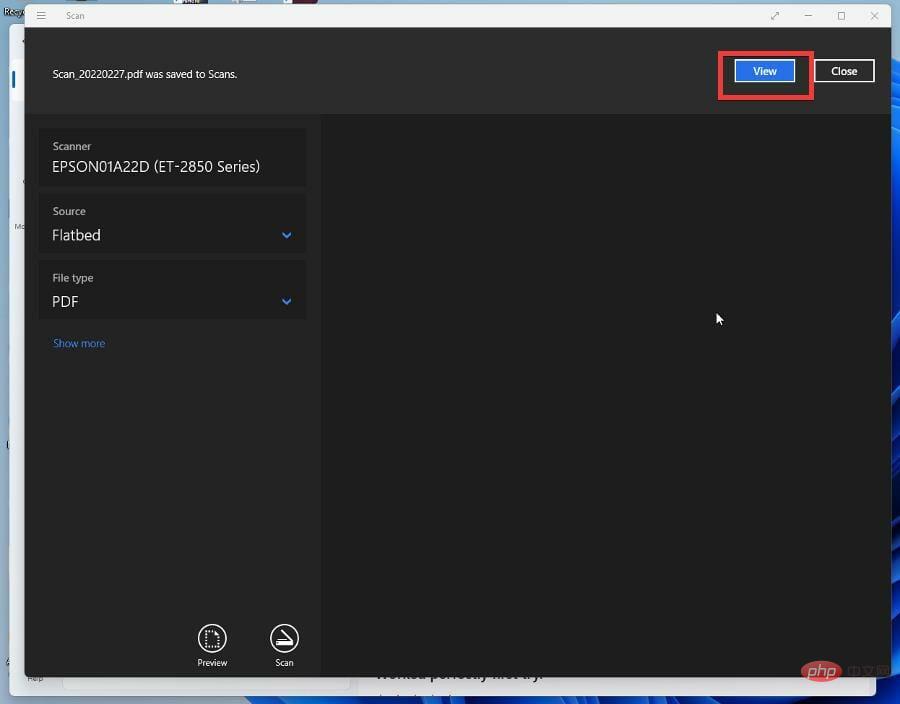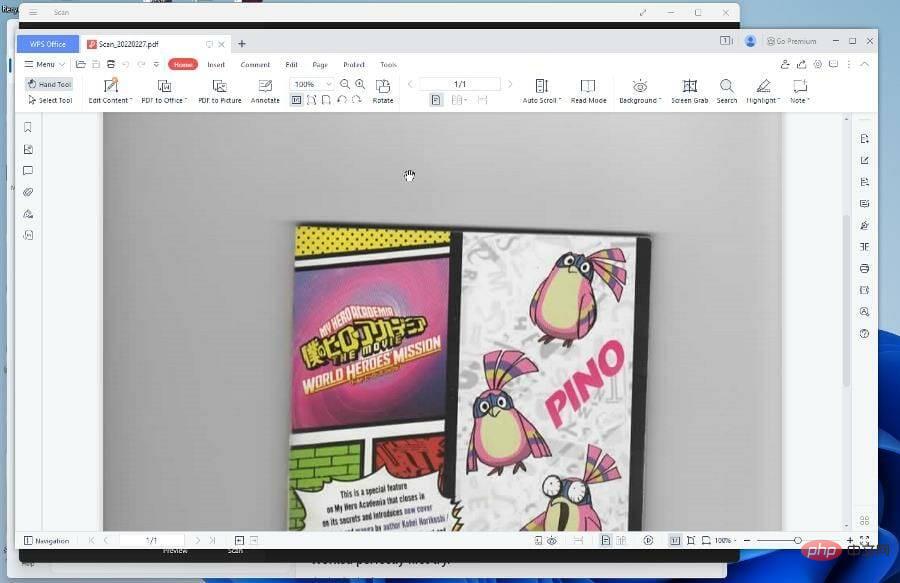Maison >Problème commun >Comment numériser plusieurs pages en un seul PDF sous Windows 11
Comment numériser plusieurs pages en un seul PDF sous Windows 11
- WBOYWBOYWBOYWBOYWBOYWBOYWBOYWBOYWBOYWBOYWBOYWBOYWBavant
- 2023-04-14 16:07:158901parcourir
Imaginez une situation dans laquelle vous devez numériser plusieurs pages à l'aide d'un scanner. En règle générale, chaque fois qu'une page est numérisée, le logiciel crée un nouveau fichier PDF pour chaque page. Si les pages n'ont pas besoin d'être fusionnées ou si seules quelques pages doivent être numérisées, ce processus n'est pas grave. Dans la situation inverse, cela devient un cauchemar.
Franchement, numériser plusieurs pages est déjà une corvée ennuyeuse au début, et devoir tout rassembler ne fait qu'empirer les choses. Heureusement, de nombreux changements en matière de qualité de vie se sont produits dans l'industrie de l'électronique grand public, et la numérisation de plusieurs pages est devenue moins fastidieuse.
Désormais, avec certaines applications récemment mises à jour et logiciels tiers sur Windows 11, les pages numérisées peuvent être facilement combinées dans un fichier PDF.
Quelles applications tierces puis-je utiliser pour regrouper plusieurs pages dans un seul PDF ?
L'une des meilleures applications que vous pouvez utiliser est Windows Fax and Scan, qui, comme son nom l'indique, est une application de télécopie et de numérisation intégrée native de Windows 11. C’est sur toutes les versions de Windows 11 ou du moins cela devrait l’être. Sinon, vous pouvez toujours consulter le panneau de commande et l'activer à partir de là.
Bien sûr, si vous préférez une option différente ou si vous ne parvenez pas à activer Windows Fax and Scan sur votre ordinateur, vous pouvez utiliser des applications tierces. Windows Scan est également disponible sur le Microsoft Store, qui dispose d'une interface utilisateur plus claire et de PDFelement. Ce dernier dispose d'une version gratuite, avec des clés supplémentaires verrouillées derrière l'étiquette de prix.
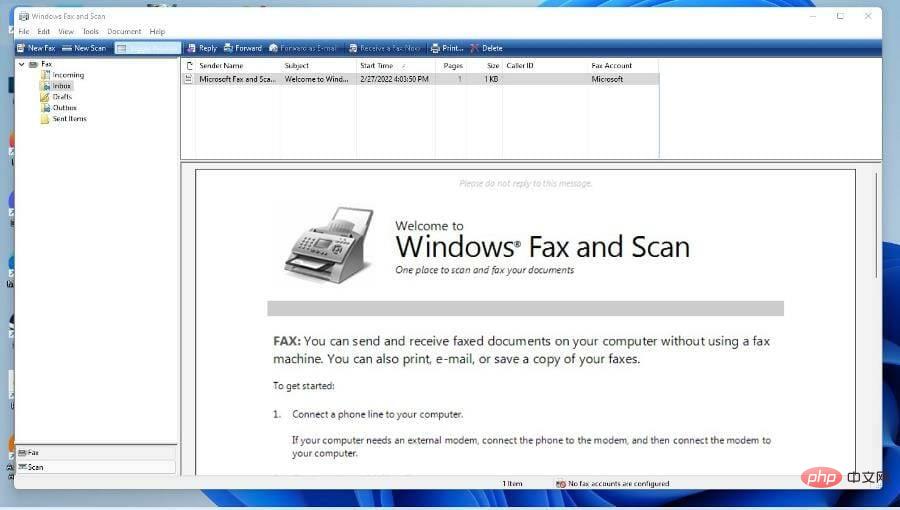
Ce didacticiel vous montrera comment numériser plusieurs pages et les fusionner toutes en un seul PDF à l'aide de Windows Fax and Scan. Il vous montrera également comment faire la même chose sur Windows Scan, puis combiner le tout avec PDFelement. Windows Scan et PDelement de Wondershare sont tous deux disponibles sur le Microsoft Store.
Comment combiner plusieurs pages numérisées dans un PDF ?
1. Activez Windows Fax and Scan
- Si vous n'avez pas Windows Fax and Scan sur votre ordinateur Windows 11, cliquez d'abord sur l'icône en forme de loupe dans le coin inférieur gauche.
- Panneau de contrôle de recherche.
- Cliquez sur la première entrée que vous voyez.

- Cliquez sur la catégorie à côté de Afficher par.

- Choisissezgrande icône.

- Recherchez et cliquez sur Programmes et fonctionnalités.

- Cliquez sur dans le coin supérieur gauche pour activer ou désactiver les fonctionnalités de Windows.

- Une petite fenêtre apparaîtra.
- Trouver Services d'impression et de documents.

- Cliquez sur le signe plus à côté de Services d'impression et de documents.
- Cochez la case Windows Fax and Scan et cliquez sur OK.

2. Combinez avec Wondershare PDFelement
- Dans le Microsoft Store, si vous ne pouvez pas fusionner des fichiers à l'aide d'un traitement de texte ou si vous n'aimez pas l'option en ligne, vous pouvez télécharger Wondershare PDFelement pour fusionner des PDF ensemble.
- Vous pouvez télécharger PDFelement de deux manières. Tout d’abord, vous pouvez visiter le site officiel de PDFelement.

- Cliquez sur le bouton "Téléchargement gratuit" et sélectionnez "Enregistrer le fichier" lorsque la petite fenêtre apparaît.

- Allez à l'emplacement du fichier et double-cliquez dessus pour démarrer l'installation.

- Cliquez sur Installer et l'assistant d'installation apparaîtra. Donnez-lui quelques secondes pour installer l'application.

- Si vous le souhaitez, vous pouvez lancer l'application sur le Microsoft Store.
- Après avoir effectué une recherche sur le Microsoft Store et cliqué sur le bouton Installer.

- Après le téléchargement, ouvrez l'application.
- SélectionnezFusionner le PDF.

- Ici, vous pouvez sélectionner les fichiers que vous souhaitez ajouter ou les glisser-déposer.

- Après avoir ajouté l'image et constaté que tout semble bon, cliquez sur Appliquer.

- Ensuite, cliquez sur Fichier dans le coin supérieur gauche et sélectionnez Enregistrer sous dans un emplacement de votre ordinateur.

- Veuillez noter que la numérisation avec la version gratuite ajoutera un filigrane PDFelement. Pour vous en débarrasser, vous devez acheter la version complète, mais les étapes sont les mêmes.
- Au lieu de cela, vous pouvez numériser avec PDFelement en cliquant sur le fichier et en survolant Créer.
- Là, sélectionnez dans le scanner.

- Sélectionnez le scanner que vous utilisez et cliquez sur Scanner.

- Scannez toutes les images que vous devez numériser, puis sélectionnez Accueil pour revenir à la page d'accueil. À partir de là, sélectionnez une combinaison et recommencez le processus.

3. Scannez puis compressez via Windows Fax
- Ouvrez la barre de recherche et recherchez Windows Fax and Scan.
- Cliquez sur la première entrée que vous voyez.

- Sélectionnez Nouvelle analyse.

- Dans la fenêtre Nouvelle analyse, sélectionnez le menu Types de fichiers et choisissez le format souhaité.

- Cliquez sur Scan pour numériser la page.

- Donnez-lui le temps de scanner la page.

- Faites à nouveau la même chose pour toutes les pages que vous souhaitez numériser. Par souci de concision, ce tutoriel sera limité à deux pages.
- Vous pouvez renommer un fichier en cliquant avec le bouton droit sur un fichier et en sélectionnant Renommer...

- Entrez un nom et sélectionnez OK.

- Une fois terminé, sélectionnez Imprimer dans la barre supérieure. Au lieu de cela, vous sélectionnez le fichier et choisissez d’imprimer.

- Cliquez sur le menu déroulant sous Imprimante.

- Choisissez Imprimante Microsoft en PDF.

- Sélectionnez Imprimer en bas.

- Trouvez l'emplacement du PDF. Donnez-lui un nom et sélectionnez Enregistrer.

- Faites de même avec d'autres images numérisées.
- Accédez à l'emplacement de l'image sur votre ordinateur Windows 11.
- Mettez-les en valeur.

- Cliquez dessus avec le bouton droit et sélectionnez Afficher plus d'options.

- Choisissez Compresser en PDF.

- Si votre traitement de texte est capable de compresser des images en PDF, vous obtiendrez une image similaire à celle-ci.
- Sélectionnez Compress ou tout autre événement égal sur le processeur.

- Sinon, il existe des compresseurs PDF en ligne, tels que Combine PDF.
4. Scan via Windows Scan
- Ouvrez le menu Démarrer et sélectionnez Microsoft Store.

- Dans le Microsoft Store, recherchez Windows Scan.

- Sélectionnez le bouton Obtenir pour lancer le téléchargement.

- Après le téléchargement, ouvrez l'application.
- Dans l'application, sélectionnez le menu déroulant Type de fichier et sélectionnez PDF.

- Cliquez sur le bouton de numérisation en bas.

- Donnez-lui le temps de numériser.

- Après la numérisation, sélectionnez en haut pour voir.

- Votre image numérisée apparaîtra sous forme de PDF sur votre traitement de texte.

- À partir de là, vous pouvez enregistrer le nouveau PDF sur votre ordinateur.
- Vous pouvez effectuer les mêmes étapes plus tôt pour combiner plusieurs images ensemble.
- Vous pouvez combiner des numérisations en les combinant dans un traitement de texte, ou trouver un compresseur PDF en ligne.
Y a-t-il autre chose auquel je dois faire attention lors de la numérisation sous Windows 11 ?
Un problème possible avec Windows Fax and Scan est que l'analyse ne peut pas être terminée. Cela peut être dû à plusieurs raisons, c'est pourquoi il est recommandé de toujours mettre à jour vos pilotes. Il se peut que le scanner lui-même manque de mises à jour ou de correctifs importants.
Si vous êtes à la recherche d'un nouveau scanner pour accompagner votre ordinateur Windows 11, le Fujitsu SP-1425 est l'une des machines les plus recommandées. L'appareil a un format compact, peut gérer jusqu'à 25 pages et charge des documents jusqu'à 120 pouces de long. Il est même livré avec un logiciel OCR pour convertir des documents en PDF.
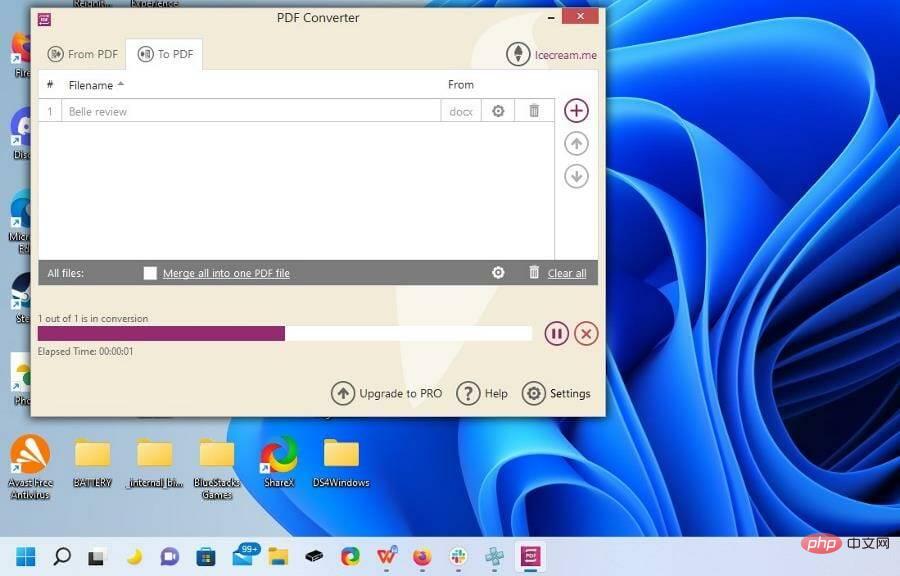
Il est également important de souligner qu’il existe de nombreux autres logiciels de numérisation que vous pouvez télécharger. Tous ces éléments sont des vestiges de Windows 10 mais fonctionnent de la même manière sous Windows 11. Certaines fonctionnalités auxquelles vous pouvez vous attendre sur d'autres applications incluent la possibilité de signer des PDF et la prise en charge de la technologie de reconnaissance technique.
Ce qui précède est le contenu détaillé de. pour plus d'informations, suivez d'autres articles connexes sur le site Web de PHP en chinois!
Articles Liés
Voir plus- Les établissements de formation PHP enseignent plusieurs frameworks
- Quels sont les établissements de formation d'ingénieur logiciel PHP ?
- Microsoft lance un nouveau système d'exploitation léger vérifié Windows 11, et il pourrait ne pas fonctionner pour vous
- Fichier image Win7 Adresse de téléchargement du système du site Web officiel de Microsoft
- Les Apple Watch Series 9 et Ultra 2 augmentent considérablement l'espace de stockage de 2 fois