Maison >Problème commun >Comment utiliser les sous-titres en direct dans Windows 11 22H2
Comment utiliser les sous-titres en direct dans Windows 11 22H2
- WBOYWBOYWBOYWBOYWBOYWBOYWBOYWBOYWBOYWBOYWBOYWBOYWBavant
- 2023-04-14 16:07:031549parcourir
Les conseils techniques suivants s'appliquent uniquement à la mise à jour 22H2 pour Windows 11. Cela s'appelle "Live Subtitles".
Il s'agit d'une fonctionnalité d'accessibilité qui vous permet d'afficher une boîte sur l'écran de votre ordinateur qui fournit des sous-titres pour tous les fichiers audio de votre ordinateur. Il fournit des sous-titres pour chaque vidéo que vous regardez et chaque appel audio que vous passez. S'il s'agit d'un mot prononcé, cela lui ajoute un titre.
La première chose que vous devez faire est de vérifier si vous disposez de Windows 11 et de sa dernière version :
- Cliquez sur Démarrer et tapez « winver » et appuyez sur Entrée.
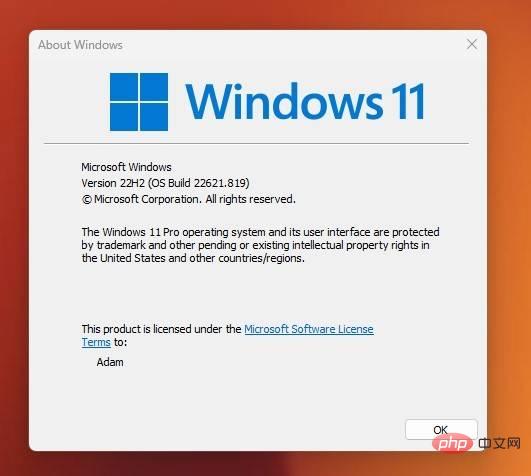
S'il est indiqué "Windows 7, 8 ou 10"... désolé...

S'il est indiqué "Windows 11", vérifiez le numéro de version, s'il est indiqué " 22H2" ……merveilleux ! Tout est prêt. S'il est écrit "22H1", vous devez toujours mettre à jour.
Pour vérifier les dernières mises à jour :
- Cliquez sur "Démarrer".
- Tapez "Windows Update"
- Cliquez sur "Vérifier les Mises à jour"
- Puis cliquez sur le gros bouton bleu "Vérifier les mises à jour"
Si 22H2 est disponible pour vous, vous verrez ci-dessous, « Windows 11 22H2 » est répertorié avec les options pour l'installer.
Mon père a des appareils auditifs et la plupart de ce qu'il regarde utilise des sous-titres. Il a toujours été difficile de regarder des vidéos sur Internet sans sous-titres. Avec "Live Subtitles", il est disponible partout.
- Pour activer cette fonctionnalité, cliquez sur "Démarrer"
- Entrez "Live Subtitles". Appuyez ensuite sur Entrée. Vous pouvez également y accéder à l'aide du raccourci clavier en maintenant CTRL+WIN et en appuyant une seule fois sur L ( CTRL+WIN+L).
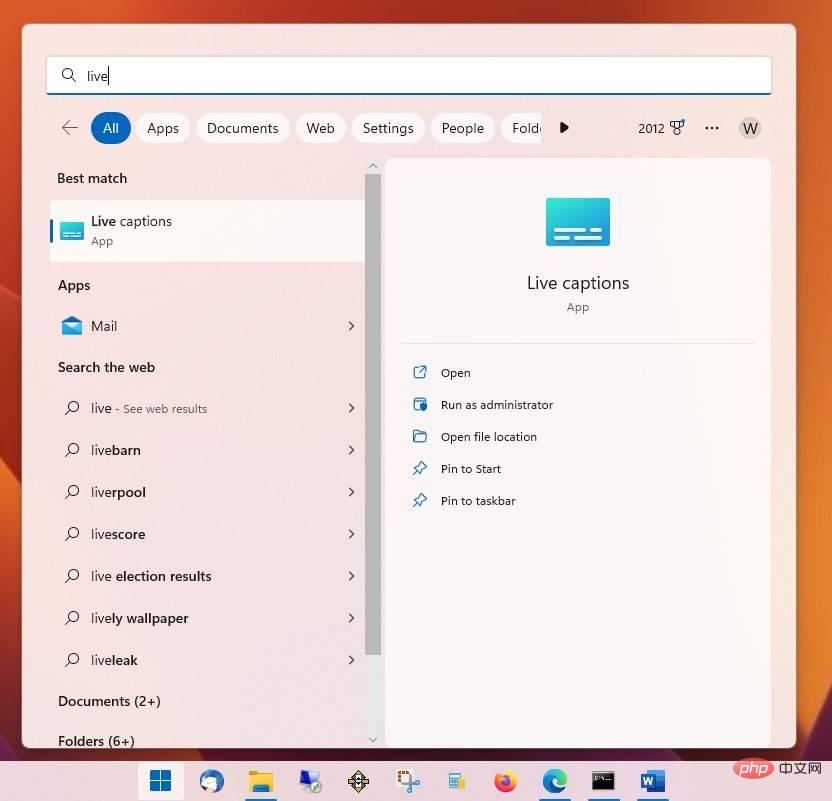
Maintenant, suivez simplement le processus de configuration.
Une fois la configuration terminée, vous le verrez en haut de l'écran de votre ordinateur. Vous pouvez cliquer sur l'engrenage dans le coin supérieur droit, sélectionner « Emplacements » et trouver l'emplacement qui vous convient le mieux.

Maintenant, cliquez sur le même engrenage, sélectionnez "Styles de sous-titres" et cliquez sur "Modifier" sur l'écran suivant qui apparaît. Ici vous pouvez configurer la couleur de la case et même la police utilisée (peu d'options).
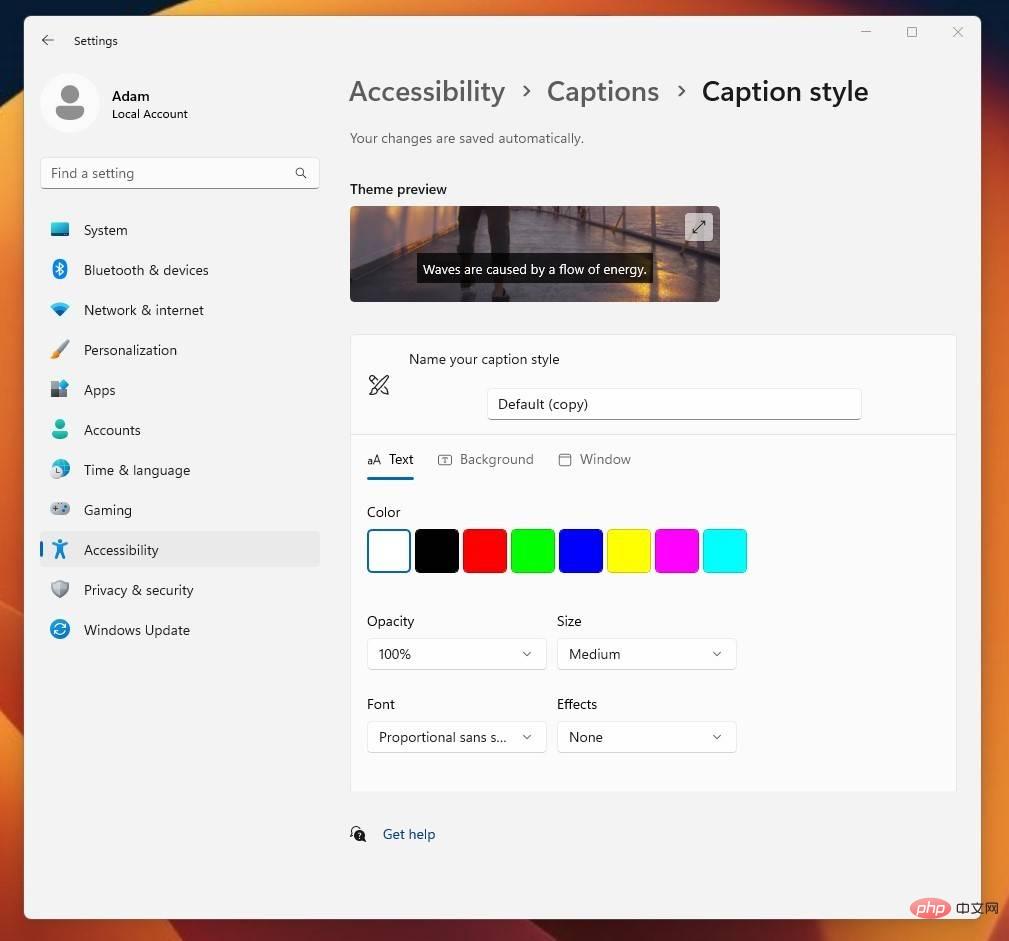
Ce qui précède est le contenu détaillé de. pour plus d'informations, suivez d'autres articles connexes sur le site Web de PHP en chinois!
Articles Liés
Voir plus- Les établissements de formation PHP enseignent plusieurs frameworks
- Quels sont les établissements de formation d'ingénieur logiciel PHP ?
- Que sont les éléments HTML au niveau du bloc et les éléments en ligne ?
- Sécurité du cloud computing : garantir la protection des données à l'ère numérique
- Comment résoudre le problème de javascript

