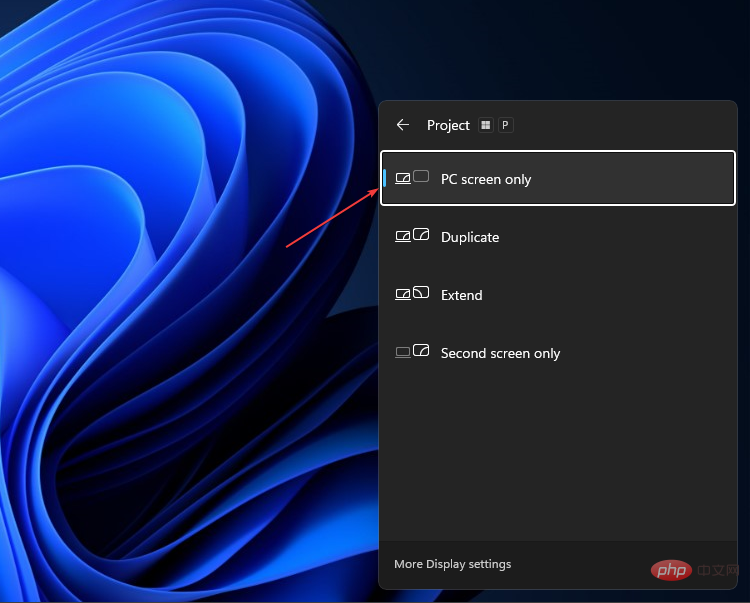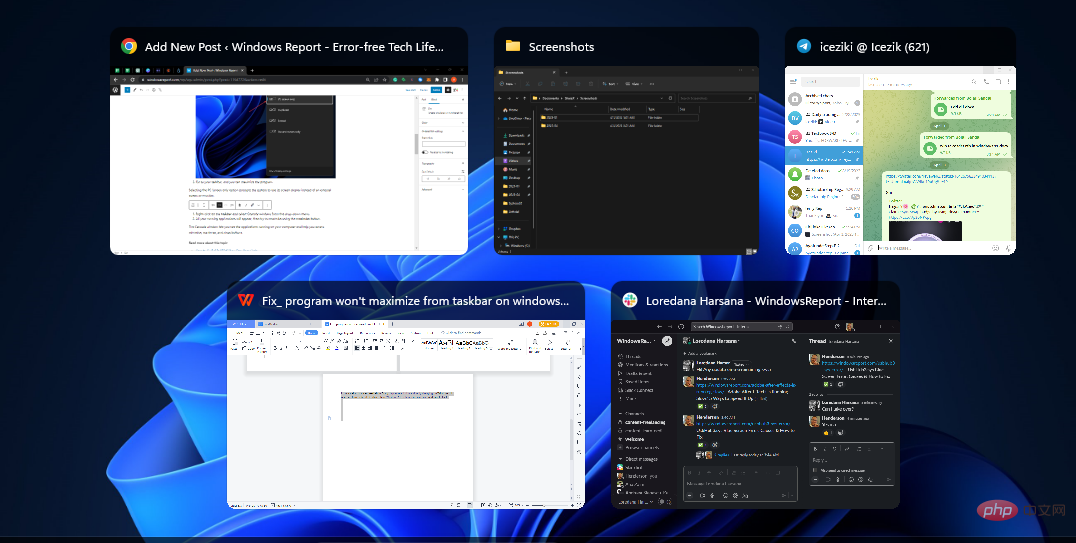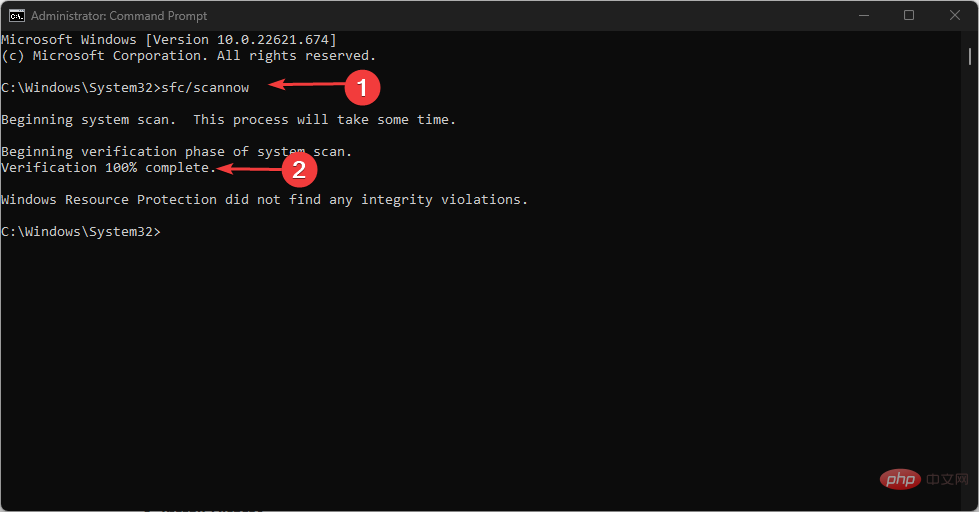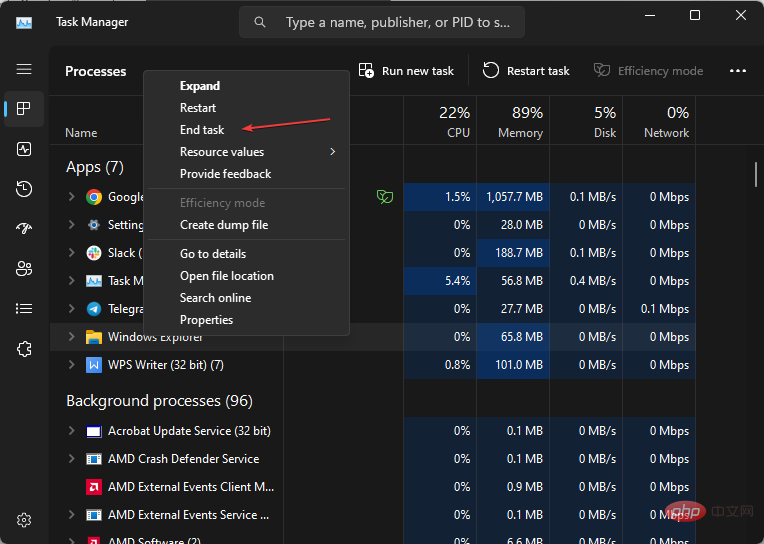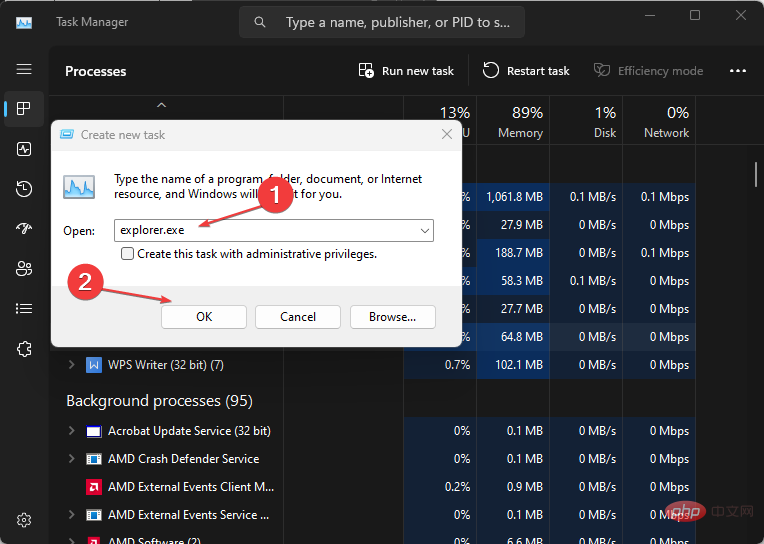Maison >Problème commun >Correctif : les programmes ne seront pas maximisés à partir de la barre des tâches sous Windows 11
Correctif : les programmes ne seront pas maximisés à partir de la barre des tâches sous Windows 11
- WBOYWBOYWBOYWBOYWBOYWBOYWBOYWBOYWBOYWBOYWBOYWBOYWBavant
- 2023-04-14 15:19:063101parcourir
La barre des tâches vous permet d'accéder facilement aux programmes réduits et de les ramener à l'écran. Malheureusement, nos lecteurs se sont plaints du fait que, pour une raison quelconque, les programmes ne peuvent pas être optimisés à partir de la barre des tâches sous Windows 11.
Nous allons donc vous expliquer les causes et les solutions. De plus, vous pouvez consulter notre guide pour restaurer la barre des tâches disparue sous Windows 11.
Pourquoi les programmes ne maximisent-ils pas la barre des tâches sous Windows 11 ?
Certains facteurs remarquables qui peuvent empêcher l'optimisation d'un programme à partir de la barre des tâches sont :
- Problèmes de résolution d'affichage – Si la résolution d'affichage dépasse la taille d'écran native de votre ordinateur, la barre des tâches peut ne pas être en mesure de résoudre un programme maximisé.
- Système corrompu Fichiers – Ce problème peut survenir si des fichiers système importants liés à la barre des tâches sont manquants, provoquant des problèmes d'interaction avec les programmes. De plus, des fichiers système corrompus peuvent empêcher la barre des tâches de fonctionner.
- Virus et logiciels malveillants – En raison de l'impact des virus et des logiciels malveillants sur votre ordinateur, vous pouvez rencontrer des difficultés à maximiser les applications de la barre des tâches.
- Mauvais Explorateur de fichiers – Un programme de barre des tâches non maximisé sur Windows 11 peut également se produire si l'Explorateur de fichiers ne fonctionne pas correctement. Cela affecte les processus et les tâches exécutés dans la barre des tâches et peut empêcher celle-ci de répondre.
Au fur et à mesure que nous progressons dans cet article, nous discuterons des étapes à suivre pour résoudre le problème et faire fonctionner à nouveau la barre des tâches.
Que dois-je faire si un programme ne peut pas être maximisé à partir de la barre des tâches ?
Effectuez les vérifications initiales suivantes :
- Fermez les applications en arrière-plan exécutées sur votre ordinateur.
- Vérifiez la connexion du deuxième moniteur.
- Relancez l'application et essayez de l'agrandir depuis la barre des tâches
Si vous ne parvenez pas à résoudre le problème, essayez les solutions suivantes :
1. Sélectionnez l'option Écran PC uniquement
- Appuyez sur + invite de touche "Projets". " La fenêtre apparaît sur le côté droit de l'écran de l'ordinateur. WindowsP
- Cliquez sur l'option Écran PC uniquement dans le menu déroulant.

- Allez dans la barre des tâches et vous pourrez maximiser le programme.
La sélection de l'option « Écran PC uniquement » invite le système à utiliser son affichage à l'écran au lieu d'un écran ou d'un moniteur externe.
2. Utilisez l'option Windows en cascade
- Cliquez avec le bouton gauche sur "MultiplesBureaux" dans la barre des tâches et sélectionnez "Bureau 1".
- Toutes les applications en cours d'exécution seront affichées, puis essayez de maximiser en cliquant sur l'application.

La fenêtre Cascade vous permet de visualiser les applications en cours d'exécution sur votre ordinateur et vous aide à accéder aux boutons de réduction, d'agrandissement et de fermeture.
3. Exécutez l'analyse du vérificateur de fichiers système
- Cliquez avec le bouton gauche sur le bouton "Démarrer", tapez l'invite de commande et sélectionnez "Exécuter en tant qu'administrateur". Cliquez sur "Oui" dans l'invite "
- Contrôle de compte d'utilisateur". Tapez ce qui suit et appuyez sur :
- Entrée
sfc /scannow<strong>sfc /scannow</strong>
- Redémarrez votre PC et vérifiez s'il peut être maximisé depuis la barre des tâches.
L'analyse du vérificateur de fichiers système vérifiera et supprimera les fichiers système corrompus qui affectent les performances. Consultez notre article pour savoir quoi faire si vous avez des fichiers système corrompus sous Windows 11.
4. Terminez la tâche du processus de l'Explorateur de fichiers sur votre PC
- Appuyez sur la touche + pour ouvrir la boîte de dialogue "Exécuter", tapez tâchesmgr.exe, puis cliquez sur "OK" pour ouvrir le Gestionnaire des tâches. . WindowsR
- Recherchez Explorateur de fichiers, cliquez dessus avec le bouton droit et sélectionnez Fin de tâche dans le menu déroulant.

- Cliquez sur "Fichier" dans la barre des tâches et sélectionnez "Exécuter une nouvelle tâche" dans le menu.
- Tapez explorer.exe et cliquez sur OK pour redémarrer le processus de l'Explorateur de fichiers sur votre PC.

- Vérifiez si le programme peut être maximisé à partir de la barre des tâches.
Le redémarrage du processus de l'Explorateur de fichiers arrêtera les activités en arrière-plan affectant la barre des tâches.
Ce qui précède est le contenu détaillé de. pour plus d'informations, suivez d'autres articles connexes sur le site Web de PHP en chinois!