Maison >Problème commun >Comment désactiver le Bureau à distance sur Windows 11
Comment désactiver le Bureau à distance sur Windows 11
- WBOYavant
- 2023-04-14 15:16:094709parcourir
Comment désactiver le Bureau à distance sur Windows 11
À l'aide du Bureau à distance, toute personne disposant du nom d'utilisateur et du mot de passe corrects peut accéder à votre PC. Ce n’est pas une tactique d’attaque courante, mais cela peut arriver. Une fois qu'un utilisateur a accès à votre PC, les acteurs malveillants peuvent accéder à vos fichiers, applications et autres informations d'identification de compte.
RDP est généralement une fonctionnalité de sécurité, mais si vous ne l'utilisez pas, sa désactivation peut aider à éliminer les attaques provenant de menaces distantes potentiellement malveillantes. Il existe donc plusieurs façons de désactiver RDP et nous allons vous montrer comment.
Pour désactiver RDP sur Windows 11 :
- Cliquez sur le Bouton Démarrer ou appuyez sur la Touche Windows pour lancer le Menu Démarrer et ouvrir les Paramètres.
Vous pouvez également utiliser Touche Windows + I pour ouvrir directement l'application Paramètres.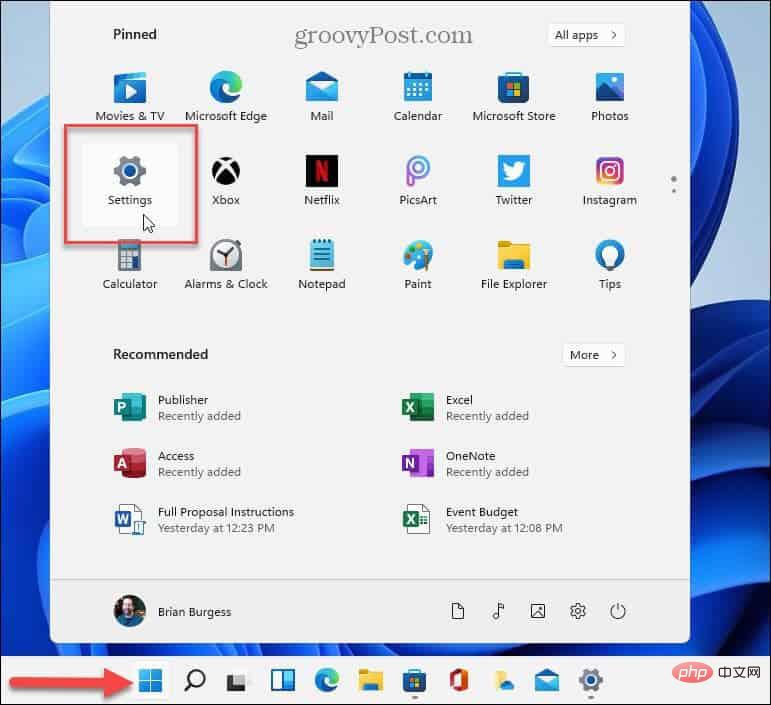
- Cliquez sur Système parmi les options de gauche, puis cliquez sur l'option Bureau à distance à droite.
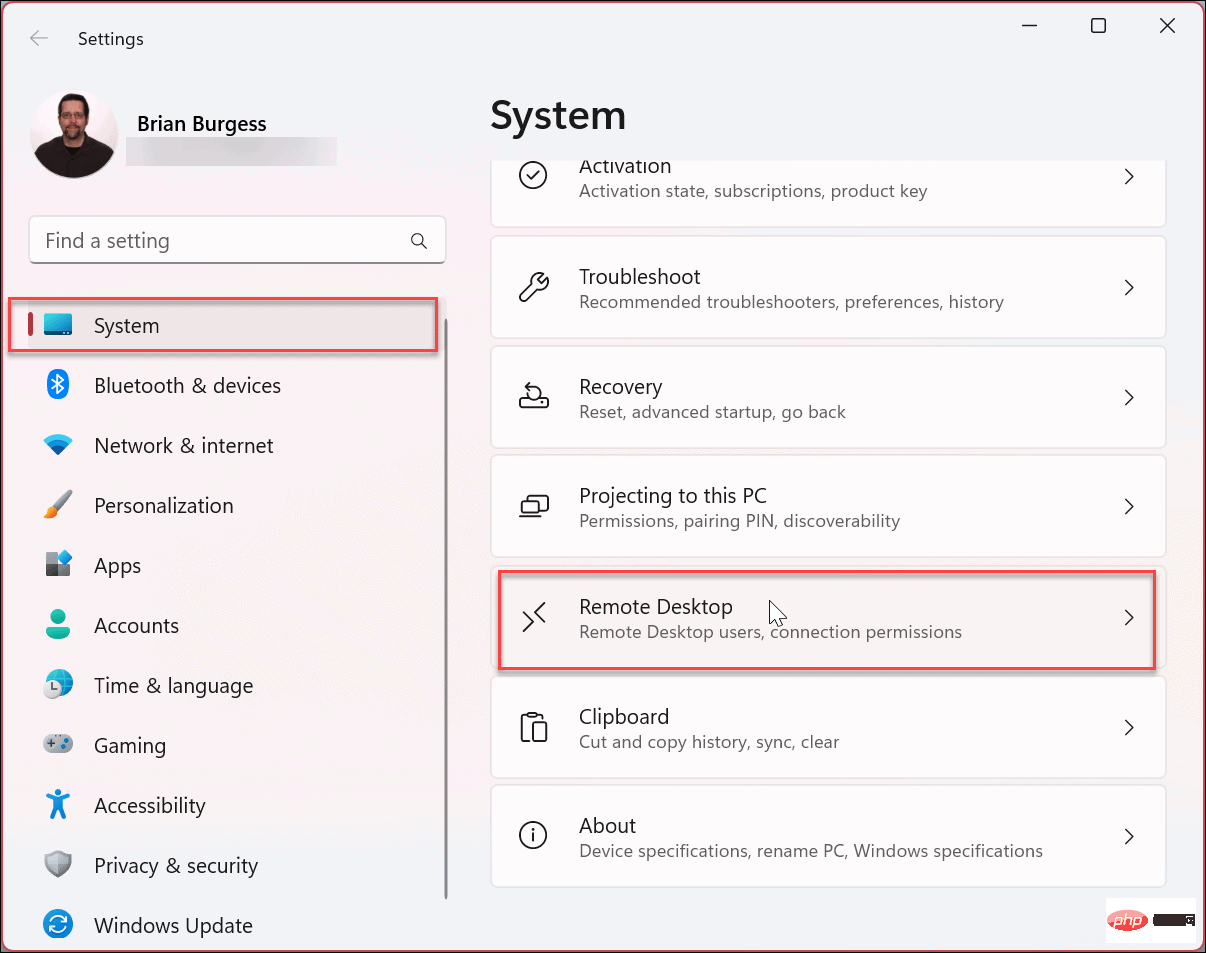
- Lorsque la page d'options Remote Desktop s'ouvre, basculez le commutateur Remote Desktop sur Off.
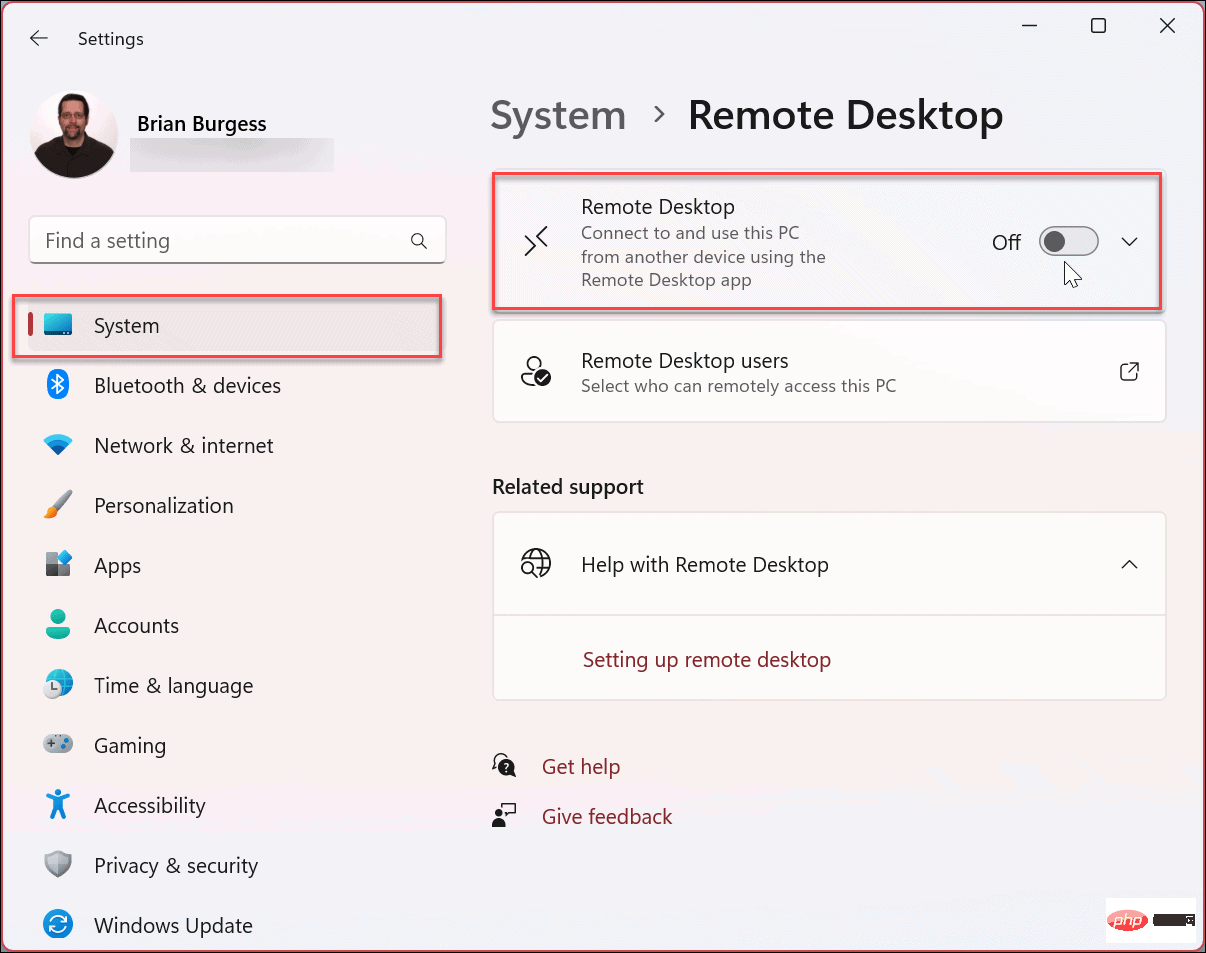
- Lorsque le message de vérification apparaît, cliquez sur le bouton "Confirmer".
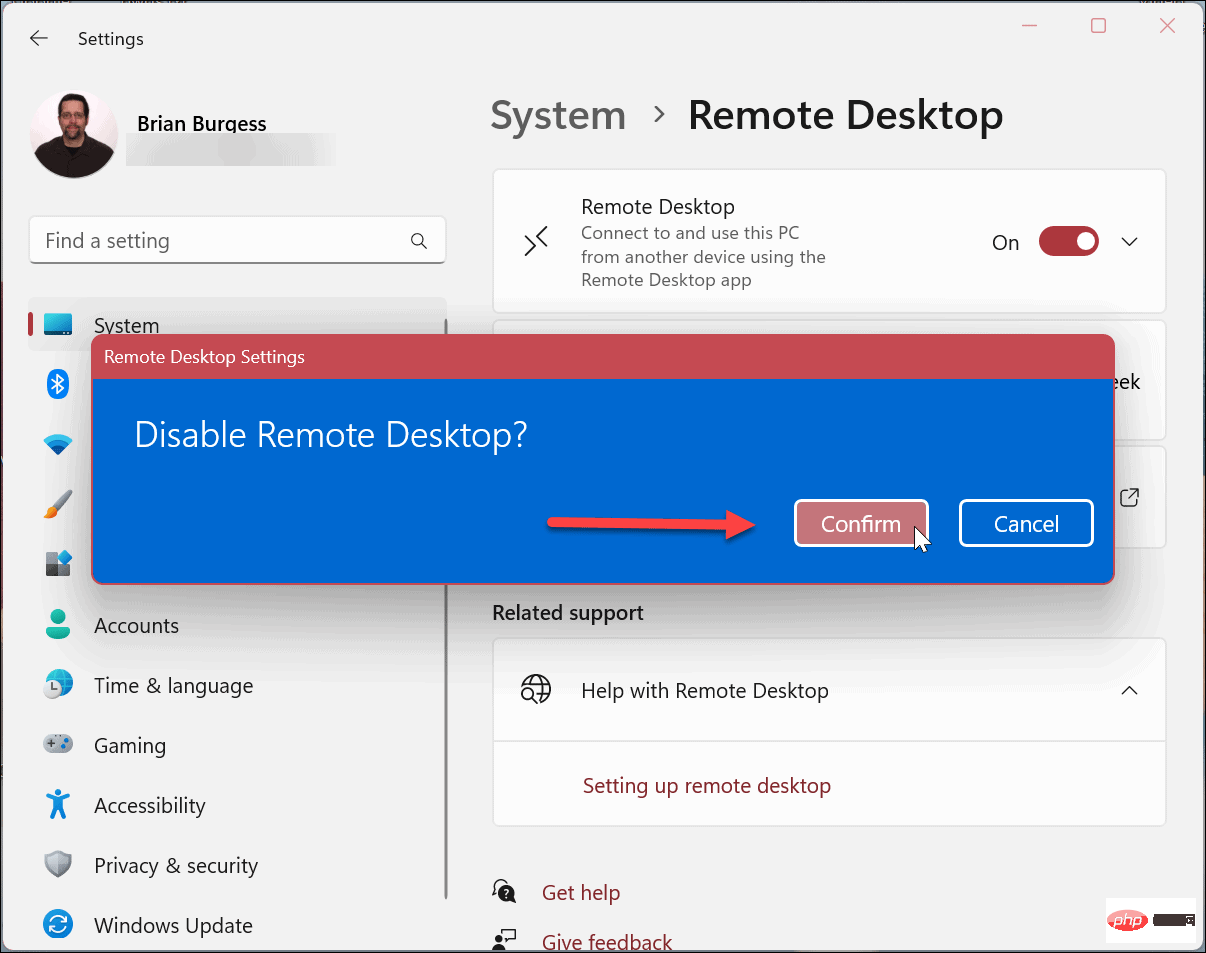
Après avoir effectué les étapes ci-dessus, la fonction de bureau à distance est désactivée et vous ne pourrez pas accéder à l'ordinateur distant et vice versa. Cependant, si vous devez l'utiliser à nouveau à l'avenir, vous pouvez activer le Bureau à distance sur Windows 11.
Comment désactiver le Bureau à distance sur Windows 11 à l'aide du Panneau de configuration
Plusieurs options pour les systèmes Windows 11 ont été déplacées vers l'application Paramètres. Cependant, vous pouvez toujours utiliser le Panneau de configuration sous Windows 11 pour gérer votre système. Cela inclut la possibilité de désactiver RDP.
Pour désactiver le Bureau à distance à l'aide du Panneau de configuration :
- Appuyez sur la touche Windows.
- Tapez CPL et sélectionnez Panneau de configuration dans la section Meilleures correspondances .
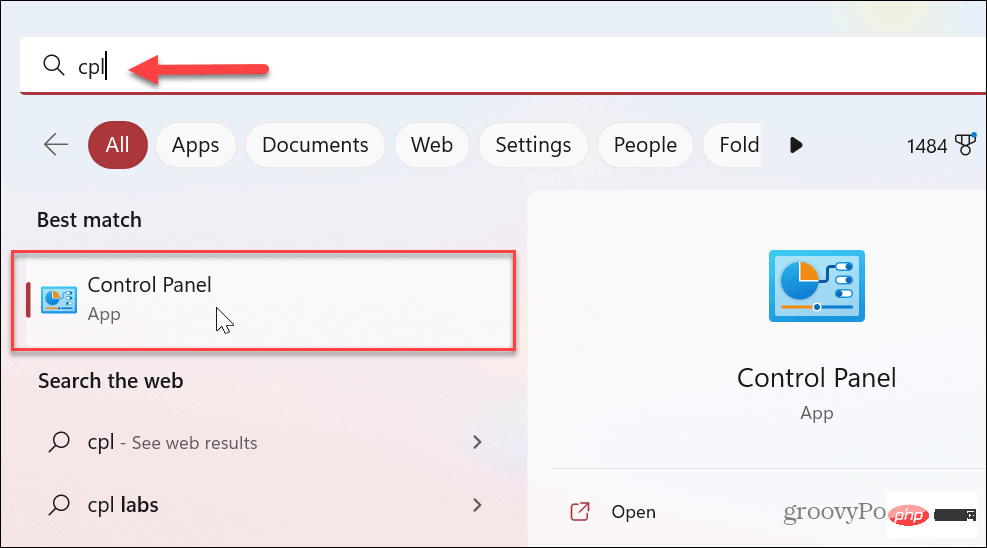
- Lorsque le Panneau de configuration s'ouvre, cliquez sur l'option Système et sécurité.
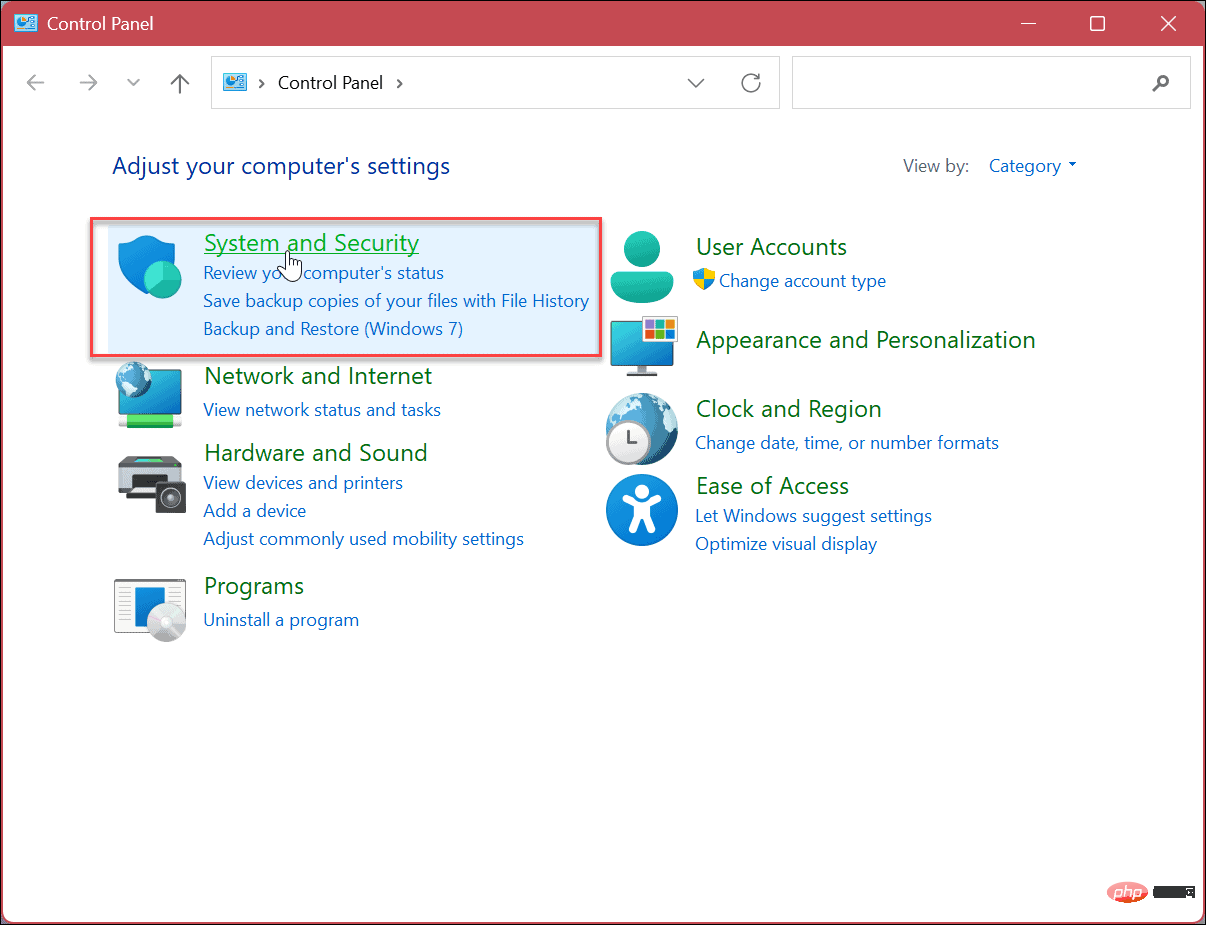
- Lorsque les options « Système » et « Sécurité » s'ouvrent, cliquez sur le lien « Autoriser l'accès à distance » dans la section « Système ».
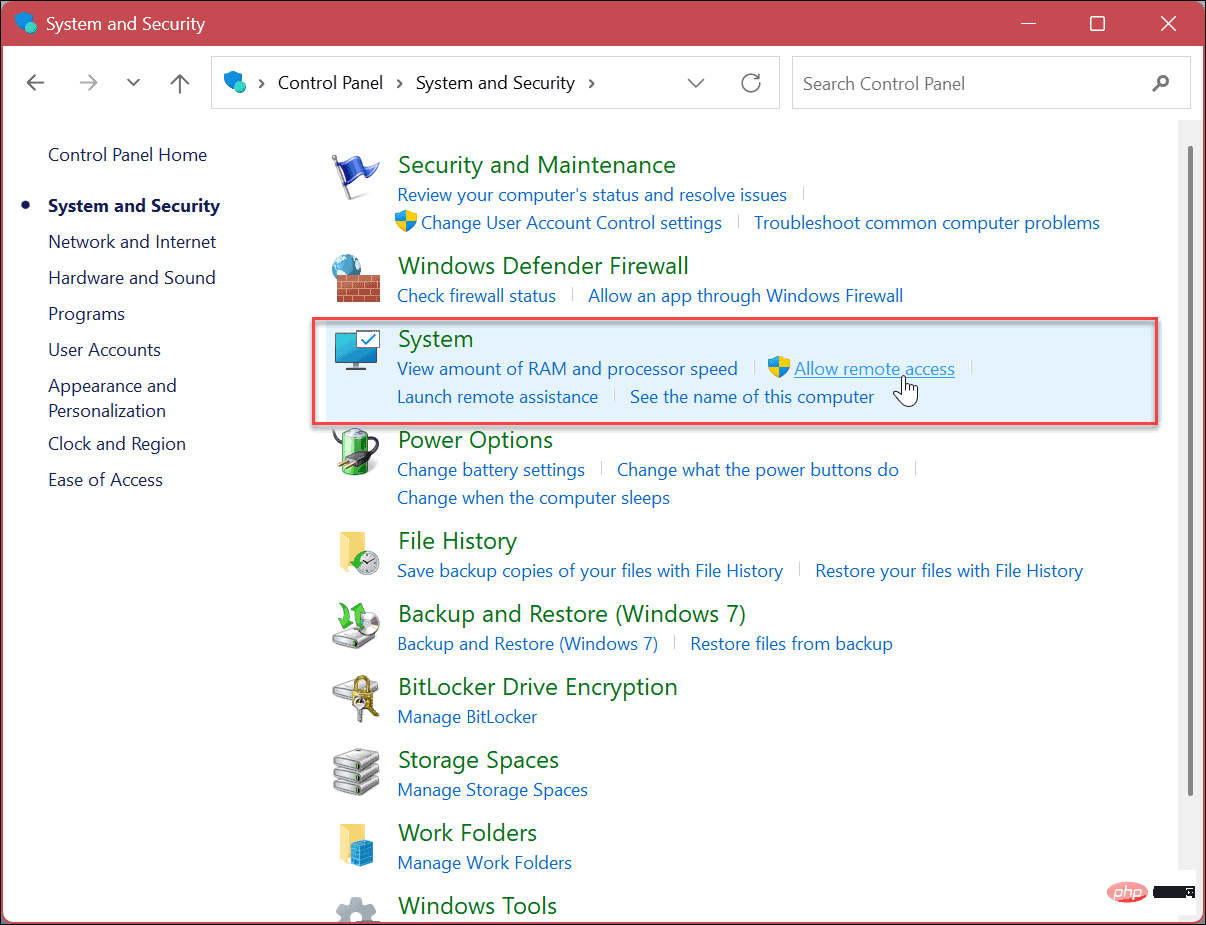
- Dans la fenêtre "Propriétés système", sélectionnez l'option "Ne pas autoriser les connexions à distance à cet ordinateur" .
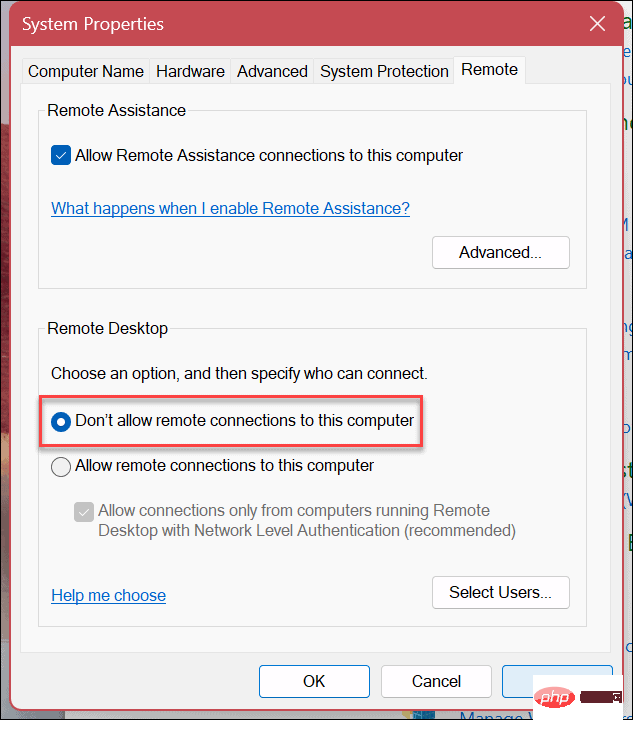
- Cliquez sur Appliquer et OK pour vérifier votre sélection. Il n’y aura aucune notification de confirmation en utilisant cette méthode. Au lieu de cela, la fenêtre Propriétés système se fermera et vous pourrez procéder à la fermeture du Panneau de configuration.
Comment désactiver RDP sur Windows 11 à l'aide de PowerShell
Si vous n'aimez pas utiliser l'interface graphique et préférez utiliser des commandes, vous pouvez désactiver le Bureau à distance à l'aide du terminal Windows PowerShell. Vous pouvez utiliser deux commandes. L’une désactive RDP et l’autre commande désactive RDP via le pare-feu Windows.
Pour désactiver RDP à l'aide de PowerShell :
- Appuyez sur la touche Windows.
- Tapez PowerShell et cliquez sur Exécuter en tant qu'administrateur dans l'option PowerShell à droite.
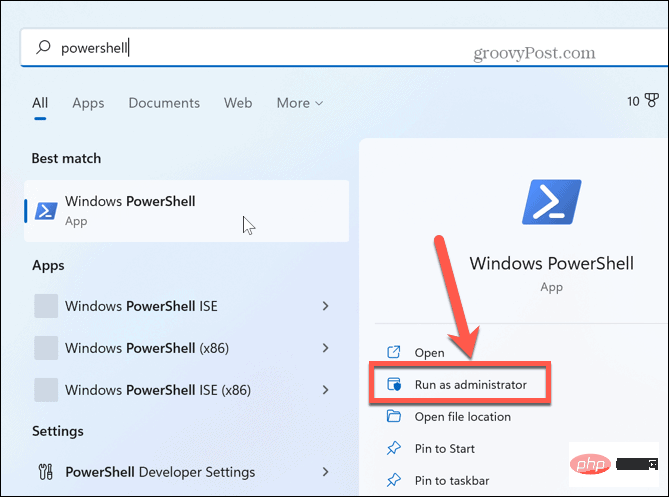
- Lorsque le PowerShell Terminal s'ouvre, entrez la commande suivante et appuyez sur Entrée.
Set-ItemProperty -Path 'HKLM:\System\CurrentControlSet\Control\Terminal Server' -name "fDenyTSConnections" -value 1
- Maintenant, exécutez la commande suivante :
Disable-NetFirewallRule -DisplayGroup "Remote Desktop"
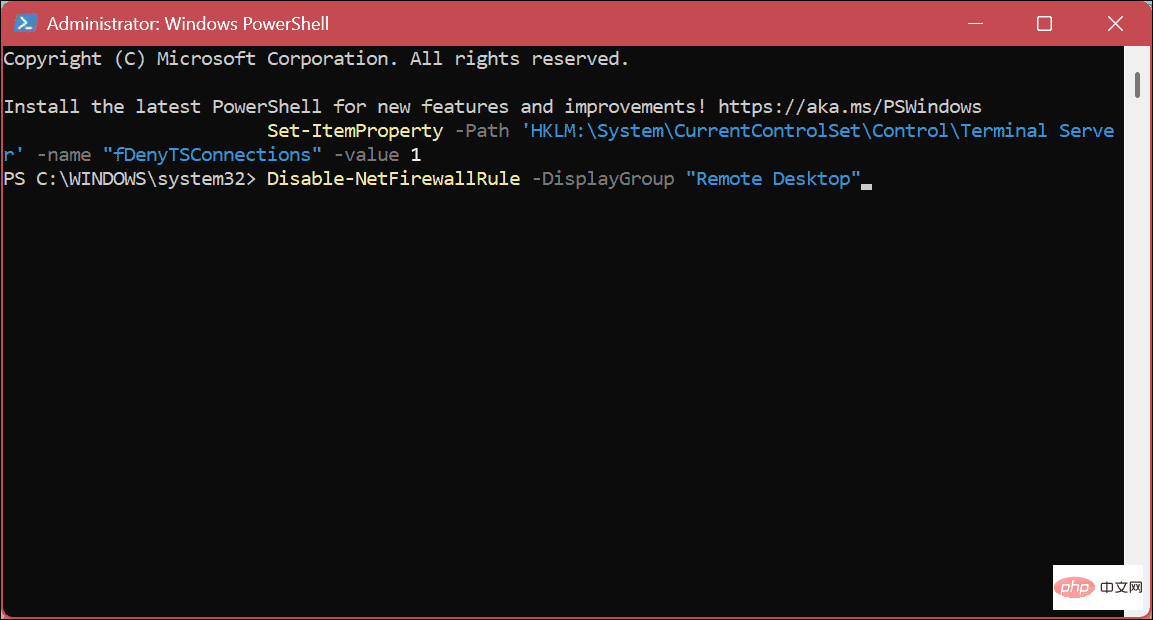
Accès à distance à un PC Windows
RDP fait partie de Windows depuis l'époque de XP et est une fonctionnalité de Windows 11. Cependant, bien que mineur, il peut présenter un risque de sécurité et ne doit pas être activé sauf si vous l'utilisez et en avez besoin. Si vous l'avez utilisé dans le passé mais que vous n'en avez plus besoin, vous pouvez désactiver le Bureau à distance en toute sécurité sur Windows 11.
De plus, si vous souhaitez renforcer la sécurité de votre session RDP, découvrez comment changer le port RDP sous Windows. Si vous n'exécutez pas déjà Windows 11 et devez démarrer une session à distance, vous pouvez également utiliser RDP sur Windows 10.
Outre Windows, vous pouvez également utiliser Remote Desktop pour vous connecter à d'autres plates-formes. Par exemple, vous devrez peut-être accéder à distance à une machine macOS ou Linux. Ou vous aurez peut-être besoin de l'option de bureau à distance de Windows vers Android.
Ce qui précède est le contenu détaillé de. pour plus d'informations, suivez d'autres articles connexes sur le site Web de PHP en chinois!

