Maison >Problème commun >Correctif : l'option Wifi n'apparaît pas dans les paramètres sous Windows 11
Correctif : l'option Wifi n'apparaît pas dans les paramètres sous Windows 11
- 王林avant
- 2023-04-14 15:07:056179parcourir
Parfois, vous constaterez soudainement que l'option Wifi n'apparaît pas dans l'application Paramètres de Windows 11. Par exemple, lorsque vous accédez à Paramètres > Réseau et Internet, vous remarquerez qu'aucune option Wifi n'est répertoriée sur la droite. Cela peut être ennuyeux car vous souhaiterez peut-être activer ou désactiver la connexion Wifi sur votre PC ou apporter des modifications aux propriétés WiFi, etc.
La plupart du temps, le problème survient en raison de pilotes WiFi obsolètes ou de services associés qui cessent de fonctionner. Bien que nous ayons principalement choisi d'utiliser une carte Wifi au lieu d'une connexion filaire, il n'y avait pas une énorme différence de vitesse Internet. Cependant, le problème de l'option Wifi manquante peut être dû à des problèmes de système d'exploitation. Windows ne parviendra peut-être pas à trouver la carte Wifi.
De plus, avec les changements massifs apportés à Windows 11, les utilisateurs sont confus et peuvent avoir du mal à résoudre ce problème. Par conséquent, nous avons créé un didacticiel sur la façon de corriger l’option Wifi manquante sur un PC Windows 11. Voyons comment :
Méthode 1 : Redémarrez le service WLAN Autoconfig
Parfois, le problème peut simplement être dû au fait que le service WLAN AutoConfig a cessé de fonctionner. Par conséquent, il est recommandé de démarrer le service requis et de vérifier s'il aide à résoudre le problème. Ça y est :
Étape 1 : Appuyez simultanément sur les touches Win + R de votre clavier pour lancer la fenêtre Exécuter la commande.
Étape 2 : Dans la fenêtre Exécuter la commande, tapez services.msc dans la barre de recherche et appuyez sur Entrée pour ouvrir Service Manager.
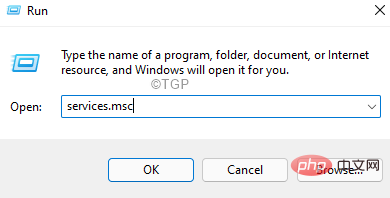
Étape 3 : Dans la fenêtre "Services", allez à droite et sous la colonne "Nom", recherchez le service WLAN AutoConfig.
Double-cliquez dessus pour ouvrir sa fenêtre Propriétés.
Étape 4 : Dans la fenêtre Propriétés de configuration automatique du WLAN, sous l'onglet Général, accédez à la section État du service et vérifiez s'il est déjà en cours d'exécution.
Sinon, cliquez sur le bouton "Démarrer" pour démarrer le service.
Étape 5 : Maintenant, allez dans le champ « DémarrageType » et sélectionnez « Automatique » dans la liste déroulante.
Appuyez sur Appliquer puis sur OK pour enregistrer les modifications et quitter.
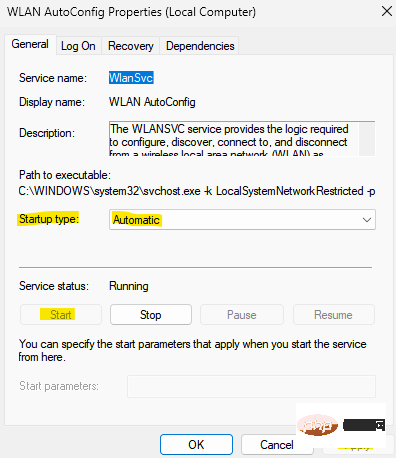
Maintenant, vérifiez si l'option Wifi apparaît dans l'application Paramètres.
Méthode 2 : en mettant à jour les pilotes réseau
Des pilotes réseau obsolètes peuvent souvent être la raison pour laquelle le Wifi n'apparaît pas dans les problèmes de configuration. Suivez ces instructions pour mettre à jour les pilotes réseau et éventuellement corriger les problèmes :
Étape 1 : Cliquez avec le bouton droit sur Démarrer et sélectionnez Gestionnaire de périphériques dans le menu.

Étape 2 : Dans la fenêtre Gestionnaire de périphériques qui s'ouvre, accédez à la section Adaptateurs réseau et cliquez pour la développer.
Maintenant, faites un clic droit sur le pilote réseau de votre PC et sélectionnez Mettre à jour le pilote.
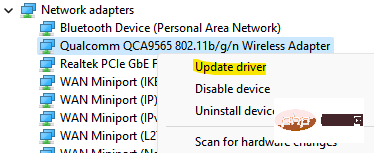
Étape 3 : Ensuite, dans la fenêtre « Mettre à jour le pilote », cliquez sur « Parcourir mon ordinateur pour les pilotes ».
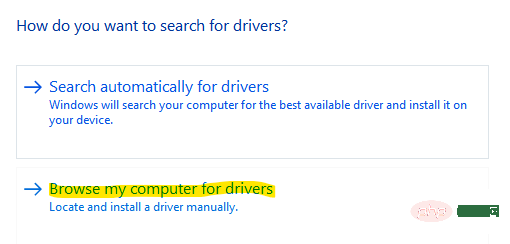
Étape 4 : Dans la fenêtre suivante, sélectionnez l'option Laissez-moi choisir parmi une liste de pilotes disponibles sur mon ordinateur.
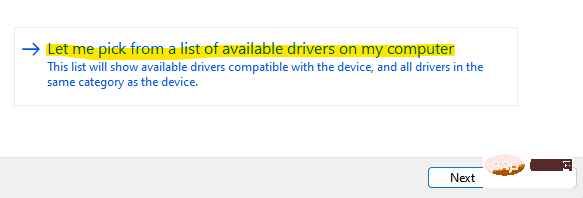
Étape 5 : Maintenant, dans l'écran suivant, cochez la case à côté de Afficher le matériel compatible.
Sélectionnez le modèle dans la liste et cliquez sur Suivant.
REMARQUE,
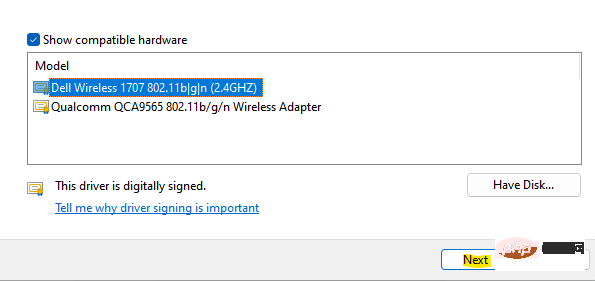
Windows va maintenant mettre à jour le pilote vers le modèle sélectionné.
Une fois terminé, fermez la fenêtre du Gestionnaire de périphériques et redémarrez votre PC.
Méthode 3 : en définissant l'allocation IP sur automatique dans l'application Paramètres
Si les paramètres matériels pour le Wifi ne sont pas configurés correctement, cela peut entraîner des problèmes tels que les réseaux Wifi n'apparaissant pas dans l'application Paramètres même s'ils sont activés. Voyons comment résoudre ce problème ;
Étape 1 : Appuyez simultanément sur les touches Win + I de votre clavier pour ouvrir l'application Paramètres.
Étape 2 : Dans l'application Paramètres, cliquez sur Réseau et Internet sur le côté gauche du volet.
Étape 3 ; Maintenant, allez sur le côté droit et vérifiez si l'option WiFi est activée
Maintenant, cliquez dessus.
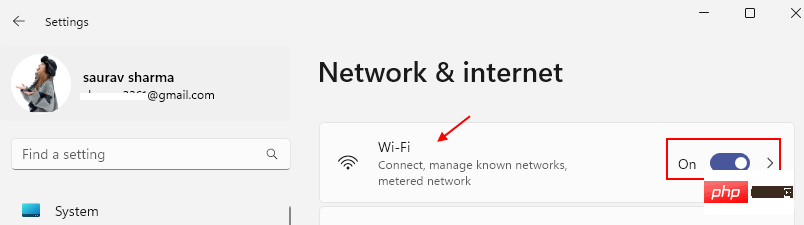
Étape 4 : Ensuite, dans l'écran WiFi, cliquez sur l'option Propriétés matérielles en bas.
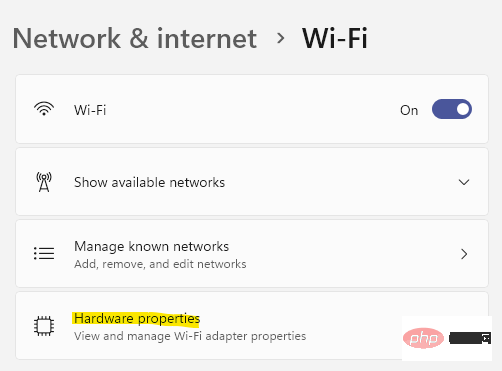
Étape 5 : Maintenant, sous Propriétés WiFi à droite, allez dans Attribution IP et cliquez sur Modifier à côté.
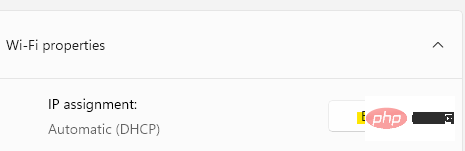
Étape 6 : Dans la fenêtre contextuelle des paramètres Modifier l'IP, cliquez sur le menu déroulant pour sélectionner Automatique (DHCP).
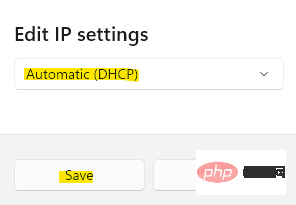
Appuyez sur Enregistrer pour enregistrer les modifications et revenir à la fenêtre WiFi.
Étape 7 : Maintenant, accédez à l'option Affectation du serveur DNS et cliquez sur le bouton Modifier à côté.
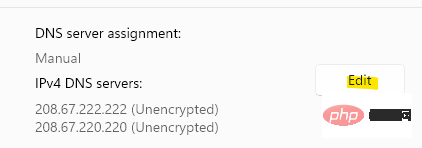
Étape 8 : Comme à l'étape 6, dans la fenêtre contextuelle Modifier les paramètres DNS, sélectionnez Automatique (DHCP) dans la liste déroulante et cliquez sur Enregistrer pour appliquer les modifications.
Vous devriez maintenant pouvoir voir l'option WiFi dans la fenêtre Paramètres.
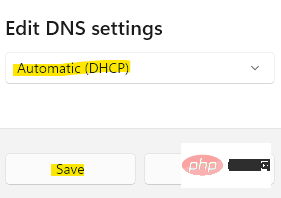
En plus des méthodes ci-dessus, si la carte mère de votre PC est livrée avec une carte réseau sans fil ou si vous avez acheté une carte Wifi séparée, vous pouvez également d'abord vérifier la carte réseau sans fil. Assurez-vous que la carte WiFi est correctement insérée dans la carte mère, car sinon, Windows ne la reconnaîtra pas et vous aurez des problèmes avec les options WiFi manquantes.
La deuxième solution la plus courante consiste simplement à redémarrer votre appareil et à vérifier si cela permet de restaurer les options WiFi, car dans la plupart des cas, le redémarrage aide à résoudre le problème. Sinon, éteignez complètement votre routeur WiFi en débranchant le cordon d'alimentation de l'interrupteur d'alimentation. Ensuite, attendez environ 10 minutes avant de rebrancher les câbles et d'allumer le routeur. Maintenant, vérifiez si vous pouvez voir l’option WiFi.
Méthode 4 : En désinstallant/réinstallant le pilote réseau
Si le pilote est endommagé ou endommagé, la simple mise à jour du pilote ne résoudra pas le problème, vous pouvez donc essayer de désinstaller et d'installer à nouveau le pilote pour vérifier s'il est " L'icône Wifi réapparaît dans l'application Paramètres. Voyons comment :
Étape 1 : Appuyez sur les touches de raccourci Win + R de votre clavier pour ouvrir la fenêtre Exécuter la commande.
Étape 2 : Dans le champ de recherche, saisissez devmgmt.msc et appuyez sur Entrée pour ouvrir la fenêtre Gestionnaire de périphériques.
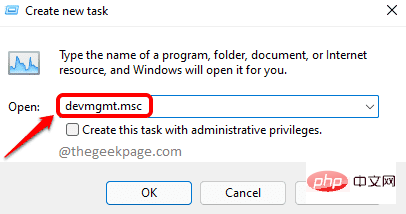
Étape 3 : Dans la fenêtre Gestionnaire de périphériques, développez la section Adaptateurs réseau.
Maintenant, trouvez votre appareil sans fil, faites un clic droit dessus et sélectionnez Désinstaller l'appareil.
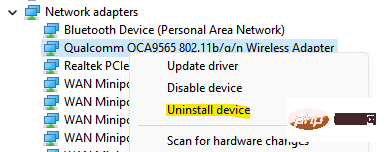
Étape 4 : Vous verrez maintenant l'invite Désinstaller l'appareil.
Cochez la case à côté de Essayez de supprimer le pilote de cet appareil et confirmez l'action en appuyant sur le bouton Désinstaller.
Une fois la désinstallation terminée, quittez la fenêtre du Gestionnaire de périphériques et redémarrez votre PC.
L'appareil se réinstallera automatiquement lorsque vous redémarrerez.
Maintenant, vérifiez l'icône Wifi dans l'application Paramètres et elle devrait être de retour.
Méthode 5 : En modifiant la gestion de l'alimentation
Très probablement, l'option Wifi manquante dans l'application Paramètres pourrait également être due à une modification des paramètres d'alimentation du conducteur. Voici comment vous pouvez le modifier pour voir si cela aide à résoudre le problème :
Étape 1 : Appuyez sur le gestionnaire Win +.

Il ouvre la fenêtre Gestionnaire de périphériques. Ici, cliquez sur
Adaptateurs réseaupour développer la section. Maintenant, faites un clic droit sur votre pilote réseau et sélectionnez
Propriétés.
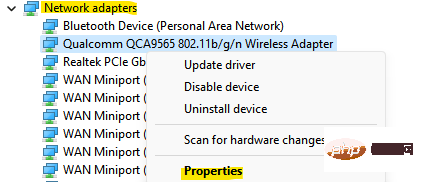
Dans la boîte de dialogue "Propriétés", sélectionnez l'onglet "Gestion de l'alimentation". Maintenant, décochez la case à côté de Autoriser l'ordinateur à éteindre cet appareil pour économiser de l'énergie. Appuyez sur OK pour enregistrer les modifications et revenir au Gestionnaire de périphériques. Maintenant, fermez la fenêtre Gestionnaire de périphériques et redémarrez votre appareil. Vous devriez maintenant pouvoir trouver l'option Wifi dans l'application Paramètres sur votre PC Windows 11. Vous pouvez également essayer d'activer tous les services Windows pour vérifier si cela aide à résoudre le problème de l'option Wifi manquante. C'est tout : Étape 1 : Appuyez sur la touche de raccourci Win + R pour ouvrir la boîte de commande « Exécuter » . Étape 2 : Dans le champ de recherche Exécuter la commande, tapez msconfig et appuyez sur OK pour ouvrir la fenêtre Configuration du système. Étape 3 : Dans la fenêtre "Configuration du système", allez dans l'onglet "Services". Maintenant, accédez au coin inférieur droit de la fenêtre et appuyez sur le bouton Activer tout. Appuyez sur Appliquer puis sur OK pour enregistrer les modifications et quitter. Maintenant, accédez à votre application Paramètres et vérifiez si l'option WiFi s'affiche. Si aucune des méthodes ci-dessus ne fonctionne, vous pouvez essayer de réinitialiser la carte réseau à l'aide de Invite de commande avec les droits d'administrateur. C'est tout : Étape 1 : Cliquez avec le bouton droit sur le menu Démarrer et sélectionnez Exécuter. Étape 2 : Dans la fenêtre ouverte Exécuter la commande, tapez cmd dans la barre de recherche et appuyez simultanément sur les touches Ctrl + Maj + Entrée pour ouvrir une fenêtre Invite de commandes élevée. Étape 3 : Dans la fenêtre Invite de commandes(admin), exécutez la commande suivante et appuyez sur Entrée Réinitialisez votre carte réseau : Étape 4 : Maintenant, entrez ce qui suit commande et appuyez sur la touche Entrée pour terminer : Une fois terminé, fermez la fenêtre d'invite de commande et vous devriez maintenant pouvoir voir l'option de réseau WiFi dans la fenêtre des paramètres. Assurez-vous également que le routeur WiFi est aussi proche que possible de votre PC pour une meilleure connexion réseau et l'option WiFi devrait être affichée. Assurez-vous également que votre PC est toujours mis à jour pour éviter tout problème dû aux mises à jour en attente. 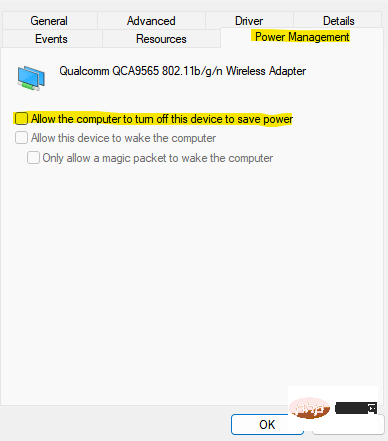
Méthode 6 : En activant tous les services dans la configuration du système
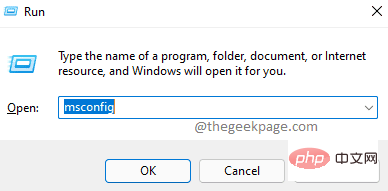
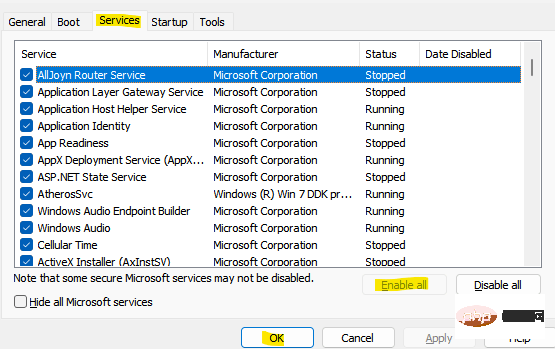
Méthode 7 : Réinitialiser la carte réseau via l'invite de commande
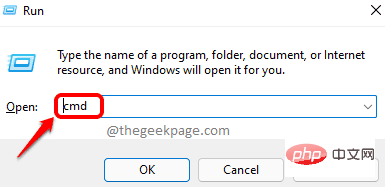
Netsh winsock 重置
Netsh int ip reset resetlog.txt
Ce qui précède est le contenu détaillé de. pour plus d'informations, suivez d'autres articles connexes sur le site Web de PHP en chinois!

