Maison >Problème commun >Comment ajouter la barre d'outils de lancement rapide à la barre des tâches dans Windows 11
Comment ajouter la barre d'outils de lancement rapide à la barre des tâches dans Windows 11
- WBOYWBOYWBOYWBOYWBOYWBOYWBOYWBOYWBOYWBOYWBOYWBOYWBavant
- 2023-04-14 14:31:064221parcourir
Sous Windows 10 et Windows 11, la barre d'outils de lancement rapide se trouve dans la barre des tâches (avant la barre d'état système) et aide les utilisateurs à ouvrir ou à lancer les fichiers, dossiers, applications, etc. fréquemment consultés. Il s'agit d'une fonctionnalité native de Windows 10 qui permet aux utilisateurs de créer des barres d'outils personnalisées pour accéder aux fichiers, dossiers et applications. Cependant, sous Windows 11, les utilisateurs ne peuvent pas utiliser cette fonctionnalité.
Cependant, il est possible de créer et d'ajouter une barre d'outils de lancement rapide pour accéder aux fichiers, dossiers et applications régulièrement consultés depuis la barre d'état système de votre PC Windows 11. Cherchez-vous à utiliser la barre d'outils de lancement rapide sur votre système Windows 11, puis continuez à lire cet article. Dans cet article, nous avons discuté en détail des étapes pour ajouter la barre d'outils personnalisée Quick Launch à la barre des tâches en installant un logiciel complémentaire dans Windows 11.
Étape 1 - Installez l'application ExplorerPatcher
1. Cliquez sur le lien pour télécharger le fichier exécutable ExplorerPatcher.
2. Vous serez redirigé vers Github.
Sur cette page, faites défiler vers le bas et trouvez la section nommée Comment
dansREADME.md Ici, cliquez sur le lien dans la ligne "Télécharger la dernière version de l'installateur".
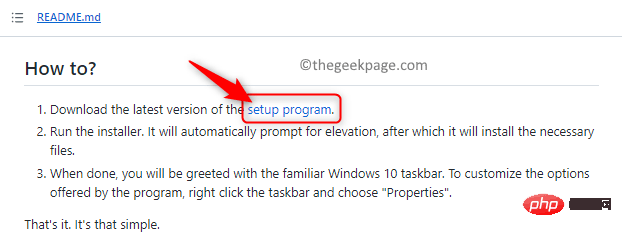
Enregistrez ce fichier téléchargé sur votre PC. Vous allez maintenant télécharger un fichier appelé ep_setup.exe sur votre système.
3. Accédez à l'emplacement du fichier exécutable téléchargé.
Exécutez ce fichier exécutable pour démarrer le processus d'installation de l'application.
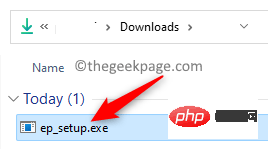
Aucune invite n'apparaîtra pendant le processus d'installation du logiciel.
4. Une fois l'installation terminée, tout le contenu de la barre des tâches sera déplacé vers l'extrémité gauche de la barre des tâches. Cela inclut le bouton de démarrage et toutes les autres icônes.
De plus, l'apparence du bouton Démarrer changera également.
Cela confirme que le logiciel ExplorerPacher est installé sur votre système.

Étape 2 - Ajouter une barre d'outils de lancement rapide
1. Si la barre des tâches est verrouillée, vous devez la déverrouiller.
Pour déverrouiller, cliquez avec le bouton droit sur la barre des tâches et décochez l'option Verrouiller la barre des tâches.
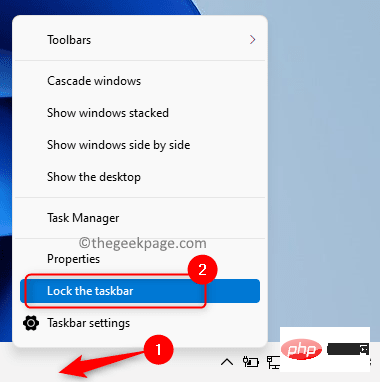
2. Encore une fois, cliquez avec le bouton droit sur votre barre des tâches et sélectionnez l'option Barres d'outils dans le menu qui s'ouvre.
Dans le sous-menu qui s'ouvre, cliquez sur l'option Nouvelle barre d'outils….
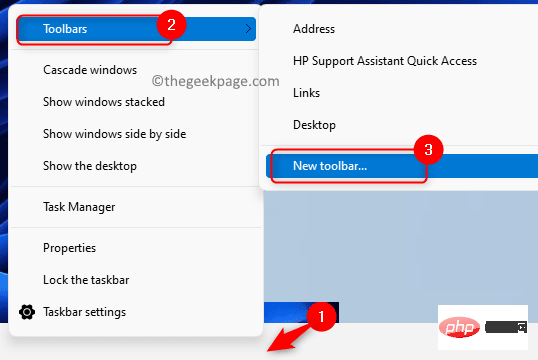
Vous verrez une fenêtre Nouvelle barre d'outils - Sélectionnez un dossier.
Dans la barre de navigation de cette fenêtre, copiez et collez le chemin indiqué ci-dessous et appuyez sur la touche Entrée.
%SystemDrive%Users%username%AppDataRoamingMicrosoftInternet Explorer
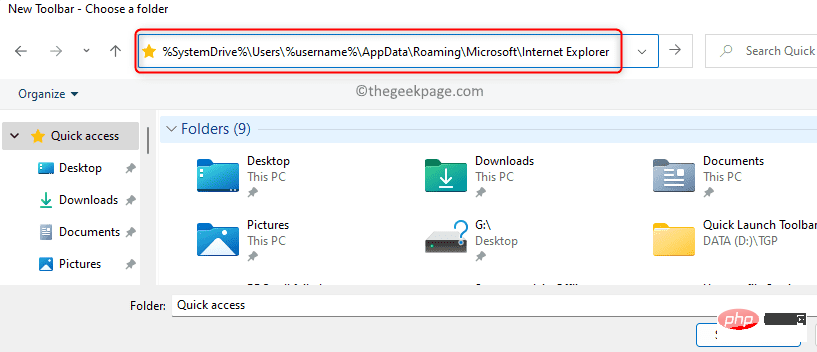
3. Dans le chemin qui s'ouvre, sélectionnez le dossier Quick Launch et cliquez sur le bouton intitulé Sélectionner le dossier.
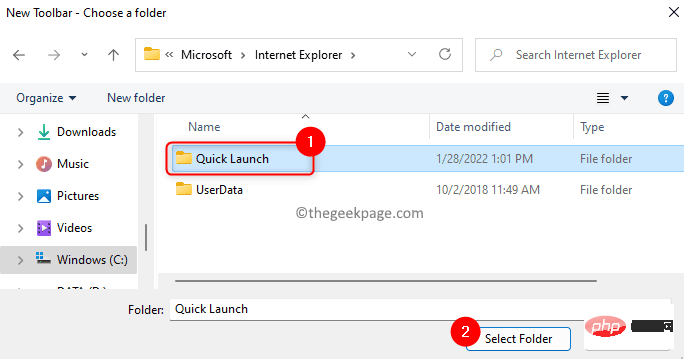
Après avoir sélectionné ce dossier, une Barre d'outils de lancement rapide apparaîtra à l'extrémité droite de la barre des tâches, près de la barre d'état système.

4. Vous ne voulez pas voir le texte et les titres dans cette barre d'outils de lancement rapide.
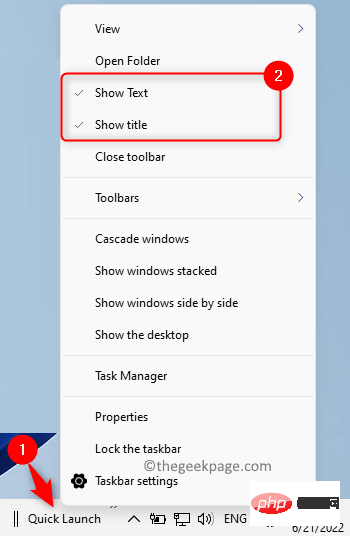
Alors, faites un clic droit sur la barre d'outils "Lancement rapide" et dans le menu qui s'ouvre décochez les options "Afficher le texte" et "Afficher Titre" .
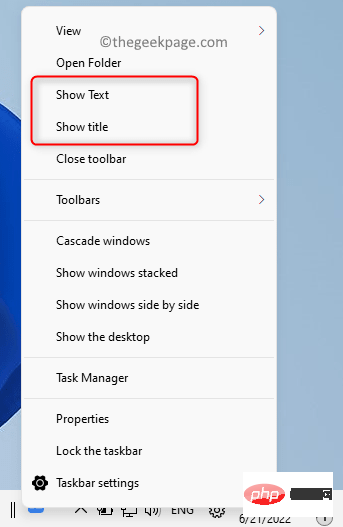
5. Pour déplacer cette barre d'outils vers la gauche, cliquez simplement sur les deux lignes verticales et faites-les glisser vers l'emplacement souhaité.
L'utilisation de cette barre d'outils peut prendre un certain temps pour l'amener là où vous le souhaitez.
Une fois terminé, vous verrez que l'icône liée au lancement rapide est devenue plus petite et plus proche de l'icône plus grande d'origine dans la barre des tâches.

Vous pouvez supprimer les icônes plus grandes de la barre des tâches en cliquant avec le bouton droit sur elles et en sélectionnant l'option Désépingler de la barre des tâches.
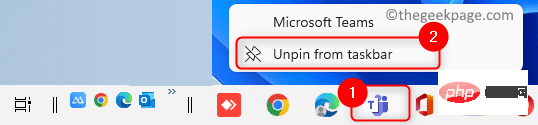
6. Pour masquer d'autres éléments de la barre des tâches tels que les icônes Recherche et Vue des tâches, appuyez sur Windows + ROuvrirExécuter.
Tapez ms-settings:personnalisation et appuyez sur Entrée pour ouvrir la page Personnalisation.
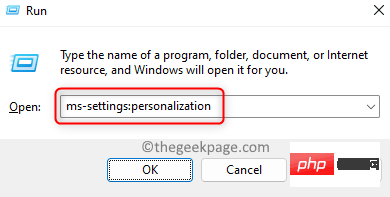
Sur la page Personnaliser , faites défiler vers le bas et sélectionnez la case intitulée Barre des tâches.
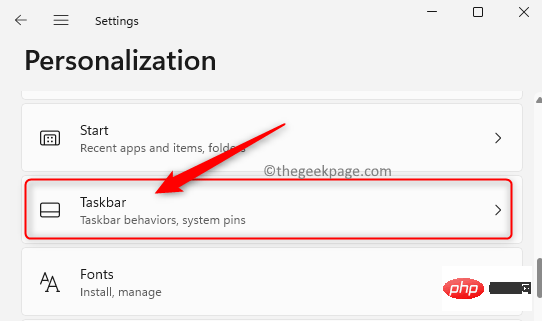
Ensuite, désactivez les interrupteurs à bascule associés aux options Recherche et Vue des tâches pour les masquer dans la barre des tâches.
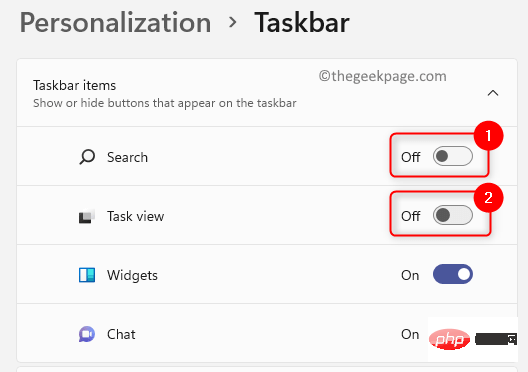
7. Une fois les modifications ci-dessus terminées, la barre des tâches ressemblera à l'image suivante.

Vous pouvez ajouter et supprimer des icônes de la barre d'outils de lancement rapide selon vos besoins.
Pour ajouter, faites simplement glisser et déposez le programme dans la barre d'outils.
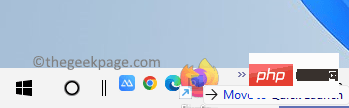
cliquez avec le bouton droit sur l'icône ici et sélectionnez l'option Supprimer.
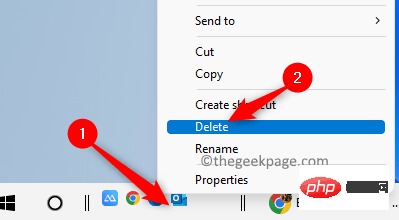
Démarrer de Windows, le Menu Démarrer s'ouvre au centre du bureau.
Vous pouvez le modifier en changeant l'alignement de la barre des tâches .
Accédez àParamètres de la barre des tâches dans Personnalisation comme décrit à l'Étape 6 ci-dessus.
Une fois que vous êtes dans la page des paramètres de laBarre des tâches, faites défiler vers le bas et développez la case intitulée Comportement de la barre des tâches en cliquant dessus.
Ici, utilisez la liste déroulante à côté de Alignement de la barre des tâches et sélectionnez l'option Gauche dans la liste.
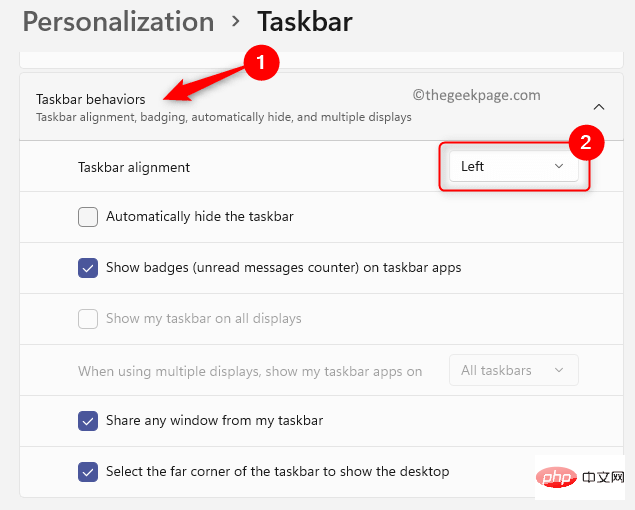
Windows + R pour ouvrir Exécuter.
Tapezms-settings:appsfeatures et appuyez sur Entrée.
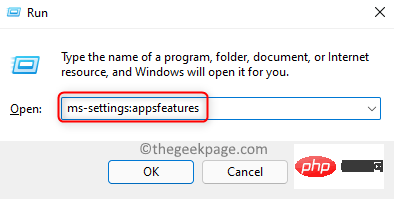
Applications et fonctionnalités, faites défiler vers le bas et recherchez ExplorerPatcher dans la liste des applications installées.
Cliquez sur lemenu à trois points sur le côté droit de ExplorerPacher et sélectionnez Désinstaller.
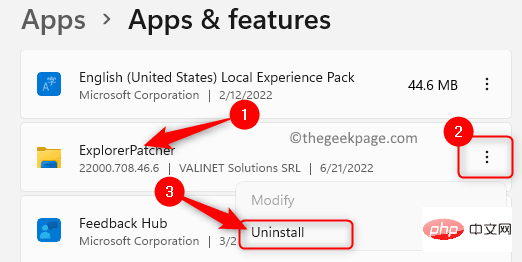
Désinstaller.
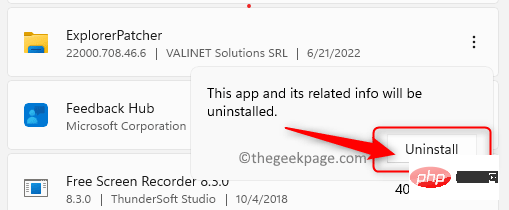
Ce qui précède est le contenu détaillé de. pour plus d'informations, suivez d'autres articles connexes sur le site Web de PHP en chinois!

