Maison >Problème commun >Comment effacer l'historique des images récentes de l'arrière-plan du bureau dans Windows 11
Comment effacer l'historique des images récentes de l'arrière-plan du bureau dans Windows 11
- WBOYWBOYWBOYWBOYWBOYWBOYWBOYWBOYWBOYWBOYWBOYWBOYWBavant
- 2023-04-14 13:37:2611898parcourir
Windows 11 améliore la fonction de personnalisation du système, qui permet aux utilisateurs d'afficher l'historique récent des modifications précédemment apportées à l'arrière-plan du bureau. Lorsque vous entrez dans la section de personnalisation de l'application Paramètres système Windows, vous pouvez voir diverses options, la modification du fond d'écran en fait partie. Mais vous pouvez maintenant voir le dernier historique des fonds d’écran définis sur votre système. Si vous n'aimez pas voir cela et souhaitez effacer ou supprimer cet historique récent, continuez à lire cet article, qui vous aidera à en savoir plus sur la façon de le faire à l'aide de l'Éditeur du Registre.
Comment effacer l'historique des images récentes de l'arrière-plan du bureau dans Windows 11 à l'aide de l'Éditeur du Registre
Remarque : Avant de procéder avec cette méthode, conservez une sauvegarde de vos fichiers de registre au cas où un problème surviendrait qui pourrait endommager complètement votre système. Restaurez-le.
Étape 1 : Appuyez sur la touche Windows de votre clavier et tapez Éditeur de registre.
Étape 2 : Ensuite, sélectionnez Éditeur de registre dans les résultats de recherche, comme indiqué ci-dessous.
Étape 3 : Cliquez sur « Oui » à l'invite UAC pour continuer.
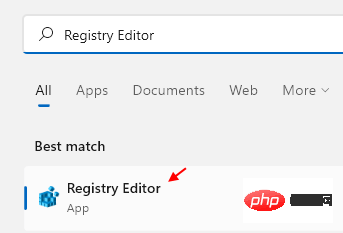
Étape 4 : Copiez et collez le chemin indiqué ci-dessous dans la barre d'adresse propre et vide de la fenêtre de l'Éditeur du Registre.
HKEY_CURRENT_USER\Software\Microsoft\Windows\CurrentVersion\Explorer\Wallpapers
Étape 5 : Ensuite, appuyez sur la touche Entrée pour accéder à la clé de registre Fonds d'écran.
Étape 6 : Vous pouvez voir 5 valeurs de chaîne BackgroundHistoryPath qui contiennent l'historique récent des modifications du fond d'écran.
Étape 7 : Pour effacer ou supprimer l'historique récent du fond d'écran, maintenez la touche CTRL enfoncée et cliquez dessus pour sélectionner toutes les valeurs de chaîne de chemin de l'historique d'arrière-plan que vous souhaitez supprimer.
Étape 8 : Ensuite, faites un clic droit dessus et sélectionnez l'option Supprimer dans le menu contextuel, comme indiqué ci-dessous.
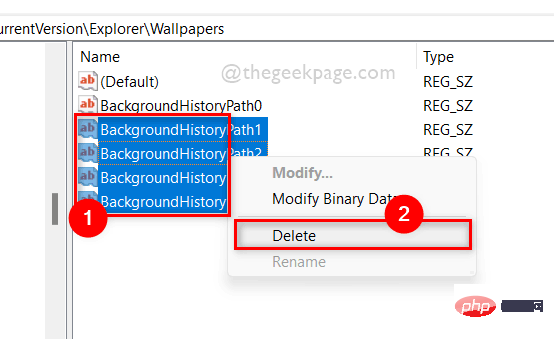
Étape 9 : Cliquez sur le bouton « Oui » dans la fenêtre « Confirmer la suppression » comme indiqué ci-dessous.
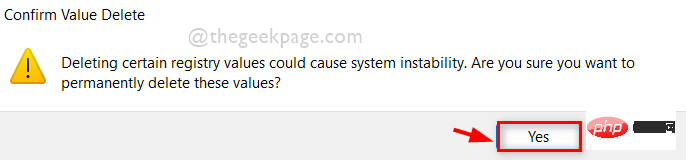
Étape 10 : Cela supprimera toutes les valeurs de chaîne de chemin d'historique en arrière-plan du système. Par conséquent, l’historique récent sera effacé.
Étape 11 : En dehors de cela, vous pouvez également effacer l'historique récent en double-cliquant sur n'importe quelle valeur de chaîne BackgroundHistoryPath que vous souhaitez effacer.
Étape 12 : Ensuite, modifiez le champ Données de valeur en – et cliquez sur le bouton OK pour appliquer et fermer comme indiqué ci-dessous.
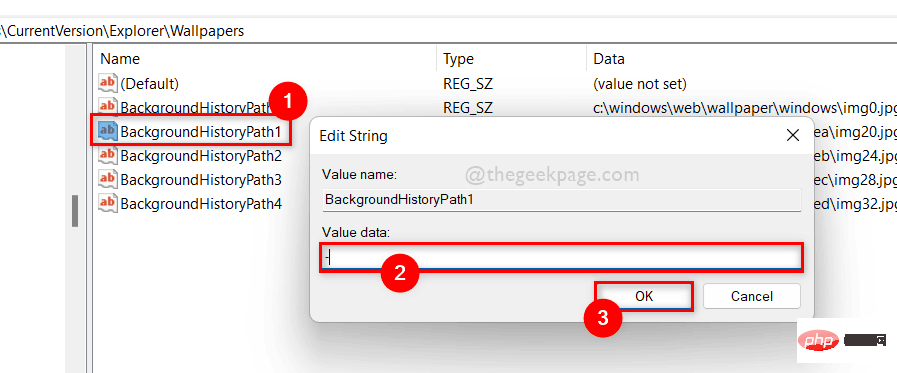
Étape 13 : Faites ceci pour toutes les valeurs de chaîne BackgroundHistoryPath que vous souhaitez supprimer ou effacer.
Étape 14 : Une fois terminé, fermez la fenêtre de l'Éditeur du Registre.
Ce qui précède est le contenu détaillé de. pour plus d'informations, suivez d'autres articles connexes sur le site Web de PHP en chinois!

