Maison >Problème commun >Erreurs BSOD sur Windows 11 ? Qu'est-ce que cela fait et comment corriger les erreurs BSOD sur Windows 11 ?
Erreurs BSOD sur Windows 11 ? Qu'est-ce que cela fait et comment corriger les erreurs BSOD sur Windows 11 ?
- PHPzavant
- 2023-04-14 12:52:186002parcourir
Windows 11 est disponible depuis un certain temps et c'est un excellent système d'exploitation, mais chaque système d'exploitation a son lot de problèmes.
Bien que des erreurs aient tendance à se produire tôt ou tard, certains types de problèmes peuvent être plus graves. Dans ce cas, nous faisons référence aux erreurs BSOD.
Que sont les erreurs BSOD et comment les corriger sur PC ? Rejoignez-nous pour examiner de plus près et vous montrer toutes les méthodes que vous pouvez utiliser pour les résoudre.
Pourquoi un écran bleu apparaît-il ?
BSOD signifie Blue Screen of Death et apparaît lorsque votre PC rencontre une erreur système fatale. Si cela se produit, votre système plantera pour éviter tout dommage.
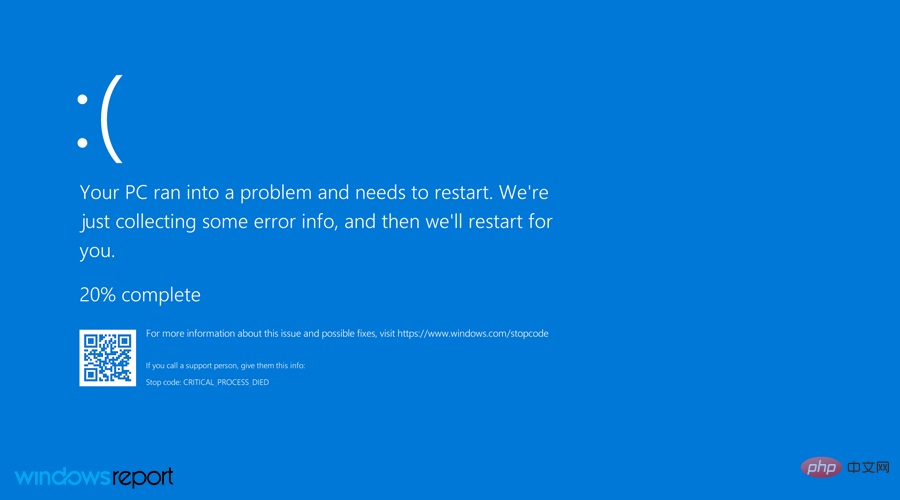
Chaque erreur possède un code unique que vous pouvez utiliser pour rechercher le problème et en découvrir la cause. Si un fichier spécifique a provoqué le crash, il apparaîtra également dans le message d'erreur.
Quelles sont les causes des erreurs BSOD ?
Souvent, des problèmes matériels provoquent ce type d'erreurs. En règle générale, le problème vient de la mémoire, mais vous devez également prendre en compte d'autres facteurs non matériels.
Votre pilote peut être incompatible avec votre version de Windows, provoquant des plantages. Dans certains cas, certaines applications tierces peuvent également être à l'origine de ce problème.
Comment corriger l'erreur BSOD sur Windows 11 ?
1. Installez la dernière mise à jour
- Appuyez sur les touches Windows+I pour ouvrir l'application Paramètres.
- Accédez maintenant à la section Windows Update.
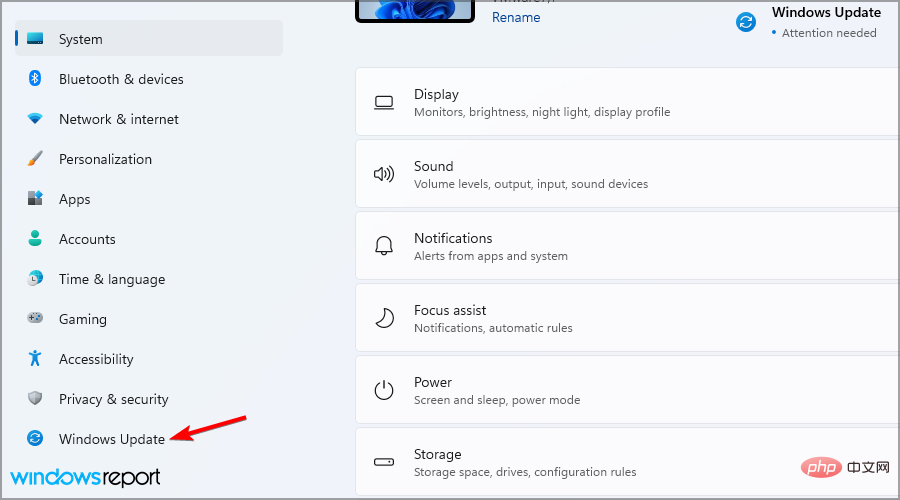
- Téléchargez les mises à jour disponibles.
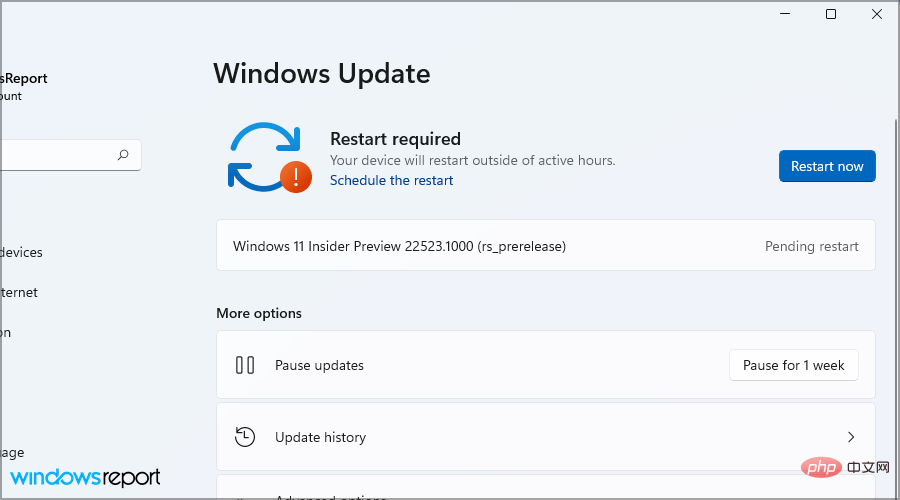
Après la mise à jour du système, vérifiez si le problème persiste. Un bon moyen de gérer toutes les erreurs BSOD est d'utiliser un logiciel spécialisé tel que Restoro, alors n'hésitez pas à l'essayer.
2. Mettez à jour/Désactivez/Désinstallez/Restaurez vos pilotes
Mettre à jour les pilotes
- Appuyez sur les touches Windows+ et Xsélectionnez Gestionnaire de périphériques dans la liste.
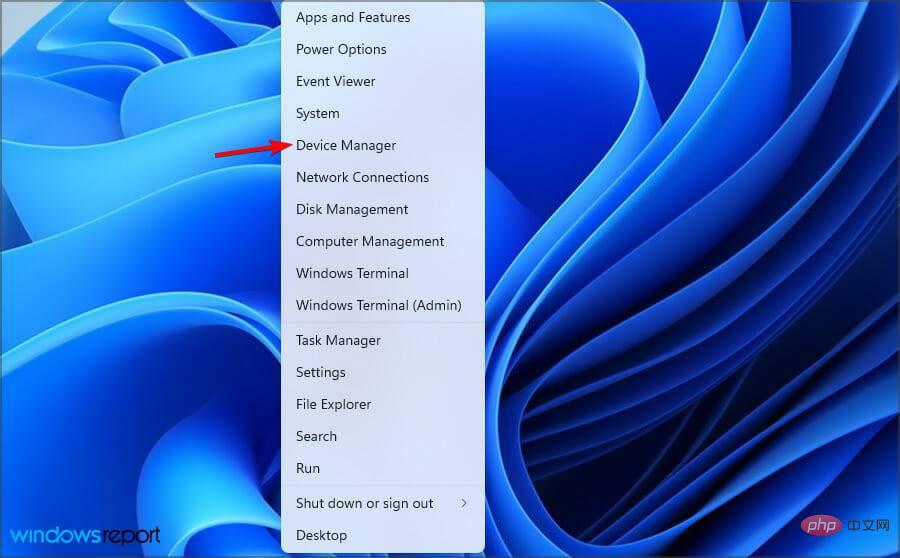
- Recherchez le pilote que vous souhaitez mettre à jour, faites un clic droit dessus et sélectionnez Mettre à jour le pilote.
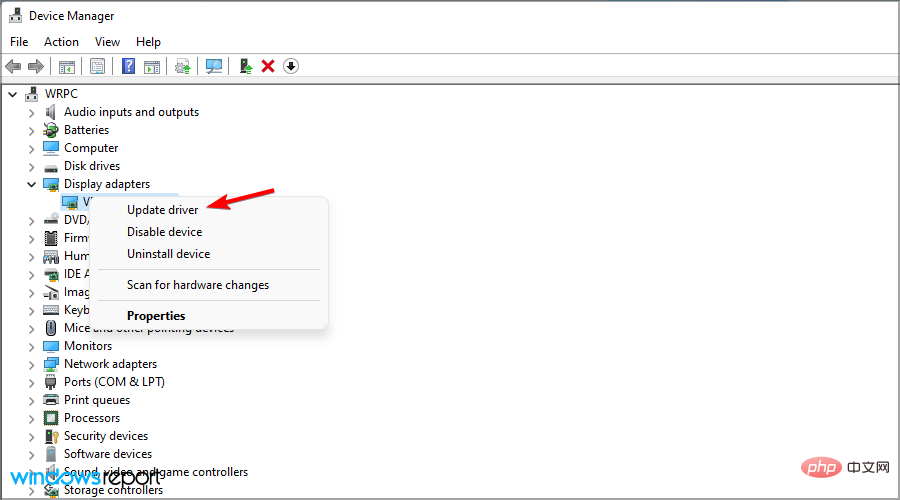
- Sélectionnez Rechercher automatiquement les pilotes et suivez les instructions à l'écran.
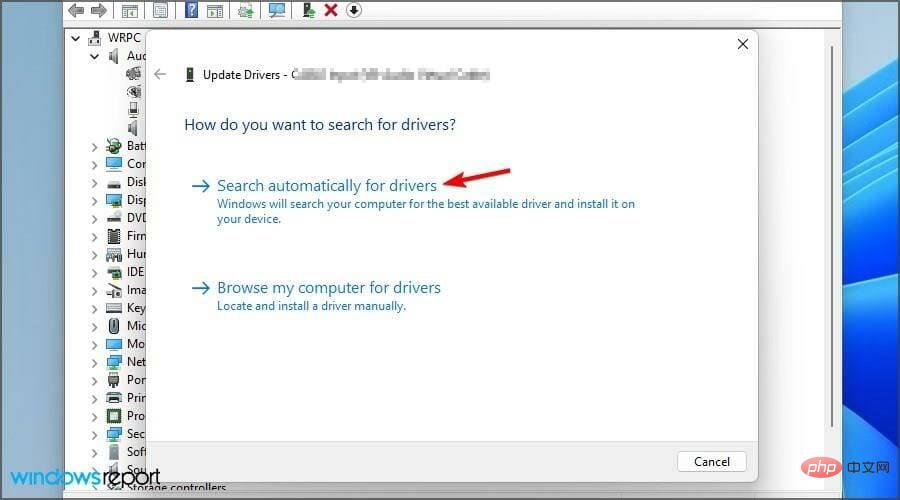
C'est également une bonne idée de visiter le site Web du fabricant du matériel et de télécharger les mises à jour à partir de là.
Pour accélérer le processus, vous pouvez toujours utiliser un logiciel de mise à jour des pilotes pour mettre à jour rapidement et automatiquement tous vos pilotes. Le logiciel est entièrement compatible avec Windows 10 et 11, il devrait donc fonctionner sans aucun problème.
Désactiver l'appareil
- Lancez le Gestionnaire de périphériques.
- Recherchez maintenant l'appareil que vous souhaitez désactiver, faites un clic droit dessus et sélectionnez Désactiver l'appareil.
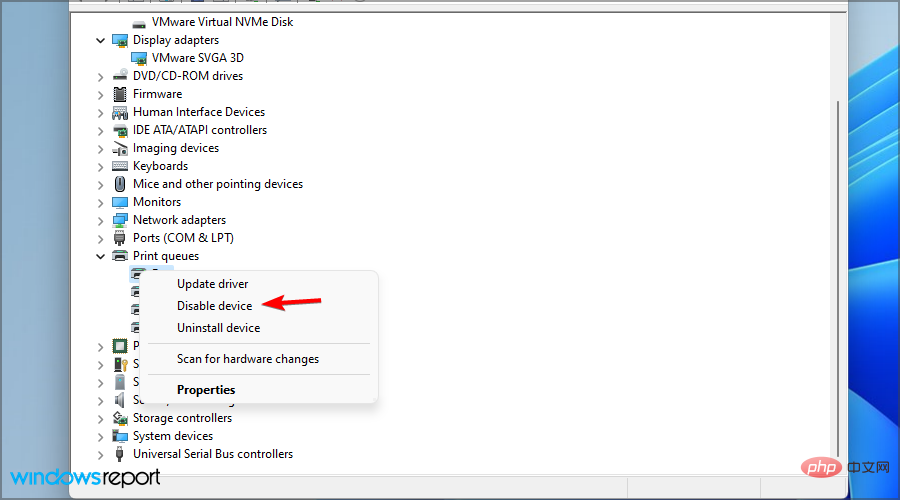
- Cliquez sur Oui pour confirmer.
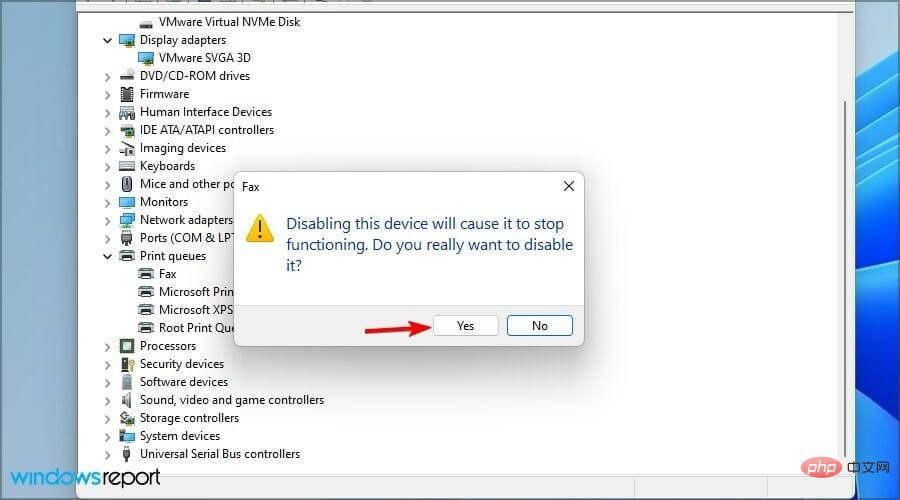
Désinstallez le pilote
- Appuyez sur les touches Windows+ X et sélectionnez Gestionnaire de périphériques.
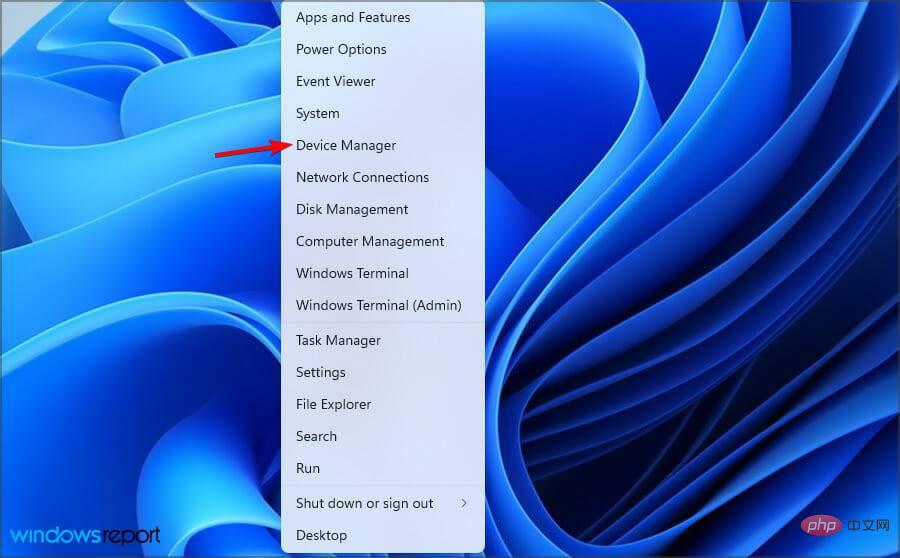
- Recherchez le pilote que vous souhaitez désinstaller, faites un clic droit dessus et sélectionnez Désinstaller le périphérique.
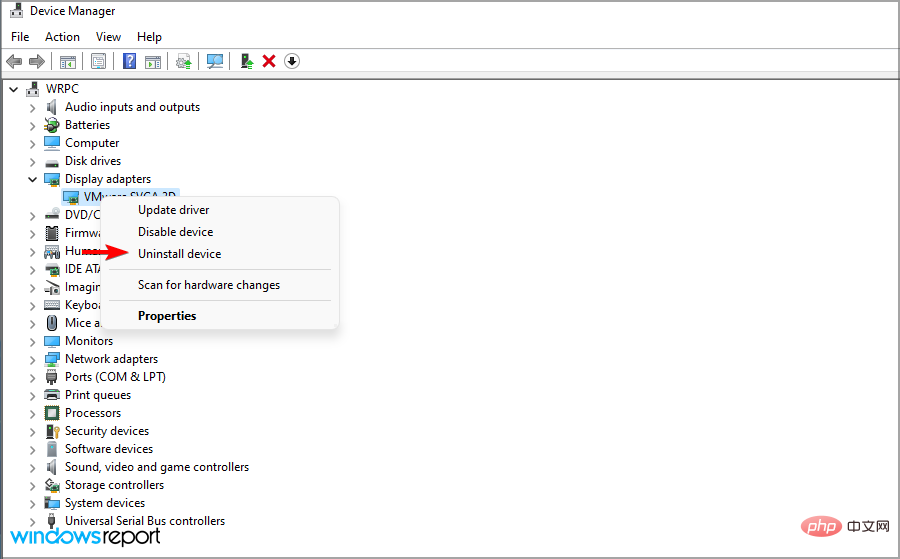
- Cliquez sur Désinstaller pour confirmer.
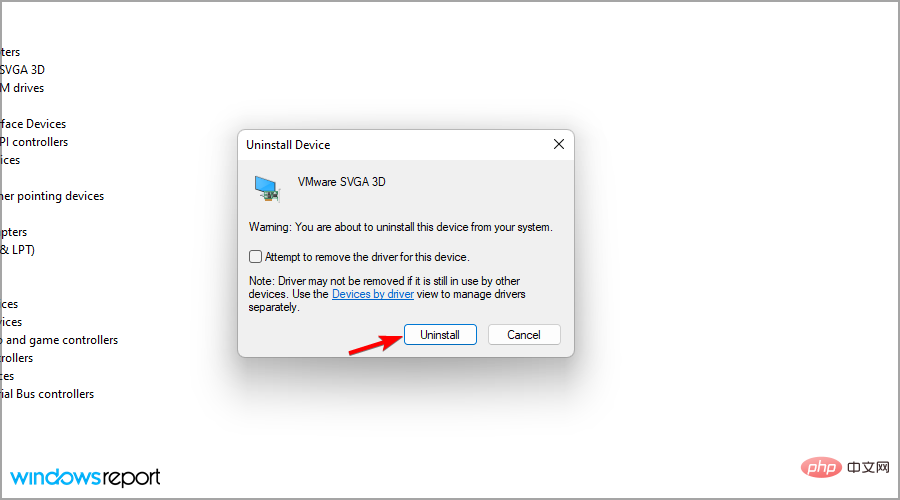
- Maintenant, redémarrez votre PC et vérifiez si le problème est résolu.
Pilote de restauration
- Ouvrez le Gestionnaire de périphériques.
- Recherchez le pilote que vous souhaitez restaurer et double-cliquez dessus.
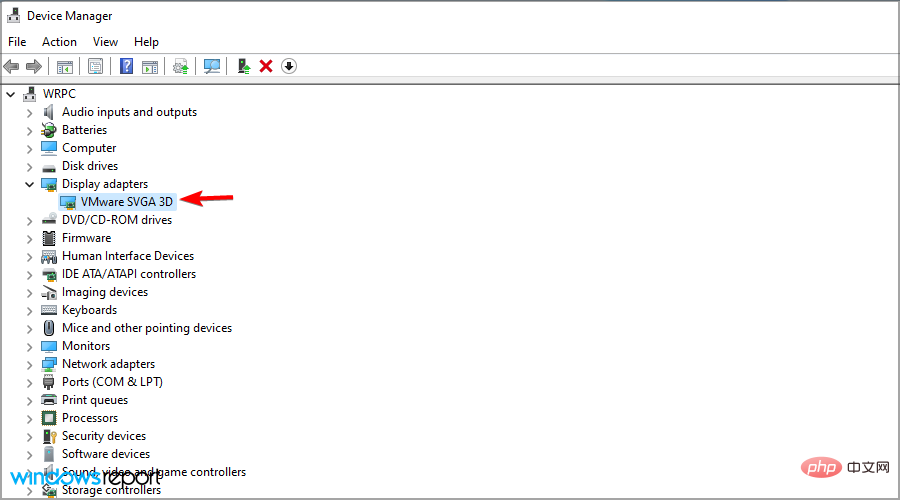
- Allez dans l'onglet Pilotes et cliquez sur Rollback Driver.
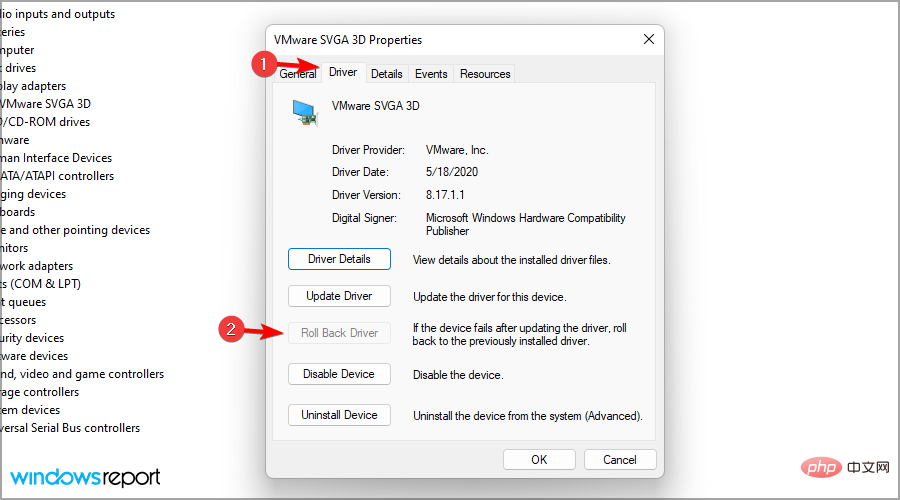
- Suivez maintenant les instructions à l'écran pour terminer le processus.
N'oubliez pas qu'il vous suffit de mettre à jour, de désinstaller ou de restaurer le pilote à l'origine du problème, alors faites attention au nom du pilote dans les erreurs BSOD.
3. Exécutez une analyse SFC rapide
- Appuyez sur les touches Windows+ X et sélectionnez Terminal Windows (Admin).
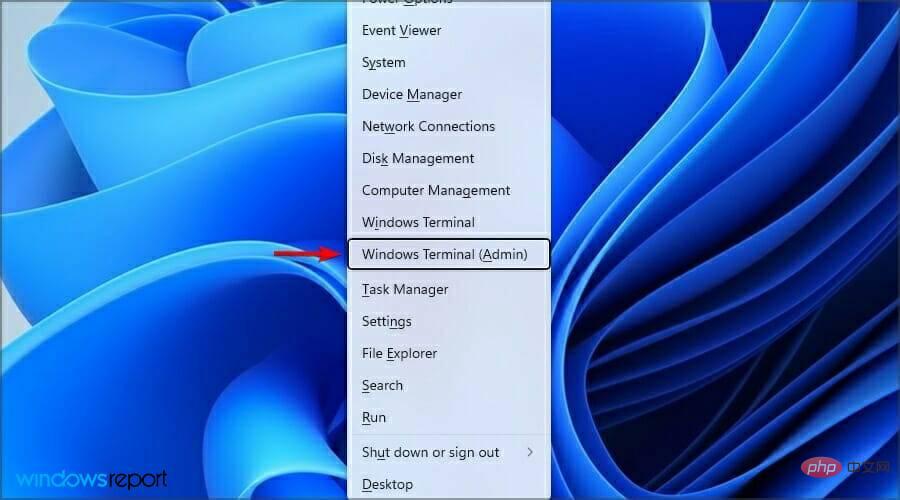
- Maintenant, exécutez la commande suivante :
<code><strong>sfc /scannow</strong>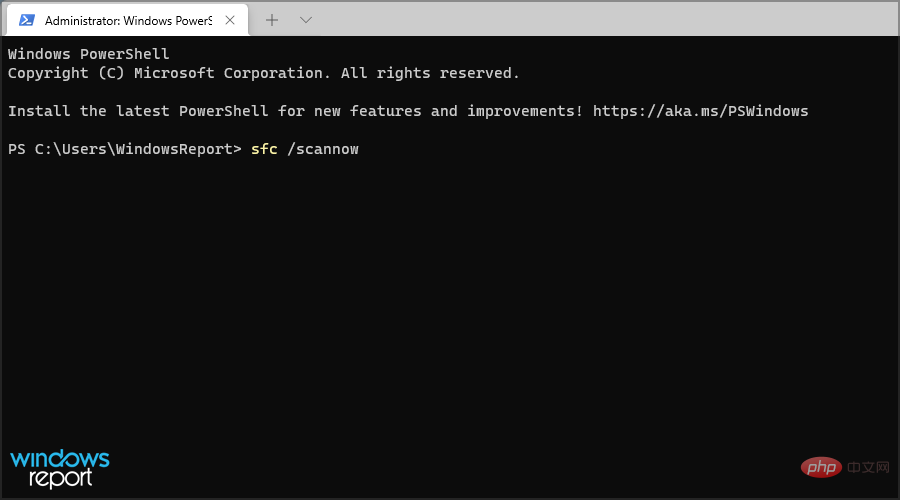
- 等待该过程完成。
扫描完成后,检查问题是否已解决。如果您有任何问题,我们建议您访问我们的 sfc /scannow 停止教程,以获取有关如何解决此问题的更多信息。
4. 执行 DISM 扫描
- 打开Windows 终端。您可以通过按Windows+ 键X并选择Windows Terminal (Admin)来做到这一点。
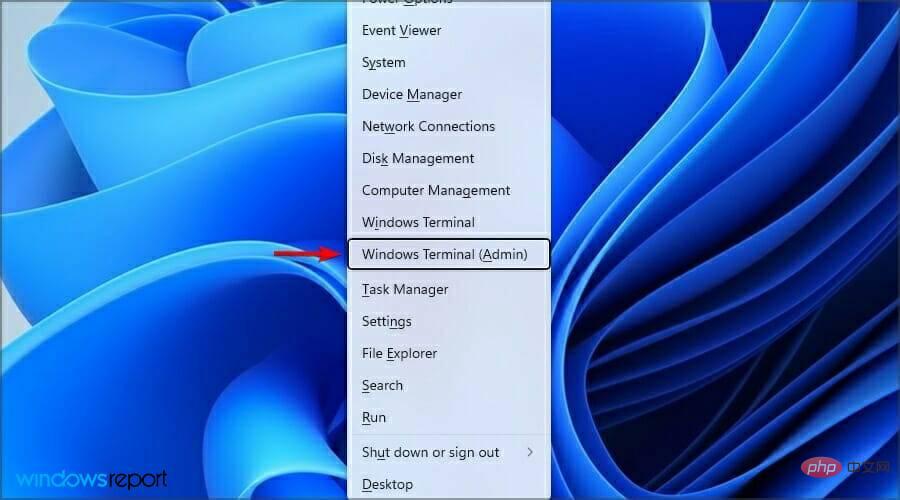
- 运行以下命令:
<strong>DISM.exe/Online/Cleanup-Image/ Restorehealth</strong>sfc /scannow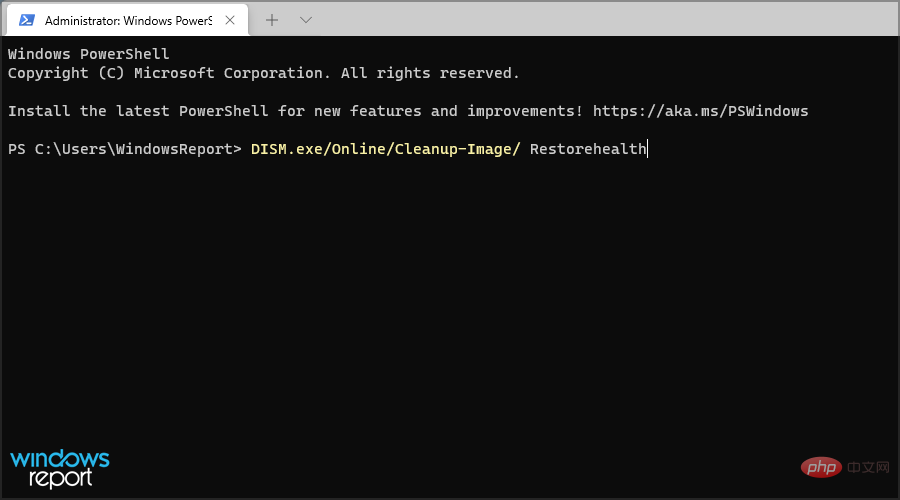
- Attendez la fin du processus.
- Une fois l'analyse terminée, vérifiez si le problème a été résolu. Si vous rencontrez des problèmes, nous vous recommandons de visiter notre didacticiel sfc /scannow stop pour plus d'informations sur la façon de résoudre ce problème.
4. Effectuez une analyse DISM
- Ouvrez Windows Terminal. Vous pouvez le faire en appuyant sur les touches Windows+ X et en sélectionnant Terminal Windows (Admin)
- .
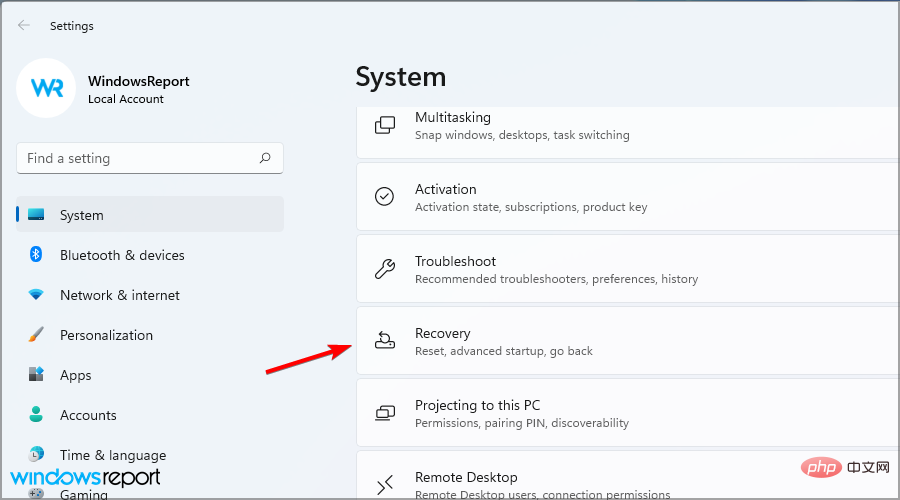 Exécutez la commande suivante : DISM.exe/Online/Cleanup-Image/ Restorehealth
Exécutez la commande suivante : DISM.exe/Online/Cleanup-Image/ Restorehealth -
Attendez la fin de l'analyse.
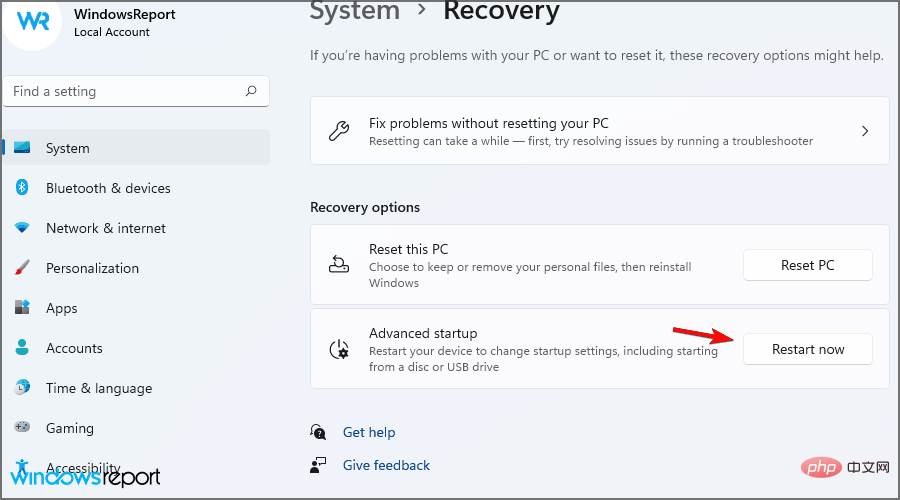 Une fois l'analyse terminée, vérifiez si le problème a été résolu.
Une fois l'analyse terminée, vérifiez si le problème a été résolu. -
5. Démarrez en mode sans échec
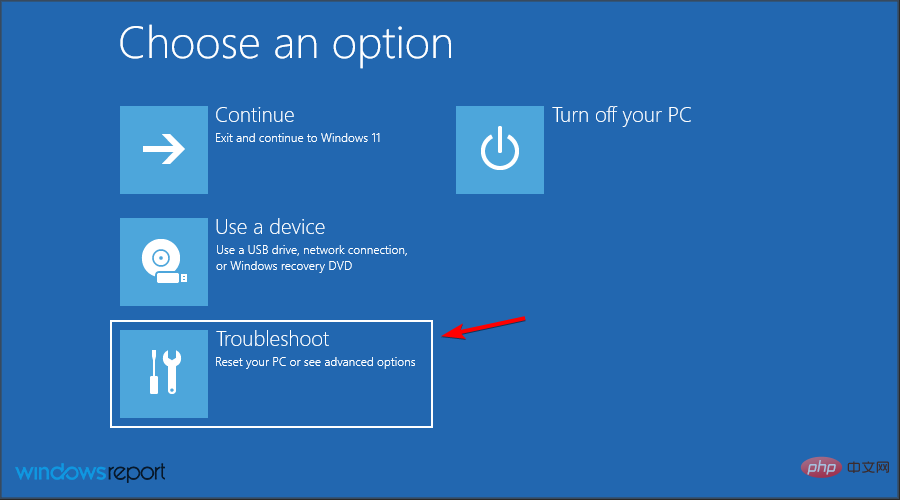 Ouvrez l'application Paramètres
Ouvrez l'application Paramètres - . Vous pouvez le faire en utilisant la touche Windows + la touche de raccourci
I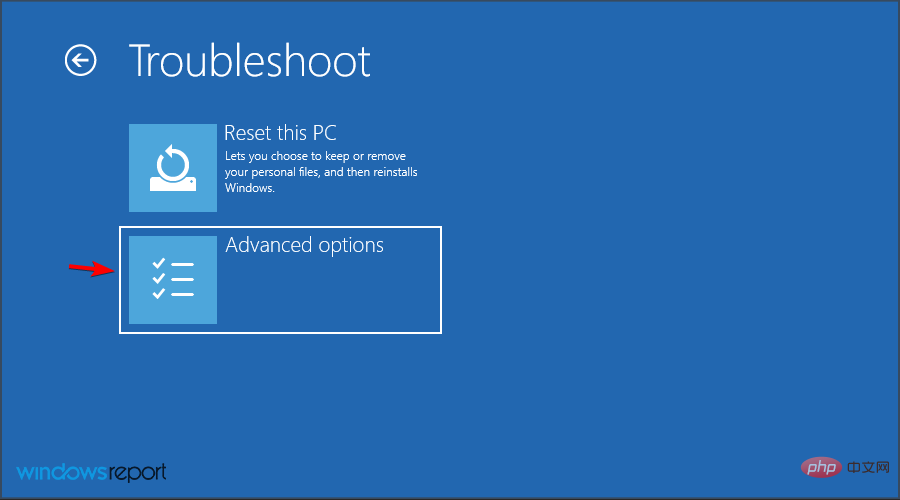 .
. - Maintenant, allez dans la section Récupération.
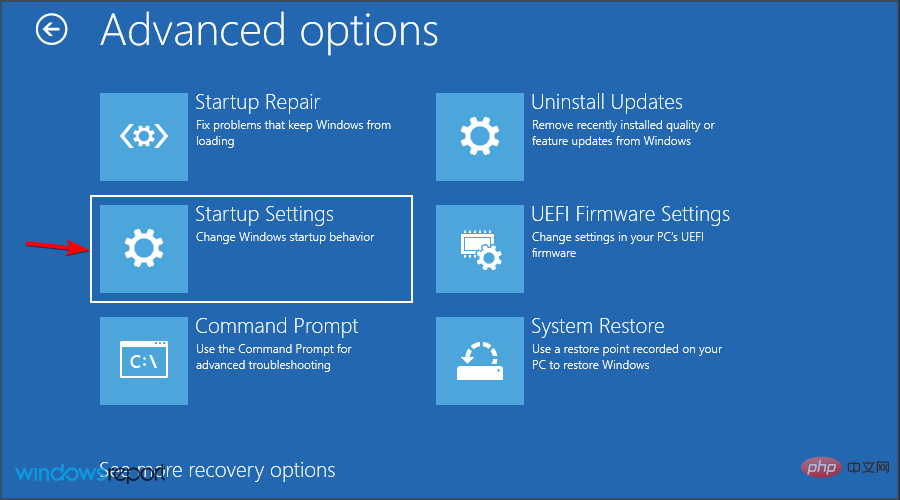 Cliquez sur Redémarrer maintenant dans la section
Cliquez sur Redémarrer maintenant dans la section - Démarrage avancé. Sélectionnez
Dépannage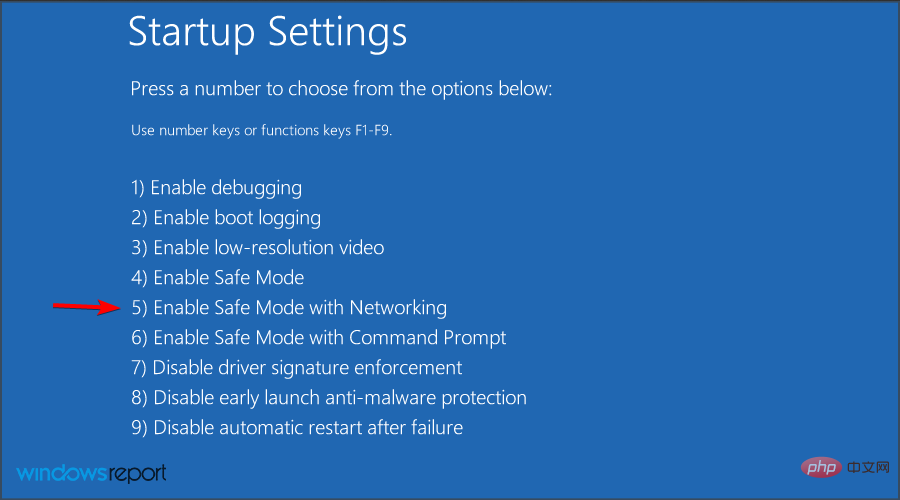 .
.
Options avancées
maintenant.-
Accédez à Paramètres de démarrage et cliquez sur
Redémarrer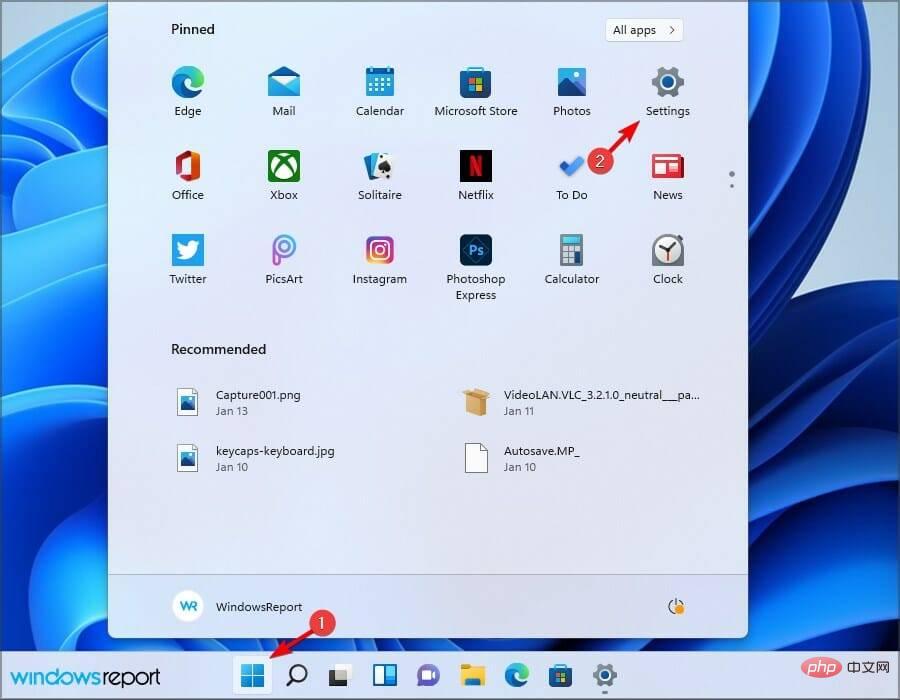 .
. -
Appuyez sur F5 ou
5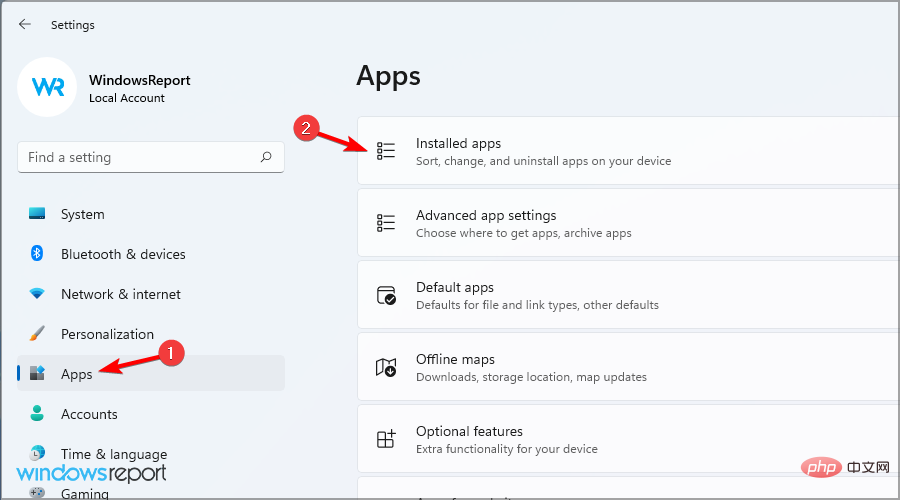 pour sélectionner Mode sans échec avec réseau
pour sélectionner Mode sans échec avec réseau - . Vous pouvez également choisir n’importe quelle autre version.
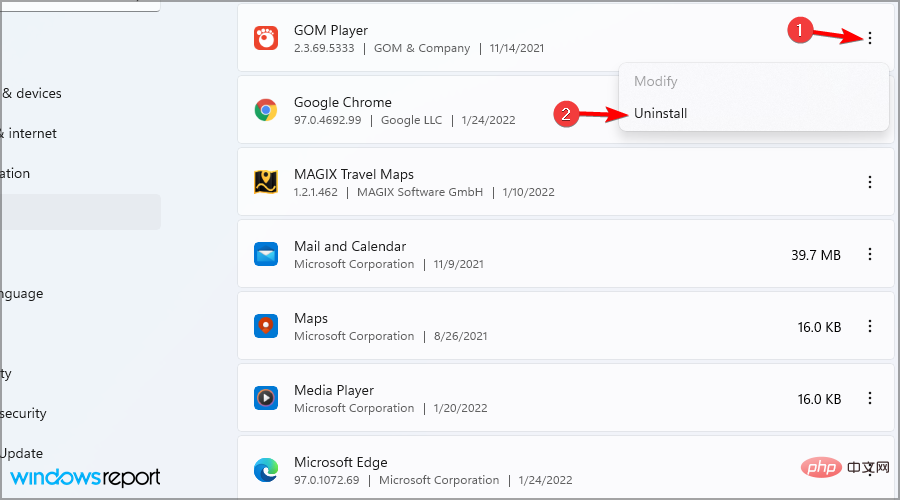 Vérifiez si le problème se produit en mode sans échec. Sinon, cela signifie qu'une de vos applications ou pilotes interfère avec votre système, provoquant l'erreur.
Vérifiez si le problème se produit en mode sans échec. Sinon, cela signifie qu'une de vos applications ou pilotes interfère avec votre système, provoquant l'erreur. - 6. Supprimez les logiciels problématiques
Démarrer
et sélectionnez- Paramètres dans le menu.
-
Accédez à Applications et sélectionnez Applications installées dans le volet de droite.
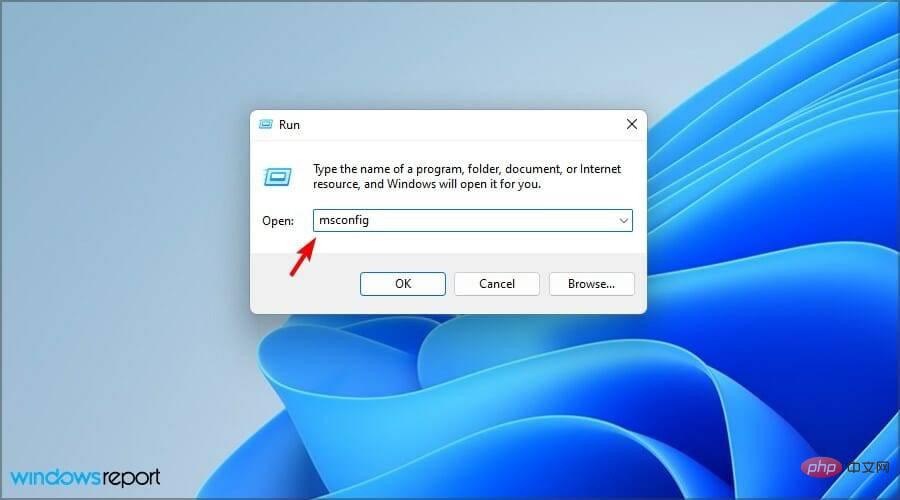
- Pour supprimer une application, cliquez sur les trois points à côté de son nom et sélectionnez Désinstaller. Suivez les instructions à l'écran pour terminer le processus.
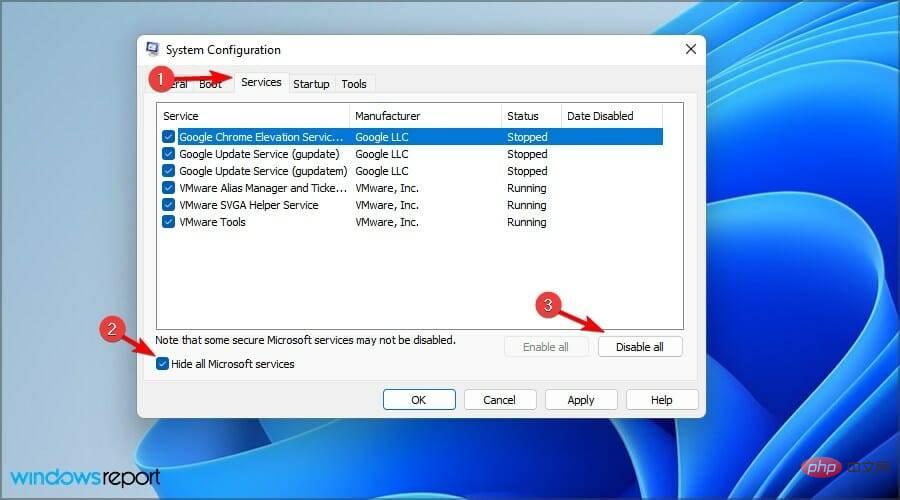 Certaines applications peuvent être difficiles à supprimer car elles ont tendance à laisser des fichiers résiduels et des entrées de registre derrière elles. Il est donc préférable d'utiliser un logiciel de désinstallation pour les supprimer complètement.
Certaines applications peuvent être difficiles à supprimer car elles ont tendance à laisser des fichiers résiduels et des entrées de registre derrière elles. Il est donc préférable d'utiliser un logiciel de désinstallation pour les supprimer complètement. - 7. Effectuez un démarrage en mode minimal
- Appuyez sur les touches Windows+ R et entrez msconfig. Appuyez sur Entrée
- . Accédez à l'onglet
Services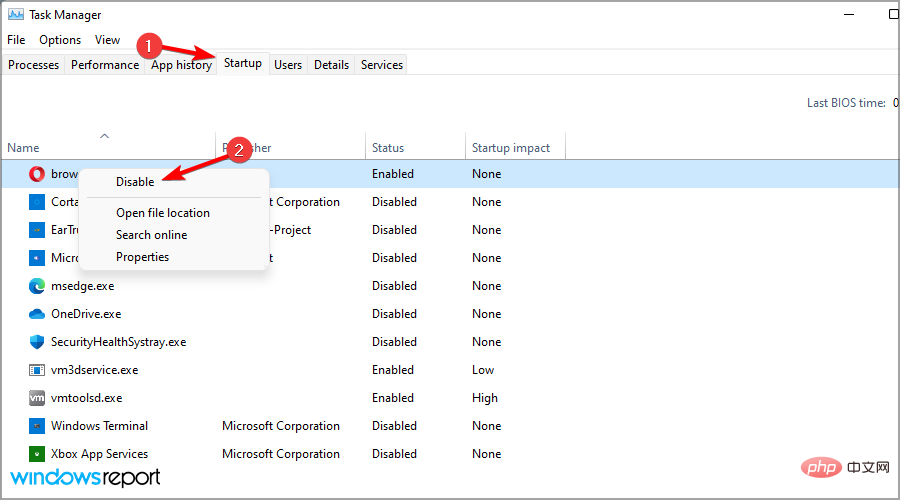 et cochez Masquer tous les services Microsoft
et cochez Masquer tous les services Microsoft - . Cliquez maintenant sur Désactiver tout
- .
8. Pour effectuer la restauration du système
- appuyez sur Windows+ touches R et entrez Erreurs BSOD sur Windows 11 ? Quest-ce que cela fait et comment corriger les erreurs BSOD sur Windows 11 ?. Appuyez sur Entrée.
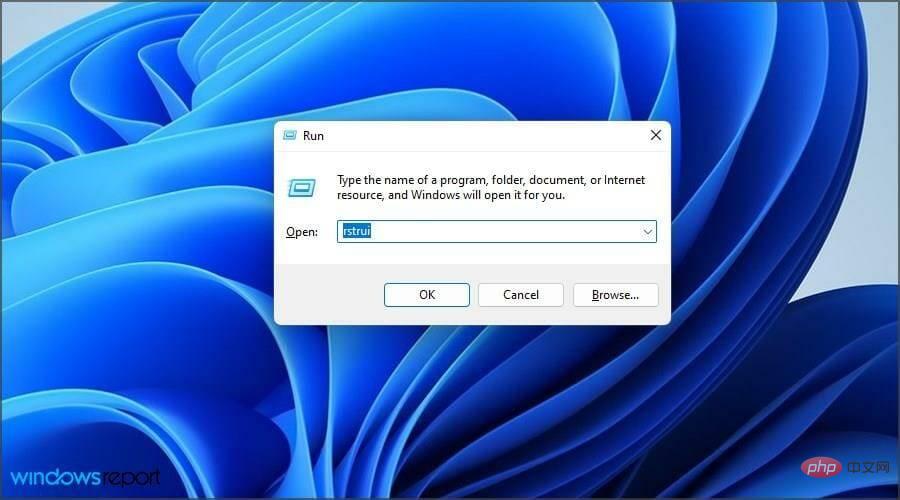
- Sélectionnez le point de restauration souhaité et cliquez sur Suivant.
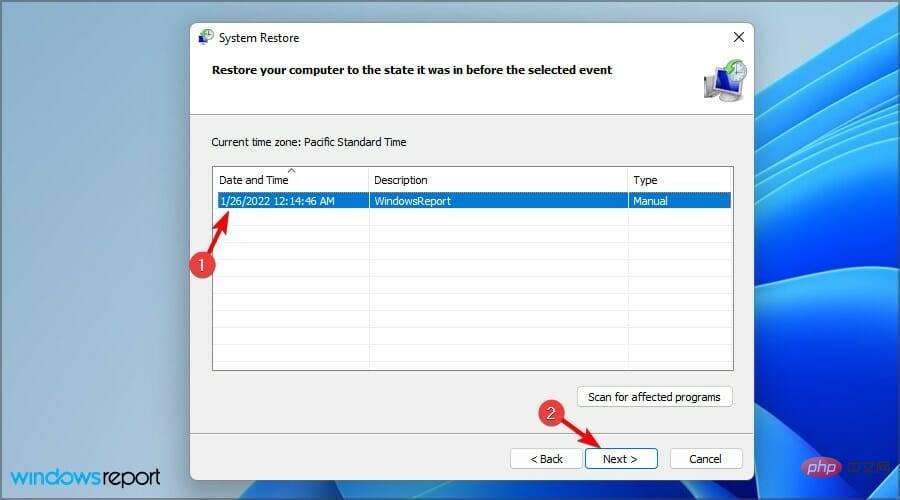
- Cliquez sur Terminé.
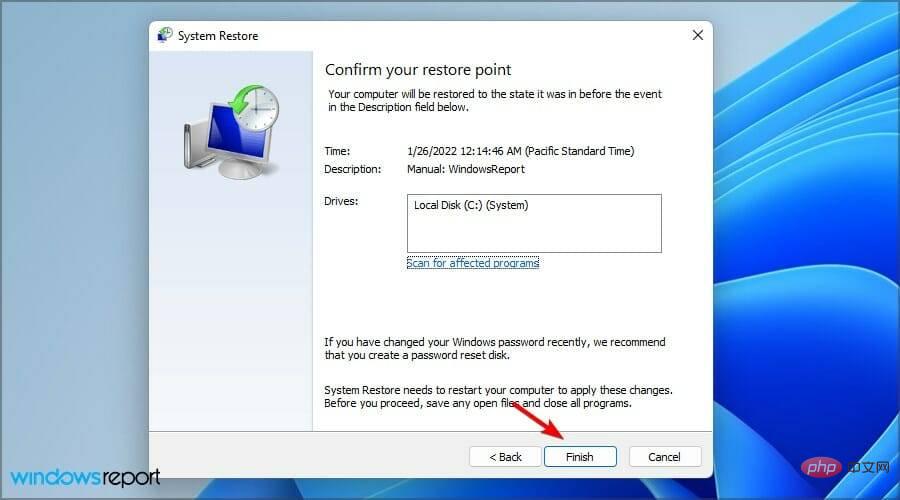
- En attente que votre PC récupère le système.
Windows crée généralement des points de restauration automatiquement, mais c'est également une bonne idée de créer des points de restauration manuellement de temps en temps.
9. Désinstallez les mises à jour récentes
- Appuyez sur les touches Windows+I pour ouvrir l'application Paramètres.
- Accédez à la section Windows Update et sélectionnez Historique des mises à jour.
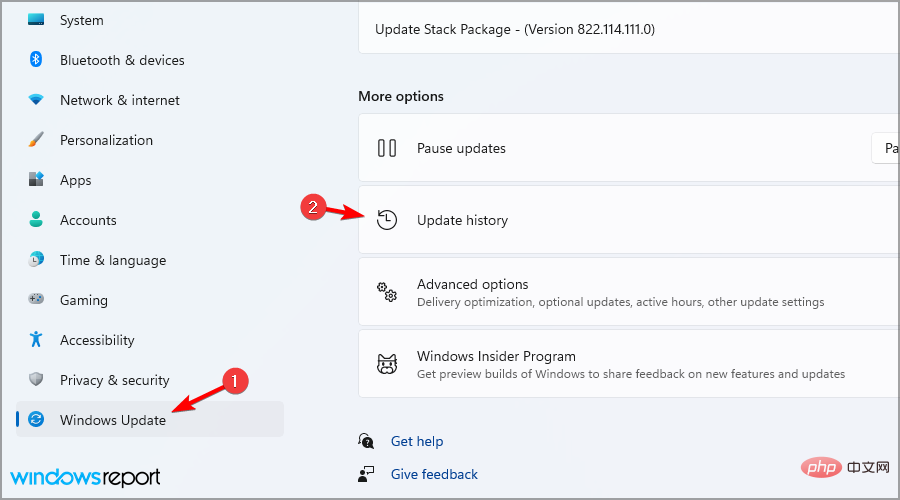
- Cliquez sur Désinstaller la mise à jour.
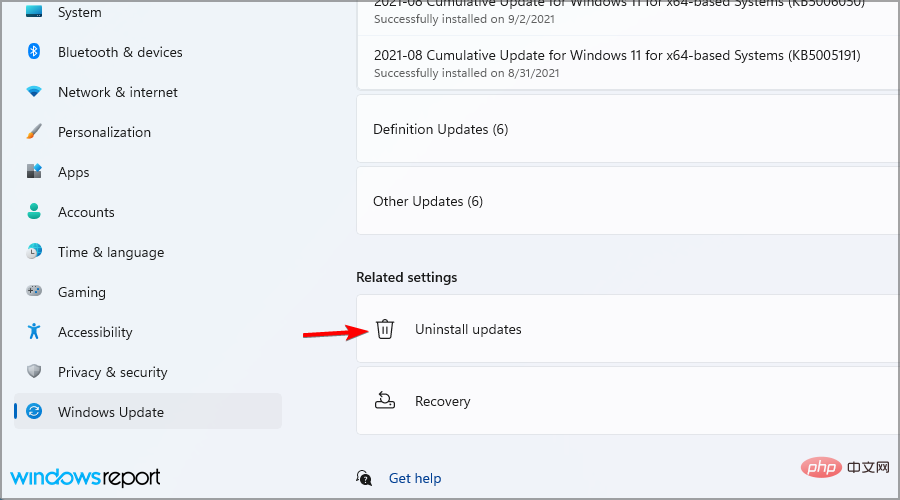
- Double-cliquez sur la mise à jour que vous souhaitez supprimer.
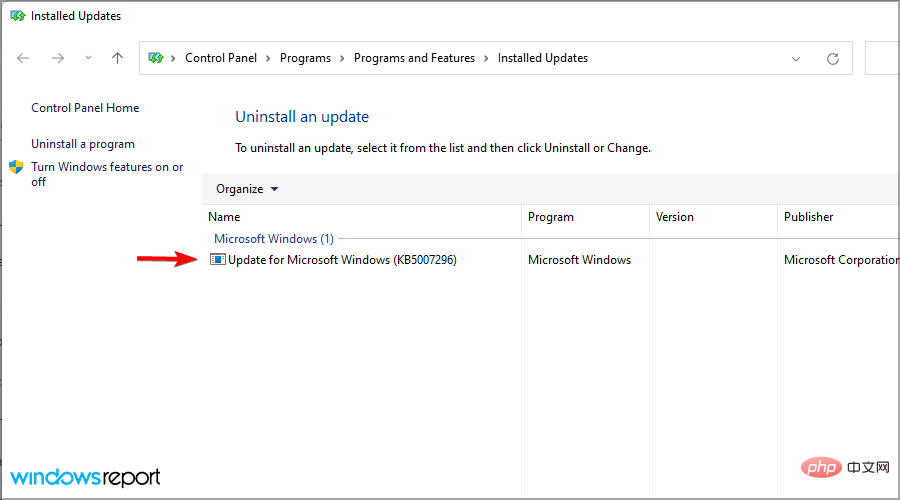
- Suivez les instructions à l'écran pour terminer le processus.
Gardez à l'esprit que cette solution ne fonctionnera que si le problème commence à se produire après l'installation d'une nouvelle mise à jour.
10. Revenez à la version précédente
- Cliquez sur le bouton Démarrer et sélectionnez Paramètres.
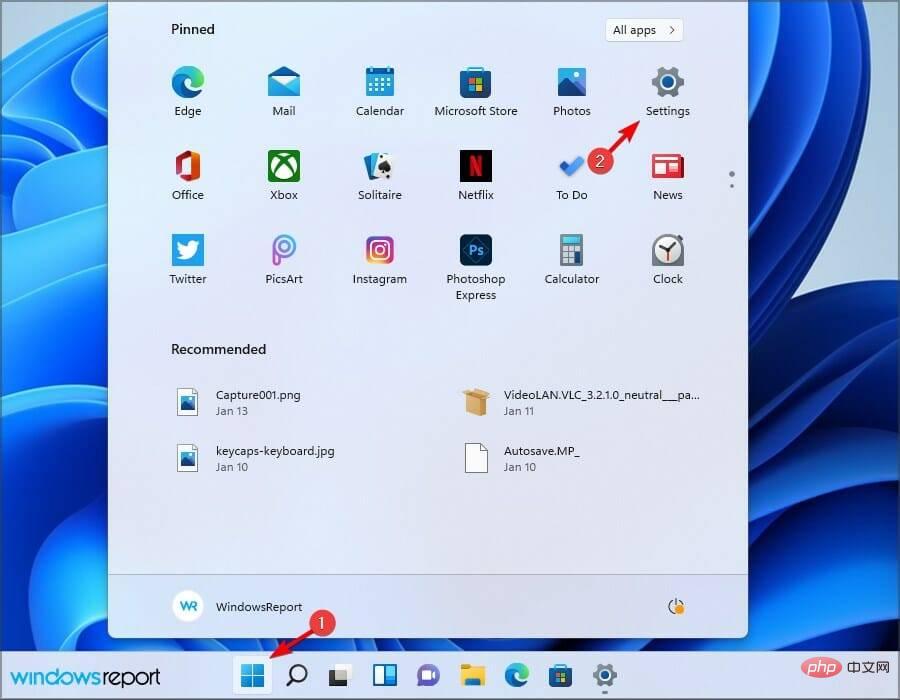
- Maintenant, allez dans la section Récupération.
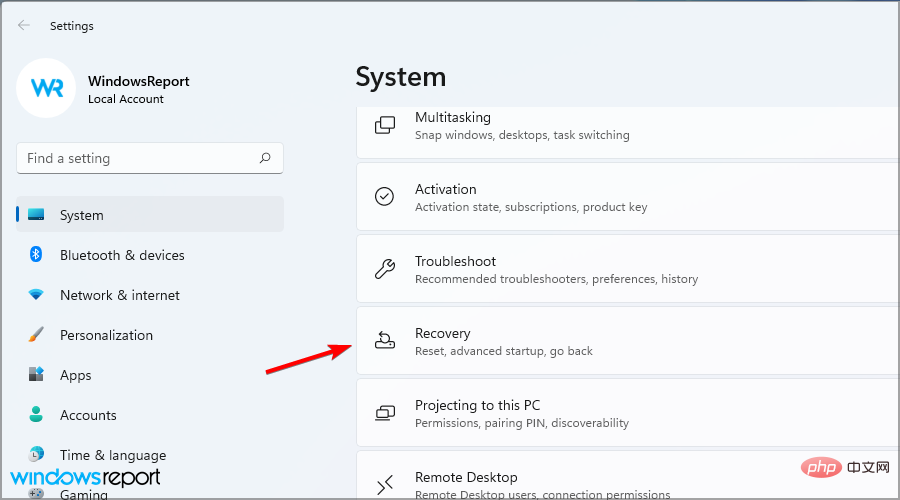
- Cliquez sur le bouton Retour et suivez les instructions à l'écran.

Veuillez garder à l'esprit que cette option ne sera disponible que pendant quelques jours, alors assurez-vous d'essayer cette option si des problèmes commencent à survenir après l'installation d'une nouvelle version.
11. Effectuez une mise à niveau sur place
- Accédez à la page de téléchargement de Windows 11.
- Sélectionnez la version que vous souhaitez télécharger et cliquez sur le bouton Télécharger.
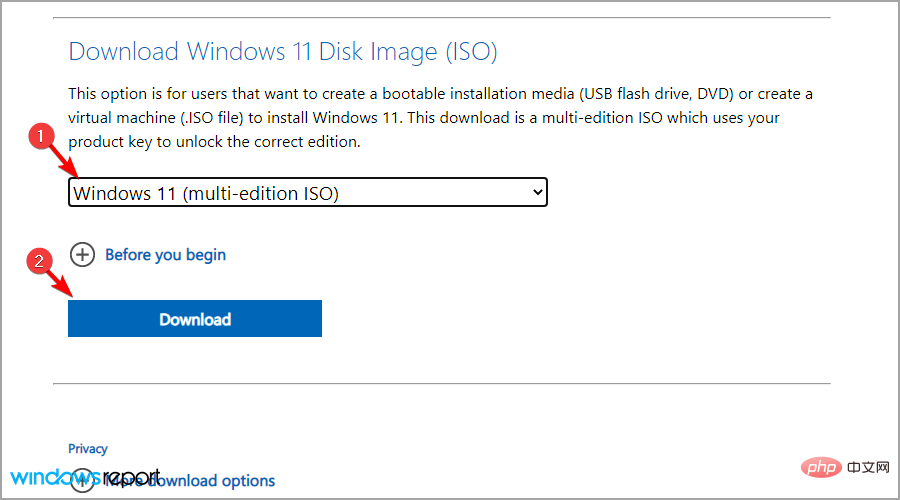
- Sélectionnez la langue souhaitée et cliquez sur Confirmer.
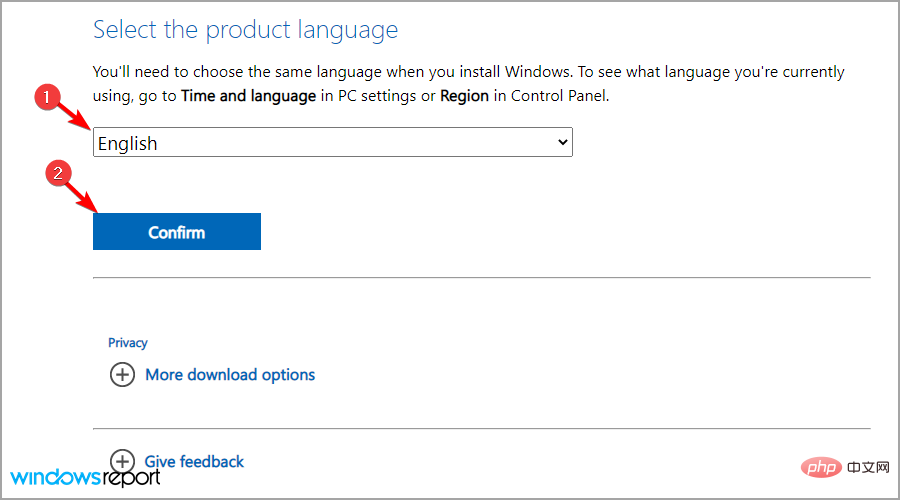
- Cliquez sur Téléchargement 64 bits.
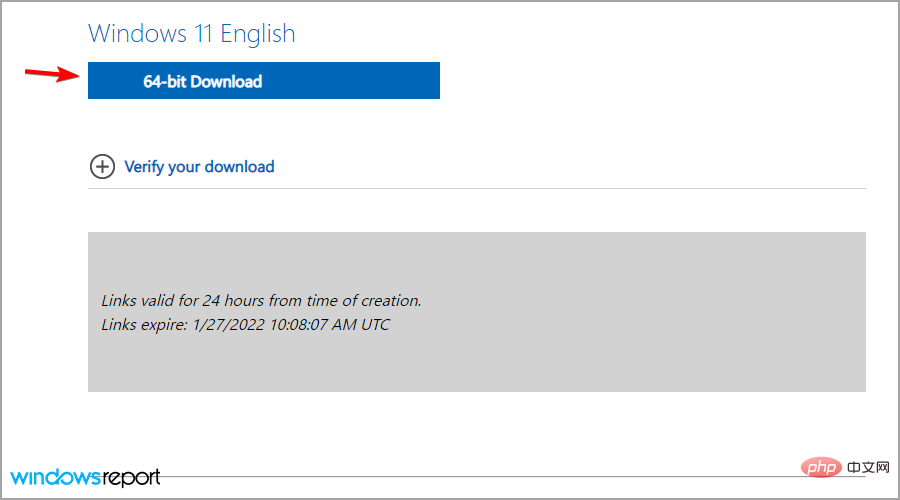
- Attendez que le téléchargement du fichier ISO soit terminé.
- Double-cliquez sur le fichier ISO que vous avez téléchargé pour le monter.
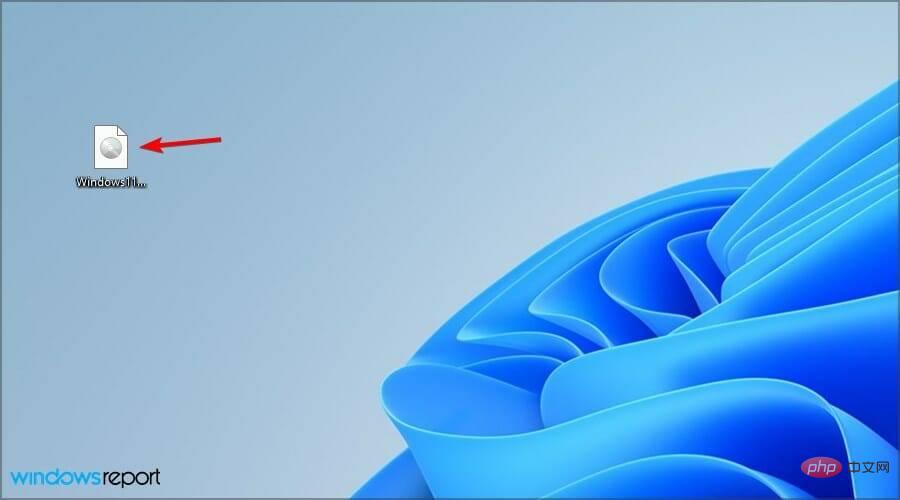
- Une nouvelle fenêtre apparaîtra. Double-cliquez sur setup.exe pour l'exécuter.
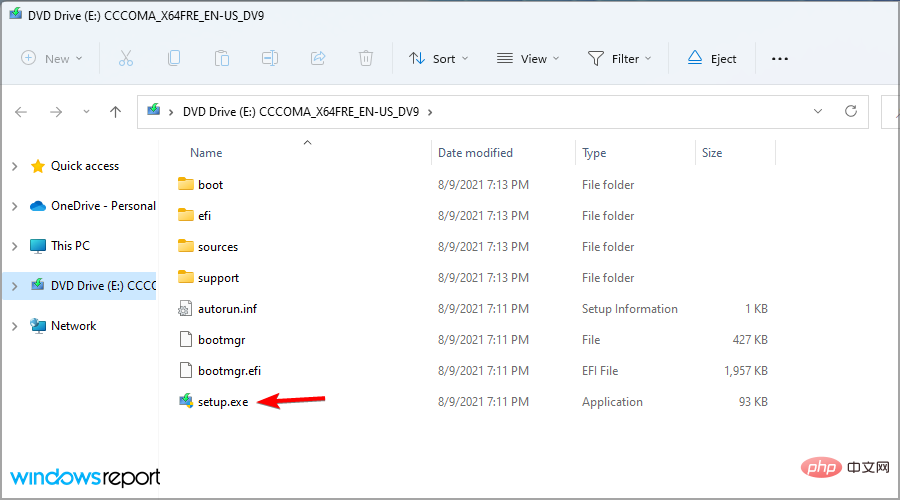
- Sélectionnez si vous souhaitez télécharger la mise à jour et cliquez sur Suivant.
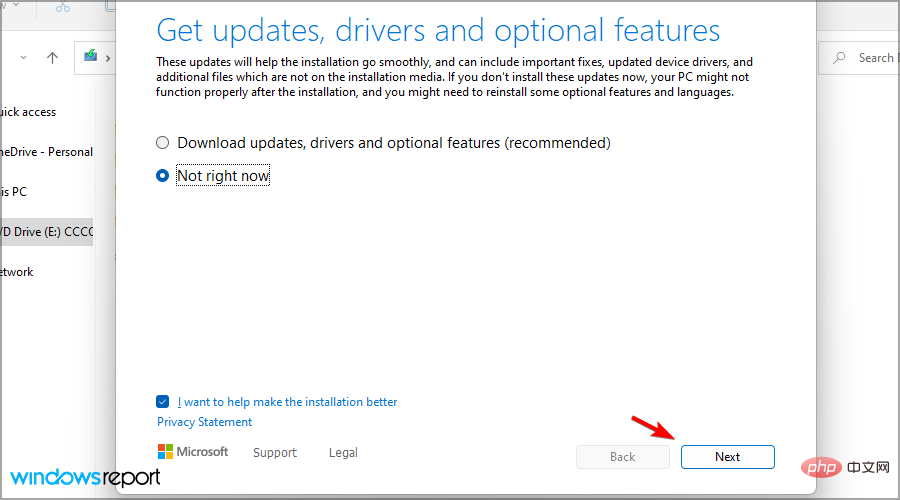
- Acceptez les conditions d'utilisation.
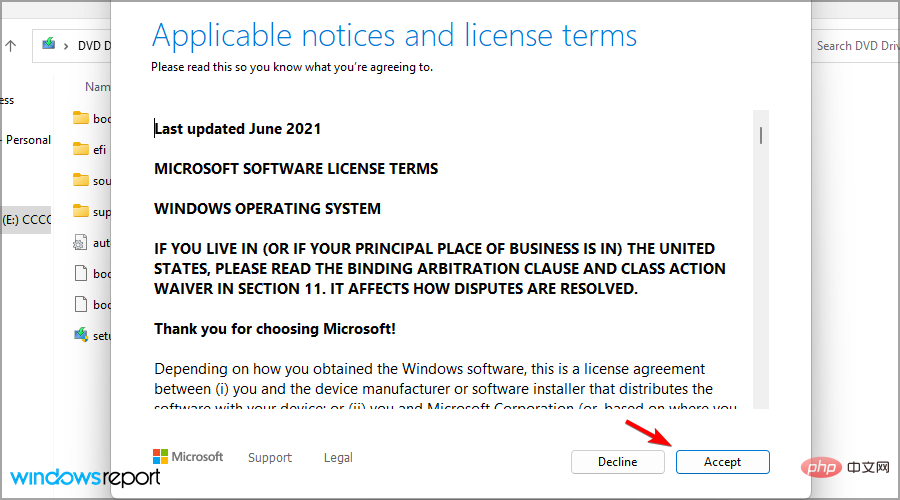
- Sélectionnez maintenant les fichiers que vous souhaitez conserver. Si possible, sélectionnez Conserver les fichiers et applications personnels et cliquez sur Suivant.
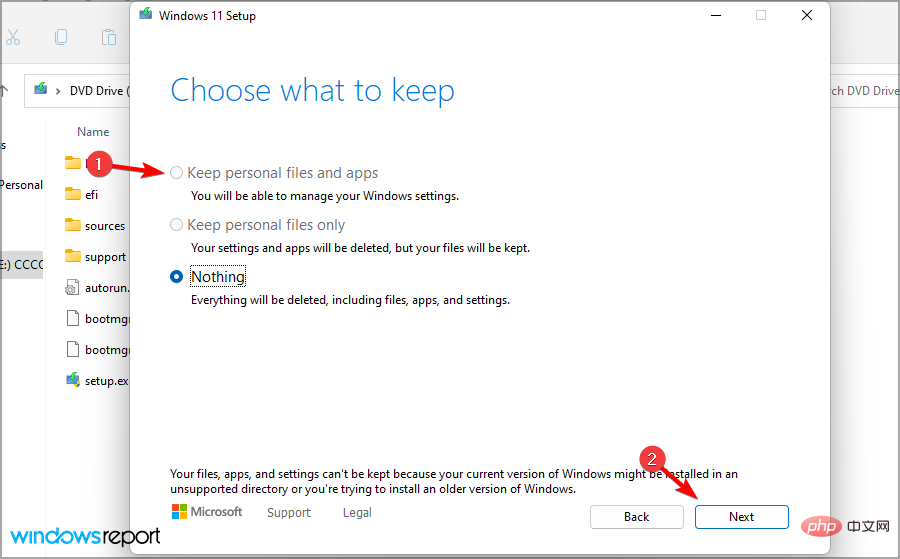
- Suivez les instructions à l'écran pour terminer le processus.
Une fois l'installation terminée, vous installerez la dernière version de Windows et j'espère que les problèmes disparaîtront.
12. Réinitialiser Windows 11
La réinitialisation de Windows supprimera les fichiers de votre lecteur système, alors assurez-vous de les sauvegarder avant d'utiliser cette solution.- Appuyez sur les touches Windows+I pour lancer l'application Paramètres.
- Accédez à la section Récupération.
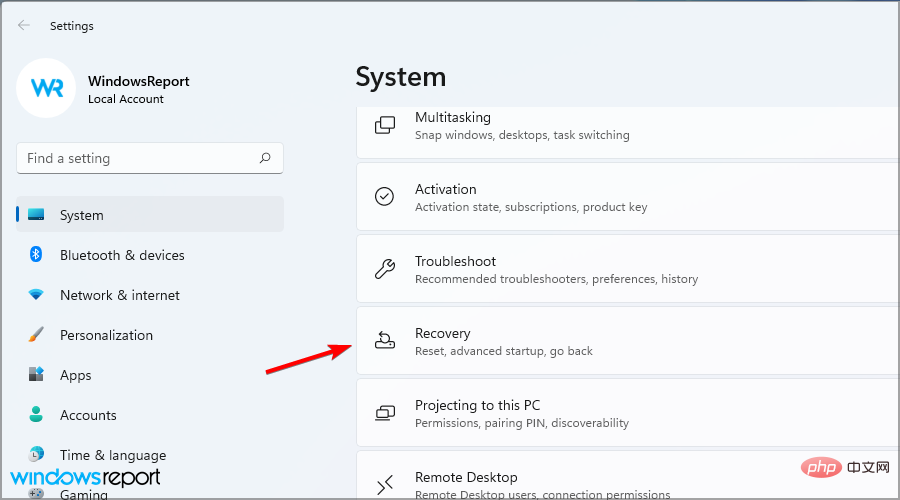
- Cliquez sur le bouton Réinitialiser le PC.
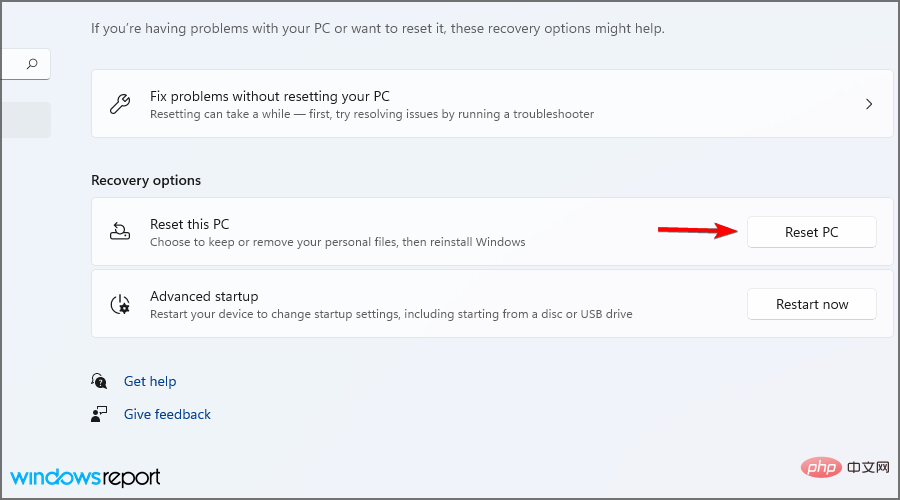
- Choisissez Conserver les fichiers ou Supprimer tout. L'option "Supprimer tout" supprimera tous les fichiers du lecteur système, cela peut donc être une meilleure option.
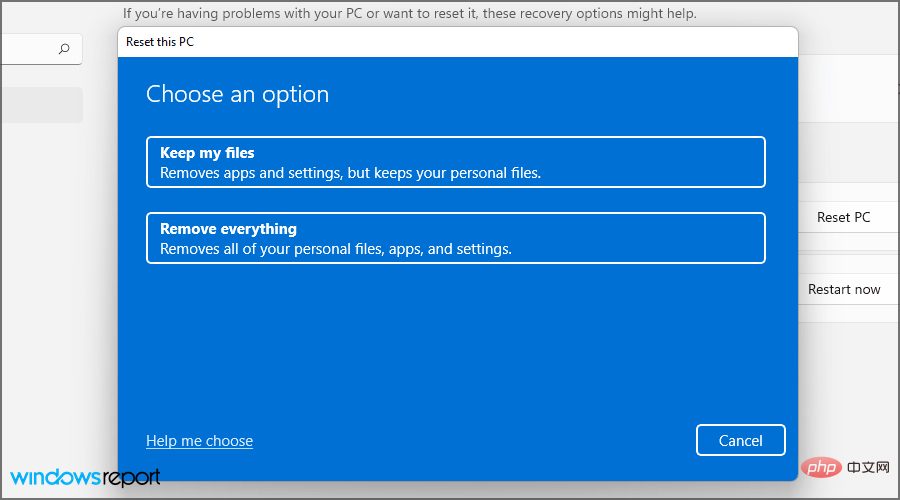
- Choisissez Réinstallation locale.
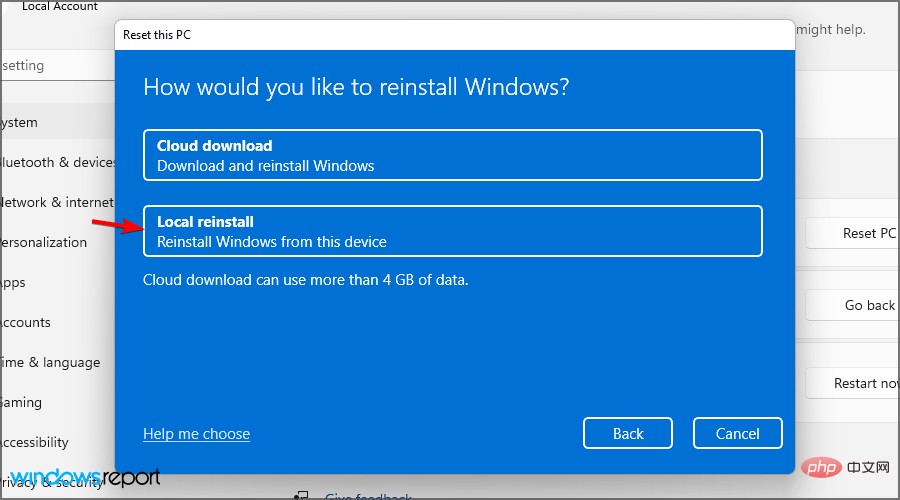
- Cliquez sur Réinitialiser pour confirmer.
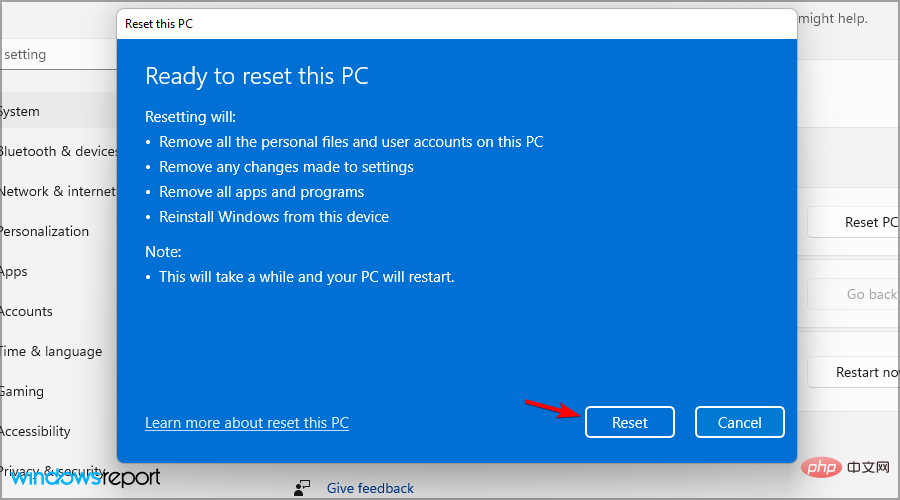
- Suivez les instructions à l'écran pour terminer le processus.
Pour plus d'informations, visitez notre tutoriel sur la façon de réinitialiser Windows 11 aux paramètres d'usine. Plusieurs utilisateurs ont signalé des problèmes, et si vous rencontrez ces problèmes, lisez notre article Réinitialiser ce PC qui ne fonctionne pas correctement pour savoir comment les résoudre.
13. Vérifiez votre matériel
Cette méthode vous oblige à ouvrir le boîtier de votre ordinateur et à retirer les composants matériels. Si votre PC est sous garantie ou si vous ne savez pas quoi faire, contactez un expert.Les erreurs BSOD se produisent généralement s'il y a un problème avec votre matériel, en particulier la mémoire, il est donc recommandé de vérifier votre matériel et de voir si tout fonctionne correctement.
Vous pouvez vérifier quels composants sont défectueux en les remplaçant, ou si vous pensez que votre RAM est défectueuse, vous pouvez la tester à l'aide d'un outil de diagnostic matériel. Bien que ces applications soient destinées à Windows 10, elles fonctionnent également toutes sur les derniers systèmes d'exploitation.
Les erreurs d'écran bleu sont-elles dangereuses ?
Cela dépend du type d'erreur BSOD. Ils forceront votre PC à redémarrer, vous faisant perdre toutes les données non enregistrées. Cela peut poser problème car des plantages peuvent survenir de manière aléatoire plusieurs fois par jour.
Si l'erreur est causée par une panne matérielle, il est recommandé de trouver la cause du problème et de remplacer le composant défectueux avant que le problème ne s'aggrave.
Le BSOD est-il un virus ?
Non, le BSOD est une erreur système causée par un matériel défectueux ou une incompatibilité des pilotes et des logiciels. Il est donc sûr que votre PC n'est pas affecté par un logiciel malveillant même si vous recevez un BSOD.

Il existe une petite chance que certains logiciels malveillants interfèrent avec vos fichiers système ou vos logiciels installés, provoquant un crash, mais c'est très peu probable.
Voici quelques solutions universelles qui peuvent vous aider à réparer les BSOD ou Windows 11. Cependant, les étapes spécifiques peuvent varier en fonction du problème que vous rencontrez.
Ce qui précède est le contenu détaillé de. pour plus d'informations, suivez d'autres articles connexes sur le site Web de PHP en chinois!


