Maison >Problème commun >Comment empêcher les programmes d'accéder à Internet sous Windows 11, 10
Comment empêcher les programmes d'accéder à Internet sous Windows 11, 10
- 王林avant
- 2023-04-14 12:46:081780parcourir
Savez-vous pourquoi la vitesse d'Internet ralentit parfois sur votre ordinateur ? Vous pouvez même essayer de redémarrer votre routeur ou votre système une fois, mais cela reste le même. En effet, les applications exécutées en arrière-plan consomment généralement Internet sur votre système.
Par exemple, si vous souhaitez savoir comment empêcher un programme spécifique d'accéder à Internet sans désactiver les applications en arrière-plan, il existe un moyen de le faire en utilisant le pare-feu Windows Defender.
Dans cet article, nous vous expliquerons comment suivre les étapes expliquées ci-dessous.
Comment empêcher les programmes d'accéder à Internet sous Windows 11, 10
Étape 1 : Tout d'abord, vous devez lancer l'application Pare-feu Windows Defender sur votre système.
Étape 2 : Pour ce faire, appuyez sur la touche Windows et tapez windows Defender puis appuyez sur la touche Entrée.
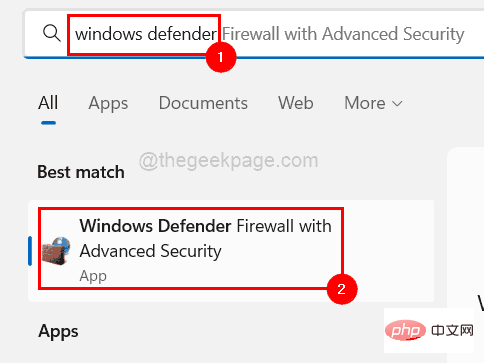
Étape 3 : Cela ouvrira l'application Pare-feu Windows Defender sur votre système.
Étape 4 : Vous devez maintenant aller dans la section en haut à gauche et cliquez avec le bouton droit sur Outbound Rules et sélectionnez Nouvelle règle dans la liste comme indiqué ci-dessous.
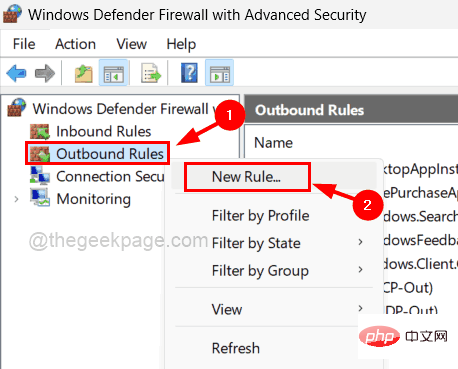
Étape 5 : L'assistant de nouvelles règles sortantes apparaît sur le système.
Étape 6 : Sélectionnez un bouton radio nommé Programme et cliquez sur Suivant pour continuer.
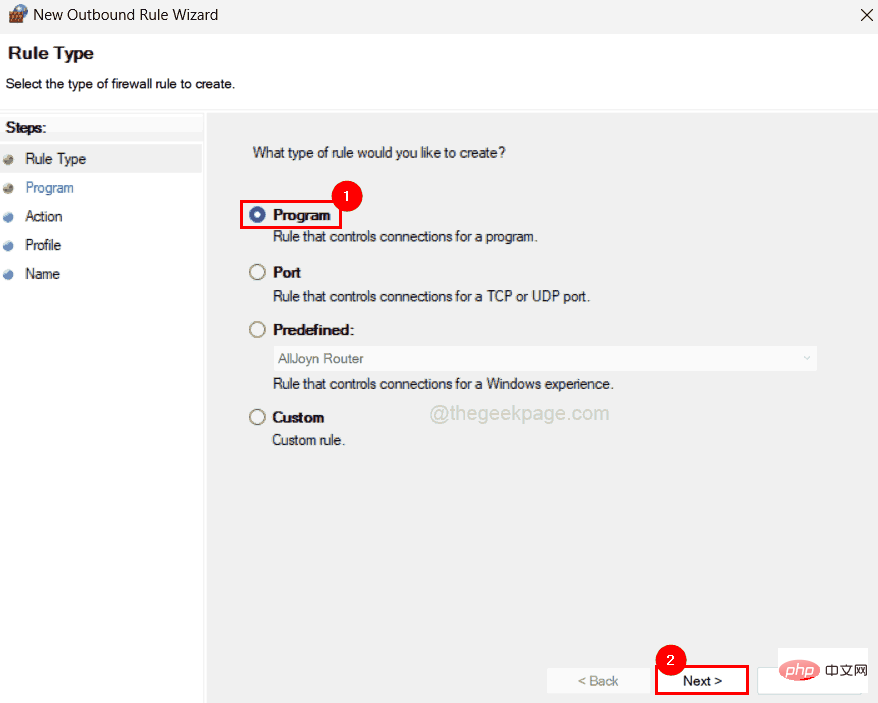
Étape 7 : Vient ensuite le programme que vous devez sélectionner et le chemin d'accès au programme dont vous avez besoin.
Étape 8 : Allez d'abord à l'endroit où se trouve l'icône du programme , puis cliquez avec le bouton droit dessus.
Étape 9 : Sélectionnez ensuite Propriétés dans le menu contextuel.
Étape 10 : Copiez le Chemin de destination sans les guillemets sous l'onglet "Raccourcis" et collez-le dans un fichier Bloc-notes.
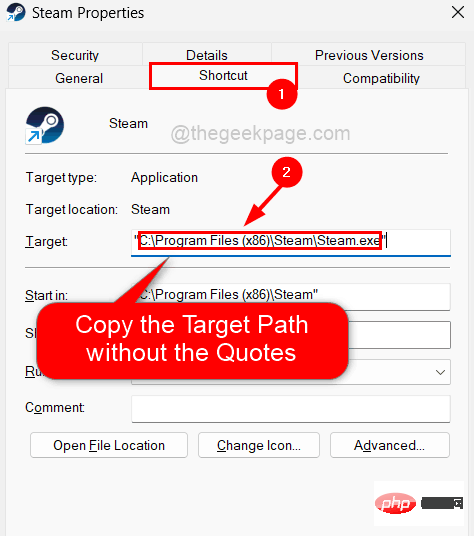
Étape 11 : Fermez la fenêtre Propriétés du programme que vous venez d'ouvrir.
REMARQUE : Répétez la même chose pour tous les programmes pour lesquels vous souhaitez arrêter d'accéder à Internet et copiez-collez leurs chemins de destination dans un fichier Bloc-notes pour référence future.
Étape 12 : Revenez maintenant à l'application Windows Defender qui est toujours ouverte.
Étape 13 : Copiez le chemin du programme et collez-le dans la zone de texte sous le bouton radio Chemin de ce programme , que vous devez sélectionner pour le rendre actif.
Étape 14 : Cliquez sur Suivant pour continuer.
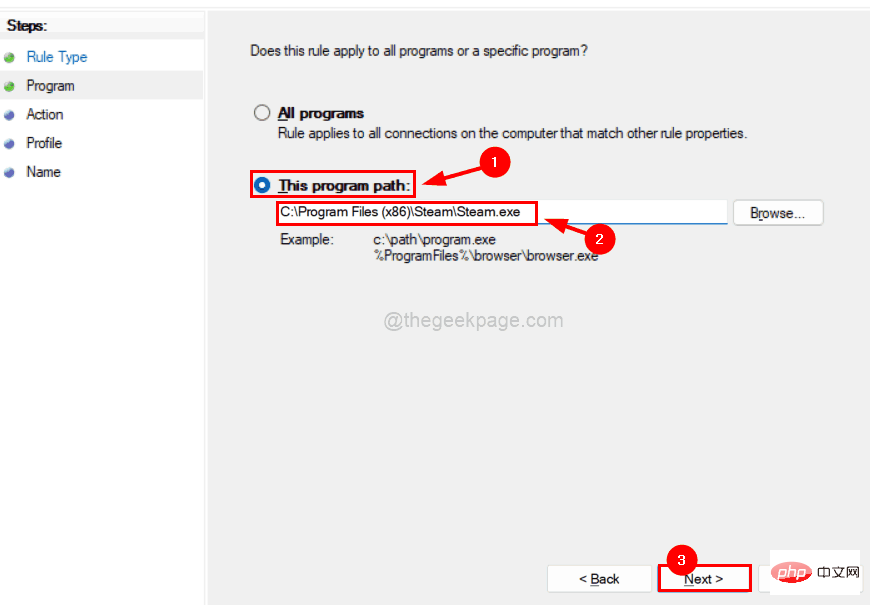
Étape 15 : Il est maintenant temps de choisir ce qui doit être fait avec la connexion.
Étape 16 : Sélectionnez donc l'option Bloquer la connexion comme indiqué dans la capture d'écran ci-dessous et cliquez sur Suivant.
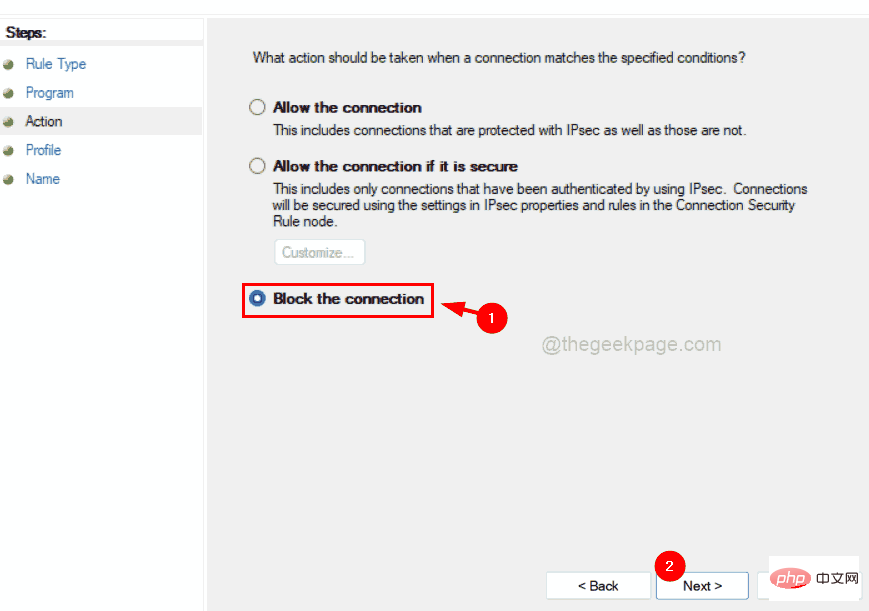
Étape 17 : Ensuite, vous devez vous assurer que tous les profils (Domaine, Privé et Public) sont cochés en cliquant sur les cases comme indiqué ci-dessous.
Étape 18 : Cliquez "Suivant" pour continuer.
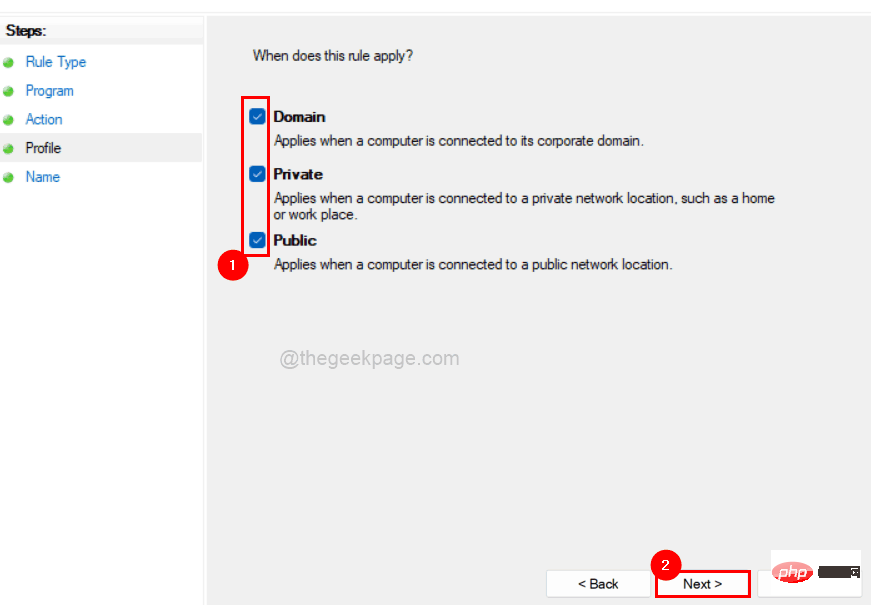
Étape 19 : La dernière partie des règles consiste à nommer les règles sortantes de manière appropriée.
Étape 20 : Veuillez donc donner un nom approprié pour une compréhension ultérieure afin de pouvoir le modifier ou le supprimer.
Étape 21 : Enfin, cliquez sur Terminé pour créer la nouvelle règle sortante.
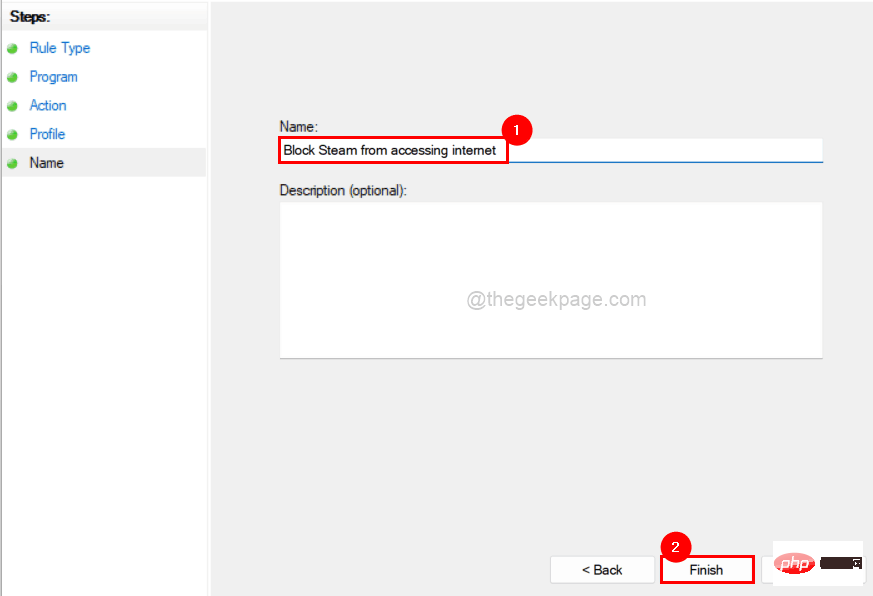
Étape 22 : Cette règle sortante créée garantit que le programme n'est pas autorisé à accéder à Internet jusqu'à ce qu'il soit supprimé ou modifié.
Vous pouvez également répéter le même processus pour d’autres programmes.
Ce qui précède est le contenu détaillé de. pour plus d'informations, suivez d'autres articles connexes sur le site Web de PHP en chinois!

