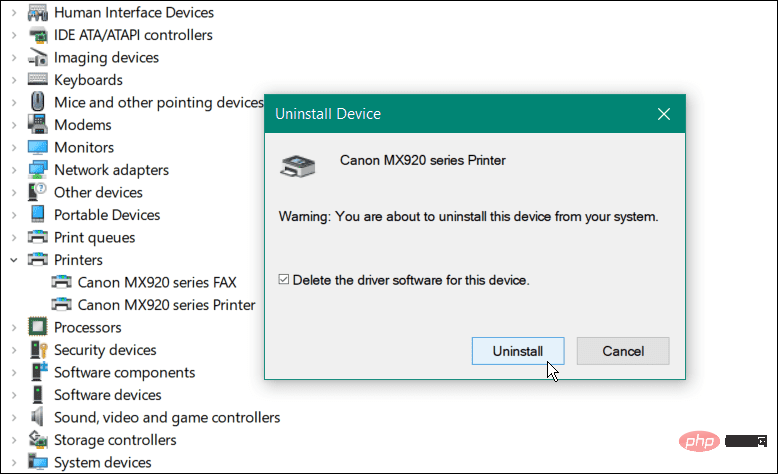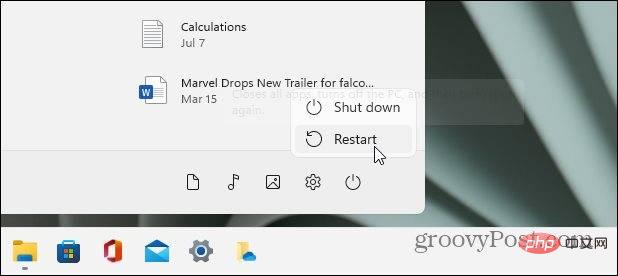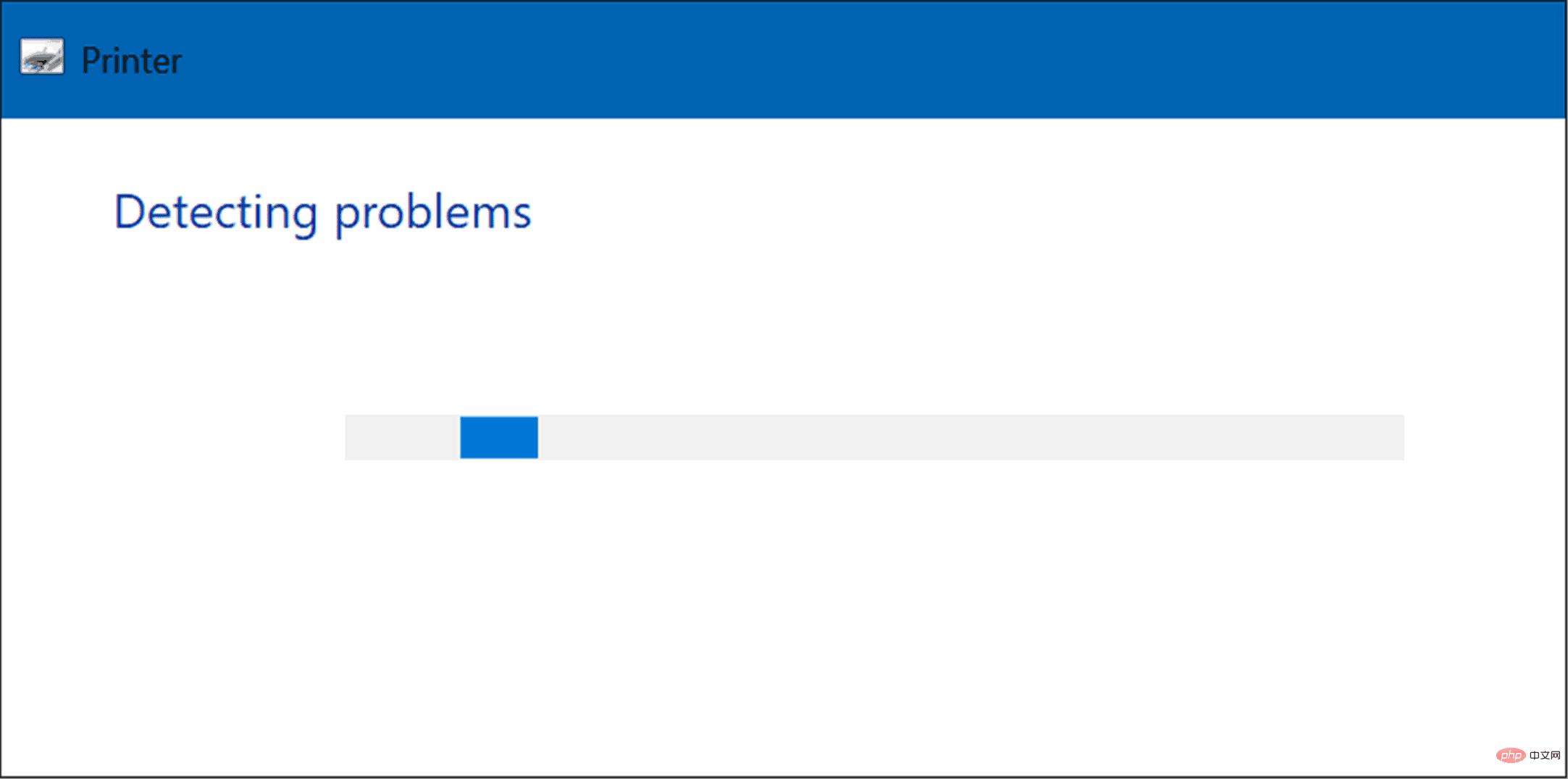Maison >Problème commun >Comment réparer le pilote d'imprimante qui ne fonctionne pas sous Windows 11
Comment réparer le pilote d'imprimante qui ne fonctionne pas sous Windows 11
- PHPzavant
- 2023-04-14 12:10:095902parcourir
Vérifiez les mises à jour Windows
Cela va sans dire, mais garder votre système à jour est crucial pour garantir que votre PC dispose des derniers correctifs de sécurité, de stabilité et de convivialité. S'il existe une erreur Windows critique provoquant des erreurs d'imprimante, Microsoft peut la corriger.
Pour rechercher manuellement les mises à jour Windows, utilisez la Touche Windows + Iraccourci clavier pour lancer Paramètres. Lorsque les paramètres s'ouvrent, accédez à Windows Update > Rechercher les mises à jour et installez tout ce qu'il recommande. 
Votre PC peut redémarrer pour terminer le processus de mise à jour, alors assurez-vous d'abord de fermer toutes les applications importantes.
Mettez à jour votre pilote d'imprimante
Les pilotes d'imprimante sont souvent accompagnés de corrections de bogues importantes et de mises à niveau de fonctionnalités. Si vous utilisez un pilote plus ancien, le message d'indisponibilité du pilote d'imprimante peut apparaître sur votre PC Windows 11.
Heureusement, vous pouvez rechercher rapidement les mises à jour des pilotes, mais vous devrez télécharger la dernière version du pilote sur le site Web d'assistance du fabricant de l'imprimante. Une recherche rapide sur Google pour la marque et le modèle de votre imprimante devrait vous aider à trouver cela.
Après avoir téléchargé le fichier du pilote, suivez ces étapes :
- Utilisez le raccourci clavier Touche Windows + Rpour lancer la boîte de dialogue Exécuter.
- Dans Exécuter, tapez devmgmt.msc et cliquez sur OK.

- Lorsque le Gestionnaire de périphériques s'ouvre, développez la section Imprimantes, faites un clic droit sur l'imprimante et sélectionnez Mettre à jour le pilote.

- Lorsque l'assistant Mettre à jour le pilote s'ouvre, sélectionnez Parcourir mon ordinateur pour les pilotes et suivez les instructions à l'écran pour installer le pilote que vous avez téléchargé.

- Si cela ne fonctionne pas, redémarrez l'assistant de mise à jour, mais cette fois en sélectionnant Rechercher automatiquement les pilotes. Si une mise à jour du pilote est trouvée, suivez les instructions de l'assistant.

Si vous ne parvenez pas à sélectionner un fichier de pilote d'imprimante, le fabricant de votre imprimante peut fournir un programme d'installation automatique pour celui-ci (généralement avec une extension de fichier .exe). Si tel est le cas, exécutez le fichier : le nouveau pilote devrait s'installer automatiquement.
Désinstallez votre pilote d'imprimante
Malheureusement, si vous avez récemment mis à jour votre pilote, vous risquez d'obtenir une erreur Pilote d'imprimante indisponible. Tous les pilotes d'imprimante ne sont pas compatibles ou sans bug. Il est également possible que vos pilotes existants soient corrompus et doivent être remplacés.
Si cela se produit, vous pouvez essayer de supprimer le pilote et de le réinstaller pour tenter de résoudre le problème. Pour désinstaller et réinstaller le pilote d'imprimante sous Windows 11, procédez comme suit :
- Appuyez sur le bouton Démarrer, tapez Gestionnaire de périphériques et sélectionnez le premier résultat.

- Lorsque le Gestionnaire de périphériques s'ouvre, développez la section Imprimantes, faites un clic droit sur votre appareil et sélectionnez Désinstaller l'appareil dans le menu.

- Lorsque la fenêtre de confirmation apparaît, cochez l'option Supprimer le logiciel pilote pour cet appareil et cliquez sur le bouton Désinstaller.

- Redémarrez Windows 11 pour appliquer les modifications – Windows doit réinstaller les pilotes appropriés au démarrage.

Exécutez l'utilitaire de résolution des problèmes d'imprimante
Windows 11 dispose d'utilitaires de résolution des problèmes intégrés pour divers périphériques matériels, y compris une imprimante.
Pour exécuter l'utilitaire de résolution des problèmes d'imprimante sous Windows 11, suivez ces étapes :
- Cliquez sur Démarrer et ouvrez Paramètres.
- Lorsque les paramètres s'ouvrent, accédez à Système > Dépannage.

- Dans la section Options , cliquez sur Dépanneurs supplémentaires.

- Recherchez l'option Imprimante et cliquez sur le bouton Exécuter à côté.

- L'utilitaire de résolution des problèmes d'imprimante commencera à rechercher les problèmes et tentera de les résoudre automatiquement.

Meilleure impression sous Windows
Si vous rencontrez l'erreur d'indisponibilité du pilote d'imprimante sur votre PC Windows 11, l'un des correctifs ci-dessus devrait le faire fonctionner correctement. En règle générale, vous pouvez rendre votre imprimante opérationnelle en mettant à jour ou en réinstallant ses pilotes actuels.
Il convient également de noter que si vous disposez d’une imprimante plug-and-play, vous pouvez débrancher le câble USB, le rebrancher et réexécuter l’assistant de configuration. Si cela ne fonctionne pas, essayez un autre port ou dépannez USB sous Windows 11.
Ce qui précède est le contenu détaillé de. pour plus d'informations, suivez d'autres articles connexes sur le site Web de PHP en chinois!