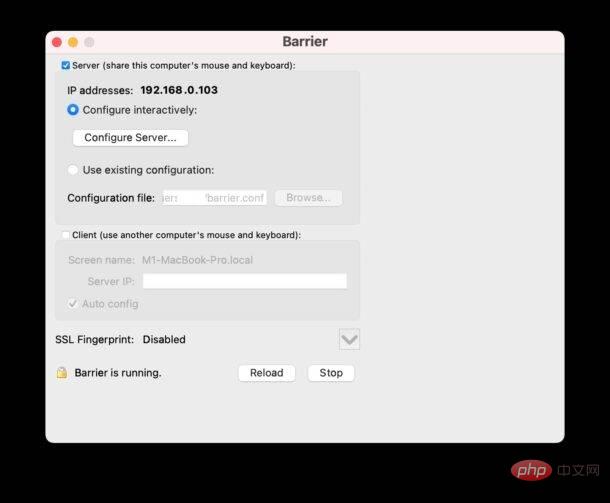Maison >Problème commun >Vous ne pouvez pas attendre des commandes universelles ? Partagez maintenant votre clavier et votre souris entre Mac et PC avec Barrier
Vous ne pouvez pas attendre des commandes universelles ? Partagez maintenant votre clavier et votre souris entre Mac et PC avec Barrier
- 王林avant
- 2023-04-14 12:04:083200parcourir
Comment partager le clavier et la souris entre Mac/PC à l'aide de Barrier
Vous devez vous assurer que les ordinateurs avec lesquels vous souhaitez partager votre souris et votre clavier sont tous sur le même réseau, et vous basculerez entre différents Mac lors de la configuration initiale.
- Obtenez la dernière version de Barrier ici (DMG pour Mac, exe pour Windows) – téléchargez-la sur chaque ordinateur sur lequel vous souhaitez pouvoir utiliser votre clavier et votre souris
- Supprimez Barrier de DMG (ou utilisez l'exe pour installer sur Windows) copiez dans le dossier /Applications de chaque Mac que vous prévoyez d'utiliser, puis cliquez avec le bouton droit sur Barrier.app et sélectionnez "Ouvrir" pour contourner Gatekeeper sur chaque Mac
- sur tous les Mac, sélectionnez "Ouvrir les préférences système" et authentifiez-vous pour permettre à Barrier de contrôler votre Mac *
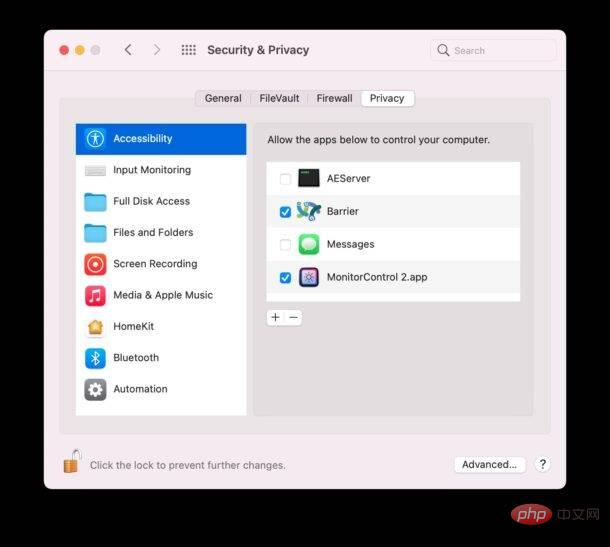
- Sur le Mac avec le clavier et la souris que vous souhaitez partager (le « Serveur Mac »), sur l'écran de configuration de Barrier, sélectionnez « Serveur » et puis sélectionnez Terminé
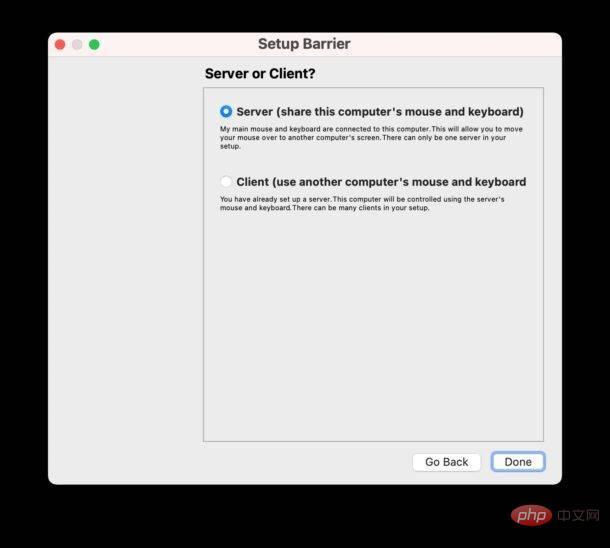
- Sur un Mac ou PC connecté au serveur Mac pour utiliser sa souris/clavier ("Client Mac"), sélectionnez "Client" Client" puis sélectionnez "Terminé"
- Sur le serveur Mac, attendez un moment et Barrier devrait détecter automatiquement le Mac auquel vous souhaitez vous connecter via Bonjour, puis cliquez simplement dans la direction où vous souhaitez que le Mac client soit
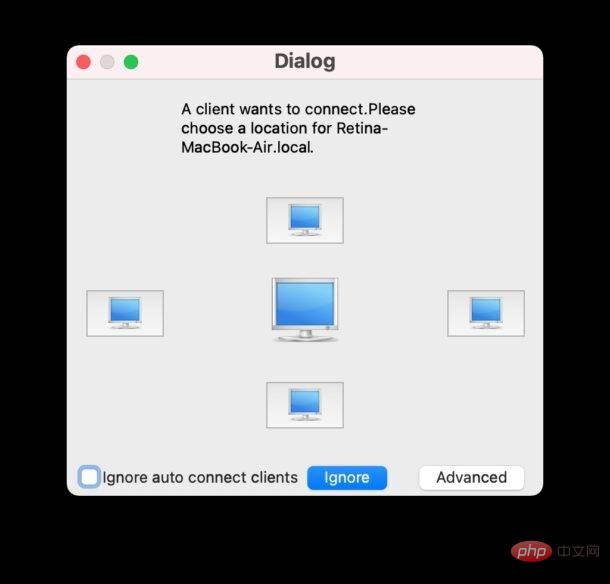
- Le serveur Mac devrait alors être configuré et prêt, l'écran ressemblera à ceci :

- Sur le Mac client confirmez que vous souhaitez vous connecter au Mac/Trust SHA pour vous connecter au serveur Mac
- Sur le Mac client souhaité pour vous connecter au serveur Répétez ce processus sur tous les autres Mac pour partager le clavier et la souris
- Pour les clients sur PC Windows, tout est pareil sauf la connexion Bonjour automatique, précisez donc l'adresse IP Mac du serveur et connectez-vous manuellement
Maintenant que tout devrait être. Maintenant que cela fonctionne, vous pouvez facilement faire glisser votre souris et votre clavier sur votre Mac (ou PC) et déplacer simplement le curseur là où vous avez dirigé l'autre ordinateur lors de la configuration.
Vous pouvez utiliser le presse-papiers pour copier du texte ou des images et les coller entre ordinateurs.
Si la barrière ne fonctionne pas, dépannez et corrigez l'erreur « Erreur de barrière : le certificat SSL n'existe pas »
Si les choses ne fonctionnent pas comme prévu, déroulez l'élément de menu Barrière sur le serveur Mac et sélectionnez « Afficher le journal » pour obtenez un journal des messages d'erreur qui se produisent, ce qui devrait vous donner une bonne idée de ce qui n'a pas fonctionné.
Si vous voyez un message d'erreur similaire à : openERROR : le certificat ssl n'existe pas : /home/user/.var/app/com.github.debauchee.barrier/data/barrier/SSL/ Barrier. pemopenERROR: ssl certificate doesn't exist: /home/user/.var/app/com.github.debauchee.barrier/data/barrier/SSL/Barrier.pem
然后您需要手动为 Barrier 生成一个私有安全密钥,您可以通过在 Terminal.app 中运行以下命令来实现:
首先将您的目录更改为 Barrier SSL 文件夹:cd ~/Library/Application Support/barrier/SSL
现在生成一个安全密钥:openssl req -x509 -nodes -days 365 -subj /CN=Barrier -newkey rsa:4096 -keyout Barrier.pem -out Barrier.pem
cd ~/Bibliothèque/Application Support/barrier/SSL
Générez maintenant une clé de sécurité : 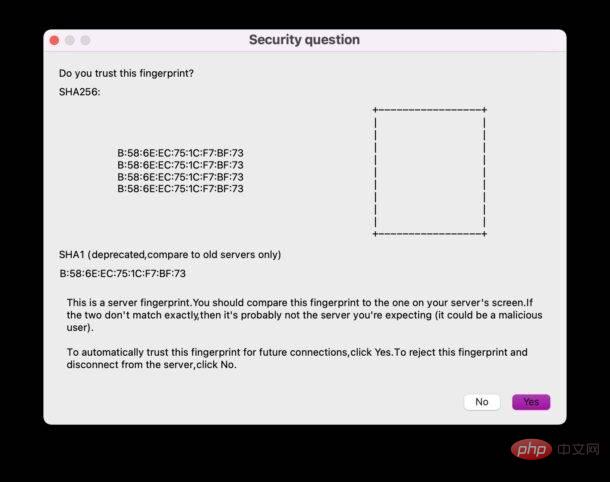
openssl req -x509 -nodes -days 365 -subj /CN=Barrier -newkey rsa :4096 -keyout Barrier.pem -out Barrier.pem
Retournez à l'application Barrier sur le serveur Mac, cliquez sur Arrêter, puis cliquez sur Démarrer le serveur Barrier pour charger la clé privée.
Le(s) Mac ou PC client doivent maintenant poser une question de sécurité montrant l'empreinte digitale générée et vous demandant « Faites-vous confiance à cette empreinte digitale ? » En supposant qu'elle corresponde, sélectionnez « Oui » pour vous connecter au Barrier Server Mac. 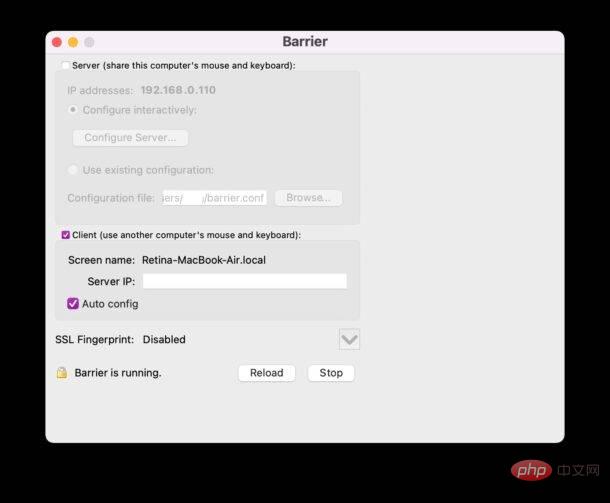
Vous pouvez également essayer de vous connecter manuellement et spécifier directement l'adresse IP du serveur Mac. Si vous n'êtes pas sûr de ce que c'est, vous pouvez obtenir l'adresse IP sur le Mac fonctionnant comme serveur de barrière via les Préférences Réseau.
🎜🎜Barrier fonctionne également avec plusieurs versions de système d'exploitation, dans la configuration présentée ici, j'ai utilisé Barrier sur plusieurs Mac avec macOS Big Sur et macOS Monterey sans problème, mais vous pouvez également le faire sur Windows 11, Windows 10, Linux et à peu près tout ce qui est bloqué. 🎜🎜*🎜Si vous ne souhaitez pas laisser un logiciel open source tiers non censuré contrôler votre Mac, vous ne pourrez pas utiliser Barrier. Utilisez à vos propres risques et prenez vos propres décisions en matière de sécurité/confidentialité en fonction de votre cas d'utilisation et de vos besoins. 🎜🎜Ce qui précède est le contenu détaillé de. pour plus d'informations, suivez d'autres articles connexes sur le site Web de PHP en chinois!