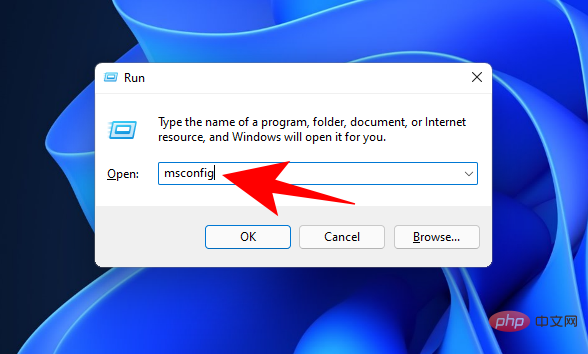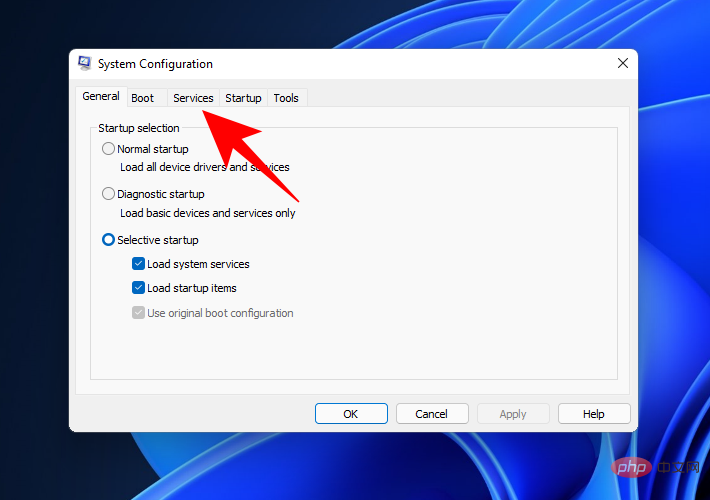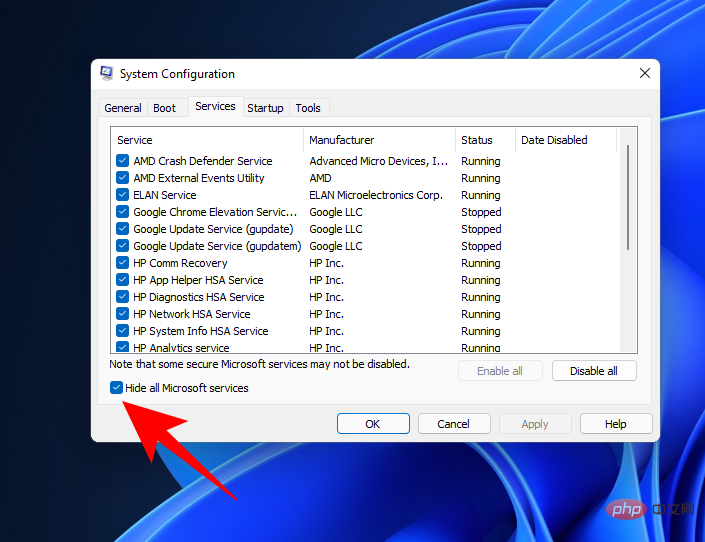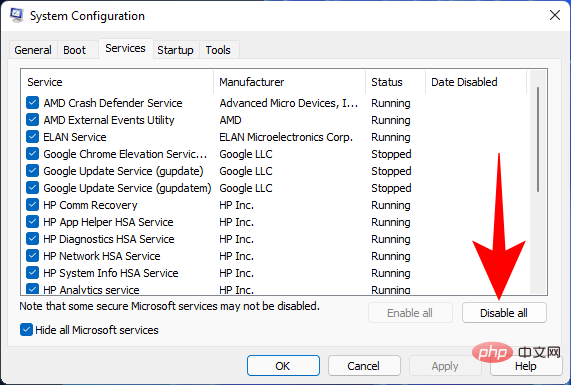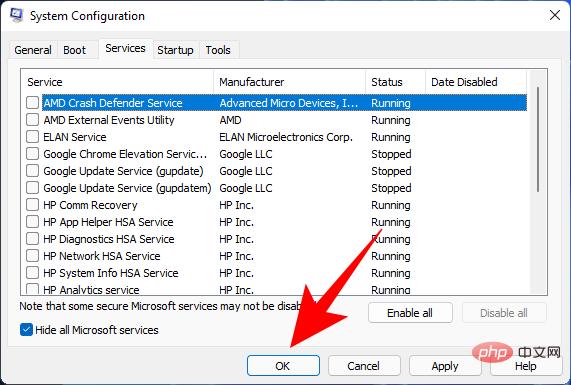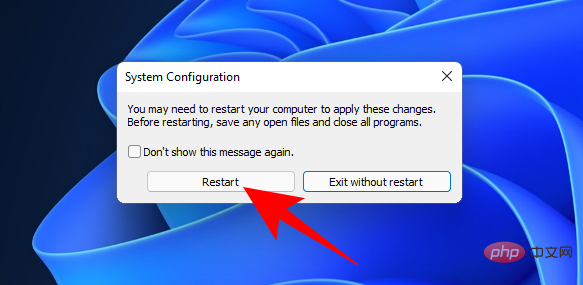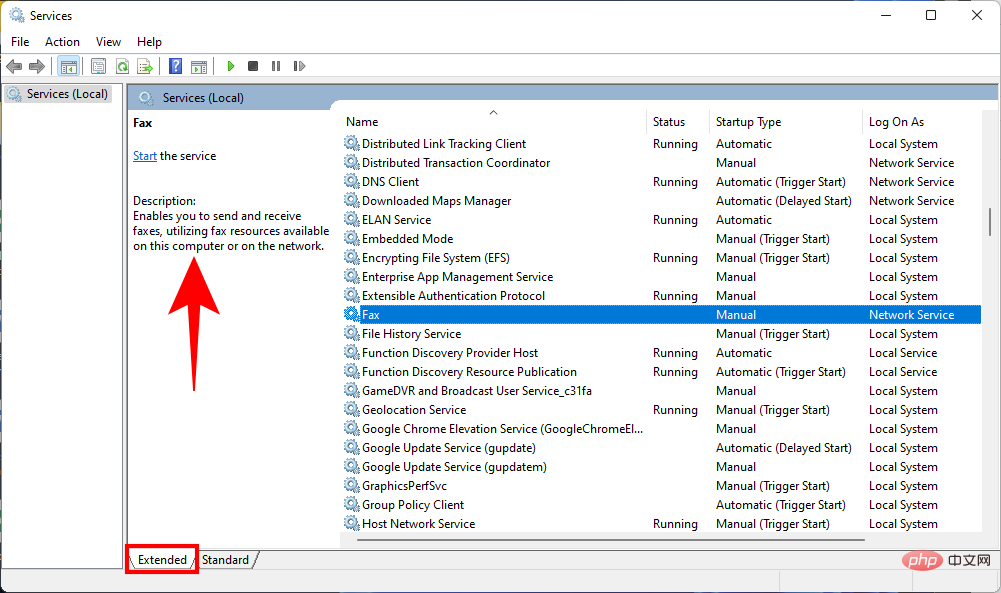Maison >Problème commun >Quels services Windows 11 peuvent être désactivés en toute sécurité et comment ?
Quels services Windows 11 peuvent être désactivés en toute sécurité et comment ?
- 王林avant
- 2023-04-14 11:49:108253parcourir
Comment désactiver les services Windows 11 pour de meilleures performances et de meilleurs jeux
La désactivation des services libère les ressources utilisées en arrière-plan, permettant aux programmes et services que vous utilisez actuellement de bénéficier de l'espace mémoire supplémentaire. C’est quelque chose que les joueurs font souvent, et c’est quelque chose dont nous, les gens ordinaires, pouvons apprendre. Vous pouvez accéder au Service de plusieurs manières. Jetons-y un coup d'œil d'abord :
Méthode 1 : Utilisation de l'application Services
Voici comment désactiver un service à l'aide de l'application Services :
Appuyez sur Win + R pour ouvrir la boîte de dialogue d'exécution, tapez services.msc, puis appuyez sur Entrée. Win + R打开运行框,键入 services.msc,然后按 Enter。
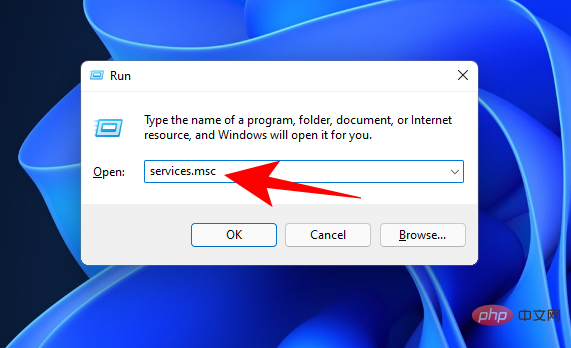
这将打开“服务”窗口。在这里,你会看到一堆服务,其中一些可能已经在后台运行,一些设置为在触发时运行。
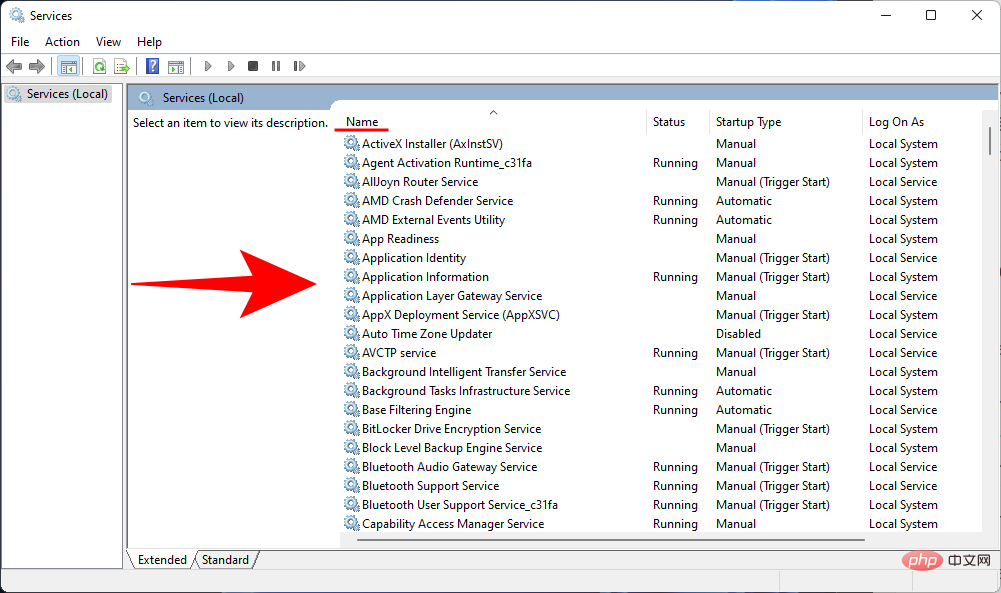
在这里,找到您要禁用的服务并双击它。我们以“连接的用户体验和遥测”服务为例。
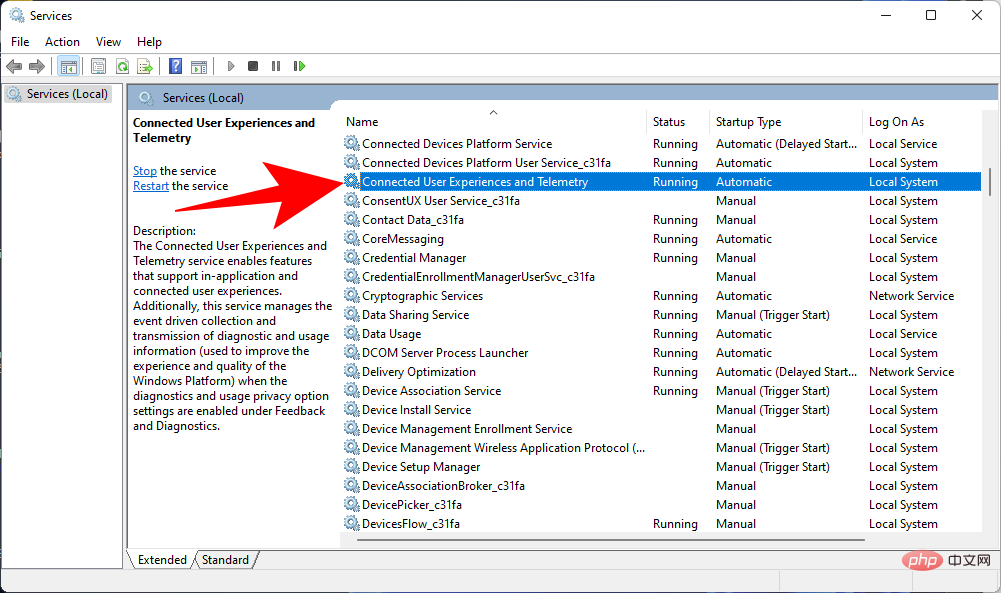
如果它正在运行,请单击 停止。
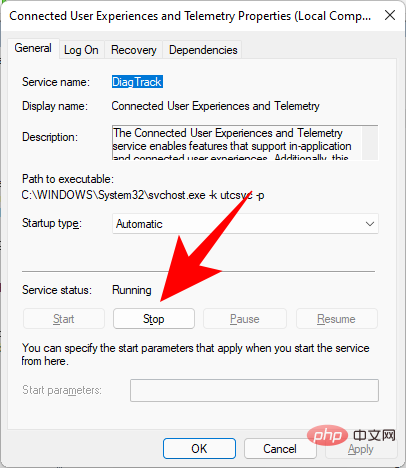
然后单击“启动类型”旁边的单选按钮,然后从下拉列表中选择“手动”。
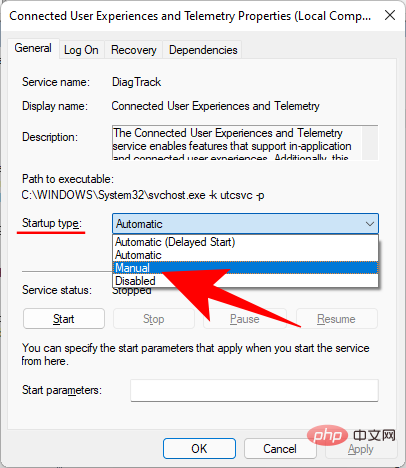
单击确定。
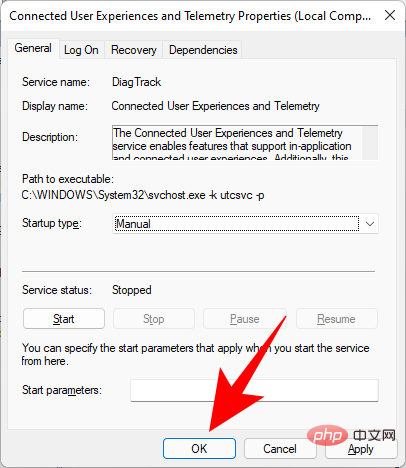
您选择的服务现已停用。
方法 2:从系统配置应用程序
系统配置应用程序提供了另一种禁用服务的途径。以下是如何去做:
按“开始”,输入msconfig,然后按 Enter。
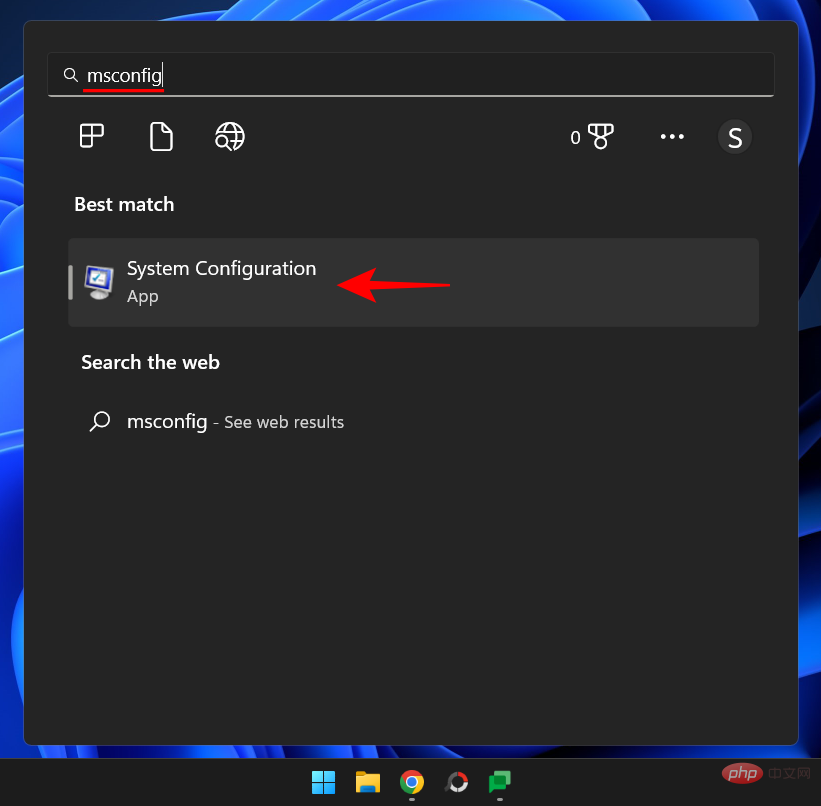
然后切换到“ 服务”选项卡。
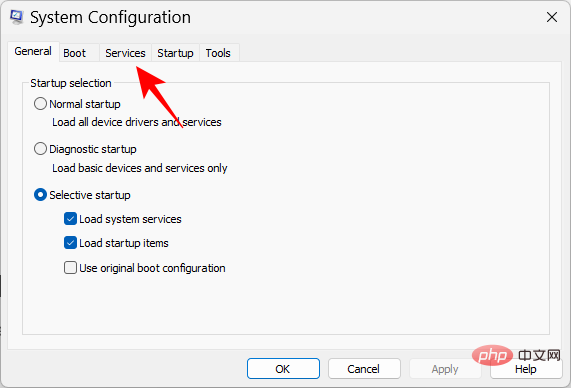
在这里你会找到一个服务列表,就像在服务应用程序中一样。但是,与以前的方法不同,系统配置应用程序允许您通过简单地取消选中服务旁边的框来禁用服务。
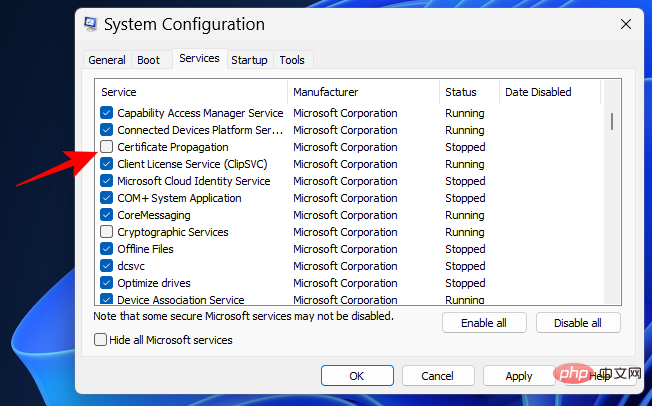
完成后,点击 Apply或 OK。
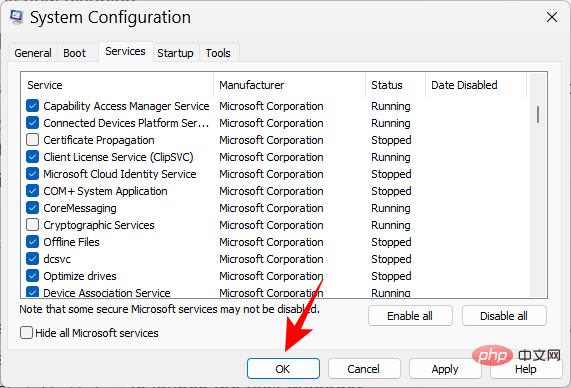
方法 3:使用任务管理器
任务管理器是另一个易于访问的工具,您可以使用它来关闭服务。操作方法如下:
右键单击任务栏并选择 任务管理器。
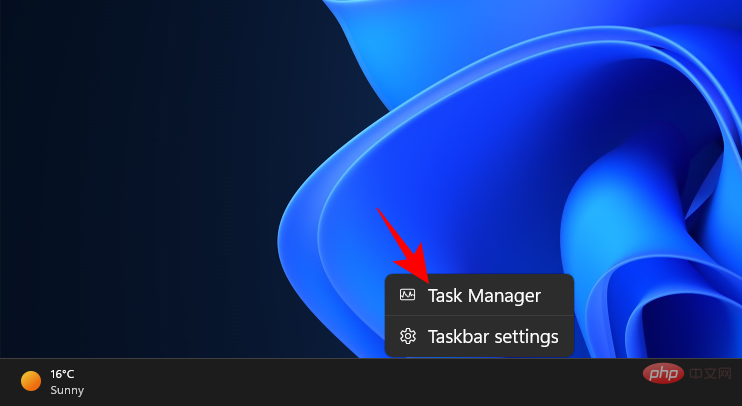
或者,按Ctrl+Shift+Esc启动任务管理器。然后单击左上角的汉堡包图标以显示更多选项。
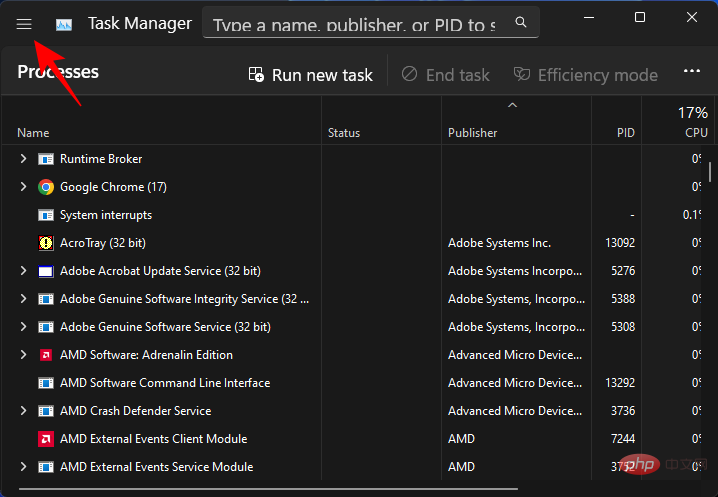
选择 服务。
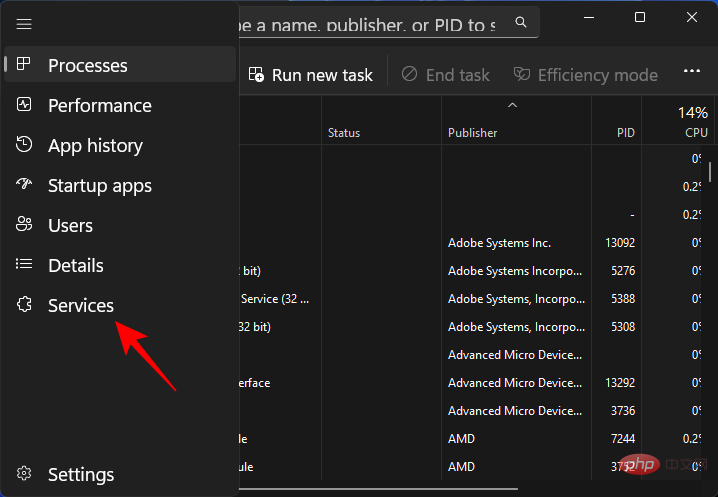
在这里,您将看到 PC 上的服务列表。要禁用一个,右键单击它并选择 停止。
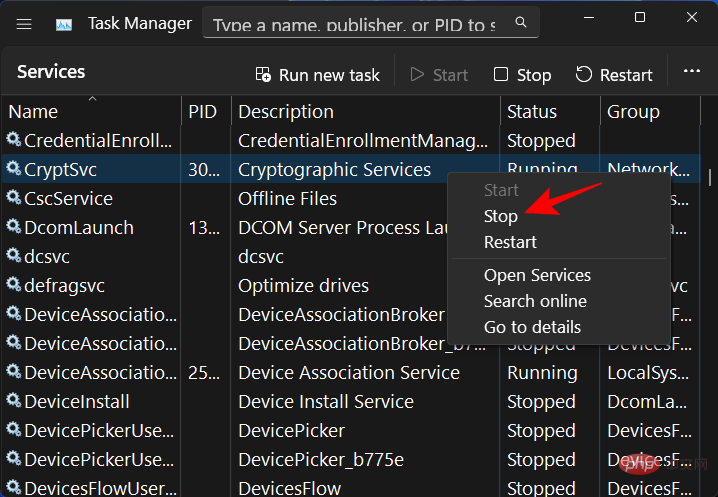
就这样,您选择的服务将关闭。
方法 4:使用命令提示符
命令提示符提供了另一种停止和启动服务的方法。以下是如何通过具有管理员权限的命令提示符停止服务:
按开始并键入cmd。然后右键单击最匹配的结果并选择 以管理员身份运行。
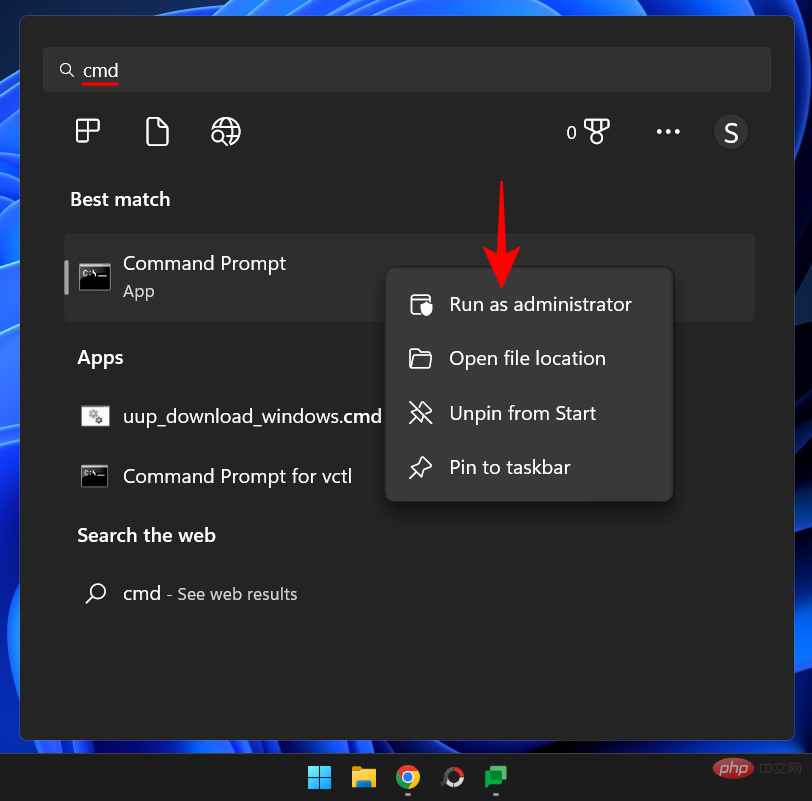
现在键入以下命令:
sc queryex state=all type=service
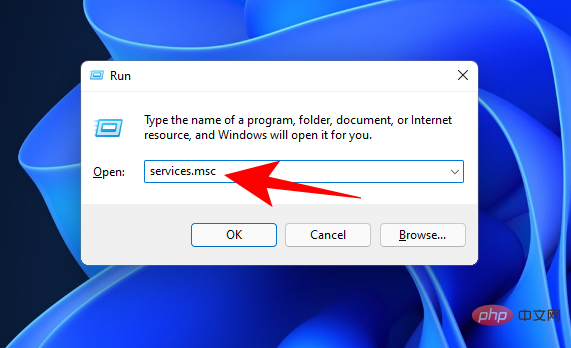
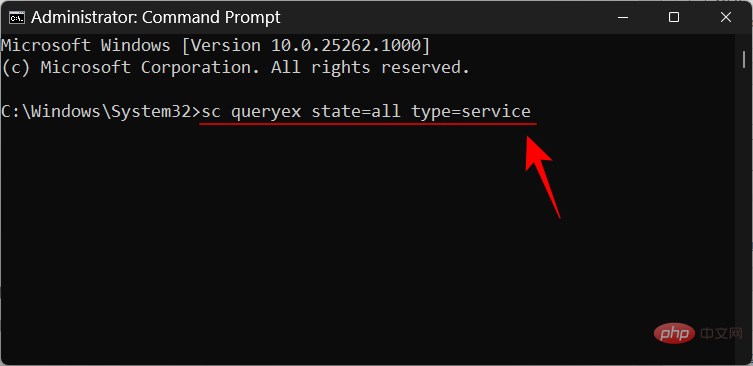 Ceci Ouvrez la fenêtre Services. Ici, vous verrez un ensemble de services, dont certains peuvent déjà s'exécuter en arrière-plan et dont certains sont configurés pour s'exécuter lorsqu'ils sont déclenchés.
Ceci Ouvrez la fenêtre Services. Ici, vous verrez un ensemble de services, dont certains peuvent déjà s'exécuter en arrière-plan et dont certains sont configurés pour s'exécuter lorsqu'ils sont déclenchés.
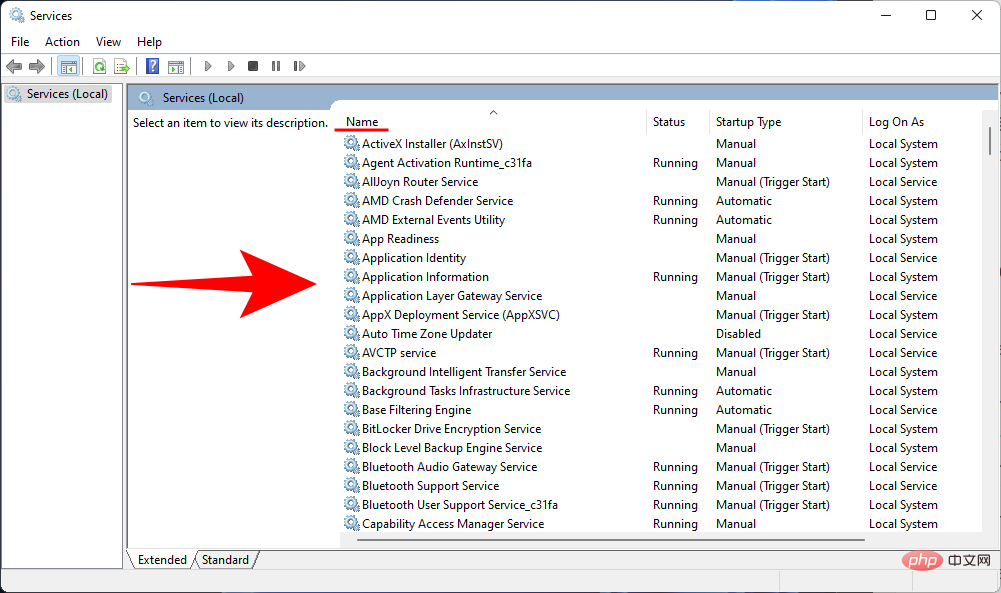 🎜🎜Ici, recherchez le service que vous souhaitez désactiver et double-cliquez dessus. Prenons comme exemple le service Connected User Experience and Telemetry. 🎜🎜
🎜🎜Ici, recherchez le service que vous souhaitez désactiver et double-cliquez dessus. Prenons comme exemple le service Connected User Experience and Telemetry. 🎜🎜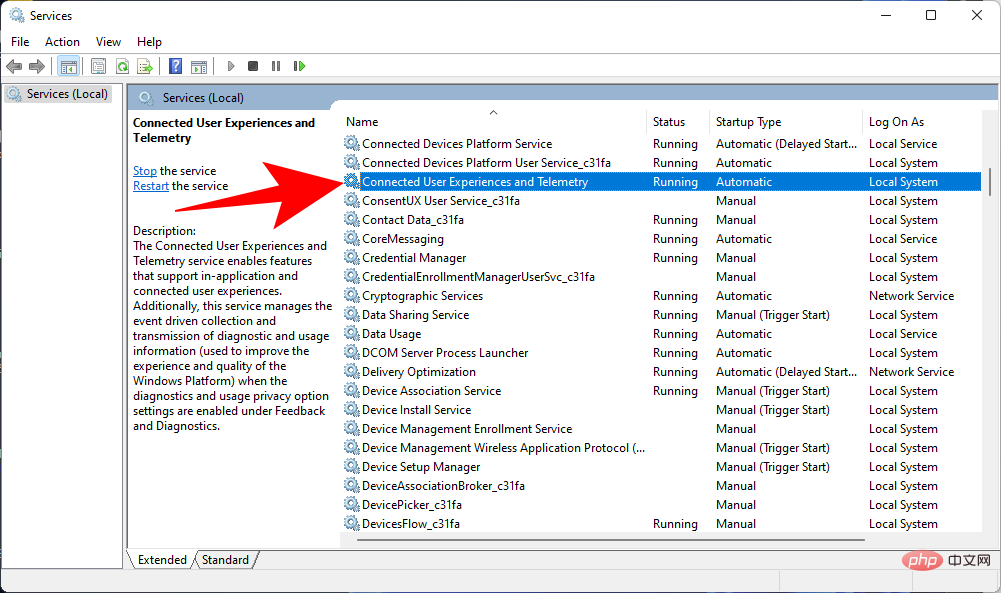 🎜🎜Si En cours d'exécution, veuillez cliquer sur Arrêter. 🎜🎜
🎜🎜Si En cours d'exécution, veuillez cliquer sur Arrêter. 🎜🎜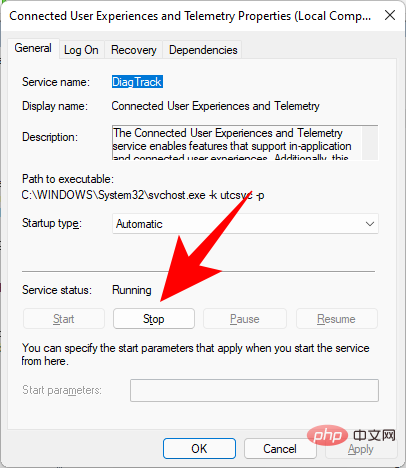 🎜🎜Puis cliquez Cliquez sur le bouton radio à côté de « Type de démarrage » et sélectionnez Manuel dans la liste déroulante. 🎜🎜
🎜🎜Puis cliquez Cliquez sur le bouton radio à côté de « Type de démarrage » et sélectionnez Manuel dans la liste déroulante. 🎜🎜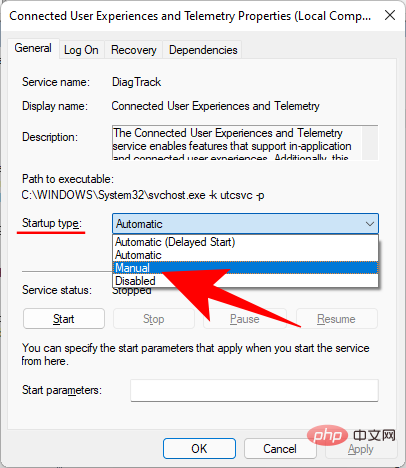 🎜🎜Cliquez sur OK. 🎜🎜
🎜🎜Cliquez sur OK. 🎜🎜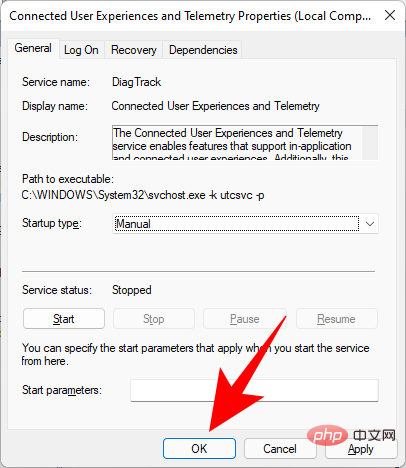 🎜🎜Votre choix Le service est désormais désactivé. 🎜🎜Méthode 2 : à partir de l'application de configuration système 🎜🎜L'application de configuration système fournit un autre moyen de désactiver les services. Voici comment procéder : 🎜🎜Appuyez sur Démarrer, tapez msconfig et appuyez sur Entrée. 🎜🎜
🎜🎜Votre choix Le service est désormais désactivé. 🎜🎜Méthode 2 : à partir de l'application de configuration système 🎜🎜L'application de configuration système fournit un autre moyen de désactiver les services. Voici comment procéder : 🎜🎜Appuyez sur Démarrer, tapez msconfig et appuyez sur Entrée. 🎜🎜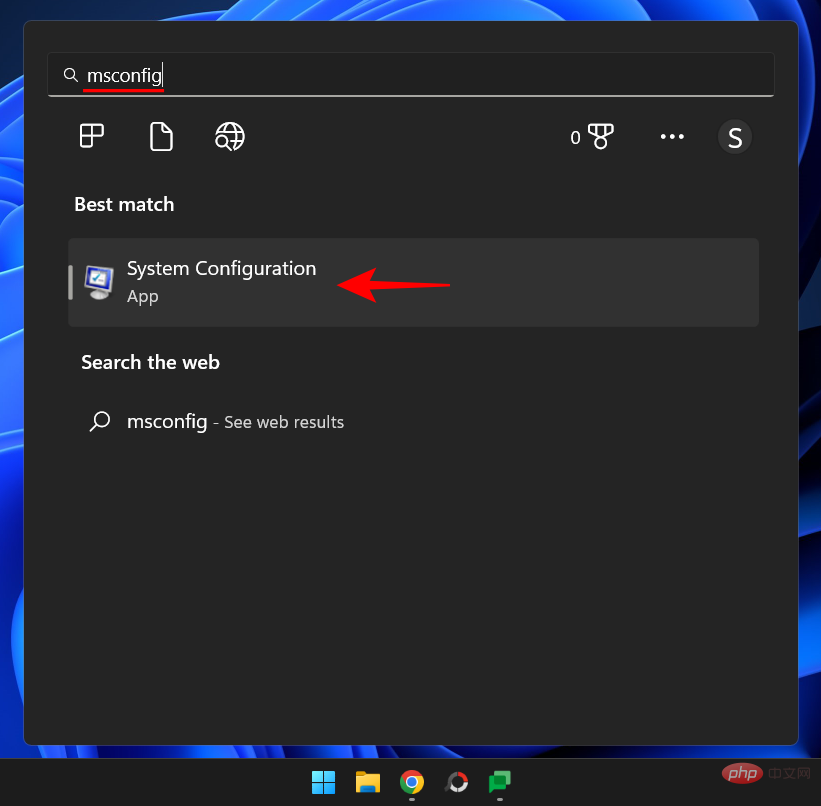 🎜🎜Puis passez à l'onglet "Services". 🎜🎜
🎜🎜Puis passez à l'onglet "Services". 🎜🎜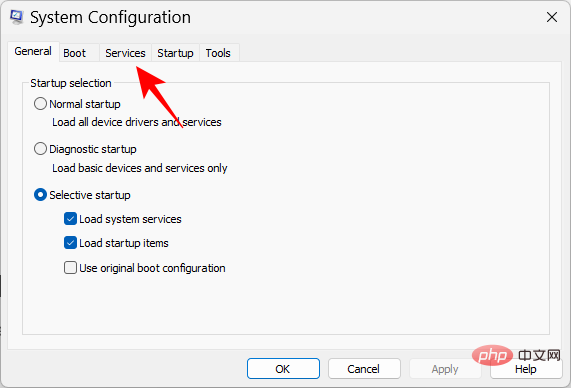 🎜🎜Vous trouverez ici une liste de services, tout comme dans l'application Services. Cependant, contrairement à la méthode précédente, l'application Configuration système vous permet de désactiver les services en décochant simplement la case à côté d'eux. 🎜🎜
🎜🎜Vous trouverez ici une liste de services, tout comme dans l'application Services. Cependant, contrairement à la méthode précédente, l'application Configuration système vous permet de désactiver les services en décochant simplement la case à côté d'eux. 🎜🎜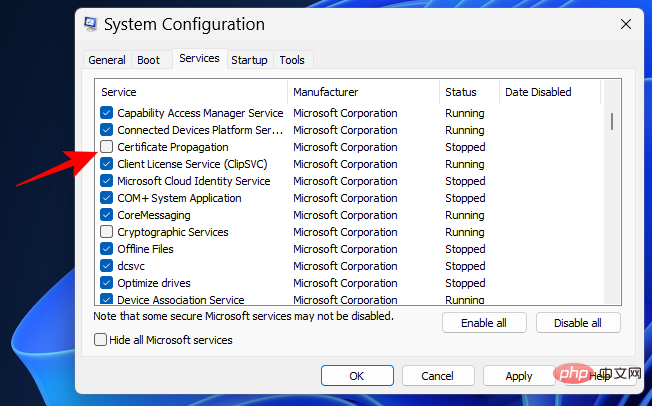 🎜🎜Lorsque vous avez terminé, cliquez sur Appliquer ou OK. 🎜🎜
🎜🎜Lorsque vous avez terminé, cliquez sur Appliquer ou OK. 🎜🎜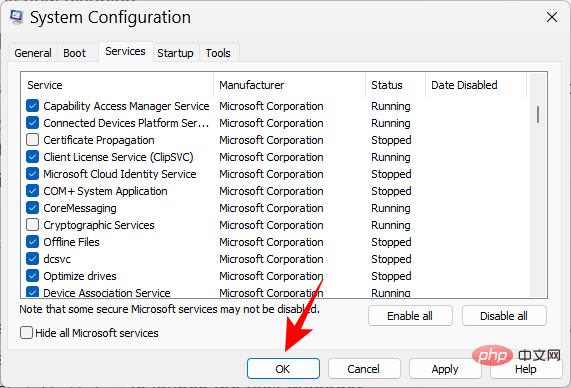 🎜🎜Méthode 3 : Utiliser le Gestionnaire des tâches 🎜🎜Le Gestionnaire des tâches est un autre outil facilement accessible que vous pouvez utiliser pour arrêter des services. Voici comment procéder : 🎜🎜Cliquez avec le bouton droit sur la barre des tâches et sélectionnez Gestionnaire des tâches. 🎜🎜
🎜🎜Méthode 3 : Utiliser le Gestionnaire des tâches 🎜🎜Le Gestionnaire des tâches est un autre outil facilement accessible que vous pouvez utiliser pour arrêter des services. Voici comment procéder : 🎜🎜Cliquez avec le bouton droit sur la barre des tâches et sélectionnez Gestionnaire des tâches. 🎜🎜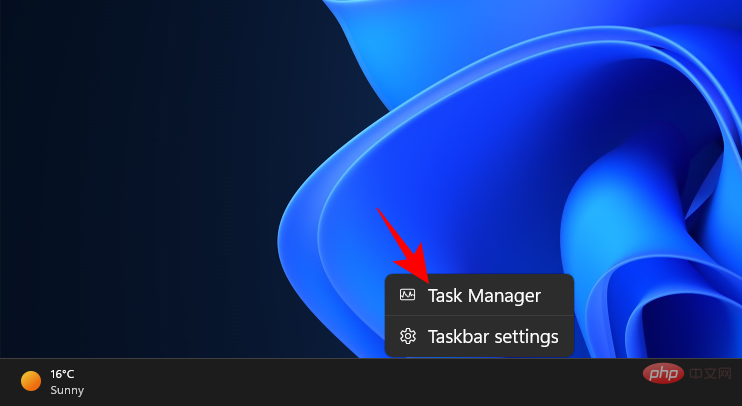 🎜🎜Vous pouvez également appuyer sur
🎜🎜Vous pouvez également appuyer sur Ctrl+Shift+Esc pour lancer le Gestionnaire des tâches. Cliquez ensuite sur l'icône du hamburger dans le coin supérieur gauche pour afficher plus d'options. 🎜🎜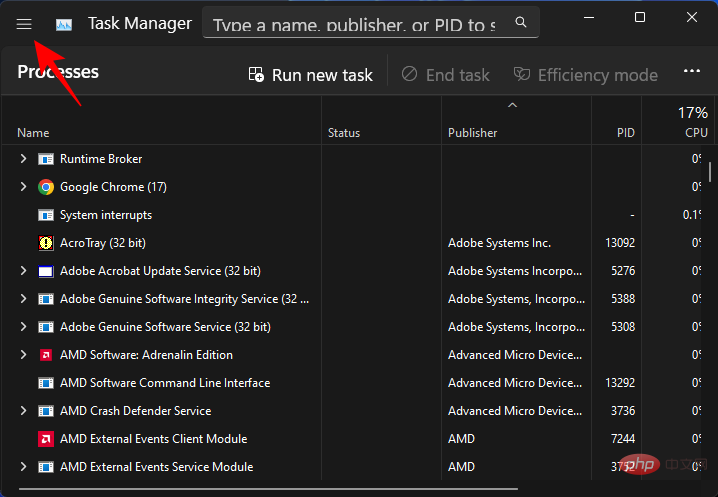 🎜🎜Choisissezservice. 🎜🎜
🎜🎜Choisissezservice. 🎜🎜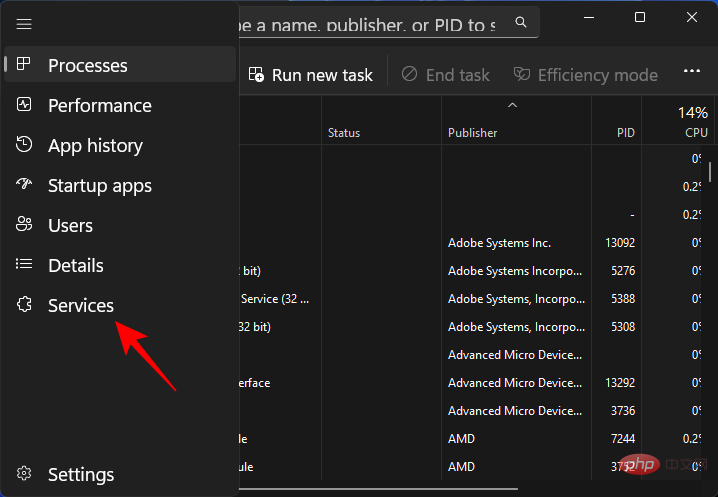 🎜🎜Ici, vous verrez une liste de services sur votre PC. Pour en désactiver un, faites un clic droit dessus et sélectionnez Arrêter. 🎜🎜
🎜🎜Ici, vous verrez une liste de services sur votre PC. Pour en désactiver un, faites un clic droit dessus et sélectionnez Arrêter. 🎜🎜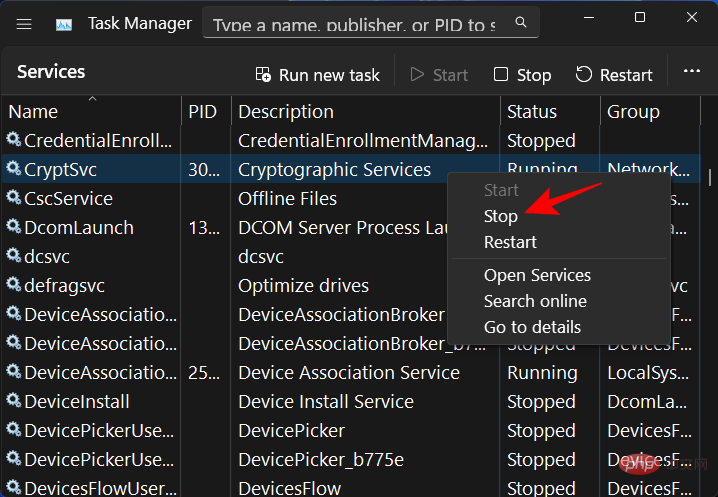 🎜🎜Ça y est, votre service sélectionné sera fermé. 🎜🎜Méthode 4 : Utilisation de l'invite de commande🎜🎜L'invite de commande fournit un autre moyen d'arrêter et de démarrer les services. Voici comment arrêter un service via une invite de commande avec des droits d'administrateur : 🎜🎜Appuyez sur Démarrer et tapez cmd. Ensuite, faites un clic droit sur la meilleure correspondance et sélectionnez Exécuter en tant qu'administrateur. 🎜🎜
🎜🎜Ça y est, votre service sélectionné sera fermé. 🎜🎜Méthode 4 : Utilisation de l'invite de commande🎜🎜L'invite de commande fournit un autre moyen d'arrêter et de démarrer les services. Voici comment arrêter un service via une invite de commande avec des droits d'administrateur : 🎜🎜Appuyez sur Démarrer et tapez cmd. Ensuite, faites un clic droit sur la meilleure correspondance et sélectionnez Exécuter en tant qu'administrateur. 🎜🎜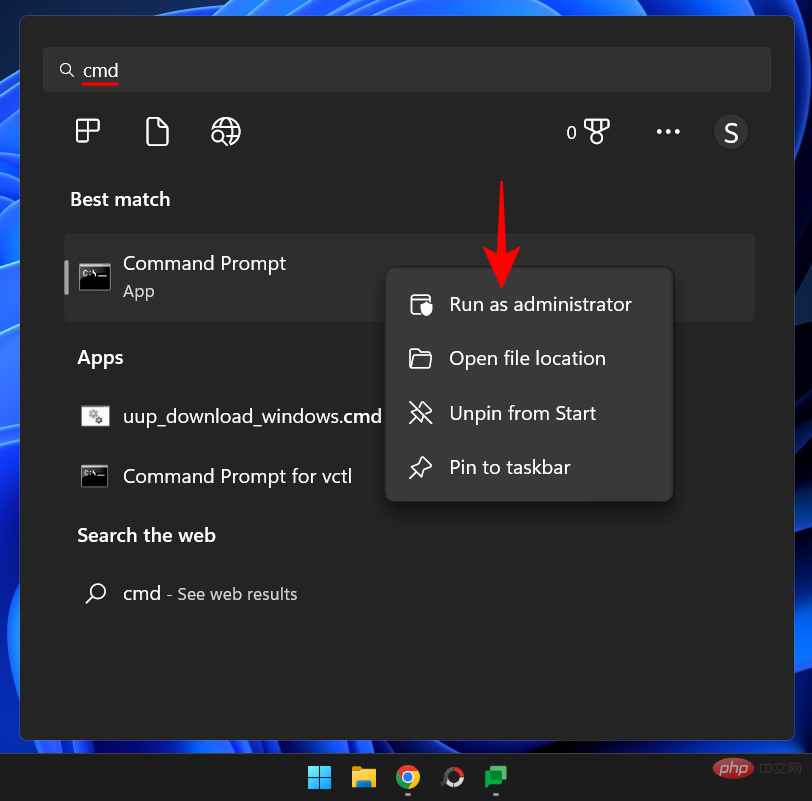 🎜🎜Tapez maintenant la commande suivante : 🎜🎜
🎜🎜Tapez maintenant la commande suivante : 🎜🎜sc queryex state=all type=service🎜🎜🎜🎜Appuyez sur la touche Entrée. Cela affichera une liste des services disponibles.
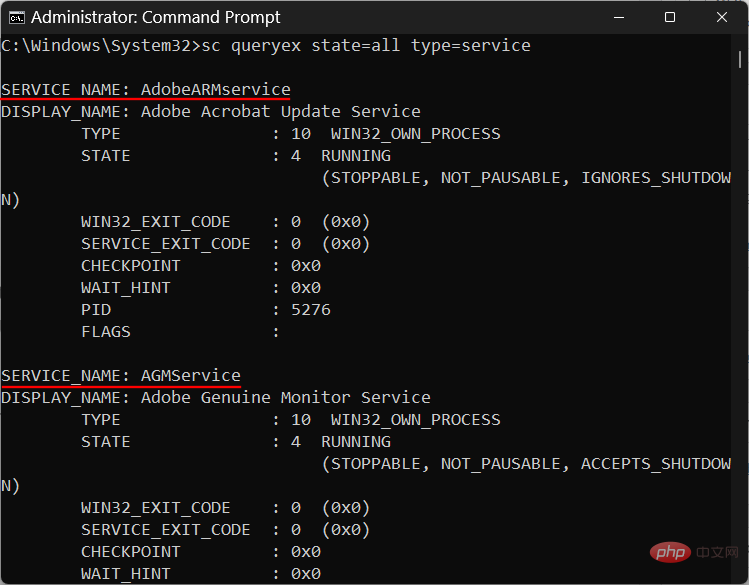
Pour arrêter un service, notez son nom_service (et non son nom_affichage). Tapez ensuite la commande suivante :
sc stop "Service"sc stop "Service"
将服务替换为您要停止的服务的名称。
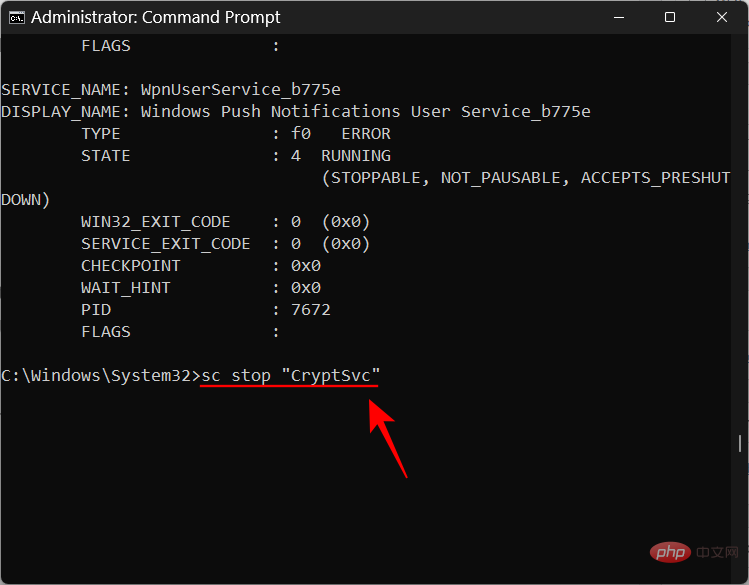
然后按回车。
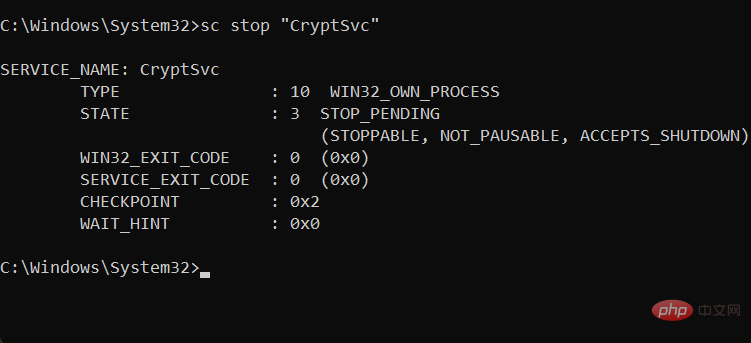
如果您愿意,您也可以永久禁用服务。为此,请键入以下命令:
sc config "Service" start=disabled
和以前一样,将 Service 替换为服务的实际名称。
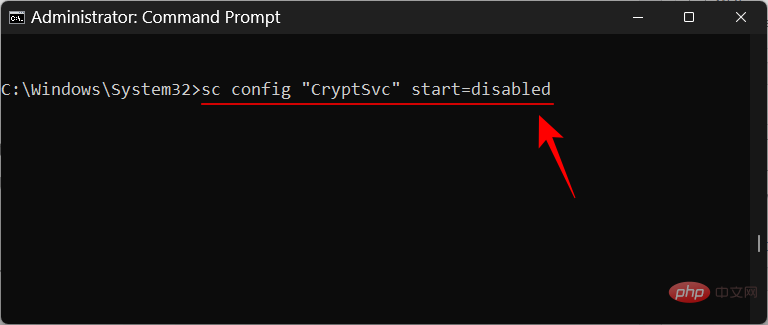
然后按 Enter。
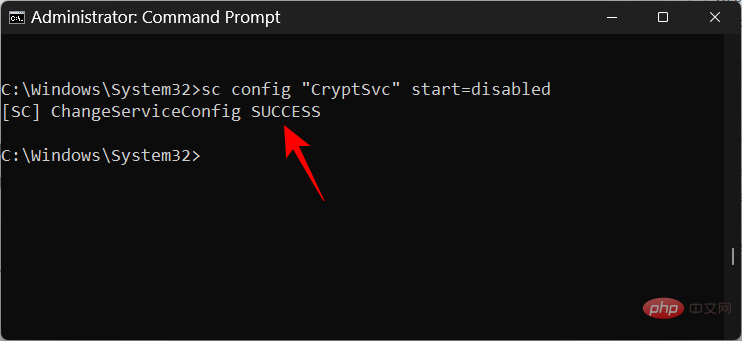
在您更改其状态之前,此服务将保持禁用状态。要重新启动它,只需键入以下两个命令并在每个命令后按 Enter 键:
sc config "Service" start=auto
sc start "Service"
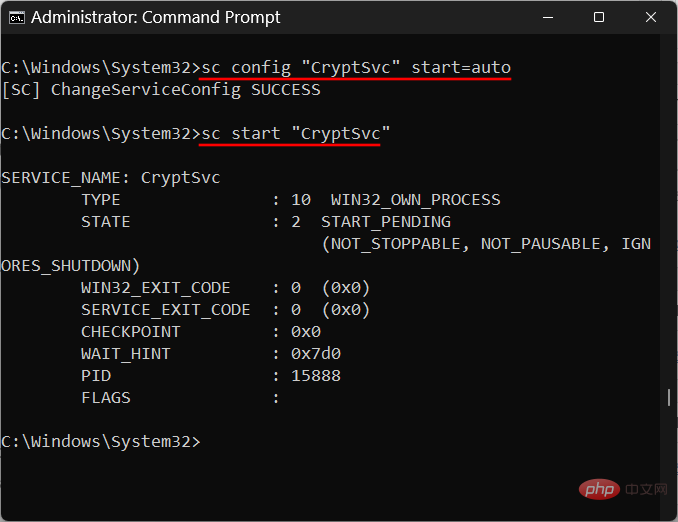
您禁用的服务现在将设置为自动启动。
方法 5:使用 PowerShell
如果您是 PowerShell 用户,命令会略有不同。以下是如何从 PowerShell 禁用服务:
按开始并键入powershell。 然后右键单击最匹配的结果并选择 以管理员身份运行。
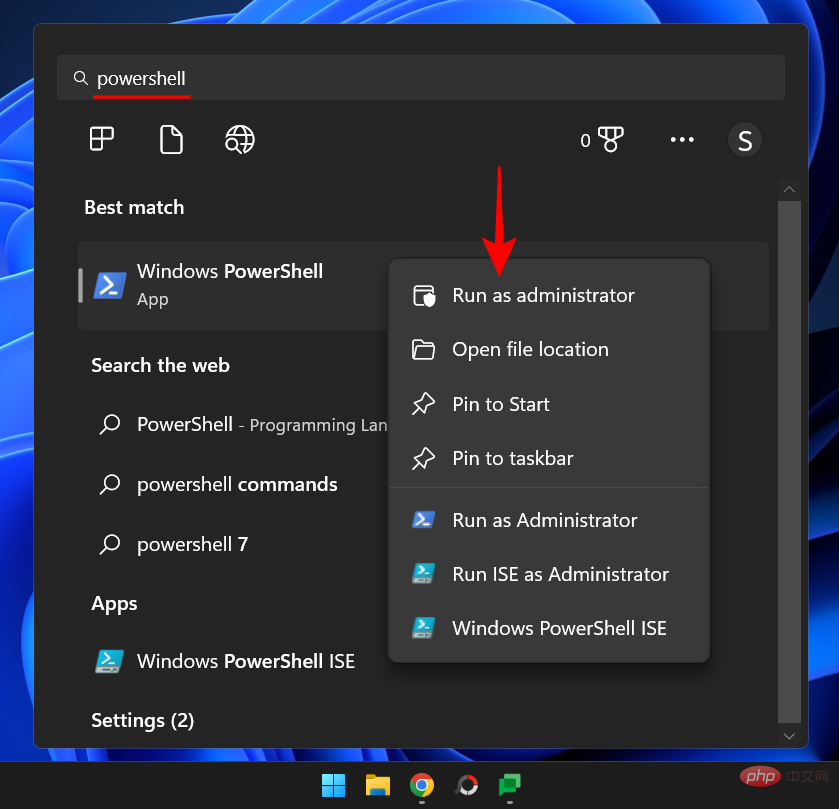
现在,键入以下命令以获取所有可用服务的列表:
Get-Service
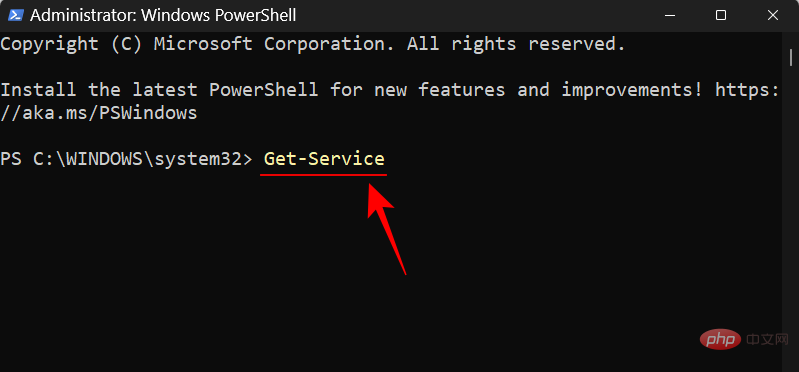
然后按 Enter。
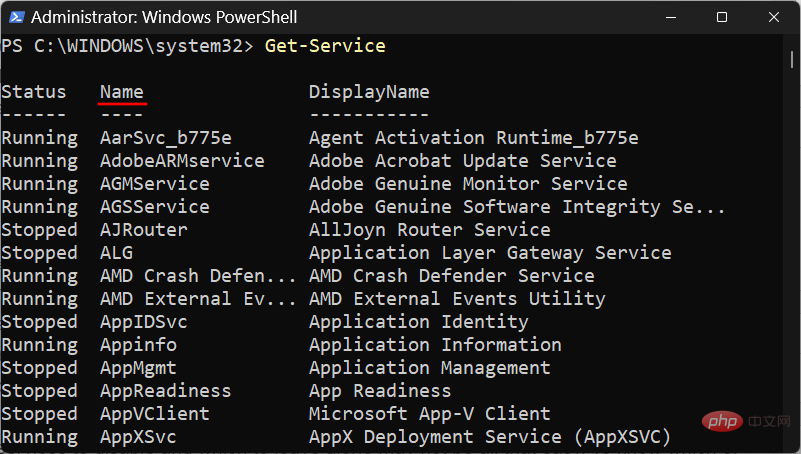
现在记下服务的名称(而不是显示名称)。
然后键入以下命令将其禁用:
Set-Service -Name "Service-Name" -status stopped -StartupType disabled
将 Service-Name 替换为您要禁用的服务的实际名称。
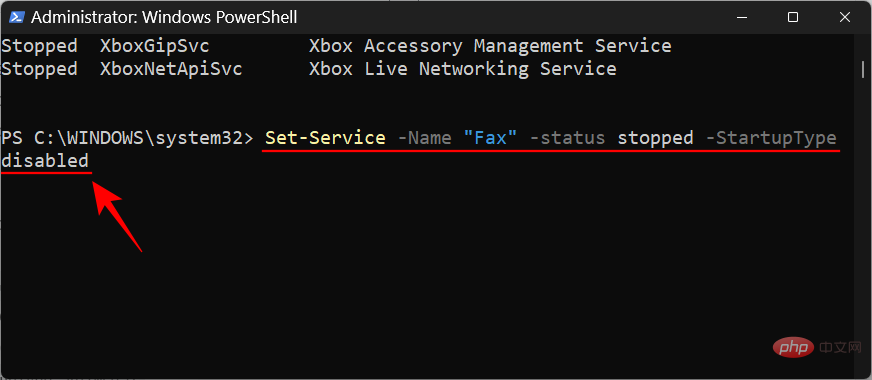
然后按 Enter。您的服务现在将被禁用,直到您重新启用它。
要重新启用服务,只需更改其 StartupType,如下面的命令所示:
Set-Service -Name "Service-Name" -Status running -StartupType automatic
Remplacez service par le nom du service que vous souhaitez arrêter.
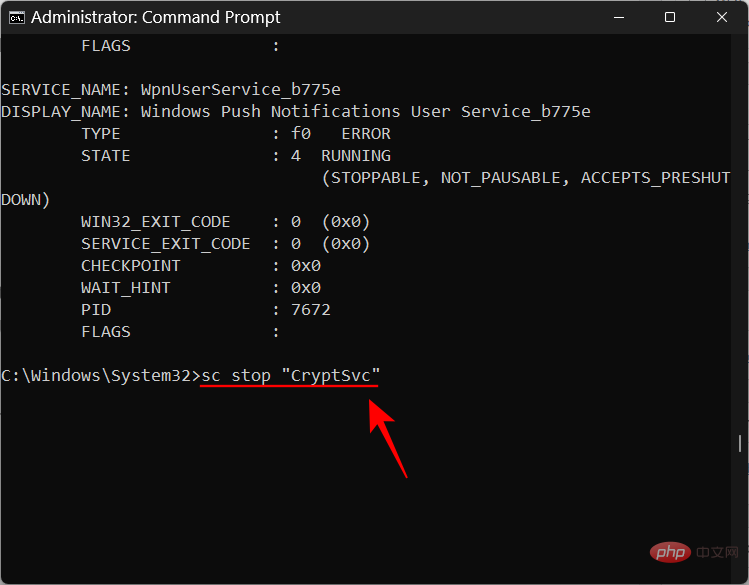
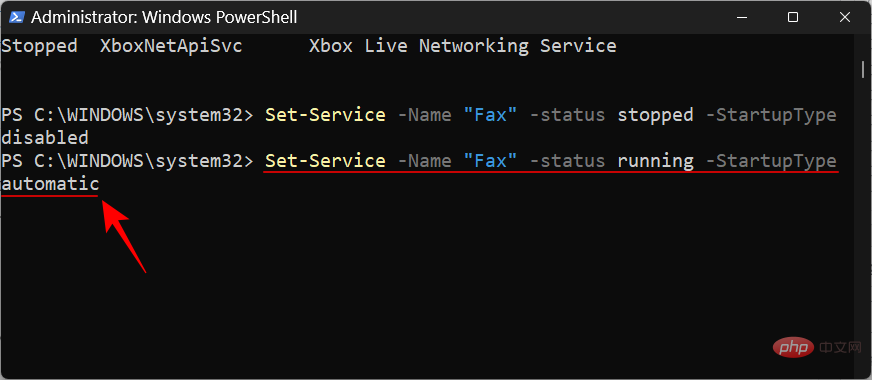 Appuyez ensuite sur Entrée.
Appuyez ensuite sur Entrée.
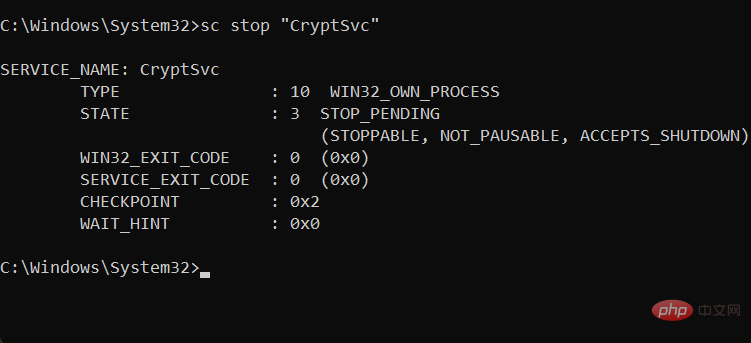
Vous pouvez également désactiver définitivement le service si vous le souhaitez. Pour cela, tapez la commande suivante :
sc config "Service" start=disabled
Comme avant, remplacez
Servicepar le nom réel du service.
🎜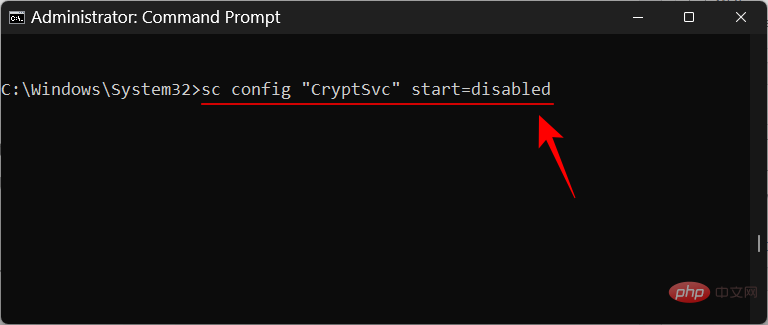 🎜🎜Appuyez ensuite sur Entrée. 🎜🎜
🎜🎜Appuyez ensuite sur Entrée. 🎜🎜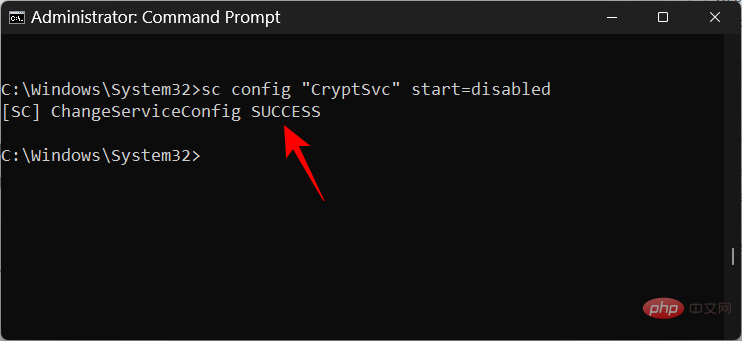 🎜🎜Ce service restera désactivé jusqu'à ce que vous changiez son statut. Pour le redémarrer, tapez simplement les deux commandes suivantes et appuyez sur Entrée après chaque commande : 🎜🎜
🎜🎜Ce service restera désactivé jusqu'à ce que vous changiez son statut. Pour le redémarrer, tapez simplement les deux commandes suivantes et appuyez sur Entrée après chaque commande : 🎜🎜sc config "Service" start=auto🎜🎜sc start "Service"🎜🎜  🎜🎜 Les services que vous avez désactivés seront désormais configurés pour démarrer automatiquement. 🎜
🎜🎜 Les services que vous avez désactivés seront désormais configurés pour démarrer automatiquement. 🎜Méthode 5 : Utiliser PowerShell
🎜Si vous êtes un utilisateur PowerShell, les commandes seront légèrement différentes. Voici comment désactiver un service PowerShell : 🎜🎜 Appuyez sur Démarrer et tapezpowershell. Ensuite, faites un clic droit sur la meilleure correspondance et sélectionnez Exécuter en tant qu'administrateur. 🎜🎜 🎜🎜Maintenant, tapez la commande suivante pour obtenir une liste de tous les services disponibles : 🎜🎜
🎜🎜Maintenant, tapez la commande suivante pour obtenir une liste de tous les services disponibles : 🎜🎜Get-Service🎜🎜 🎜🎜 et appuyez sur Entrée. 🎜🎜
🎜🎜 et appuyez sur Entrée. 🎜🎜 🎜🎜Notez maintenant le 🎜nom🎜 du service (etnon le nom d'affichage). 🎜🎜 Tapez ensuite la commande suivante pour le désactiver : 🎜🎜
🎜🎜Notez maintenant le 🎜nom🎜 du service (etnon le nom d'affichage). 🎜🎜 Tapez ensuite la commande suivante pour le désactiver : 🎜🎜Set-Service -Name "Service-Name" -status arrêté -StartupType désactivé🎜🎜Remplacez 🎜Service-Name 🎜 par le service que vous souhaitez désactiver le nom réel. 🎜🎜 🎜🎜Appuyez ensuite sur Entrée. Votre service sera désormais désactivé jusqu'à ce que vous le réactiviez. 🎜🎜Pour réactiver un service, changez simplement son StartupType comme indiqué dans la commande suivante : 🎜🎜
🎜🎜Appuyez ensuite sur Entrée. Votre service sera désormais désactivé jusqu'à ce que vous le réactiviez. 🎜🎜Pour réactiver un service, changez simplement son StartupType comme indiqué dans la commande suivante : 🎜🎜Set-Service -Name "Service-Name" -Status running -StartupType automatique🎜🎜Idem qu'avant , remplacez 🎜Service-Name 🎜 par le nom réel du service que vous essayez de réactiver. 🎜🎜🎜🎜🎜 et appuyez sur Entrée. 🎜🎜C'est ainsi que vous désactivez un service. Mais savoir quels services désactiver et lesquels laisser seuls n’est peut-être pas si simple. Pour savoir quels services vous pouvez désactiver en toute sécurité de cette manière, continuez à lire. 🎜🎜Quels services pouvez-vous désactiver en toute sécurité sous Windows 11 ? 🎜🎜Il y a certains services auxquels vous ne devriez pas du tout toucher. Ceux-ci sont importants pour exécuter les fonctions de base, les fonctionnalités de sécurité et créer une expérience Windows transparente. Nous n’en parlerons pas. 🎜🎜Les seuls auxquels vous devez prêter attention sont ceux que nous avons mentionnés ci-dessous. Cependant, même parmi les éléments suivants, certains peuvent être nécessaires dans des situations spécifiques. Pour avoir une idée générale de ces services, lisez leurs descriptions de base pour comprendre quand un certain service peut être nécessaire et quels services vous pouvez désactiver sans aucun problème. 🎜
-
Fax — Comme son nom l'indique, il s'agit d'un service dont vous n'avez besoin que si vous souhaitez envoyer et recevoir des fax. Si vous ne prévoyez pas de l'utiliser (ce qui est probablement le cas de la plupart des gens), désactivez-le.
-
Service de routeur AllJoyn - Il s'agit d'un service qui vous permet de connecter Windows à l'Internet des objets et de communiquer avec des téléviseurs intelligents, des réfrigérateurs, des ampoules, des thermostats et plus encore. Si vous ne les utilisez pas ou n’y connectez pas Windows, désactivez-le.
-
Connexion secondaire——Ce service vous permet de vous connecter à un compte standard avec des droits d'administrateur et d'exécuter des applications spécifiques. Son démarrage est déclenché lorsque le programme est défini sur « Exécuter en tant qu'utilisateur différent » dans le menu contextuel de l'extension. Cependant, si vous êtes le seul utilisateur de votre PC, désactivez-le.
-
Expérience utilisateur connectée et télémétrie – Si vous vous souciez de la confidentialité et que vous ne souhaitez pas envoyer de données d'utilisation à Microsoft pour analyse, ce service est une excellente option. Même si certains diront que ce type d'évaluation des données est important pour améliorer globalement Windows, sa désactivation n'affectera pas l'utilisation normale et, franchement, un paquet de données de moins ne fera pas tomber la maison.
-
Service Assistant de compatibilité des programmes – Sauf si vous utilisez toujours un logiciel plus ancien sur votre PC Windows 11, vous pouvez facilement désactiver ce service. Ce service vous permet de détecter les problèmes d'incompatibilité logicielle avec des jeux et logiciels plus anciens. Cependant, si vous utilisez des programmes et des applications conçus pour Windows 10 ou 11, désactivez-les.
-
Service de routage des messages push du protocole d'application sans fil (WAP) de gestion des appareils - Ce service est un autre service qui permet de collecter les données des utilisateurs et de les envoyer à Microsoft. Il est recommandé d'améliorer votre confidentialité en la désactivant.
-
Service Windows Mobile Hotspot – Comme son nom l'indique, vous avez besoin de ce service si vous souhaitez partager la connexion Internet de votre téléphone avec un PC. Cependant, si vous ne vous souvenez pas de la dernière fois que vous vous êtes connecté à un service de point d'accès mobile, vous souhaiterez peut-être le désactiver complètement.
-
Configuration du Bureau à distance et Services Bureau à distance - Ces deux services vous permettent de vous connecter à d'autres PC à proximité. Si vous n'avez pas besoin de connexions à distance, désactivez les deux services.
-
Registre à distance — Ce service permet à tout utilisateur d'accéder et de modifier le registre Windows. Pour des raisons de sécurité, il est fortement recommandé de désactiver ce service. Votre capacité à modifier le registre localement (ou en tant qu'administrateur) n'est pas affectée.
-
Service de clavier tactile et de panneau d'écriture manuscrite—— Comme son nom l'indique, ce service facilite la saisie manuscrite sur les claviers et les écrans tactiles. Donc, à moins que vous n’en ayez un, désactivez-le.
-
Service Windows Insider - Désactivez ce service uniquement lorsque vous n'êtes pas dans le programme Windows Insider. Actuellement, vous ne devriez pas le désactiver puisque Windows 11 n'est disponible que via celui-ci. Cependant, si vous utilisez la version finale stable de Windows et que vous ne testez pas les fonctionnalités à venir, sa désactivation ne devrait pas poser de problème.
-
Windows Image Acquisition — Ce service est important pour les personnes qui connectent des scanners et des appareils photo numériques à leur PC. Cependant, si vous n’en possédez pas, ou si vous ne prévoyez jamais d’en obtenir un, assurez-vous de le désactiver.
-
Windows Connect Now — Ce service est principalement utilisé pour les ordinateurs portables et les ordinateurs qui doivent se connecter à des réseaux et appareils sans fil (caméras, imprimantes et autres PC). Cependant, si la configuration de votre ordinateur ne dispose pas de carte sans fil, vous n'aurez pas besoin de ce service et pourrez le désactiver en toute sécurité.
-
Windows Defender — Cela peut faire sourciller certains, mais nous vous recommandons de le désactiver uniquement si vous disposez d'un logiciel antivirus protégeant votre système. Si tel est le cas, Windows Defender sera de toute façon inactif, car un logiciel antivirus tiers constituera votre principale protection contre les menaces. La désactivation de Windows Defender pour le moment vous aidera à libérer des ressources précieuses sans compromettre la sécurité de votre appareil.
-
Gestionnaire de cartes téléchargé – Utilisez-vous Bing Maps ? Il est probable que la plupart d'entre vous utilisent Google Maps intégré à votre navigateur préféré et ne se soucient pas de Bing Maps. Trouvez donc ce service inutile et assurez-vous qu'il est désactivé.
-
Contrôle parental – Encore une fois, le nom dit tout – ce service permet aux parents de limiter ce à quoi leurs enfants peuvent accéder sur Internet. Mais, comme beaucoup de choses fournies avec Vista, cela est obsolète si vous savez comment filtrer le contenu pour vos enfants sur le navigateur lui-même. De plus, si vous n’avez pas d’enfants dans les parages, c’est une raison évidente pour désactiver ce service.
-
Services Xbox— Utilisez-vous l'application Xbox pour jouer à des jeux ? Sinon, vous n'avez besoin d'aucun service Xbox. Ceux-ci incluent « Service de gestion d'accessoires Xbox », « Gestionnaire d'authentification Xbox Live », « Sauvegarde de jeu Xbox Live » et « Service de mise en réseau Xbox Live ».Ceux-ci n'affecteront pas votre utilisation quotidienne, sauf si vous utilisez l'application Xbox sur votre PC. Dans ce cas, n’y touchez pas.
-
Centre de sécurité – Il s'agit d'un autre service que seuls les utilisateurs avancés devraient désactiver. La fonctionnalité du service est essentielle : elle analyse votre système à la recherche de problèmes et vous tient au courant de l'état de votre système, y compris les mises à jour en attente, si un logiciel antivirus est installé, les notifications UAC et tous les messages que vous recevez dans la barre d'état système. Si vous savez comment vérifier vous-même ces problèmes, vous pouvez désactiver le service sans aucun problème. Cependant, si vous ne savez pas comment vérifier la santé de votre système, laissez cela de côté.
-
Print Spooler — Connecté à une imprimante au cours des derniers mois ? Si ce n’est pas le cas, ce service ne vous est d’aucune utilité. Si vous ne prévoyez pas d'utiliser l'imprimante de si tôt, désactivez-la.
-
Service d'énumérateur de périphériques portables - Ce service est requis pour modifier la stratégie de groupe pour les lecteurs amovibles et pour synchroniser le contenu des applications sur les lecteurs amovibles, telles que Windows Media Player et l'assistant d'importation d'images. Si cela ne vous dit rien, désactivez-le. Soyez assuré que cela n’affectera pas votre utilisation normale de la clé USB.
-
Service de démonstration au détail —Ce service est uniquement disponible pour les fournisseurs et les détaillants qui doivent démontrer les capacités PC et Windows aux clients. Bien entendu, l'utilisateur moyen n'aura jamais besoin d'utiliser un tel service, il peut donc être désactivé sans aucune conséquence.
-
Service téléphonique - Ce service sert au fonctionnement de l'application "Votre téléphone" et à ses fonctions. Si vous ne prenez jamais la peine d’utiliser l’application, vous pouvez la désactiver en toute sécurité.
-
Service de rapport d'erreurs Windows - Ce service permet de générer des rapports de problèmes et des journaux chaque fois qu'un programme cesse de fonctionner ou de répondre. Dans la plupart des cas, ce service peut être désactivé en toute sécurité.
-
Proxy de connexion réseau - Ce service proxy les connexions et permet aux applications du Microsoft Store de recevoir des notifications d'Internet. Si vous ne disposez pas d'une application MS Store qui reçoit des notifications réseau, désactivez-la.
-
Journal des événements Windows - Semblable au numéro 23, ce service permet de générer des journaux sur les événements Windows, tels que les événements de requête, d'abonnement et d'archive. Mais la journalisation des événements a peu d’impact sur votre expérience Windows. Alors allez-y et désactivez ce service.
-
Service biométrique Windows — Ce service ne sert à rien pour les ordinateurs et ordinateurs portables sans capteurs d'empreintes digitales. Si tel est le cas, éteignez-le.
-
Cartes à puce (et services associés) - Ces services permettent à Windows d'utiliser les cartes à puce dont les entreprises et les grandes organisations ont besoin à des fins de sécurité. Si votre organisation n'a pas besoin de cartes à puce ou si vous êtes un utilisateur à domicile uniquement, vous pouvez désactiver en toute sécurité les cartes à puce, le service d'énumération des périphériques de carte à puce et le service de stratégie de suppression de carte à puce.
-
Propagation du certificat - Ce service est également lié au service de carte à puce et nécessite uniquement de détecter le moment où la carte à puce est insérée et d'installer le pilote de la carte à puce. Si vous n'en avez pas besoin, éteignez-le.
-
Service de géolocalisation - Ce service permet au géorepérage (un service de cartographie de localisation) de trouver votre ordinateur et permet aux applications de fournir des services et des notifications basés sur la localisation. Si vous ne souhaitez pas que votre ordinateur soit découvert, veuillez désactiver ce service.
-
Service de gestion des applications d'entreprise - Ce service est uniquement requis pour gérer les applications d'entreprise fournies par les organisations et les entreprises. Mais si cela ressemble à du charabia étranger, cela ne fera pas de mal de le désactiver.
-
Partage de connexion Internet — Ce service ne convient qu'aux petits réseaux domestiques ou de bureau qui nécessitent le partage de connexion, la commutation et la prévention des intrusions. Si vous n’appartenez à aucun de ces réseaux, n’hésitez pas à le désactiver.
-
Netlogon — Enfin, il s'agit d'un autre service réseau qui permet d'établir et de sécuriser des canaux entre les ordinateurs et les contrôleurs de domaine. Si vous n'appartenez pas à un domaine ou à un réseau, vous savez quoi faire.
Veuillez noter que certains de ces services peuvent être désactivés ou configurés pour être exécutés manuellement par défaut. Mais certains d’entre eux peuvent effectivement fonctionner dans certaines situations. Par conséquent, il est préférable de s'assurer que tel est le cas afin de libérer des ressources système et d'accélérer considérablement les performances de votre PC.
Comment désactiver tous les services tiers dans Windows 11 en un seul clic
Il existe un hack rapide qui vous permet de désactiver tous les services non Microsoft à la fois. Si vous souhaitez désactiver tous les services tiers et améliorer considérablement les performances du système, suivez ces étapes :
Appuyez sur Win + R pour ouvrir la boîte de dialogue d'exécution, tapez msconfig et appuyez sur Entrée.

Cliquez sur l'onglet "Services" pour le sélectionner.

Cliquez ensuite sur Masquer tous les services Microsoft pour qu'ils n'apparaissent pas dans la liste.

Ce qui reste, ce sont toutes les applications tierces que vous pouvez fermer en toute sécurité sans affecter négativement votre système. Cliquez maintenant sur Désactiver tout pour le désactiver.

Cliquez sur OK.

Lorsque vous y êtes invité, cliquez sur Redémarrer pour le faire.

FAQ
La fenêtre de service peut sembler un endroit intimidant pour apporter des modifications. On ne sait jamais dans quoi on va s'embarquer. Après tout, voici quelques-uns des services dont vous pourriez avoir besoin pour que Windows et ses fonctionnalités fonctionnent correctement. Dans cet esprit, examinons quelques questions fréquemment posées et ce que vous devez savoir sur ces services d’arrière-plan afin que vous puissiez être plus sûr de désactiver ceux dont vous n’avez pas besoin.
Pourquoi désactiver certains services Windows 11 ?
Si vous souhaitez que Windows 11 s'exécute plus rapidement sur le matériel de votre système, la désactivation des services inutiles est l'une des choses que vous pouvez faire. Les services qui s'exécutent en arrière-plan mais n'ont en réalité aucun impact sur votre utilisation quotidienne ne sont rien d'autre que des monopolisateurs de ressources. Qu'il s'agisse de services natifs ou non, si vous savez que vous n'utiliserez jamais le ou les services qui y sont liés, vous pouvez les désactiver.
En cas de doute, vous pouvez toujours cliquer sur un service et lire sa description. Par défaut, la fenêtre Services affiche une description du service sélectionné dans le panneau de gauche. Si vous ne le voyez pas, cliquez sur l'onglet Extensions en bas et cliquez sur un service pour obtenir sa description.

Que se passe-t-il lorsque vous désactivez les services Windows 11 ?
Lorsqu'un service est désactivé sur Windows 11, il ne s'allumera pas sauf indication manuelle. Cela garantira que les services dont vous n'avez pas besoin ne s'exécutent pas inutilement en arrière-plan et que vos précieuses ressources système pourront être mieux utilisées, améliorant ainsi les performances globales du système.
Ce qui précède est le contenu détaillé de. pour plus d'informations, suivez d'autres articles connexes sur le site Web de PHP en chinois!
Articles Liés
Voir plus- Les fans d'Apple s'emparent de l'iPod Touch, tous les modèles sont épuisés aux États-Unis
- Le nouvel explorateur de fichiers pour Windows 11 avec prise en charge des onglets sera bientôt disponible, peut-être après 22H2
- Que signifie iframe sur le front-end ?
- Quelle est la différence entre src et href
- L'adresse URL est-elle unique ?