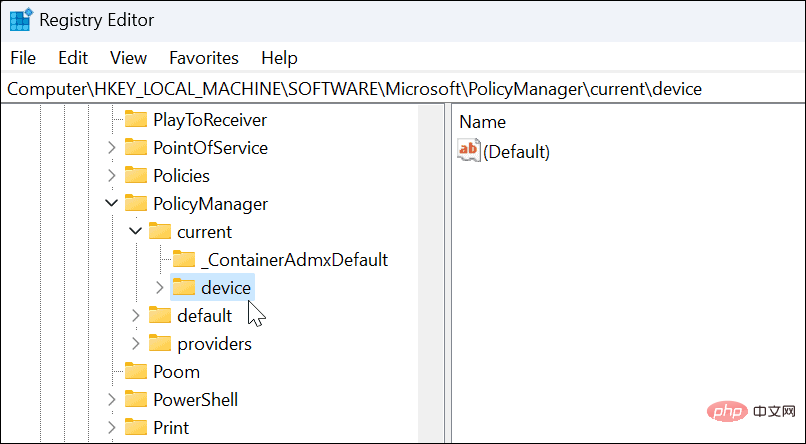Maison >Problème commun >Comment activer les autocollants de bureau sur Windows 11
Comment activer les autocollants de bureau sur Windows 11
- PHPzavant
- 2023-04-14 11:40:062612parcourir
Activer les autocollants de bureau sur Windows 11
Ce processus vous oblige à modifier le registre Windows. La saisie ou la suppression de valeurs ici peut rendre votre PC instable ou cesser complètement de fonctionner. Avant de continuer, nous vous recommandons d'effectuer une sauvegarde d'image complète de votre PC.
Si quelque chose ne va pas, vous pourrez restaurer votre système.
Pour utiliser des autocollants de bureau sur Windows 11 :
- Vérifiez si vous exécutez Windows 11 build 22H2 en tapant winver dans le menu Démarrer et en le sélectionnant.

- L'écran vous montrera quelle version de Windows vous utilisez. Si votre version est 22H2, vous pouvez continuer.

- Ensuite, utilisez le raccourci clavier Touche Windows + R pour afficher la boîte de dialogue Exécuter .
- Tapez regedit et cliquez sur OK.

- Lorsque l'Éditeur de registre s'ouvre, accédez au chemin suivant :
HKEY_LOCAL_MACHINE\SOFTWARE\Microsoft\PolicyManager\current\device

- Cliquez avec le bouton droit sur la clé de l'appareil et sélectionnez Nouveau > Clé.

- Nommez les nouvelles clés Stickers et appuyez sur Entrée .

- Faites un clic droit sur la clé Stickers que vous venez de créer et sélectionnez Nouveau > Valeur DWORD (32 bits).

- Nommez la nouvelle valeur DWORD (32 bits) EnableStickers et changez sa valeur de 0 à 1.
- Cliquez sur OKpour enregistrer.

- Une fois terminé, fermez l'Éditeur du Registre et redémarrez Windows 11.
Comment utiliser les autocollants de bureau sur Windows 11
Après la récupération après un redémarrage, vous pouvez commencer à utiliser la fonction d'autocollants de bureau.
Pour utiliser des autocollants de bureau sur Windows 11 :
- Cliquez avec le bouton droit sur une zone vide du bureau et sélectionnez Ajouter ou modifier un autocollant.

- Cette option ouvre l'interface utilisateur Sticker Picker. Vous pouvez choisir parmi plusieurs autocollants différents à ajouter à votre bureau. Vous pouvez faire défiler d'autres options ou rechercher un type spécifique d'autocollant.

- Une fois que vous avez sélectionné un autocollant, il l'ajoutera à votre bureau où vous pourrez le redimensionner et le déplacer vers un emplacement différent. Pour supprimer un autocollant, cliquez sur l'icône poubelle .

- Après avoir ajouté des autocollants, ils apparaîtront derrière les icônes de votre bureau comme s'ils faisaient partie du fond d'écran.
- Vous pouvez également accéder à Démarrer > Paramètres > Personnalisation > Arrière-plans pour ajouter des autocollants tout en utilisant l'option Images .

Utilisation des autocollants de bureau sur Windows 11
Il est important de noter que les autocollants de bureau sur Windows 11 sont encore une fonctionnalité expérimentale. Par conséquent, la fonctionnalité ne fonctionne pas toujours comme annoncé. Ainsi, par exemple, nous avons eu des problèmes pour les faire apparaître sur le bureau.
Lors de l'ajout d'autocollants, les icônes de votre bureau et votre barre des tâches n'apparaîtront pas lorsque vous sélectionnez l'autocollant. Si vous rencontrez des problèmes, redémarrez rapidement votre PC – cela devrait résoudre le problème (sauf s’il s’agit d’un bug).
On ne sait pas si Microsoft en fera une fonctionnalité permanente de Windows 11, mais vous pouvez en profiter dès maintenant. Si vous recherchez d'autres façons de personnaliser l'apparence de Windows 11, découvrez comment personnaliser votre menu Démarrer. Pour une personnalisation supplémentaire, vous souhaiterez peut-être essayer Start11 de Stardock.
Ce qui précède est le contenu détaillé de. pour plus d'informations, suivez d'autres articles connexes sur le site Web de PHP en chinois!