Maison >Problème commun >Comment rechercher des documents sur iPhone : 7 façons d'expliquer
Comment rechercher des documents sur iPhone : 7 façons d'expliquer
- PHPzavant
- 2023-04-14 11:34:084781parcourir
Contrôle+F est depuis longtemps synonyme de recherche de documents sur votre PC. Vous pouvez utiliser ce raccourci pour localiser des mots, des expressions et même des phrases qui apparaissent dans un document. Il est très pratique et adapté à la plupart des interfaces remplies de texte. Mais lorsqu’il s’agit de téléphones et de systèmes d’exploitation mobiles, les choses changent. Si vous possédez un iPhone, vous ne pouvez plus appuyer sur Ctrl+f (ou Commande+f sur macOS) pour lancer une recherche dans un document.
Mais ne vous inquiétez pas, vous pouvez facilement rechercher des documents sur votre iPhone, toute l'aide dont vous avez besoin se trouve ici.
Puis-je rechercher des documents sur iPhone ?
est . Bien que l'endroit où rechercher des documents sur iPhone et ce qu'il faut rechercher varient, dans la plupart des cas, il est facile de rechercher des documents ou des pages Web sur iPhone.
Ainsi, que vous souhaitiez rechercher du contenu sur une page Web ou un fichier de document tel que PDF, DOCX ou autre, vous pouvez effectuer une recherche dans le fichier de document pour trouver le mot ou l'expression que vous recherchez. C'est simple, même si la méthode peut changer en fonction du type de fichier.
Comment rechercher des documents 7 façons
Le processus de recherche de contenu dans un document change en fonction du type de document et de l'application que vous utilisez pour l'ouvrir. Voyons comment ouvrir et rechercher des documents sur iPhone.
1. Comment rechercher des notes dans l'application Apple Notes
Ouvrez l'application Notes depuis votre iPhone.

Cliquez sur la note que vous souhaitez rechercher.
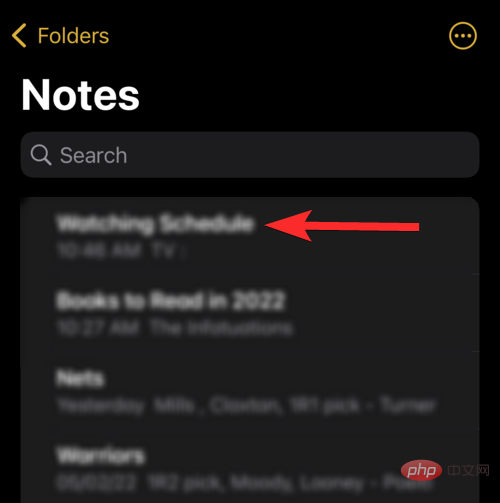
Cliquez sur l'icône à trois points dans le coin supérieur droit de l'écran.

Cliquez sur pour retrouver dans vos notes.

Cliquez sur la zone de saisie intitulée Texte "Rechercher". Pour les besoins de ce didacticiel, nous rechercherons l’expression « craie de nerds ».

Veuillez noter que nous avons 2 instances de l'expression « nerds chalk » dans cette note. Veuillez également noter que les recherches de mots dans l'application Notes ne sont pas sensibles à la casse, le résultat est donc « Nerds Chalk ».

Cliquez sur la flèche vers le bas pour accéder à l'instance suivante de l'expression "nerds chalk" dans cette note.

Comme indiqué ci-dessous, il s'agit de la deuxième et dernière instance de l'expression « nerds chalk » dans cette note.

Nous avons également testé si la recherche de mots dans l'application Notes traitait également votre saisie comme faisant partie d'un mot. Par exemple, dans l'image ci-dessous, il est clair que même si la requête de recherche est « nerd », l'application Notes localise toujours les instances où la requête de recherche « nerd » apparaît dans le cadre d'un mot complet.

Notez également que les espaces dans les requêtes de recherche seront traités comme des caractères distincts. Par exemple, dans l'image ci-dessous, les expressions contenant des espaces comme « Nerds Chalk » n'apparaîtront pas dans la requête de recherche « nerdschalk ».

2. Comment rechercher des documents dans l'application Fichiers
Ouvrez l'application Fichiers depuis l'écran d'accueil de votre iPhone.

Sélectionnez l'emplacement où sont stockés vos documents et cliquez dessus. Pour les besoins de ce tutoriel, nous sélectionnerons un document stocké sur l'iPhone.

Cliquez sur le document que vous souhaitez rechercher.

Cliquez sur l'icône en forme de loupe en haut de l'écran.

Cliquez sur la zone de saisie et saisissez la phrase que vous recherchez. Pour les besoins de ce tutoriel, nous rechercherons le mot « Shakespeare »

Veuillez noter que nous avons 5 occurrences du mot « Shakespeare » dans ce document.

Cliquez sur la flèche vers le bas pour accéder à l'instance suivante de l'expression « Shakespeare » dans ce document.

Comme indiqué ci-dessous, il s'agit de la deuxième des cinq occurrences de l'expression « Shakespeare » dans ce document. Vous pouvez cliquer à nouveau sur la flèche vers le bas pour localiser l'instance sous le document.

3. Comment rechercher des documents dans l'application Pages
Ouvrez l'application Pages depuis l'écran d'accueil de votre iPhone.

Sélectionnez l'emplacement où sont stockés vos documents et cliquez dessus. Pour les besoins de ce tutoriel, nous sélectionnerons les documents stockés sur l'iPhone lui-même.

Cliquez sur le document que vous souhaitez rechercher.
REMARQUE : les fichiers PDF ne seront pas visibles dans l'application Pages.

Cliquez sur l'icône à trois points en haut du document.

Faites défiler vers le bas et cliquez sur Trouver.

Cliquez sur la zone de saisie et saisissez la phrase que vous recherchez. Pour les besoins de ce didacticiel, nous rechercherons l’expression « craie de nerds ».

La première instance de votre requête de recherche sera surlignée en jaune.

Vous pouvez sélectionner l'instance suivante ou précédente de votre requête de recherche en cliquant respectivement sur l'option "Suivant" ou "Précédent".

4. Comment rechercher des pages Web que vous avez enregistrées dans Safari
Ouvrez les pages Web enregistrées à partir d'un navigateur Web. Pour les besoins de ce didacticiel, nous ouvrirons un raccourci Web créé via le navigateur Web Safari.

Cliquez sur le bouton Partager (carré avec une flèche vers le haut) sous la barre de recherche.

Faites défiler vers le bas et appuyez sur Rechercher options sur la page.

Cliquez sur la zone de saisie et saisissez la phrase que vous recherchez. Pour les besoins de ce didacticiel, nous rechercherons le mot « nerdle ».

La première instance de votre requête de recherche sera surlignée en jaune.
Remarque : Cette méthode peut produire des chiffres déroutants pour votre requête de recherche. Par exemple, dans l'image ci-dessous, il est clair qu'il y a une instance du mot « nerd » au-dessus du surlignage. Cependant, le mot surligné porte le numéro 1.

Vous pouvez cliquer sur la flèche vers le haut ou vers le bas pour localiser respectivement l'instance précédente ou suivante de la requête de recherche.

5. Comment rechercher vos documents téléchargés ou enregistrés dans Safari
Ouvrez Safari/Chrome ou tout autre navigateur Web depuis votre iPhone. Pour les besoins de ce tutoriel, nous ouvrirons le navigateur Web Safari.

Cliquez sur l'icône Télécharger à gauche de la barre de recherche. Cependant, si cette icône n'est pas disponible, veuillez cliquer sur l'icône « aA ».

Cliquez pour télécharger.

Cliquez sur le document que vous souhaitez rechercher.

Cliquez sur l'icône en forme de loupe en haut de la fenêtre de votre navigateur.

Cliquez sur la zone de saisie et saisissez la phrase que vous recherchez. Pour les besoins de ce tutoriel, nous rechercherons le mot « industrie ».

La première instance de votre requête de recherche sera surlignée en jaune.

Vous pouvez cliquer sur la flèche vers le haut ou vers le bas pour localiser respectivement l'instance précédente ou suivante de la requête de recherche.

6. Comment rechercher des fichiers PDF dans Adobe Acrobat Reader sur iPhone
Ouvrez l'application Adobe Acrobat Reader depuis l'écran d'accueil de votre iPhone.

Cliquez sur le document que vous souhaitez rechercher.

Cliquez sur l'icône en forme de loupe en haut de l'écran.

Cliquez sur la zone de saisie marquée de la marque de texte "Rechercher dans les documents" et saisissez la phrase que vous recherchez. Pour les besoins de ce tutoriel, nous rechercherons le mot « temps ».

Appuyez sur Recherche sur votre clavier.

Les instances de votre requête de recherche de mots seront mises en évidence.

Vous pouvez cliquer sur la flèche gauche ou droite pour localiser respectivement l'instance précédente ou suivante de la requête de recherche.

7. Comment rechercher des documents dans Google Docs sur iPhone
Ouvrez l'application Documents depuis l'écran d'accueil de votre iPhone.

Cliquez sur le document que vous souhaitez rechercher.

Cliquez sur l'icône à trois points dans le coin supérieur droit de l'écran.

Cliquez sur l'option Rechercher et remplacer.

Cliquez sur la zone de saisie marquée de la marque de texte "Rechercher dans les documents" et saisissez la phrase que vous recherchez. Pour les besoins de ce didacticiel, nous rechercherons le mot « nerd ».

Appuyez sur Recherche sur votre clavier. Les instances de votre requête de recherche de mots seront mises en évidence.

Vous pouvez cliquer sur la flèche vers le haut ou vers le bas pour localiser respectivement l'instance précédente ou suivante de la requête de recherche.
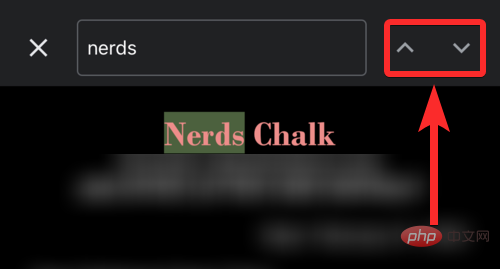
FAQ
Existe-t-il une fonction similaire à Control+F sur iPhone pour rechercher du texte dans des documents ?
Non, apparemment, l'iPhone ne dispose pas de raccourci clavier comme Control+F pour rechercher du texte. De plus, l'iPhone n'offre pas de méthode ou de raccourci cohérent pour rechercher du texte dans diverses applications.
Cependant, selon l'application contenant votre document, diverses stratégies de recherche sont disponibles. N'hésitez pas à lire notre tutoriel ci-dessus pour en savoir plus.
La recherche de mots sur iPhone est-elle sensible à la casse ?
Non, la recherche de mots ou d'expressions dans des documents sur iPhone n'est pas sensible à la casse. Par exemple, dans l’image ci-dessous, peu importe que la lettre « S » au début de notre requête de recherche soit en minuscule. Les résultats mis en évidence commencent toujours par un « S » majuscule.

Les espaces sont-ils considérés comme des caractères distincts lors de la recherche de documents sur iPhone ?
Oui. Lors de la recherche d’expressions dans des documents sur iPhone, un espace est traité comme un caractère distinct. En fait, cela est nécessaire car sans espaces, la recherche de phrases contenant plusieurs mots est impossible.
Puis-je utiliser la recherche de mots dans des documents au format « docx » ?
D'une manière générale, est . Toutefois, cela dépend de l'application dans laquelle le document est stocké. Si vous ouvrez un document via Google Docs, vous pouvez effectuer une recherche par mot. De plus, l'application Pages sur iPhone vous permet de rechercher des mots dans des documents au format « docx ».
Ce qui précède est le contenu détaillé de. pour plus d'informations, suivez d'autres articles connexes sur le site Web de PHP en chinois!

