Maison >Problème commun >Comment réparer ERR_ICANN_NAME_COLLISION dans Google Chrome
Comment réparer ERR_ICANN_NAME_COLLISION dans Google Chrome
- PHPzavant
- 2023-04-14 11:28:151741parcourir
De nombreux utilisateurs préfèrent utiliser Google Chrome en raison de ses fonctionnalités avancées et de sa facilité d'utilisation. Cependant, le navigateur peut parfois renvoyer des erreurs lorsque vous essayez d'accéder à un site Web ou après la mise à jour du navigateur. L'une de ces erreurs est l'erreur « ERR_ICANN_NAME_COLLISION ». Cette erreur vous empêchera d'accéder à un site Web via Chrome et renverra l'erreur ci-dessus. Vous pouvez également rencontrer cette erreur lorsque vous essayez d'utiliser localhost .dev sur Chrome.
Cette erreur peut se produire pour des raisons telles que la redirection aléatoire du site Web que vous parcourez vers un serveur proxy complètement différent ou incorrect, ou un dysfonctionnement d'un espace de noms privé. Le message d'erreur indique "Le site n'est pas accessible. Ce site sur l'intranet de votre entreprise, organisation ou école a la même URL qu'un site Web externe. Essayez de contacter votre administrateur système. Erreur de conflit de nom ICAN
Heureusement, il y en a." solution de contournement Peut vous aider à corriger l'erreur « ERR_ICANN_NAME_COLLISION » sur Google Chrome sur un PC Windows 11/10.
Méthode 1 : Actualiser le DNS
Étape 1 : Appuyez simultanément sur les touches Win + R de votre clavier pour lancer la fenêtre Exécuter la commande.
Étape 2 : Dans la barre de recherche Exécuter la commande, tapez cmd et appuyez simultanément sur les touches Ctrl + Maj + Entrée pour ouvrir la fenêtre Invite de commandes en mode administrateur.

Étape 3 : Ensuite, dans la fenêtre Invite de commandes élevée, exécutez les commandes suivantes une par une et appuyez sur Entrée :
ipconfig/flushdnsipconfig/renew
Étape 4 : Après avoir mis à jour la configuration IP de Windows, tapez la commande suivante et appuyez sur la touche Entrée :
netsh winsock reset

Maintenant, pour terminer le processus de réinitialisation, quittez la fenêtre d'invite de commande et redémarrez votre PC. Vous pouvez maintenant essayer de naviguer sur le site Web et vous ne devriez plus rencontrer ce problème.
Deuxième méthode : via l'éditeur de registre
Parfois, lorsque les méthodes traditionnelles ne fonctionnent pas, l'ajustement des paramètres du registre peut aider à corriger l'erreur « ERR_ICANN_NAME_COLLISION ». Cependant, avant de procéder à toute modification des données du registre, assurez-vous de créer une sauvegarde des paramètres de l'éditeur de registre afin que si des données sont perdues au cours du processus, elles puissent être facilement restaurées. Voyons comment modifier l'éditeur de registre :
Étape 1 : Appuyez simultanément sur les touches Win + R sur votre PC pour ouvrir Exécuter la commande.
Étape 2 : Dans la fenêtre ouverte Exécuter la commande, tapez regedit dans la barre de recherche et appuyez sur OK pour ouvrir Éditeur de registre.
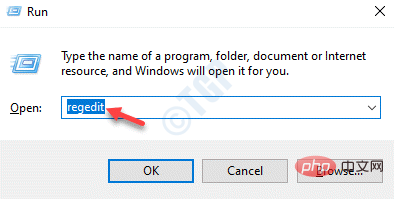
Étape 3 : Ensuite, copiez et collez le chemin suivant dans la barre d'adresse de l'Éditeur de registre et appuyez sur Entrée :
HKEY_LOCAL_MACHINE\SYSTEM\CurrentControlSet\Services\Tcpip\Parameters\Winsock
Maintenant, allez sur le côté droit du volet et double-cliquez sur le valeur de chaîne - valeur par défaut.

Étape 4 : Dans la boîte de dialogue Modifier la valeur de la chaîne, vérifiez si le champ Données de la valeur est défini sur le chemin suivant :
C:\Windows\System32\drivers\etc
Sinon, copiez et collez le chemin ci-dessus dans " Fenêtre Modifier la valeur de chaîne " dans le champ "Données de valeur".
Appuyez sur OK pour enregistrer les modifications et quitter.

Maintenant, redémarrez votre PC et vérifiez si le problème est résolu.
Méthode 3 : Vérifiez l'intégrité du fichier hosts via l'invite de commande
Vérifier l'intégrité du fichier hosts est une autre chose très importante que vous essayez de voir si cela aide à corriger l'erreur de Google Chrome. Voyons comment :
Étape 1 : Allez sur le bouton « Démarrer », faites un clic droit dessus et sélectionnez « Exécuter » pour lancer la fenêtre de commande « Exécuter ».

Étape 2 : Dans la barre de recherche Exécuter la commande, tapez cmd et appuyez simultanément sur les touches Ctrl + Maj + Entrée de votre clavier pour ouvrir une Invite de commandes élevée.

Étape 3 : Ensuite, dans l'Invite de commandes en mode Administrateur, exécutez la commande suivante :
sfc /scanfile=C:\Windows\System32\ieframe.dll
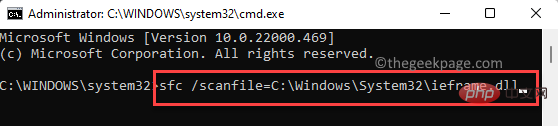
第 4 步:现在,运行以下命令并按Enter 键:
sfc \verifyfile=C:\Windows\System32\ieframe.dll
第 5 步:最后,输入以下命令并按Enter 键:
assoc
第 6 步:现在,运行以下命令并再次按Enter以运行检查磁盘命令:
chkdsk
现在,等待该过程结束,因为扫描需要一段时间。
完成后,关闭命令提示符窗口,重新启动 PC 并检查在 Chrome 上浏览时“ ERR_ICANN_NAME_COLLISION ”错误是否仍然存在。
方法 4:删除冲突的浏览器扩展
您一直在使用的大量 Google Chrome 扩展程序可能是错误背后的根本原因。扩展有时会干扰浏览器在浏览时返回错误的功能。在这种情况下,删除可能导致问题的扩展是明智之举。就是这样:
步骤1:启动谷歌浏览器,导航到浏览器右上角的三个垂直点,点击更多工具并选择扩展。
第 2 步:在“扩展”窗口中,转到可能导致错误的扩展,然后单击“删除”将其删除。
*注意 -您也可以选择将滑块向左移动以简单地禁用扩展程序并查看它是否有助于解决问题。
现在,重新启动您的 Chrome 浏览器并检查您是否可以在没有“ ERR_ICANN_NAME_COLLISION ”错误的情况下浏览网站。
方法 5:运行 SFC 扫描和 Chkdsk 实用程序以刷新绑定
如果上述方法都不起作用,您可以尝试运行系统文件检查扫描并检查您的硬盘。接下来,您可以再次检查主机文件的完整性。按照以下说明刷新绑定并可能修复错误:
第 1 步:按Win + R热键打开运行命令。
第 2 步:在运行命令搜索栏中,键入cmd并同时按键盘上的Ctrl + Shift + Enter键以打开具有管理员权限的命令提示符窗口。

第 3 步:接下来,在提升的命令提示符窗口中,运行以下命令并按Enter 键:
sfc /scannow

此扫描过程需要一段时间,因此请等待它结束。它将查找任何损坏的文件,如果发现任何损坏的文件并在现场修复它们。
第 4 步:现在,键入以下命令并按Enter以检查硬盘中的任何问题:
chkdsk
第 5 步:完成磁盘检查后,复制并粘贴以下命令,然后按 Enter:
sfc /scanfile=C:\Windows\System32\ieframe.dll
第 6 步:现在,输入以下命令并按 Enter:
sfc /verifyfile=c:\windows\system32\ieframe.dll
步骤 5和6中的命令将检查主机文件的完整性。
现在,关闭命令提示符窗口并重新启动您的 PC 以检查“ ERR_ICANN_NAME_COLLISION ”错误是否仍然出现。
方法6:检查代理
很有可能,在 Chrome 浏览器上浏览时会出现错误,因为您手动添加了代理服务器。将代理设置更改为自动可能有助于解决问题。让我们看看如何将代理服务器设置为自动:
第 1 步:按键盘上的Win +I快捷键启动“设置”应用。
第 2 步:在“设置”窗口中,单击左侧的“网络和互联网”选项。

第 3 步:接下来,导航到右侧,向下滚动并单击Proxy。
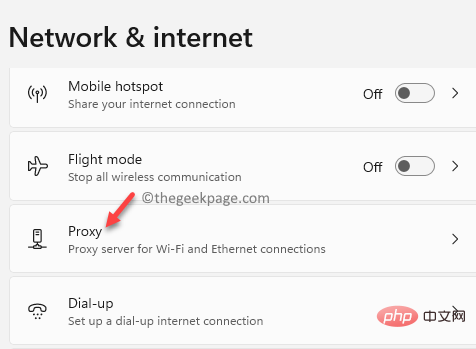
第 4 步:现在,在代理设置窗口中,转到窗格的右侧,确保手动代理设置下方的使用代理服务器选项已关闭。
如果没有,请单击它旁边的“设置”按钮。

第 5 步:接下来,在编辑代理服务器窗口中,转到使用代理服务器并将其关闭。
单击保存返回代理设置窗口。

第 6 步:现在,转到自动代理设置 部分并检查下面的自动检测设置选项是否已打开。
如果没有,则将其旁边的滑块向右移动以打开自动代理设置。

关闭“设置”窗口,重新启动 Chrome,然后检查问题是否仍然存在。
方法 7:清除 Google DNS 缓存
按照以下说明从 Google Chrome 中删除缓存并可能解决问题:
第 1 步:启动您的Chrome浏览器,然后将以下路径复制并粘贴到地址栏中。点击输入:
chrome://net-internals/#dns
接下来,在Chrome DNS页面中,您将看到选项Host resolver cache。
按它旁边的清除主机缓存按钮以刷新 DNS。

第 2 步:现在,保持此 DNS 窗口打开,打开一个新选项卡并访问虚拟主机。
它将采用类似“ http:/api.localhost ”的格式。
对你来说,它会有所不同,但格式会相同。
第 3 步:这将在 DNS 窗口中拉出一个新条目,您将在主机名字段下看到该条目。
例如,本地主机。(句号结尾),这将在地址列中显示错误。
第 4 步:现在,将此条目(例如:localhost.)添加到您的本地主机文件中。
*注意 -同时按下键盘上的Win + E键以打开文件资源管理器窗口。
然后,导航到以下路径以访问本地主机文件:
C:\Windows\System32\drivers\etc
现在,双击主机文件并打开它。
第5步:接下来,选择在记事本中打开它。

第 6 步:现在,添加条目,例如“ localhost. ”给它。
它应该如下所示:
# localhost name resolution is handled within DNS itself.# 127.0.0.1 localhost

现在,保存并关闭主机文件,然后尝试在 Chrome 上浏览,看看它是否已解决问题。
Ce qui précède est le contenu détaillé de. pour plus d'informations, suivez d'autres articles connexes sur le site Web de PHP en chinois!
Articles Liés
Voir plus- Qu'est-ce qu'un serveur de fichiers
- Les établissements de formation PHP enseignent plusieurs frameworks
- Quels sont les établissements de formation d'ingénieur logiciel PHP ?
- Quels composants sont utilisés dans les ordinateurs de troisième génération ?
- Le nouvel explorateur de fichiers pour Windows 11 avec prise en charge des onglets sera bientôt disponible, peut-être après 22H2

