Maison >Problème commun >Comment projeter votre ordinateur portable sur votre téléviseur sous Windows 11
Comment projeter votre ordinateur portable sur votre téléviseur sous Windows 11
- WBOYWBOYWBOYWBOYWBOYWBOYWBOYWBOYWBOYWBOYWBOYWBOYWBavant
- 2023-04-14 11:25:104007parcourir
Projeter votre écran sans fil peut être une aubaine, surtout lorsque vous essayez de partager du contenu avec plus de personnes. La plupart des téléviseurs modernes prennent en charge une sorte de projection sans fil, tout comme les ordinateurs portables. Mais comment démarrer ? Découvrons-le !
Windows 11 prend-il en charge nativement les écrans de projection ?
Oui et non, Windows 11 utilise nativement Miracast pour la projection d'écran sans fil et prend en charge Chromecast via le navigateur Chromium.
TV, quant à lui, est fourni avec Miracast ou Chromecast. Il est donc difficile de trouver la bonne compatibilité et de faire en sorte que tout fonctionne correctement sur votre appareil. Heureusement, la plupart des fabricants de téléviseurs préfèrent étiqueter leurs produits sur la boîte et Microsoft vous permet de vérifier la compatibilité de votre appareil à l'aide de l'outil de diagnostic DirectX.
Comment projeter un ordinateur portable sur un téléviseur
Voici comment projeter l'écran d'un ordinateur portable sur un téléviseur. Vérifions d’abord la compatibilité de votre téléviseur et de votre ordinateur portable.
Avant de commencer : vérifiez la compatibilité de l'appareil
Voici comment vérifier la compatibilité de l'appareil. Suivez l’une des sections suivantes en fonction de vos préférences.
Sur votre ordinateur
appuyez sur Windows + R pour lancer la boîte de dialogue Exécuter. Windows + R启动运行对话框。
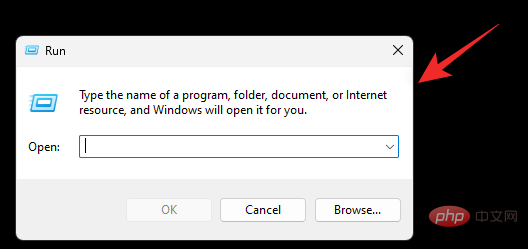
使用以下命令启动诊断工具。完成后按Enter或单击确定 。
dxdiag
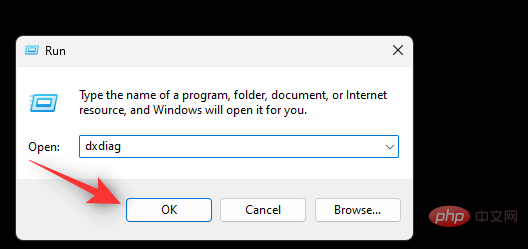
单击 保存所有信息。
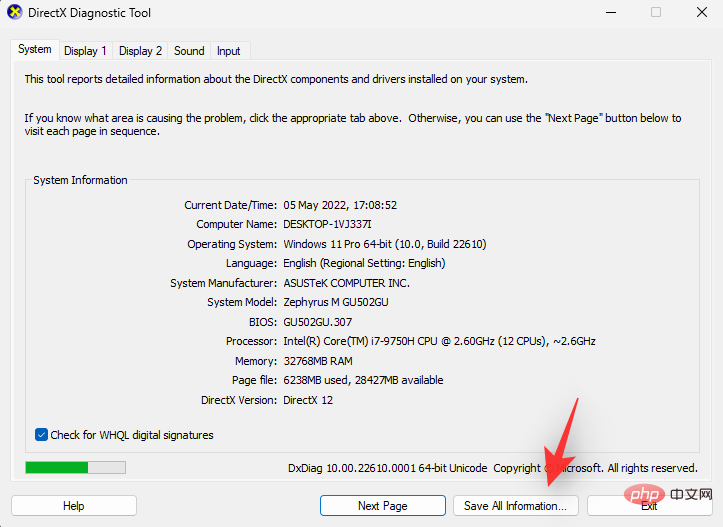
在您的笔记本电脑上选择所需的位置以保存信息,然后单击 保存。
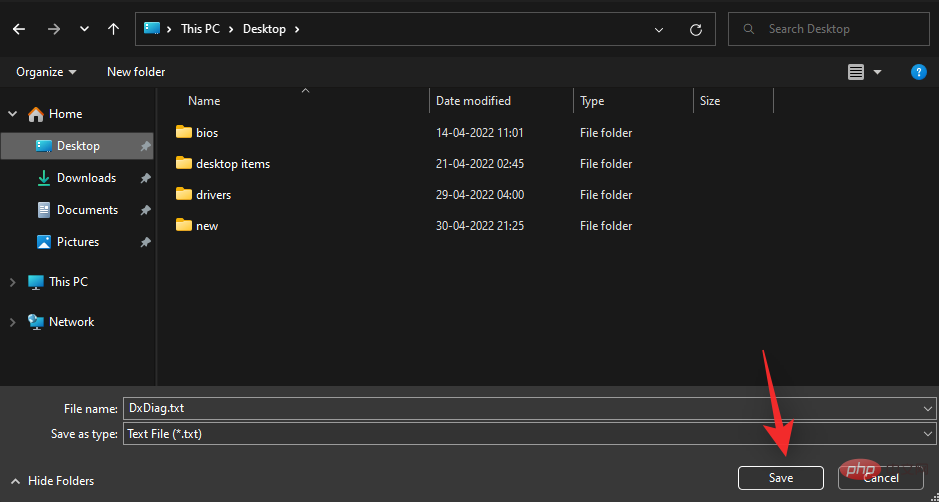
在您喜欢的文本编辑器中打开文件。按Ctrl + F
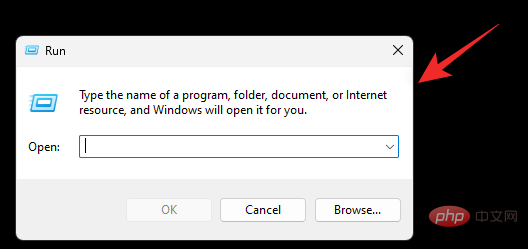
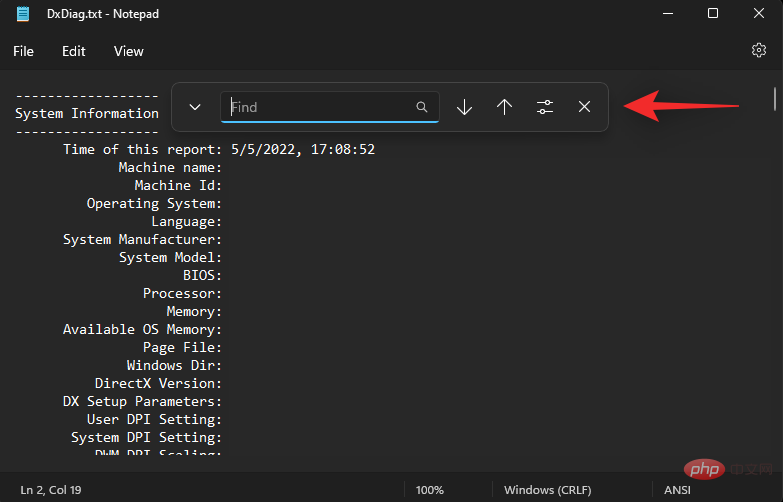 Utilisez la commande suivante pour lancer l'outil de diagnostic. Appuyez sur
Utilisez la commande suivante pour lancer l'outil de diagnostic. Appuyez sur Entrée ou cliquez sur
lorsque vous avez terminé. dxdiag
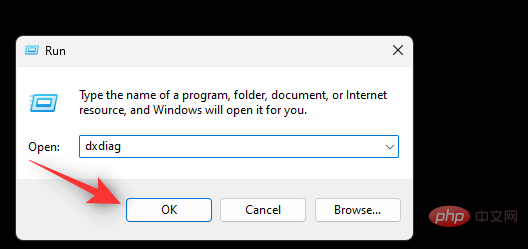
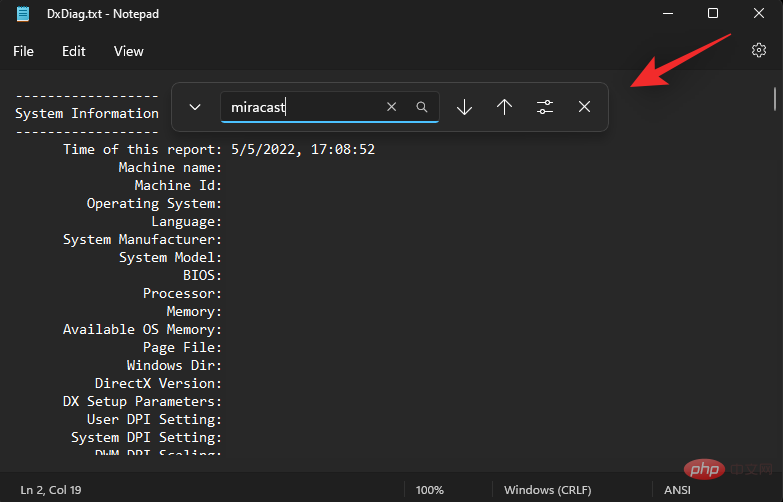
pour enregistrer toutes les informations. 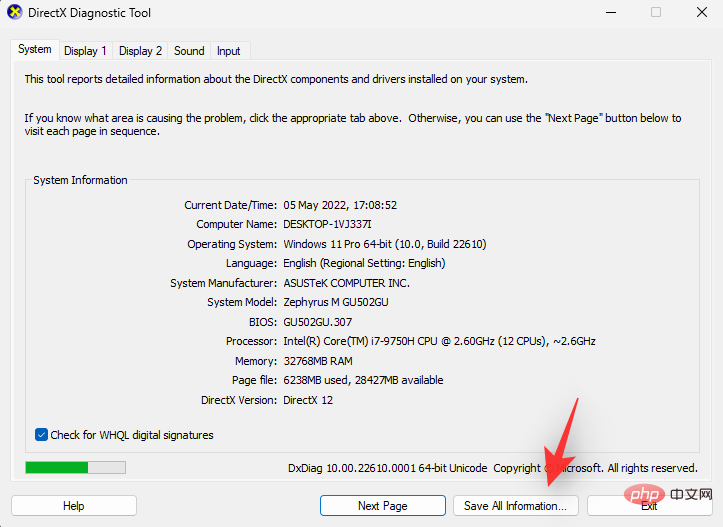
Enregistrer. 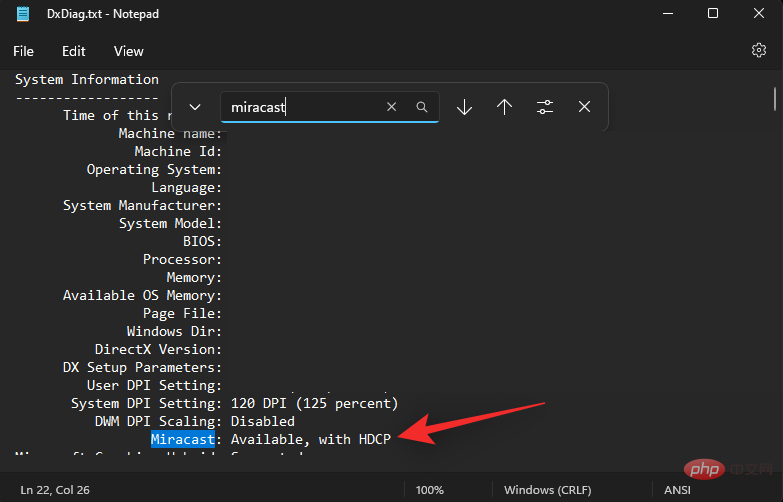
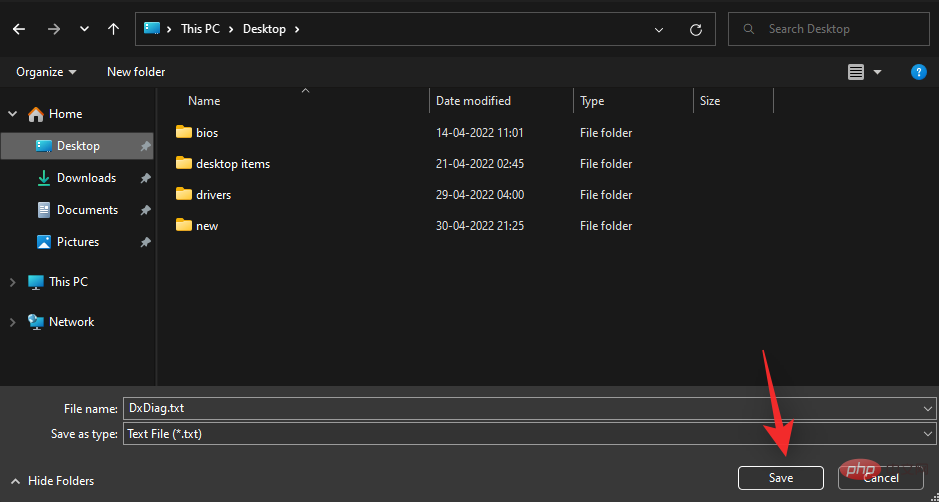
Ouvrez le fichier dans votre éditeur de texte préféré. Appuyez sur Ctrl + F pour lancer une recherche de document.
Miracast.
- Si votre système prend en charge Miracast, il devrait afficher
- Miracast : Disponible, avec HDCP. Si votre ordinateur portable ne prend pas en charge Miracast, il affichera à la place
- "Non disponible" .
- Si votre ordinateur portable prend en charge Miracast, vous pouvez utiliser l'option 1 du didacticiel ci-dessous pour connecter votre ordinateur portable à votre téléviseur. Bien entendu, dans ce cas, votre téléviseur doit également prendre en charge Miracast, vous pouvez le vérifier en utilisant la section suivante.
- Si votre ordinateur portable ne prend pas en charge Miracast, vous pouvez utiliser Chromecast à la place, accessible depuis votre navigateur. Dans ce cas, votre téléviseur doit également prendre en charge Chromecast et vous pouvez utiliser l'option 3 dans le didacticiel ci-dessous.
Selon la date d'achat de votre appareil, trouver la compatibilité de votre téléviseur peut parfois être une tâche fastidieuse. Si vous possédez un téléviseur intelligent fabriqué au cours des 4 dernières années, vous en possédez probablement un qui prend en charge Miracast ou Chromecast. Pour vérifier la compatibilité, nous vous recommandons de vérifier les emplacements ci-dessous en fonction de votre modèle de téléviseur spécifique.
1. Vérifiez votre site Web d'assistance OEM : Nous vous recommandons de consulter votre site Web OEM pour les listes, qu'il s'agisse de ventes ou de publicité pour votre modèle de téléviseur spécifique. Vous trouverez souvent des fonctionnalités de diffusion sans fil répertoriées sous les fonctionnalités de ces listes. Vous pouvez également consulter la page d'assistance pour télécharger des manuels spécifiques à votre appareil. Ceux-ci sont généralement garantis contenir toutes les spécifications spécifiques à votre modèle.
Site d'assistance Samsung
🎜Site d'assistance LG🎜🎜Site d'assistance Sony🎜🎜Site d'assistance TCL🎜🎜Site d'assistance Vizio🎜🎜Site d'assistance Hisense🎜🎜Site d'assistance Panasonic🎜🎜🎜🎜 2. Vérifiez votre boîtier TV : 🎜 Nous recommander que vous vérifiiez l'emballage que votre téléviseur a reçu. La boîte extérieure répertorie généralement la plupart des fonctionnalités, qui devraient inclure la compatibilité d'affichage sans fil avec votre modèle spécifique de téléviseur. 🎜🎜🎜3. Vérifiez le manuel de votre téléviseur : 🎜La plupart des téléviseurs sont livrés avec une documentation contenant des manuels et des tutoriels d'entretien. Il comprend également toutes les spécifications techniques du téléviseur et des instructions sur la configuration et l'utilisation de ses fonctionnalités. Nous vous recommandons de vérifier la même chose pour obtenir plus d'informations indiquant si votre téléviseur prend en charge Miracast ou Chromecast. 🎜🎜Une fois que vous avez déterminé la compatibilité de votre téléviseur, vous pouvez utiliser la section appropriée ci-dessous pour vous aider à connecter votre ordinateur portable au même appareil. 🎜3 façons de diffuser l'écran d'un ordinateur portable sur un téléviseur
Voici comment connecter votre ordinateur portable à votre téléviseur en fonction de la compatibilité des appareils. Commençons.
Méthode 1 : Utiliser Miracast
Nous allons d'abord ajouter la fonctionnalité d'affichage sans fil à Windows 11, puis connecter nos appareils en conséquence.
Étape 1 : Ajouter un affichage sans fil
Voici comment ajouter un affichage sans fil à votre ordinateur portable exécutant Windows 11.
1.1 – Utilisation de l'application Paramètres
Appuyez sur Windows + i et cliquez sur Windows + i并单击 应用程序。
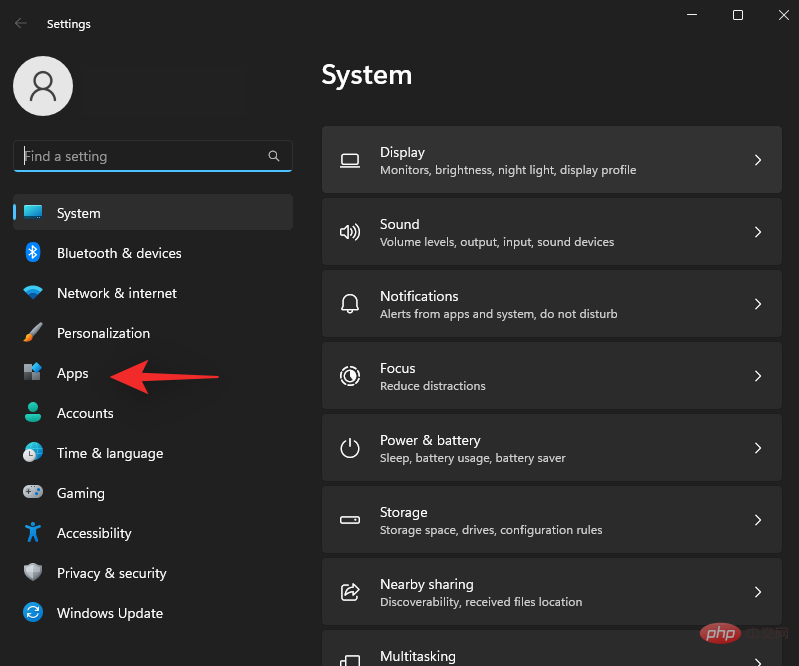
单击 可选功能。
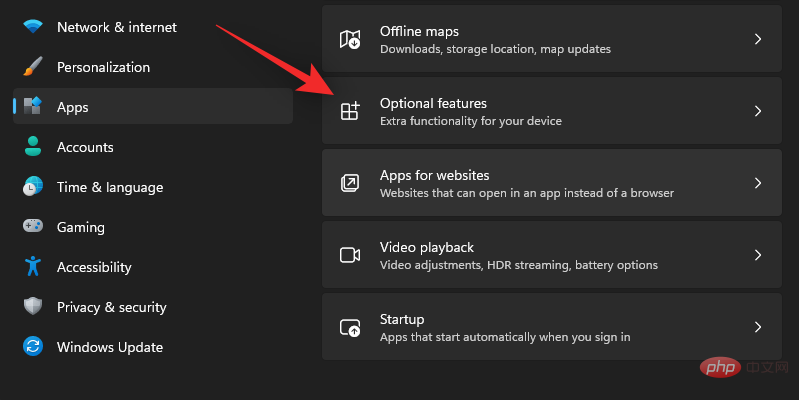
单击 顶部的查看功能。
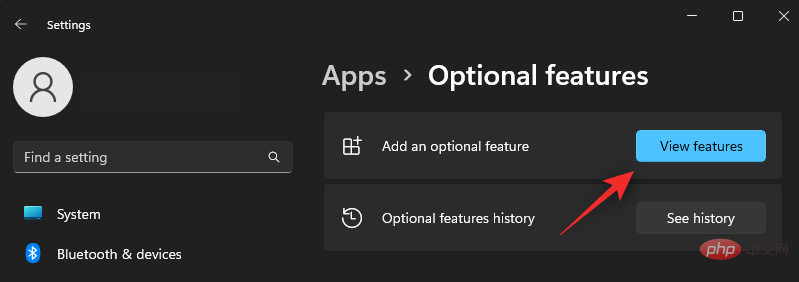
搜索 无线显示。
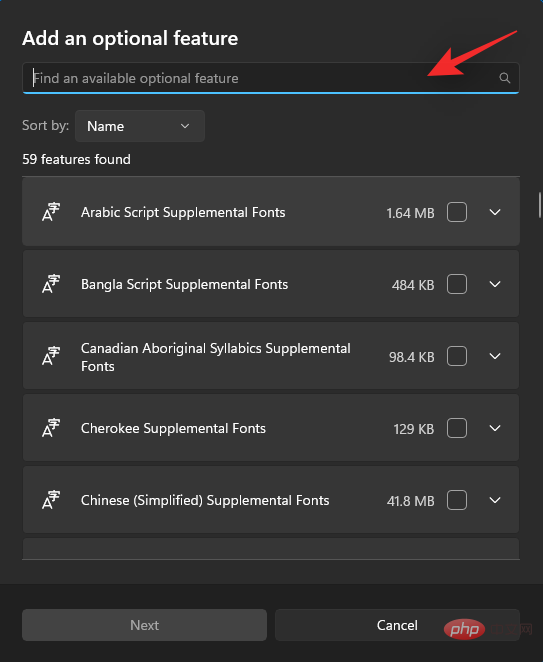
一旦它出现在您的搜索结果中,请选中相同的框。
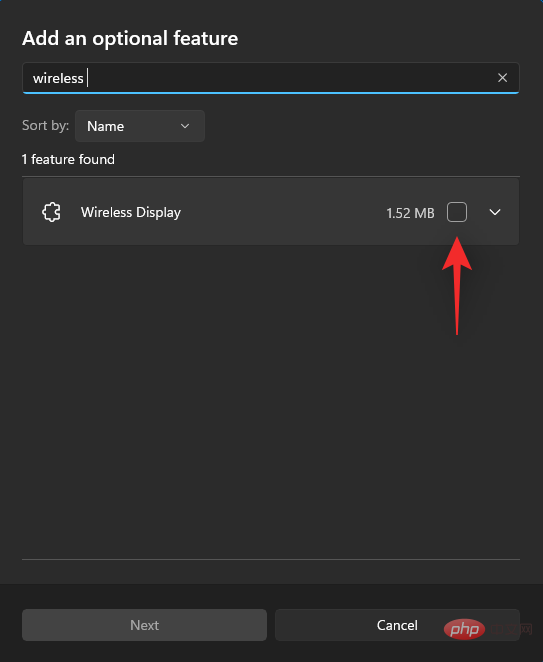
单击 下一步。
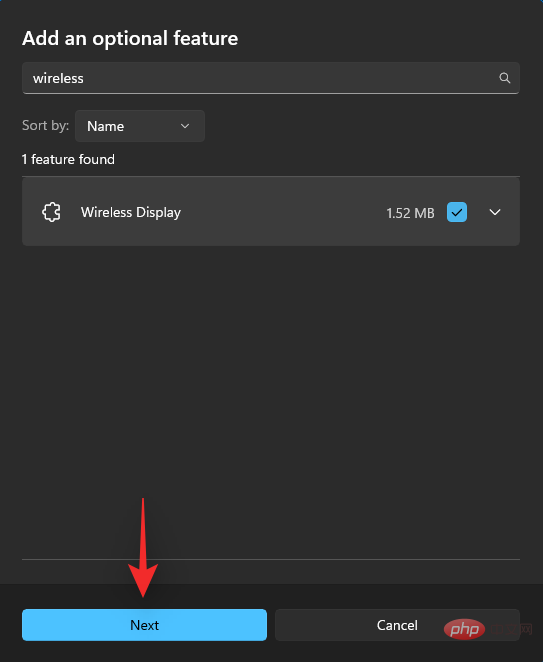
现在单击 安装。
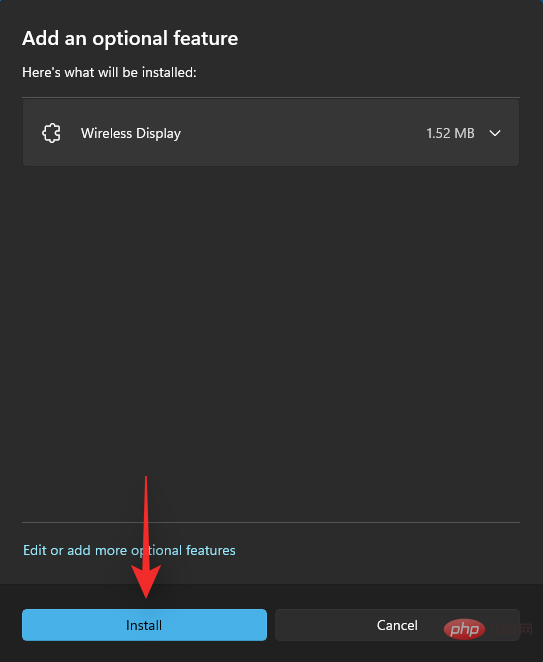
等待功能安装,完成后,按Windows + K进行测试。

如果您在右侧看到一个Cast对话框,那么您就可以开始了。
1.2 – 使用命令提示符 (CMD)
您还可以使用 CMD 添加无线显示功能。请按照以下教程开始。
按Windows + R启动运行对话框。
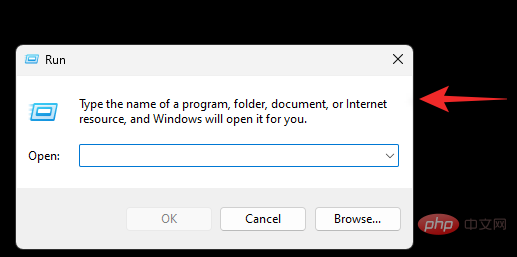
输入以下命令并按下Ctrl + Shift + Enter键盘。
cmd
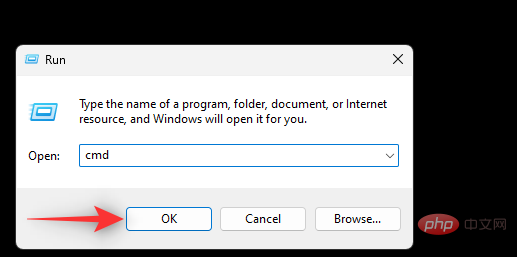
输入以下命令并按Enter。
DISM/Online/Add-Capability/CapabilityName:App.WirelessDisplay.Connect~~~~0.0 1.0
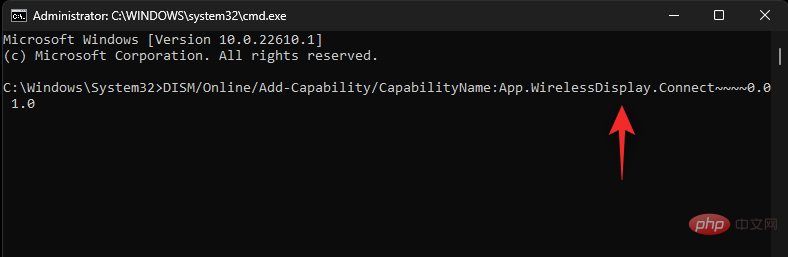
等待该过程完成,并且应将 Wireless Display 添加到您的 PC。完成后,按下Windows + K以在您的 PC 上进行测试。
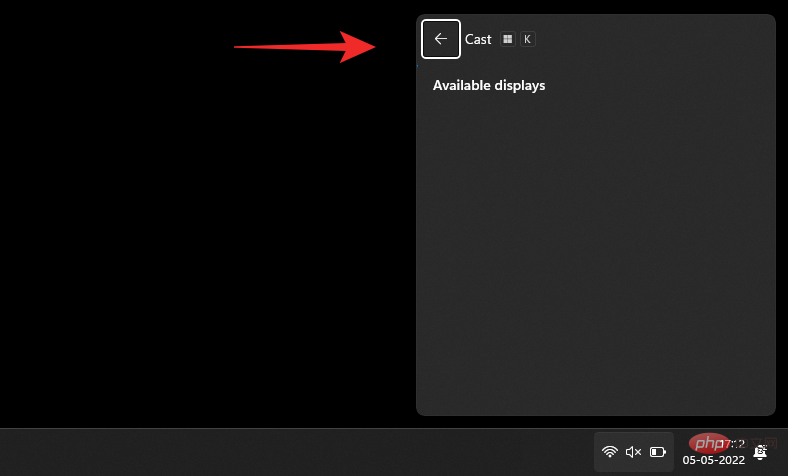
您现在可以使用下一步将笔记本电脑连接到电视。
第 2 步:将笔记本电脑连接到电视
首先在您的智能电视上启用投射。大多数电视都要求您从“设置”应用程序中打开它。该选项可以简单地命名为 Cast 或 Miracast。启用后,切换到您的笔记本电脑并按下Windows + K键盘以启动“ 投射”对话框。

一旦电视出现在 可用显示器下,请单击它。
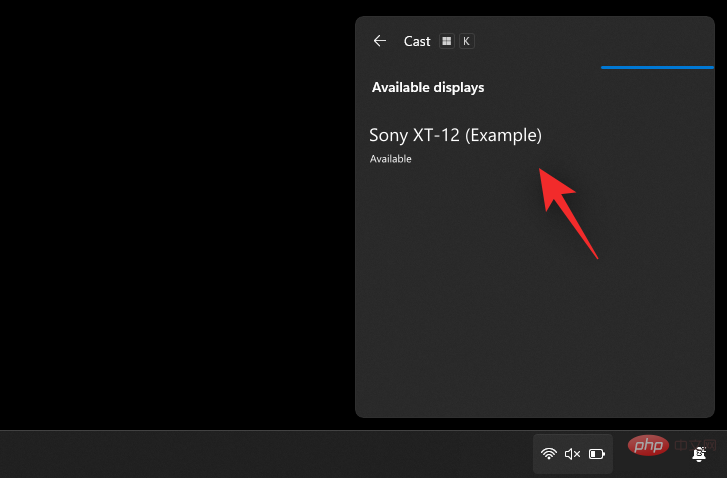
Windows 现在将启动与电视的无线显示连接。出现提示时验证 PC 上的 PIN 或提示,您的笔记本电脑屏幕应该很快就会出现在电视上。
方法 2:从控制面板使用 Miracast
您还可以在控制面板中启用网络发现,并使用它将媒体和其他文件本地投射到电视上。请按照以下教程为您提供帮助。
第 1 步:打开网络发现
让我们首先在控制面板中打开网络发现。请按照以下教程帮助您完成该过程。
按WindowsApplications.
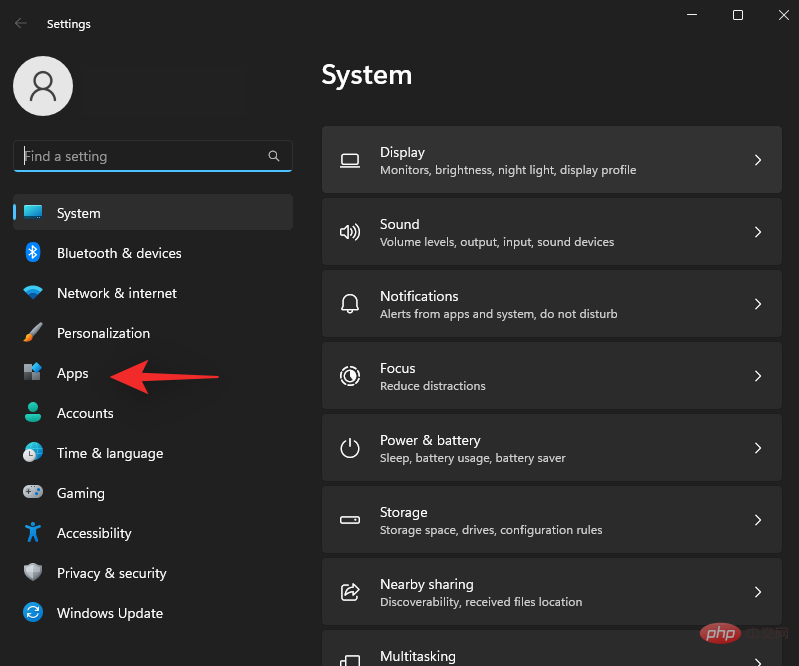
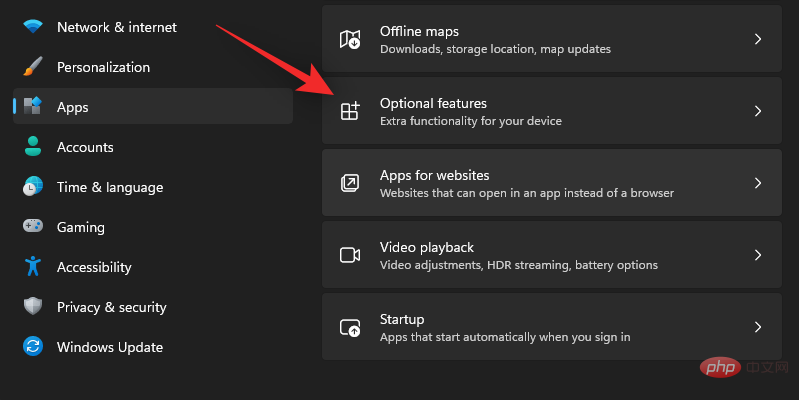 🎜🎜Cliquez sur 🎜 en haut pour voir les fonctionnalités. 🎜🎜🎜
🎜🎜Cliquez sur 🎜 en haut pour voir les fonctionnalités. 🎜🎜🎜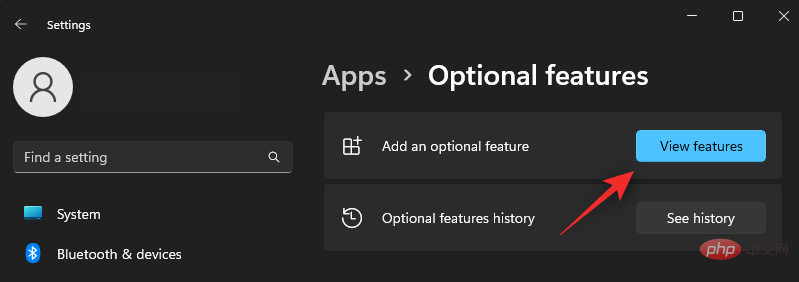 🎜🎜Recherche 🎜Affichage sans fil. 🎜🎜
🎜🎜Recherche 🎜Affichage sans fil. 🎜🎜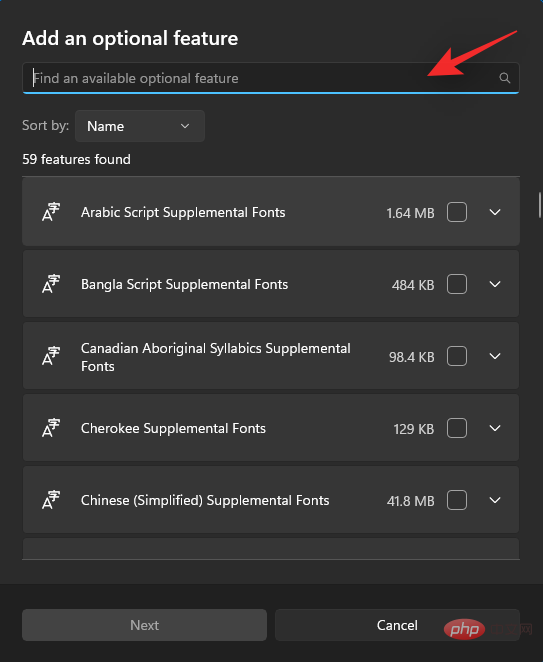 🎜🎜Une fois qu'il apparaît dans vos résultats de recherche, cochez la case correspondante. 🎜🎜
🎜🎜Une fois qu'il apparaît dans vos résultats de recherche, cochez la case correspondante. 🎜🎜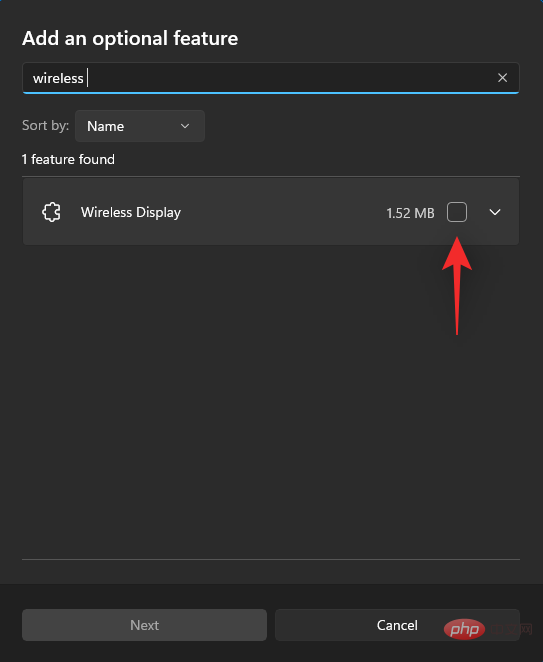 🎜🎜Cliquez sur 🎜Suivant. 🎜🎜
🎜🎜Cliquez sur 🎜Suivant. 🎜🎜
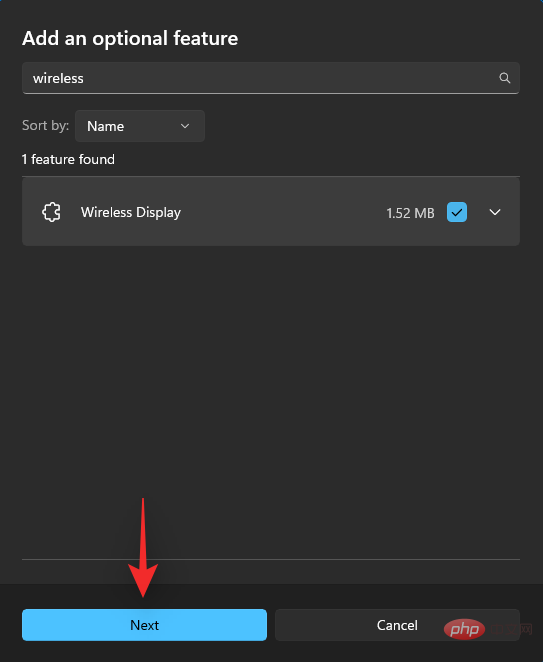 🎜🎜Cliquez maintenant 🎜Installer. 🎜🎜🎜
🎜🎜Cliquez maintenant 🎜Installer. 🎜🎜🎜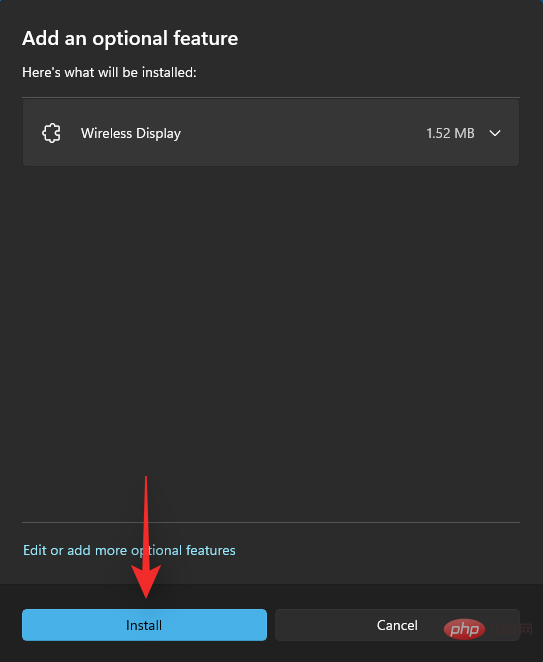 🎜🎜Attendez que la fonctionnalité soit installée. Une fois terminé, appuyez sur
🎜🎜Attendez que la fonctionnalité soit installée. Une fois terminé, appuyez sur Windows + K pour tester. 🎜
 🎜🎜Si vous voyez une boîte de dialogue 🎜Cast🎜 sur la droite, vous êtes prêt à partir. 🎜🎜1.2 – Utilisation de l'invite de commande (CMD)🎜🎜Vous pouvez également utiliser CMD pour ajouter une fonctionnalité d'affichage sans fil. Suivez le tutoriel ci-dessous pour commencer. 🎜🎜Appuyez sur
🎜🎜Si vous voyez une boîte de dialogue 🎜Cast🎜 sur la droite, vous êtes prêt à partir. 🎜🎜1.2 – Utilisation de l'invite de commande (CMD)🎜🎜Vous pouvez également utiliser CMD pour ajouter une fonctionnalité d'affichage sans fil. Suivez le tutoriel ci-dessous pour commencer. 🎜🎜Appuyez sur Windows + R pour lancer la boîte de dialogue Exécuter. 🎜🎜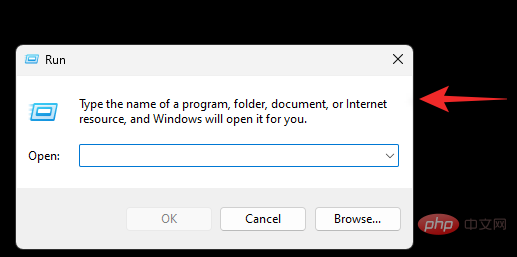 🎜🎜Entrez la commande suivante et appuyez sur le clavier
🎜🎜Entrez la commande suivante et appuyez sur le clavier Ctrl + Maj + Entrée. 🎜🎜cmd🎜🎜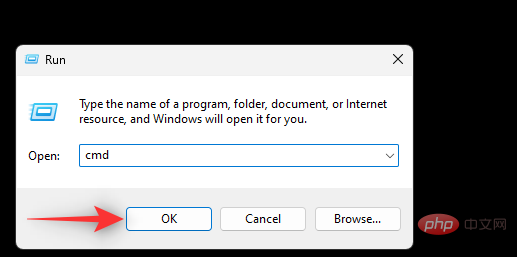 🎜🎜Entrez la commande suivante et appuyez sur
🎜🎜Entrez la commande suivante et appuyez sur Entrée. 🎜🎜DISM/Online/Add-Capability/CapabilityName:App.WirelessDisplay.Connect~~~~0.0 1.0🎜🎜 🎜🎜Attendez la fin du processus et l'affichage sans fil devrait être ajouté à votre PC. Une fois terminé, appuyez sur
🎜🎜Attendez la fin du processus et l'affichage sans fil devrait être ajouté à votre PC. Une fois terminé, appuyez sur Windows + K pour le tester sur votre PC. 🎜
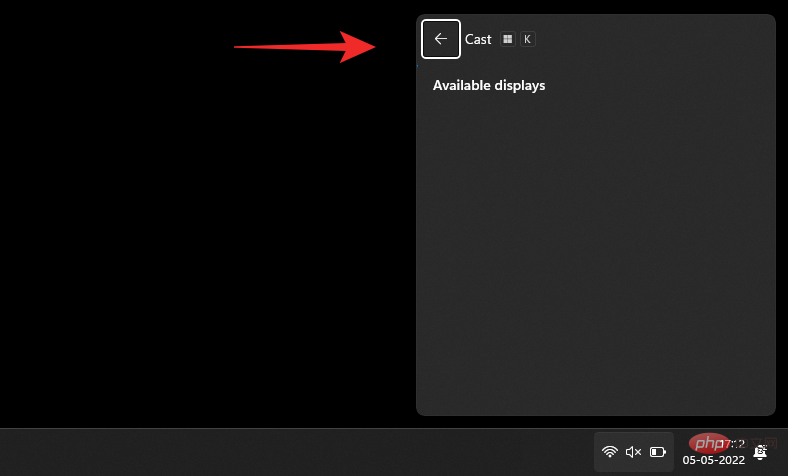 🎜🎜Vous pouvez maintenant passer à l'étape suivante pour connecter votre ordinateur portable à votre téléviseur. 🎜🎜Étape 2 : Connectez votre ordinateur portable à votre téléviseur🎜🎜Commencez par activer la diffusion sur votre téléviseur intelligent. La plupart des téléviseurs nécessitent que vous l'activiez depuis l'application Paramètres. Cette option peut être simplement nommée Cast ou Miracast. Une fois activé, passez à votre ordinateur portable et appuyez sur le clavier
🎜🎜Vous pouvez maintenant passer à l'étape suivante pour connecter votre ordinateur portable à votre téléviseur. 🎜🎜Étape 2 : Connectez votre ordinateur portable à votre téléviseur🎜🎜Commencez par activer la diffusion sur votre téléviseur intelligent. La plupart des téléviseurs nécessitent que vous l'activiez depuis l'application Paramètres. Cette option peut être simplement nommée Cast ou Miracast. Une fois activé, passez à votre ordinateur portable et appuyez sur le clavier Windows + K pour lancer la boîte de dialogue "🎜Cast🎜". 🎜🎜 🎜🎜Une fois que le téléviseur apparaît sous 🎜Affichages disponibles🎜, cliquez dessus. 🎜
🎜🎜Une fois que le téléviseur apparaît sous 🎜Affichages disponibles🎜, cliquez dessus. 🎜
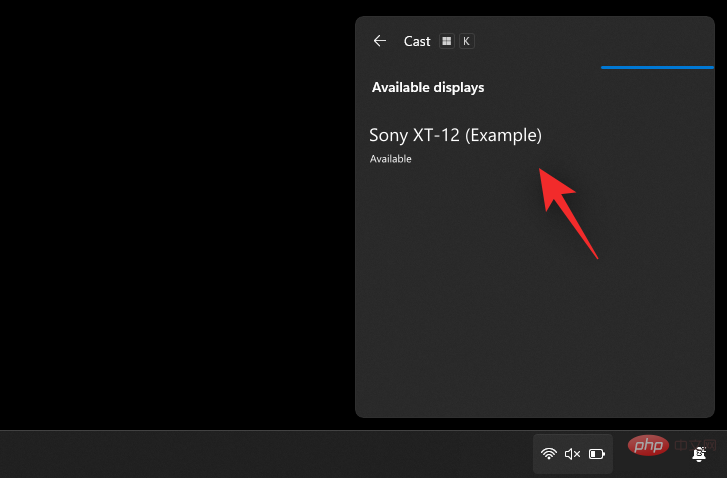 🎜🎜Windows va maintenant initier une connexion d'affichage sans fil au téléviseur. Vérifiez le code PIN ou l'invite sur votre PC lorsque vous y êtes invité et l'écran de votre ordinateur portable devrait bientôt apparaître sur votre téléviseur. 🎜🎜Méthode 2 : Utiliser Miracast depuis le Panneau de configuration🎜🎜Vous pouvez également activer la découverte du réseau dans le Panneau de configuration et l'utiliser pour diffuser des médias et d'autres fichiers localement sur votre téléviseur. Veuillez suivre le tutoriel ci-dessous pour vous aider. 🎜🎜Étape 1 : Activer la découverte du réseau🎜🎜Activons d'abord la découverte du réseau dans le Panneau de configuration. Veuillez suivre le didacticiel ci-dessous pour vous aider tout au long du processus. 🎜🎜Appuyez sur les touches du clavier
🎜🎜Windows va maintenant initier une connexion d'affichage sans fil au téléviseur. Vérifiez le code PIN ou l'invite sur votre PC lorsque vous y êtes invité et l'écran de votre ordinateur portable devrait bientôt apparaître sur votre téléviseur. 🎜🎜Méthode 2 : Utiliser Miracast depuis le Panneau de configuration🎜🎜Vous pouvez également activer la découverte du réseau dans le Panneau de configuration et l'utiliser pour diffuser des médias et d'autres fichiers localement sur votre téléviseur. Veuillez suivre le tutoriel ci-dessous pour vous aider. 🎜🎜Étape 1 : Activer la découverte du réseau🎜🎜Activons d'abord la découverte du réseau dans le Panneau de configuration. Veuillez suivre le didacticiel ci-dessous pour vous aider tout au long du processus. 🎜🎜Appuyez sur les touches du clavier Windows et entrez dans le 🎜Panneau de configuration. 🎜Cliquez et lancez le même contenu à partir des résultats de recherche. 🎜
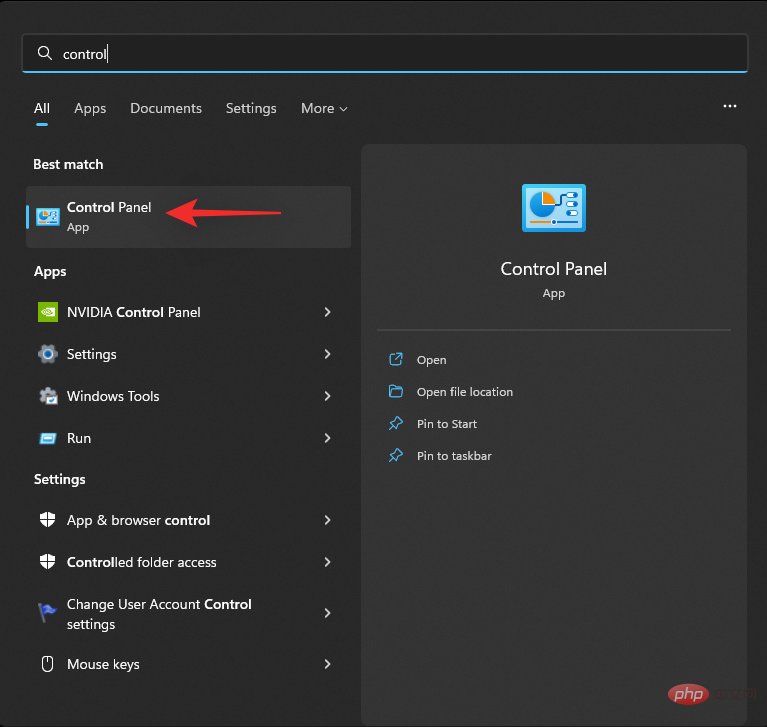
Cliquez sur le menu déroulant dans le coin supérieur droit et sélectionnez Grande icône.
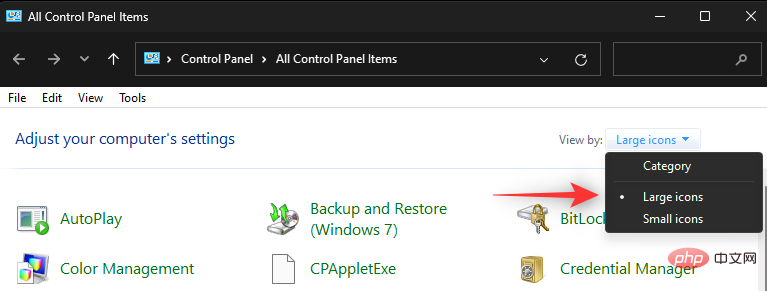
Cliquez sur Centre Réseau et partage.
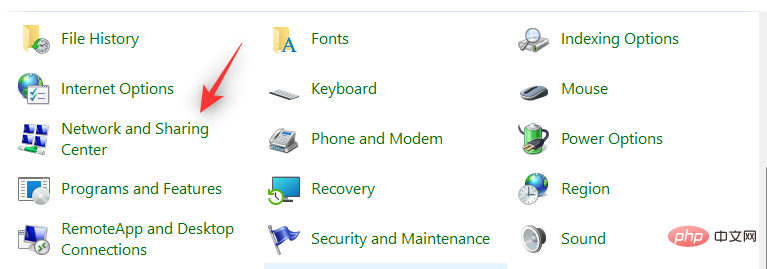
Sélectionnez Modifier les paramètres de partage avancés sur la gauche.
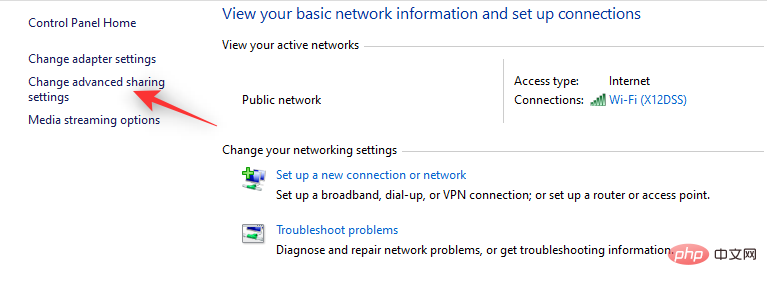
Cliquez pour agrandir Privé.
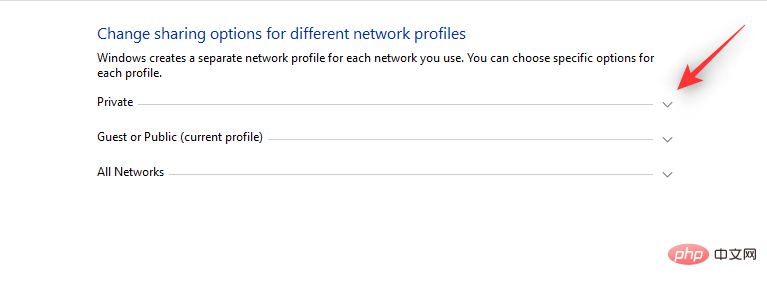
Sélectionnez pour ouvrir la découverte du réseau. Une fois terminé, cochez la case Activer la configuration automatique pour les appareils connectés au réseau .
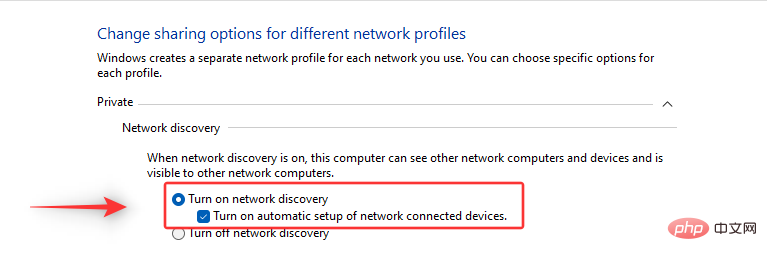
Cliquez sur en bas pour enregistrer les modifications.
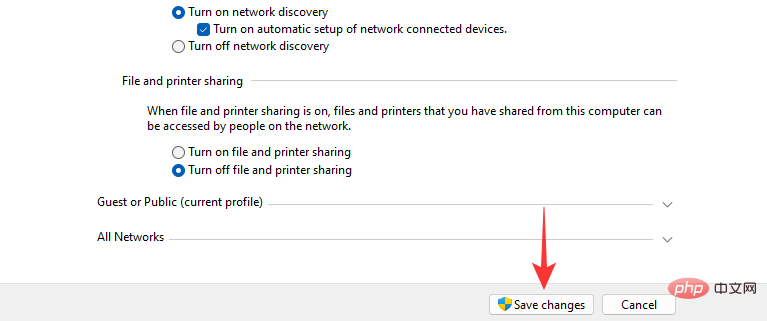
Network Discovery est maintenant ouvert sur votre appareil. Vous pouvez maintenant passer à l'étape suivante pour diffuser vos médias sur votre téléviseur.
Étape 2 : diffuser le média sur le téléviseur
Trouvez le fichier multimédia que vous souhaitez partager et qui est identique à Shift + Right-click. Passez la souris sur Cast to Device et sélectionnez votre téléviseur dans la liste.
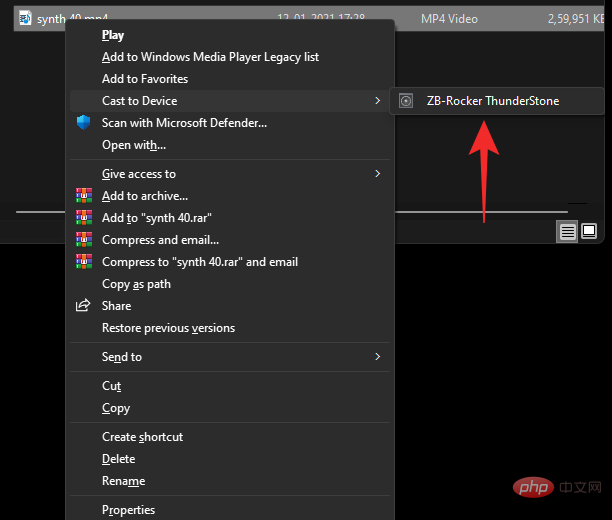
Le fichier sera maintenant envoyé sur votre appareil et vous devriez maintenant pouvoir le visualiser sur votre téléviseur.
Méthode 3 : Utiliser Chromecast
Bien que le nom puisse prêter à confusion au premier abord, Chromecast est à la fois un appareil physique et un protocole. La plupart des navigateurs Chrome sont fournis avec ce protocole, et Chromecast permet de fournir les mêmes fonctionnalités aux appareils incompatibles comme les téléviseurs non pris en charge, etc.
Nous pouvons utiliser Chromecast pour afficher l'écran de notre ordinateur portable sur un téléviseur compatible Chromecast. Veuillez suivre le tutoriel ci-dessous pour vous aider dans ce processus.
Lancez votre navigateur Chrome préféré. Nous utiliserons Edge dans ce tutoriel. Une fois terminé, cliquez sur l'icône  dans le coin supérieur droit.
dans le coin supérieur droit.
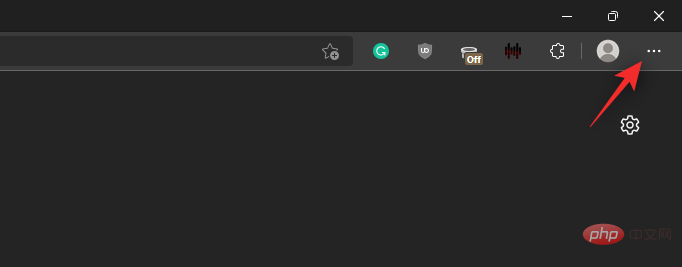
Choisissez plus d'outils.
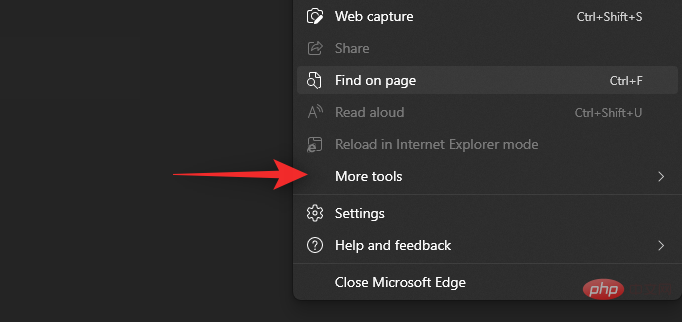
Cliquez sur pour diffuser du contenu multimédia sur votre appareil.
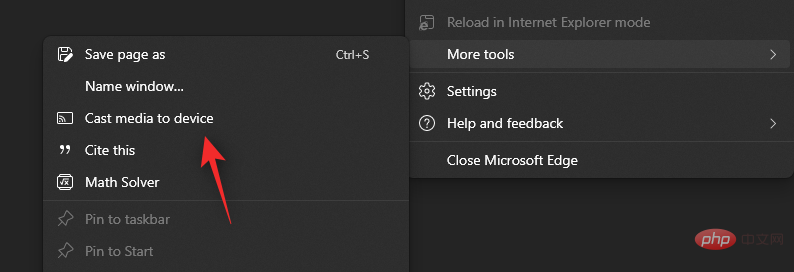
Votre navigateur recherchera désormais les appareils à proximité. Une fois que le téléviseur apparaît dans la liste, cliquez et sélectionnez-le.
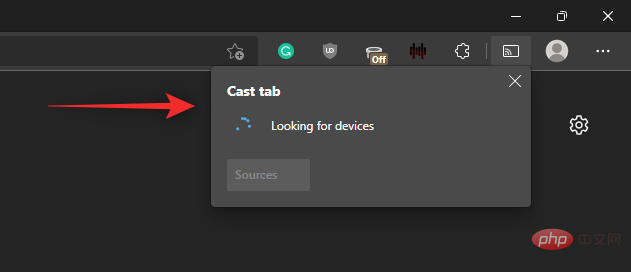
Ça y est ! Vous devriez maintenant pouvoir utiliser Chromecast pour diffuser l'écran de votre ordinateur portable sur votre téléviseur.
Vous n'arrivez pas à vous connecter à votre téléviseur ? Essayez ces correctifs !
La diffusion ou la projection sur votre téléviseur peut être un processus compliqué en fonction de la compatibilité et du fabricant de votre téléviseur. Si vous rencontrez des problèmes, voici quelques solutions courantes que vous pouvez essayer pour résoudre votre problème. Commençons.
Fix 1 : Vérifiez votre compatibilité
Nous vous recommandons de vous assurer que votre PC est compatible avec votre téléviseur et vice versa. Vous utilisez peut-être une méthode ou un protocole différent qui est incompatible avec l'un de vos appareils, ce qui vous empêche de projeter l'écran de votre ordinateur portable sur votre téléviseur. Nous vous recommandons de vous référer à la section en haut et de revérifier la compatibilité de votre appareil pour vous assurer que tout correspond à votre configuration.
Fix 2 : mettre à jour les pilotes Miracast
Si vous avez essayé de vous connecter à un téléviseur récemment sorti, les pilotes Miracast de votre PC sont peut-être obsolètes. Les protocoles de diffusion changent constamment pour s'adapter aux failles de sécurité, et il est possible que votre ordinateur portable utilise des pilotes obsolètes. Voici comment commencer.
- Snappy Driver Installer | Lien de téléchargement
Téléchargez l'application liée ci-dessus et décompressez l'archive dans un emplacement pratique. Après la décompression, lancez le .exe approprié en fonction de l'architecture de votre processeur. Cliquez sur Accepter pour accepter la table des matières et la politique de confidentialité.
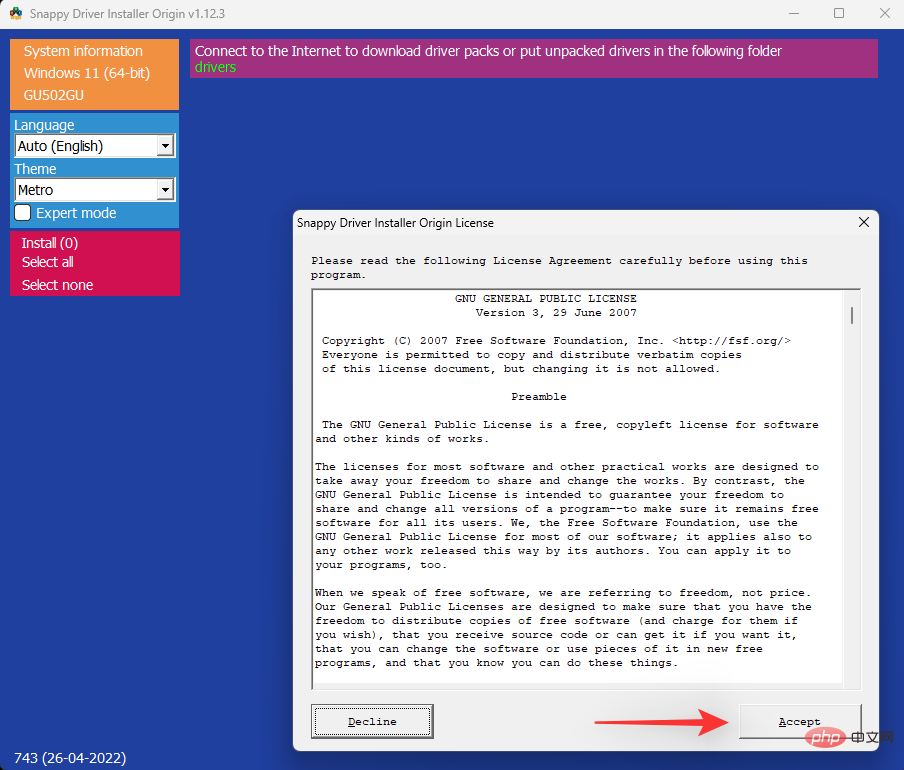
Cliquez maintenant et sélectionnez Télécharger l'index uniquement.
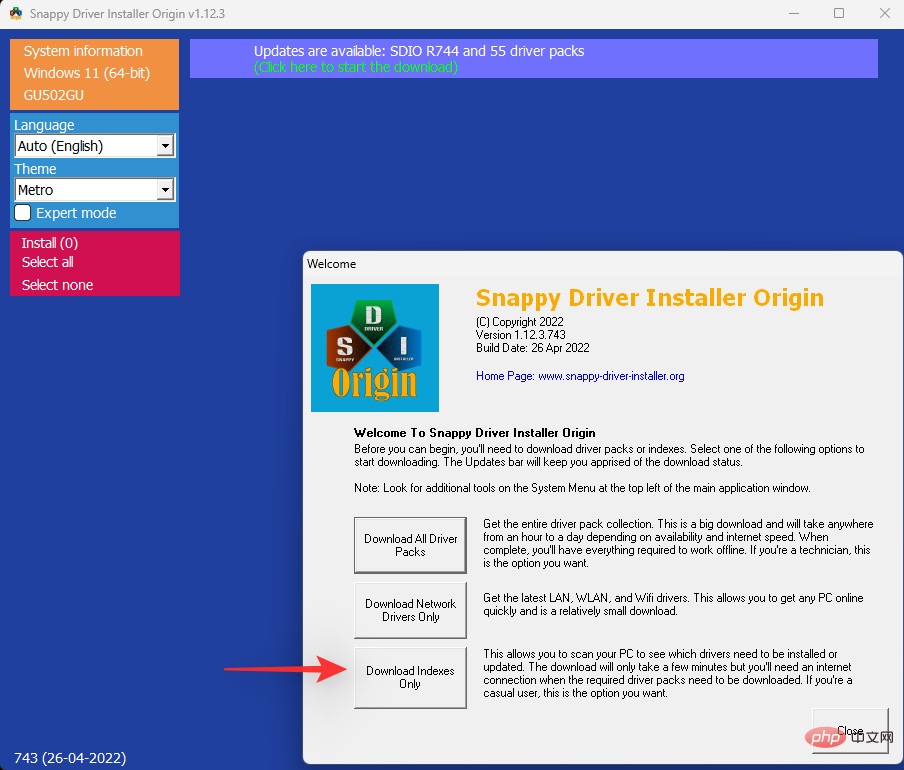
En attente de la mise à jour de l'index. Après la mise à jour, vous verrez tous les pilotes disponibles pour votre PC. Sélectionnez Cliquez ici pour Sélectionnez les mises à jour en haut.
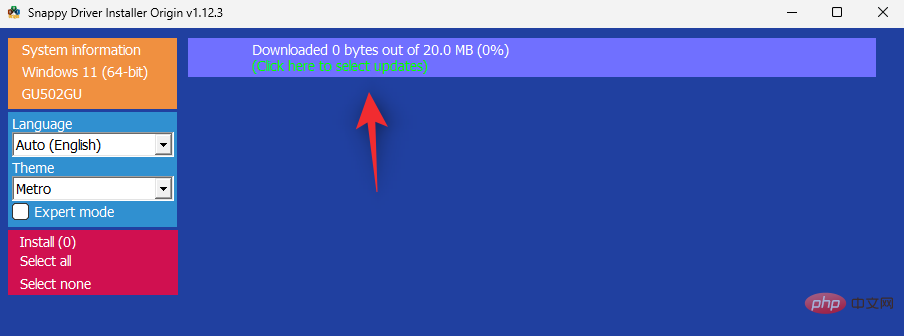
Cochez la case Pilote Miracast dans la liste.
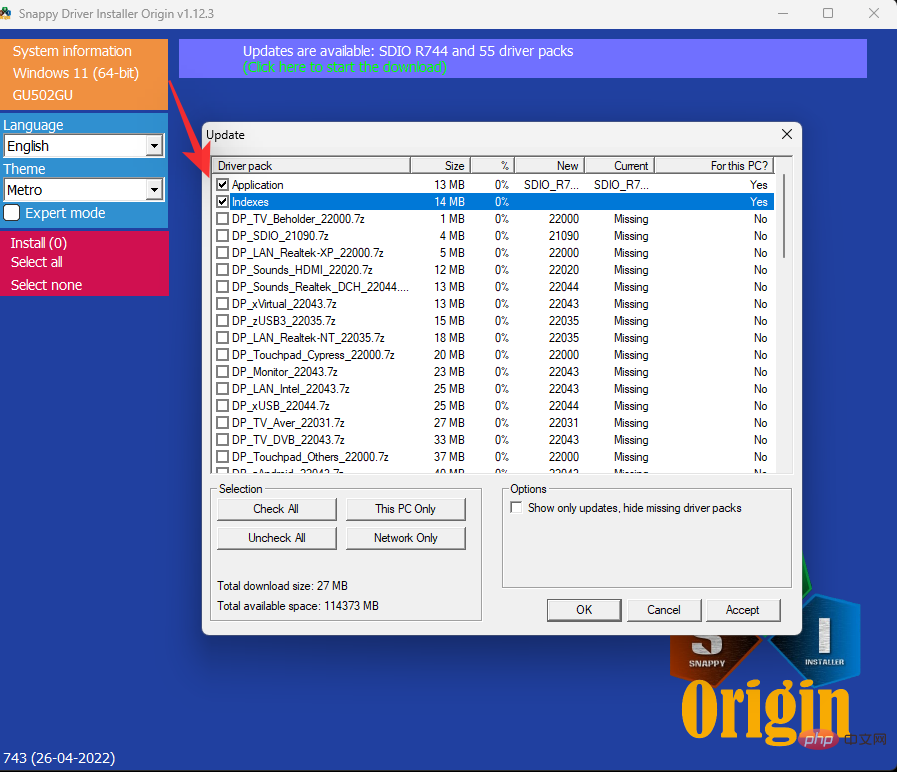
Cliquez sur OK.
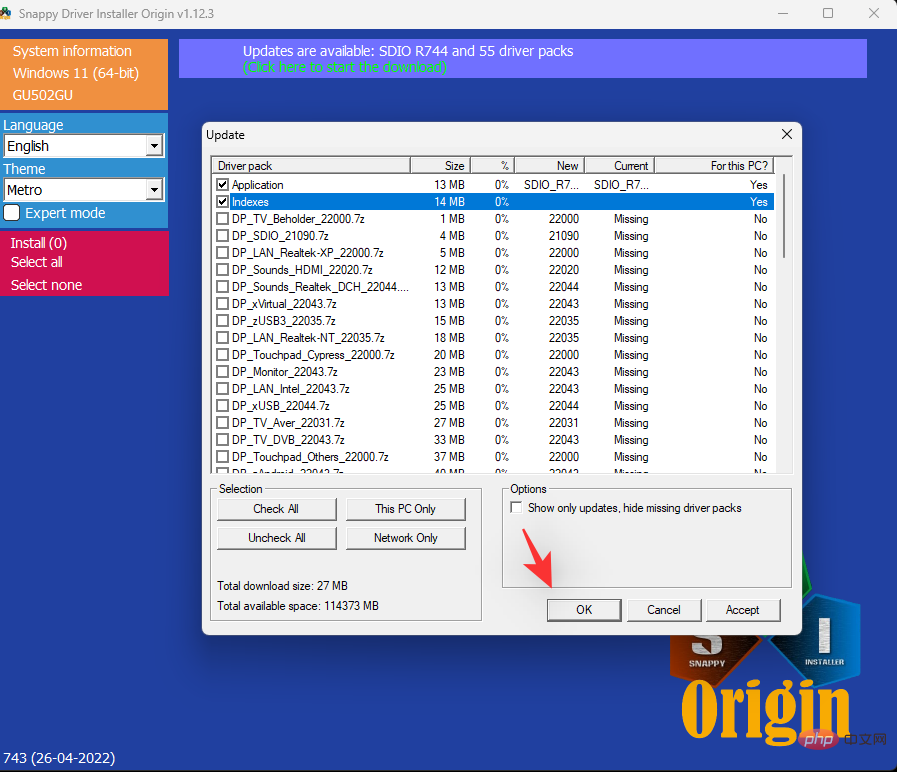
Procédez à l'installation du pilote sélectionné et redémarrez le système. Après le redémarrage, votre pilote Miracast sera mis à jour et vous devriez désormais pouvoir vous connecter à votre téléviseur sans aucun problème.
Fix 3 : utilisez un câble HDMI
À ce stade, nous vous recommandons d'essayer d'utiliser un câble HDMI. L'un de vos appareils peut être confronté à des problèmes majeurs liés à cette fonctionnalité qui nécessitent un dépannage plus approfondi. Le câble HDMI vous aidera à diffuser votre moniteur sur l'écran sans aucune application tierce ni aucune autre fonctionnalité.
Après l'avoir branché, l'écran de votre ordinateur portable devrait automatiquement apparaître sur votre téléviseur.
Correction 4 : Utilisez un périphérique externe
Si votre téléviseur ne dispose pas de capacités d'affichage sans fil, vous pouvez ajouter la même fonctionnalité en ajoutant un périphérique externe. Vous pouvez choisir un simple récepteur Miracast USB/HDMI ou opter pour des options plus complètes comme Chromecast, FireTV Stick, etc.
Si vous utilisez un simple récepteur USB/HDMI, il ajoutera uniquement la fonctionnalité Miracast à votre appareil. Nous vous recommandons de prêter attention à l'accord du destinataire lors de l'achat. Certains récepteurs sur le marché utilisent des protocoles obsolètes qui peuvent ne pas être compatibles avec les ordinateurs portables modernes.
Si vous choisissez un appareil comme un Chromecast, Amazon FireTV Stick ou Roku Stick, vous pourrez profiter du streaming natif et de la navigation directement depuis votre périphérique. Il vous permet également de projeter l'écran de votre ordinateur portable sur votre appareil à tout moment.
FAQ
Voici quelques questions fréquemment posées sur la projection sur votre téléviseur qui devraient vous aider à répondre à certaines questions brûlantes. Commençons.
Quelle est la différence entre Miracast et Chromecast ?
Miracast et Chromecast sont tous deux des protocoles d'affichage sans fil propriétaires. Ceux-ci ne sont pas compatibles entre eux, ce qui rend la recherche d’appareils compatibles un peu difficile. Ces protocoles vous aident à projeter votre écran sur des appareils compatibles via un réseau sans fil.
Dois-je investir dans du nouveau matériel ?
Si vous souhaitez projeter temporairement sur un écran plus grand, nous vous déconseillons d'investir dans du nouveau matériel. Les câbles HDMI vous aideront à obtenir le même effet avec une meilleure qualité visuelle et une meilleure résolution.
Cependant, si vous rencontrez un appareil incompatible et souhaitez continuer à projeter sur un écran plus grand, nous vous recommandons d'acheter un nouvel appareil.
Si votre téléviseur ne dispose pas de cette fonctionnalité, vous pouvez opter pour un simple récepteur USB/HDMI ou opter pour quelque chose comme un Chromecast ou une clé Roku.
Mais ne vous inquiétez pas si votre PC n'est pas compatible avec Miracast, vous n'avez pas besoin d'acheter un nouvel appareil. Utilisez simplement le navigateur Chromium pour diffuser sur des appareils Chromecast compatibles.
Tout le monde peut-il se connecter à mon téléviseur ?
Oui, si la connexion et la découverte sont activées sur votre téléviseur, presque tous les appareils compatibles peuvent se connecter à votre PC.
Cependant, en fonction des paramètres de sécurité de votre téléviseur, vous devrez peut-être approuver la demande
Ce qui précède est le contenu détaillé de. pour plus d'informations, suivez d'autres articles connexes sur le site Web de PHP en chinois!

