Maison >Problème commun >Comment configurer les paramètres HDR optimaux de Windows 11
Comment configurer les paramètres HDR optimaux de Windows 11
- WBOYWBOYWBOYWBOYWBOYWBOYWBOYWBOYWBOYWBOYWBOYWBOYWBavant
- 2023-04-14 11:07:124671parcourir
Avec HDR dans Windows 11, vous pouvez tirer le meilleur parti de votre écran de PC ou de téléviseur HDR (plage dynamique élevée).
Lorsque vous connectez un moniteur ou un téléviseur compatible HDR10 à un ordinateur Windows prenant en charge le HDR et la large gamme de couleurs (WCG), vous bénéficierez de couleurs plus lumineuses, plus détaillées et plus vives qu'une image de moniteur à plage dynamique standard (SDR). .
Le Microsoft Store propose désormais un nombre croissant de jeux et d'applications HDR. Pour tirer le meilleur parti des vidéos et des jeux modernes, vous devez ajuster certains paramètres sur votre système d’exploitation Windows 11.
Cet article vous montrera la meilleure configuration pour HDR sur Windows 11. Cela vous aidera si vous lisez également notre didacticiel sur la façon d’activer Auto HDR dans Windows 11.
Quelles sont les exigences d'affichage pour la vidéo HDR sous Windows 11 ?
Pour le HDR, vous avez besoin d'un moniteur et d'une carte graphique adaptés.
Les écrans intégrés tels que les tablettes, les ordinateurs portables, les appareils 2-en-1 ou les moniteurs externes connectés à votre ordinateur peuvent tous être compatibles HDR.
L'écran intégré doit avoir une résolution d'au moins 1080p et une luminosité maximale d'au moins 300 nits. Le moniteur ou le téléviseur HDR doit prendre en charge DisplayPort 1.4, HDR10, USB-C ou Thunderbolt, HDMI 2.0 ou supérieur.
Les ordinateurs Windows 11 doivent avoir des graphiques intégrés, qui contiennent les codecs requis pour le décodage vidéo 10 bits, et PlayReady Hardware Digital Rights Management installé.
Dois-je activer Auto HDR ?
Auto HDR améliore l'expérience de jeu sur le système d'exploitation Windows 11. Cette fonctionnalité met automatiquement à jour les couleurs et l'éclairage de l'écran, offrant ainsi des graphismes meilleurs et plus réalistes.
La fonctionnalité Auto HDR sera disponible pour plus d'un millier de jeux, dont Rocket League, DayZ, Age of Empires : Definitive Edition et d'autres jeux Windows.
Vous pouvez consulter la liste complète des jeux prenant en charge le HDR.
Quels sont les meilleurs paramètres Windows 11 pour le HDR ?
1. Paramètres de diffusion de vidéos HDR sur Windows 11
- Depuis le Menu Démarrer, ouvrez l'Application Paramètres.
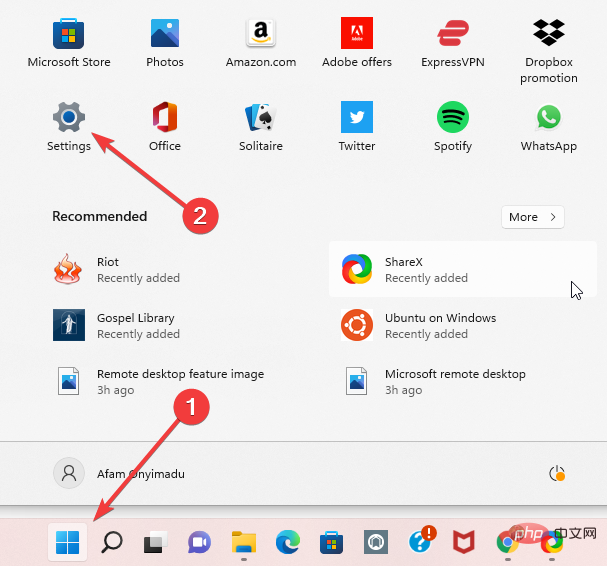
- Sélectionnez Système dans le volet de gauche, puis sélectionnez Affichage dans le volet de droite.
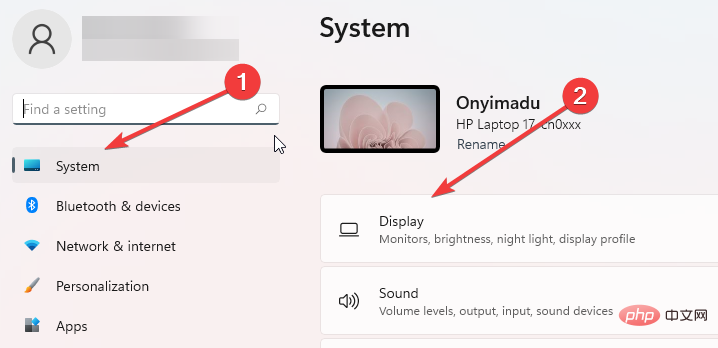
- Sélectionnez l'option HDR dans le volet de droite.
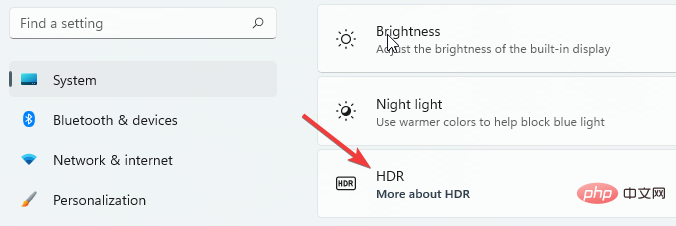
- Dans la section Fonctionnalités d'affichage, vérifiez si la valeur de Lire une vidéo HDR en streaming est prise en charge ou non. S'il est pris en charge, passez à l'étape 5, sinon vous n'avez pas de chance.
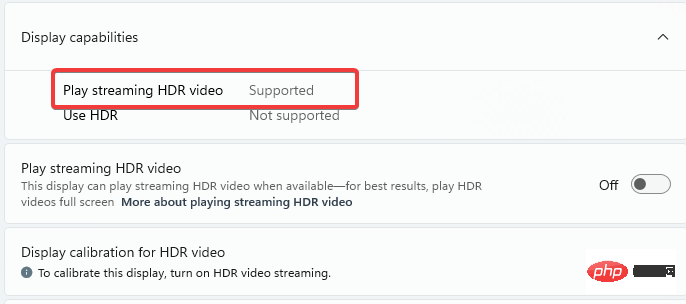
- Basculez pour lire des vidéos HDR en streaming .
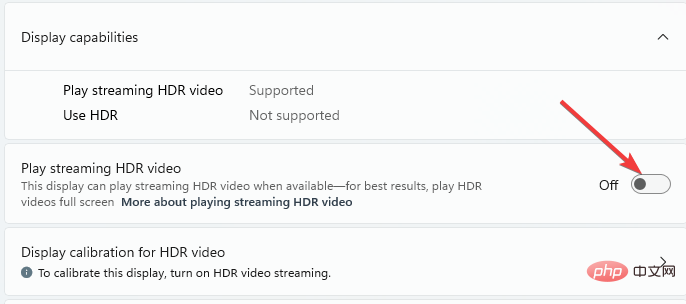
Veuillez noter que tous les moniteurs ne sont pas capables d'afficher des vidéos HDR. Par exemple, lorsque vous diffusez une vidéo HDR sur un écran qui n'est pas conçu pour la vidéo HDR, vous obtiendrez immédiatement le flux vidéo SDR (plage dynamique standard) correct et la lecture du nouveau contenu commencera.
2. Paramètres d'alimentation pour les moniteurs compatibles HDR
- Dans le menu Démarrer, ouvrez l'application Paramètres.
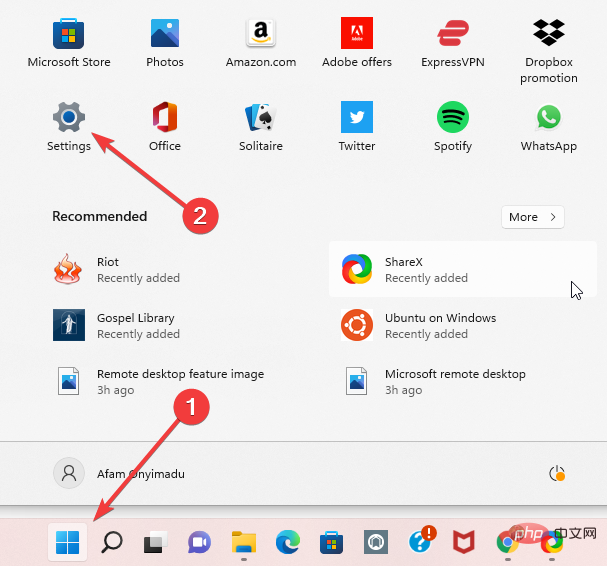
- Sélectionnez Système dans le volet de gauche, puis sélectionnez Affichage dans le volet de droite.
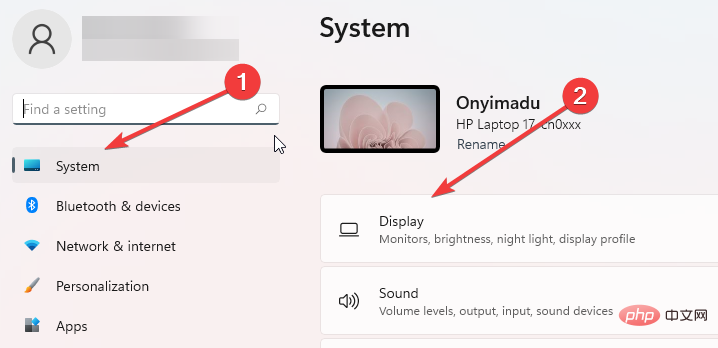
- Sélectionnez votre moniteur dans la section Sélectionnez un moniteur pour afficher ou modifier ses paramètres.
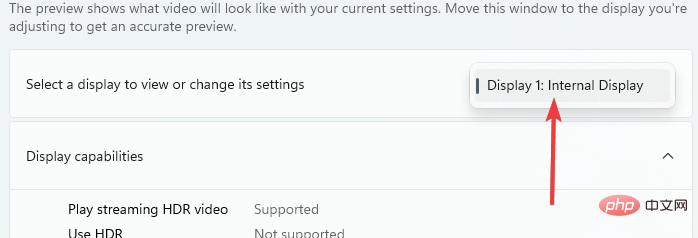
- Sous la section Options de batterie, sélectionnez Optimiser la qualité de l'image.
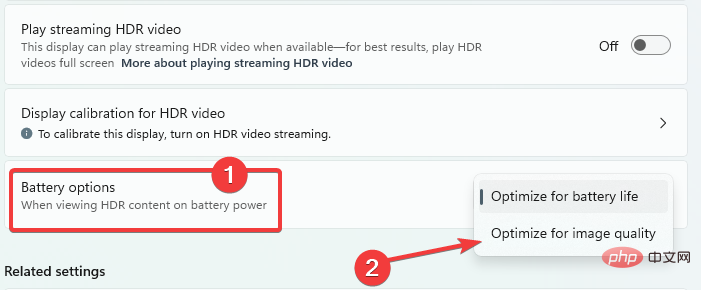
- Lisez ou redémarrez la vidéo.
Le streaming de vidéos HDR sur un ordinateur portable alimenté par batterie réduira sa durée de vie. Par conséquent, le fabricant de votre PC a peut-être désactivé le HDR par défaut lorsque votre PC fonctionne sur batterie. Ainsi, par exemple, si vous activez le HDR alors que votre ordinateur portable est branché, puis que vous le débranchez, le HDR sera désactivé pour économiser la batterie. Une fois que vous aurez rebranché l’ordinateur portable, il s’allumera automatiquement.
En savoir plus sur ce sujet- Besoin de découper certaines vidéos avec Clipchamp sous Windows 11 ? Voici ce que vous devez faire
- Comment créer de superbes vidéos sur écran vert en quelques minutes avec Clipchamp
- Comment télécharger le pilote audio Realtek pour Windows 11
- C'est ainsi que vous pouvez corriger les erreurs Javascript dans Windows 11
3. dans les paramètres d'affichage du contenu HDR dans Windows 11
- Semblable aux étapes précédentes, ouvrez l'application Paramètres et accédez à Système > Affichage.
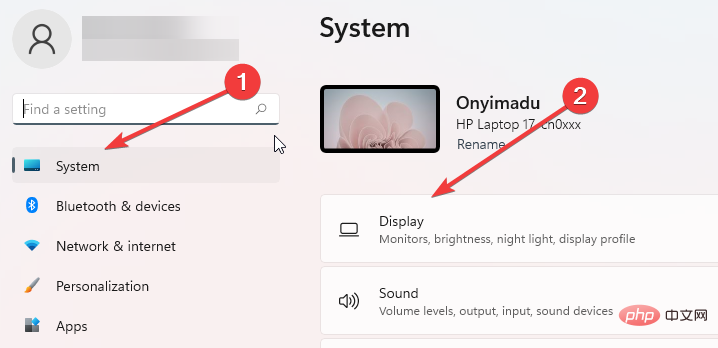
- Dans le volet de droite, sélectionnez HDR.
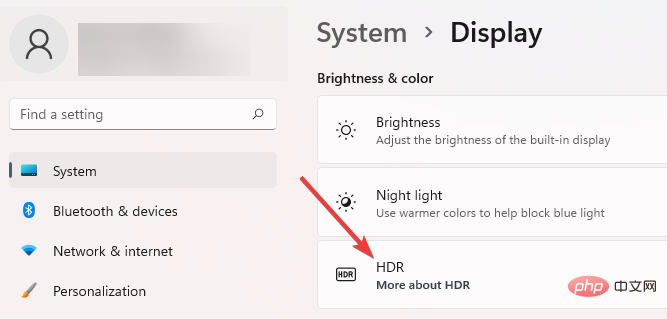
- Sous Fonctionnalités d'affichage, activez l'option Lire la vidéo HDR en streaming.
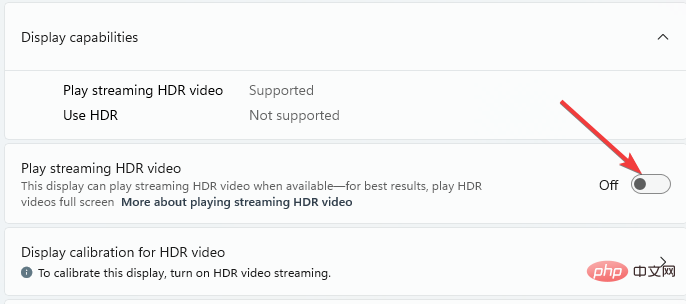
- Sélectionnez l'option Calibrage de l'affichage pour les vidéos HDR.
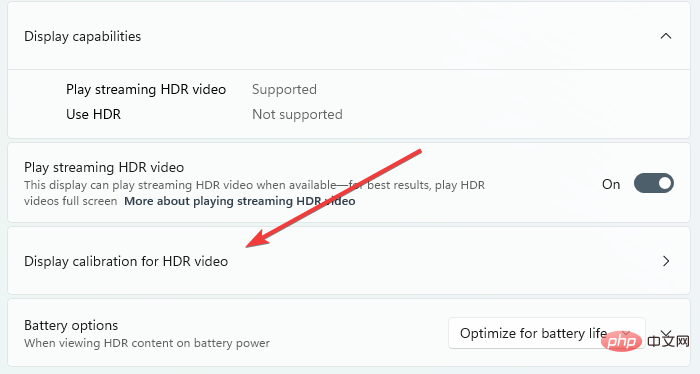
- Sur l'exemple de vidéo, cliquez sur la flèche à deux pointes pour la lire en plein écran.
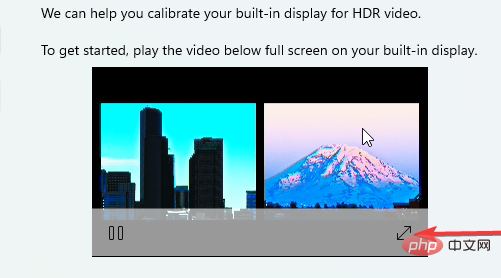
- Ajustez les curseurs pour créer le bon équilibre avec l'image, puis quittez la vidéo.
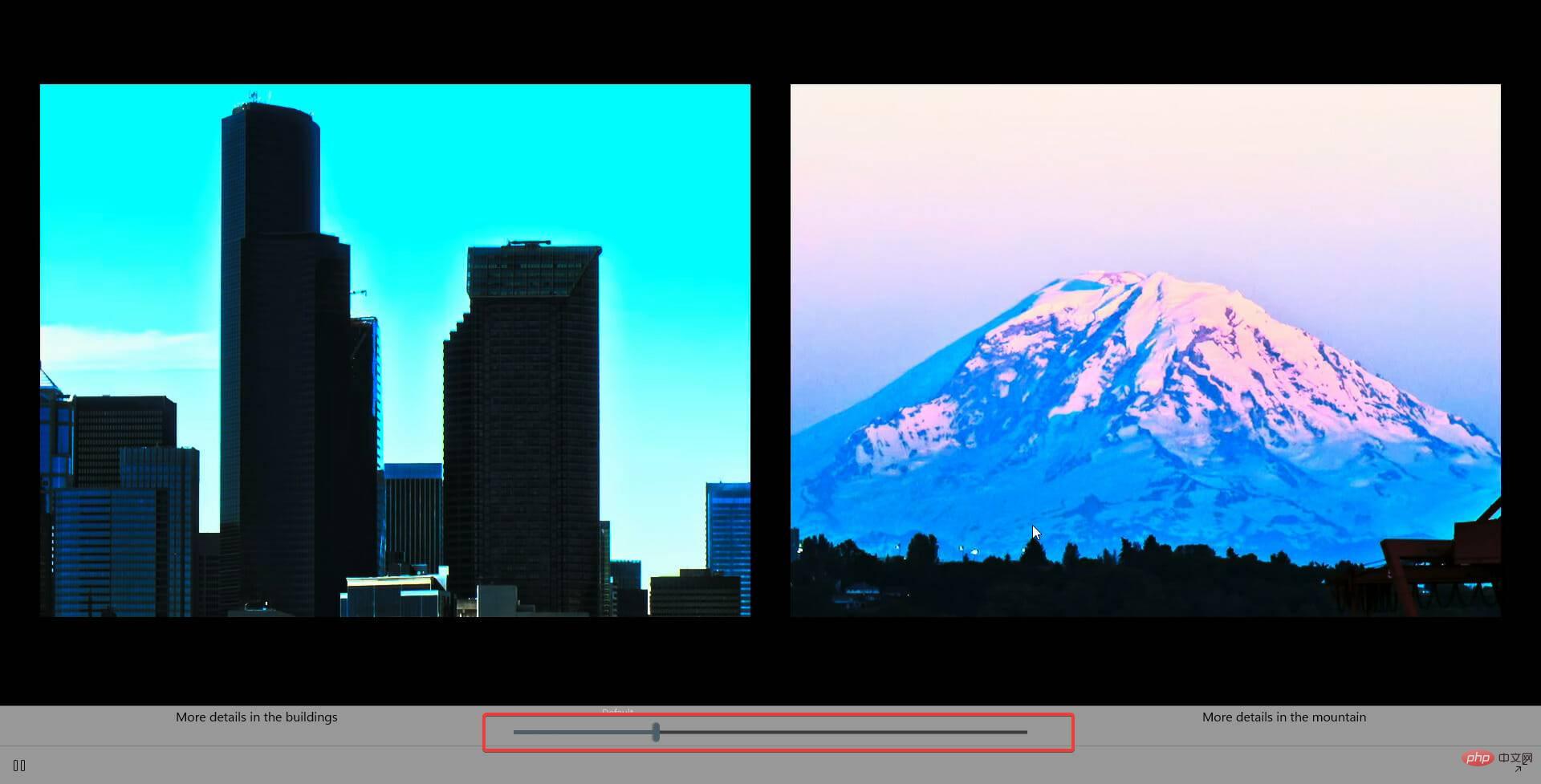
Que dois-je faire si je ne peux pas diffuser de vidéo HDR après l'avoir configurée sur Windows 11 ?
Si vous avez activé le streaming pour la vidéo HDR mais que vous ne parvenez toujours pas à voir la vidéo HDR sur votre écran intégré, assurez-vous d'avoir mis à jour vos pilotes. DriveFix est une option simple en un clic pour mettre à jour les pilotes sous Windows 11.
Après avoir mis à jour votre pilote, veuillez vérifier les points suivants :
- Votre application est prise en charge. Toutes les applications ne vous permettent pas de diffuser des vidéos HDR.
- Votre application de streaming vidéo est réglée en mode plein écran. Si l'application vidéo n'est pas en plein écran, la vidéo HDR ne peut pas être diffusée.
- Vous avez configuré votre ordinateur pour diffuser des vidéos HDR tout en fonctionnant sur batterie. Par défaut, votre téléphone ne diffusera pas de vidéo HDR lorsqu'il n'est pas branché.
- Le mode d'économie d'énergie a été désactivé. Windows doit disposer d'un écran fonctionnant au niveau de luminosité maximum pour la meilleure expérience de streaming vidéo HDR.
- La vidéo recommence. Les anciens paramètres ne sont pas valables pour la vidéo actuelle.
Le HDR est l'une des nombreuses fonctionnalités de Windows 11 qui en fait un excellent système d'exploitation pour les jeux. Expérimenter différents paramètres HDR améliorera votre expérience de jeu ou de streaming.
Ce qui précède est le contenu détaillé de. pour plus d'informations, suivez d'autres articles connexes sur le site Web de PHP en chinois!

