Maison >Problème commun >Comment réparer l'erreur d'indisponibilité du pilote Windows 11
Comment réparer l'erreur d'indisponibilité du pilote Windows 11
- WBOYWBOYWBOYWBOYWBOYWBOYWBOYWBOYWBOYWBOYWBOYWBOYWBavant
- 2023-04-14 11:01:064016parcourir
Ne pas imprimer les documents à temps est un problème que beaucoup d’entre nous détestent rencontrer. Cette expérience peut vous causer bien des ennuis, surtout si vous respectez un délai.
De nombreuses personnes ont signalé des erreurs de pilote indisponible lors de l'installation d'imprimantes sous Windows 11, et si vous rencontrez ce problème, vous ne pourrez pas du tout utiliser l'imprimante.
Bien que cela puisse sembler un gros problème, il peut être facilement résolu et dans le tutoriel d'aujourd'hui, nous vous montrerons les meilleures façons de résoudre ce problème.
Pourquoi mon pilote d'imprimante HP n'est-il pas disponible sous Windows 11 ?
Ce message d'erreur apparaît lorsque le pilote installé pour l'imprimante est incompatible. Cela peut être dû au fait qu'il est obsolète ou corrompu.
Heureusement, il existe des moyens de résoudre ce problème, et le tutoriel d'aujourd'hui vous montrera comment procéder.
Comment se débarrasser du message de pilote indisponible sur Windows 11 ?
1. Assurez-vous que Windows est à jour
- Appuyez sur les touches Windows+I pour ouvrir l'application Paramètres.
- Accédez à la section Windows Update.
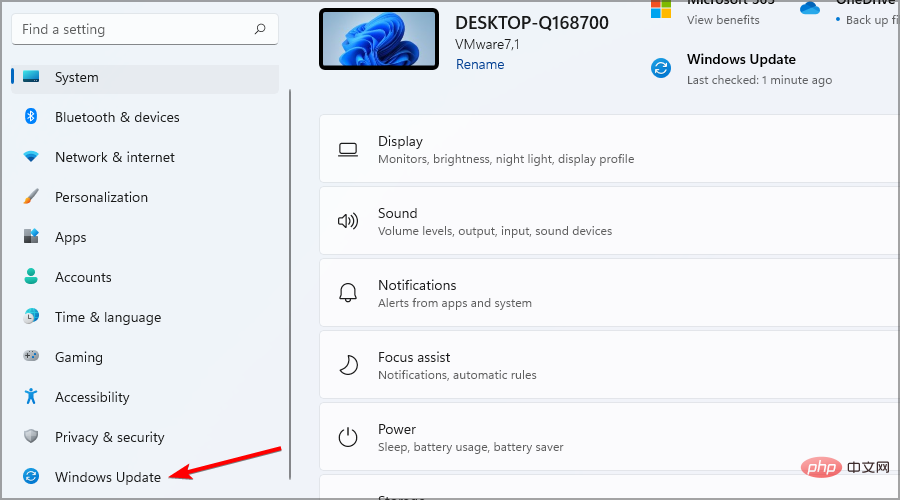
- Vérifiez les mises à jour disponibles. S'ils sont disponibles, ils seront téléchargés automatiquement.
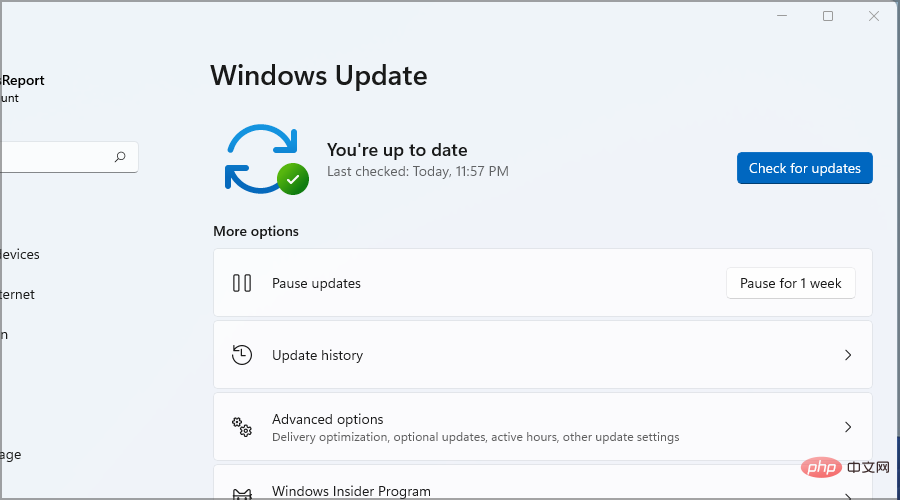
- Après avoir téléchargé la mise à jour, redémarrez votre PC pour l'installer.
2. Mettez à jour le pilote d'imprimante
- Appuyez sur les touches Windows+ et X sélectionnez Gestionnaire de périphériques dans la liste.
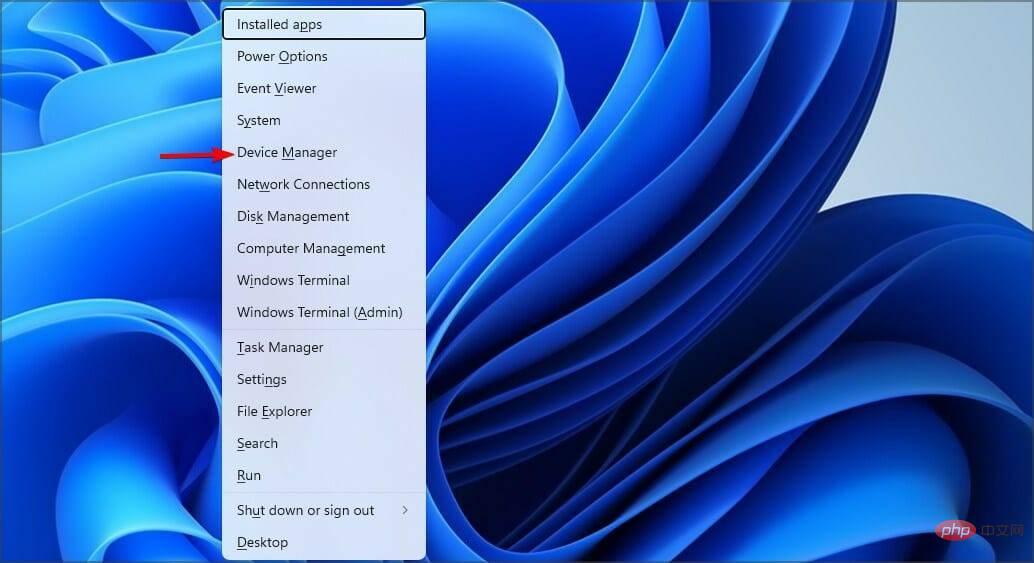
- Trouvez votre imprimante, faites un clic droit et sélectionnez Mettre à jour le pilote.
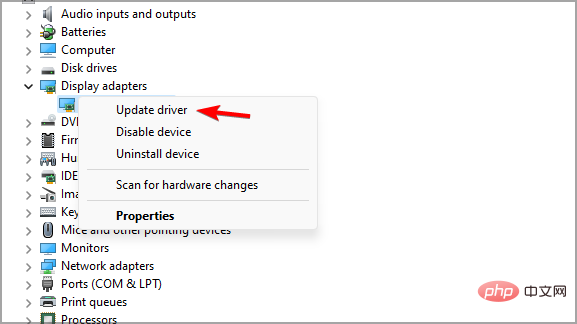
- Sélectionnez maintenant Rechercher automatiquement les pilotes et attendez que Windows installe le pilote.
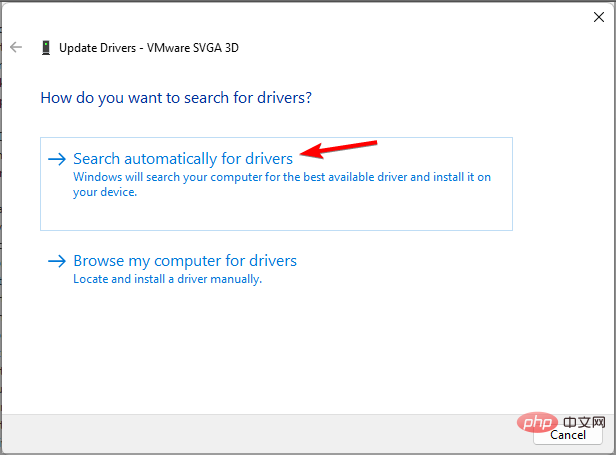
- Si cela ne fonctionne pas, répétez les étapes 1 et 2.
- Sélectionnez Parcourir mon ordinateur pour les pilotes maintenant.
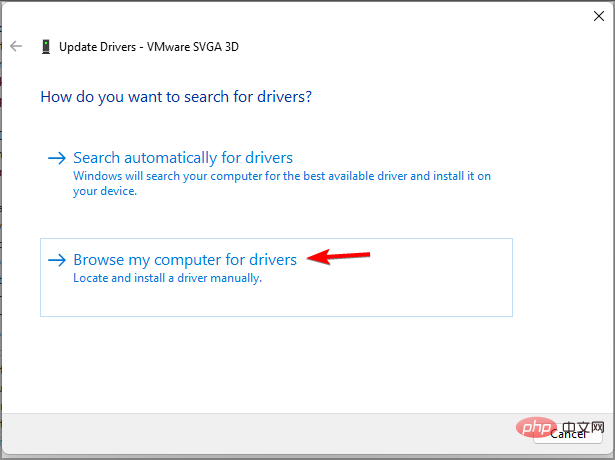
- Sélectionner Permettez-moi de choisir parmi une liste de pilotes disponibles sur mon ordinateur.
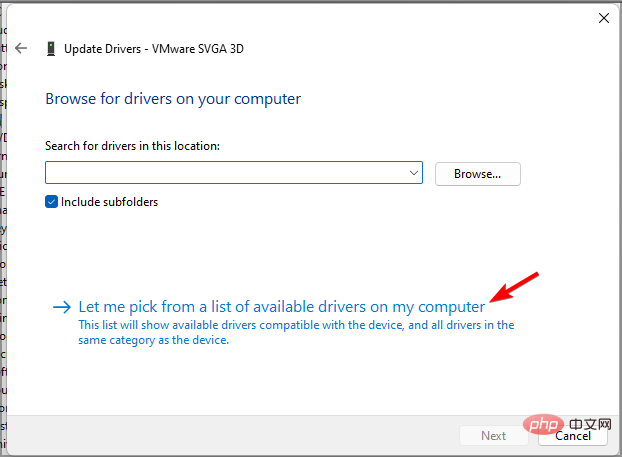
- Sélectionnez le pilote souhaité et cliquez sur Suivant.
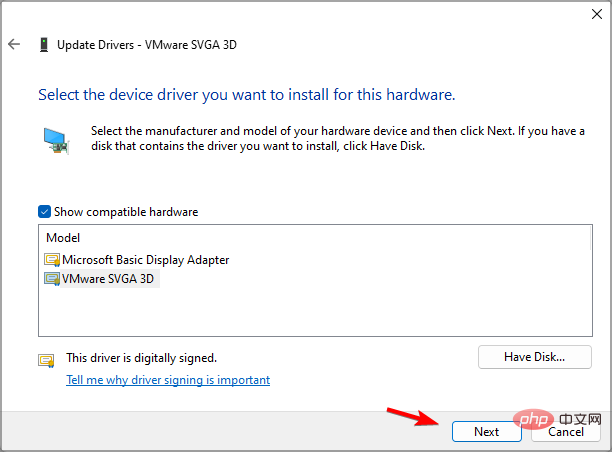
La mise à jour manuelle des pilotes d'imprimante peut être une tâche fastidieuse, surtout lorsque vous ne trouvez pas de pilote compatible.
Heureusement, il existe des applications spécialisées, comme DriverFix, qui peuvent rendre ce processus plus facile et plus rapide. Le logiciel est entièrement automatisé et met à jour tous vos pilotes en un seul clic.
Si vous rencontrez des problèmes de pilote ou si vous devez mettre à jour plusieurs pilotes, cet outil vous aidera certainement.
⇒Obtenir DriverFix
3. Exécutez l'utilitaire de résolution des problèmes
- Appuyez sur les touches Windows+I pour ouvrir l'application Paramètres.
- Accédez à Dépannage.
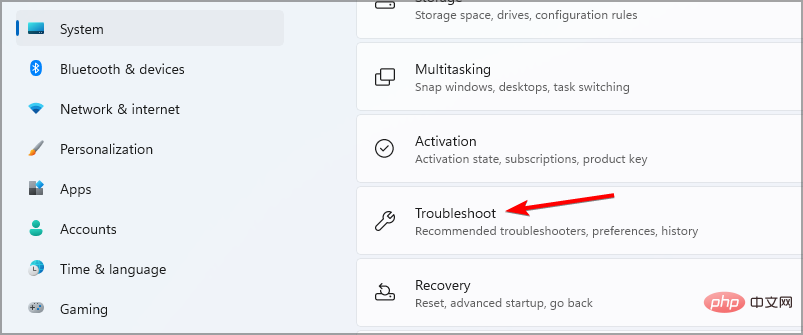
- Sélectionnez Autres outils de dépannage.
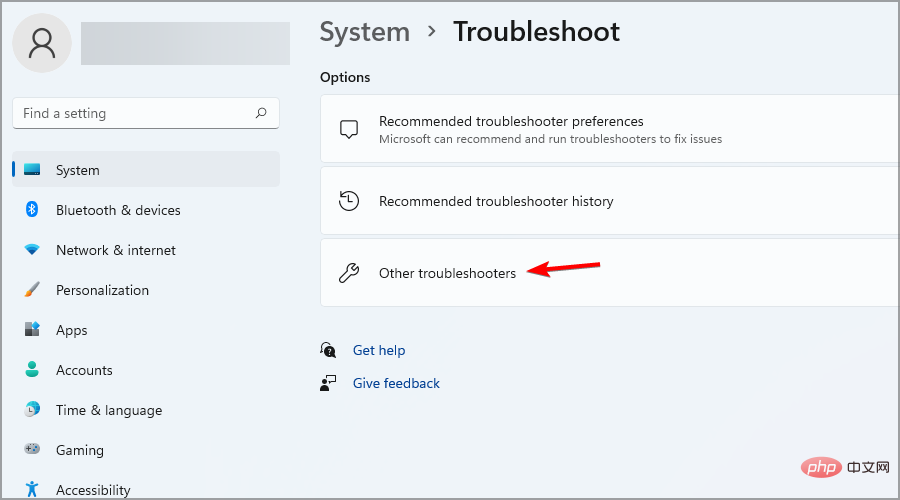
- Cliquez maintenant sur Exécuter à côté de l'imprimante.
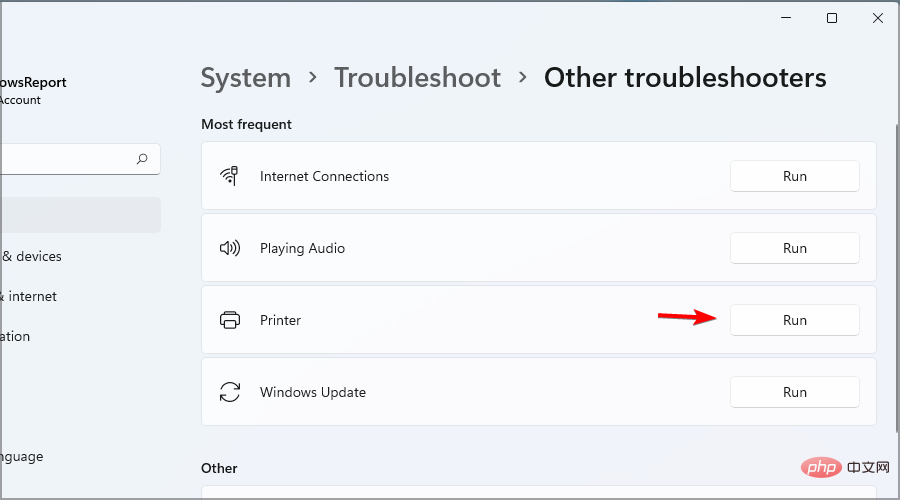
- Attendez que le dépannage soit terminé.
- Vérifiez si le problème persiste.
4. Réinstallez le pilote de votre imprimante
- Ouvrez le Gestionnaire de périphériques. Vous pouvez le faire en appuyant sur les touches Windows+ X et en le sélectionnant dans le menu.
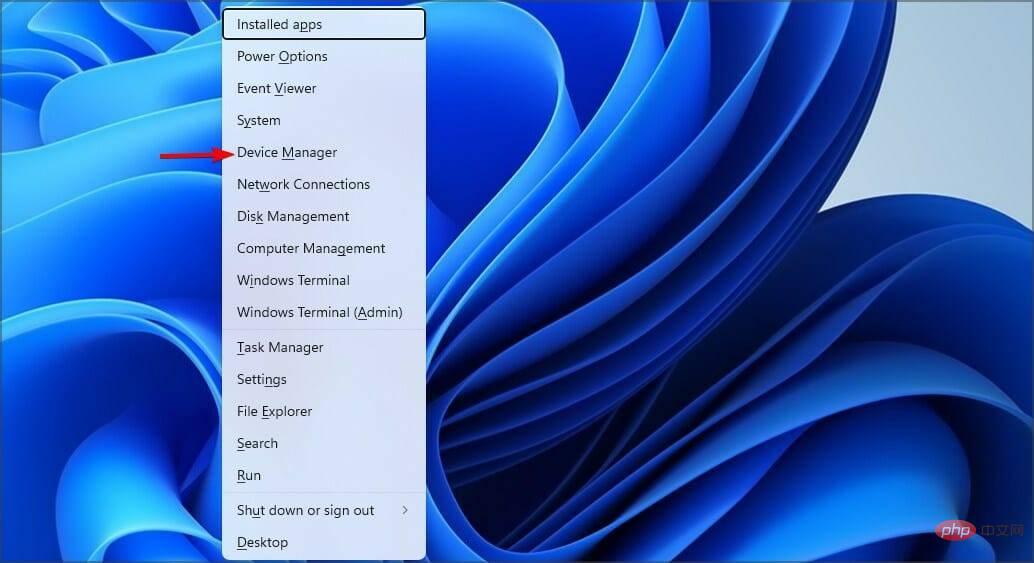
- Cliquez avec le bouton droit sur le pilote d'imprimante et sélectionnez Désinstaller le périphérique.
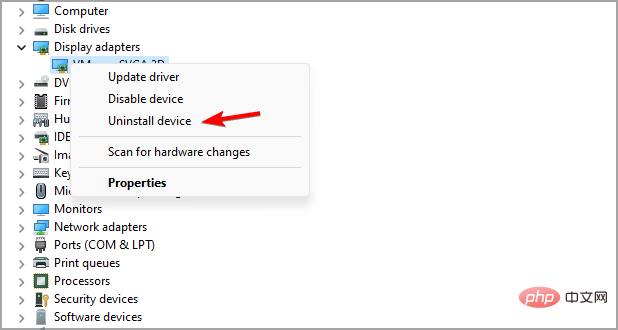
- Cochez Essayez de supprimer le pilote de cet appareil et cliquez sur Désinstaller.
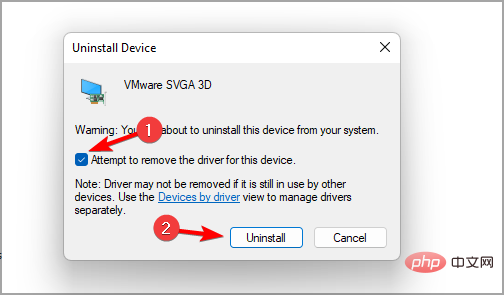
- Après avoir supprimé le pilote, redémarrez votre PC pour installer la dernière version.
5. Ajouter une imprimante manuellement
- Ouvrez l'application Paramètres.
- Accédez à la section Bluetooth et appareils. Cliquez sur Imprimantes et scanners dans le volet de droite.
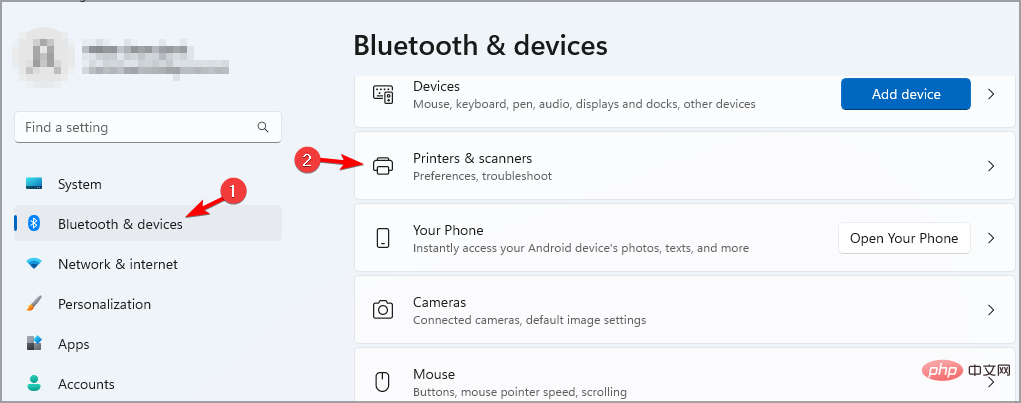
- Sélectionnez Ajouter un appareil.
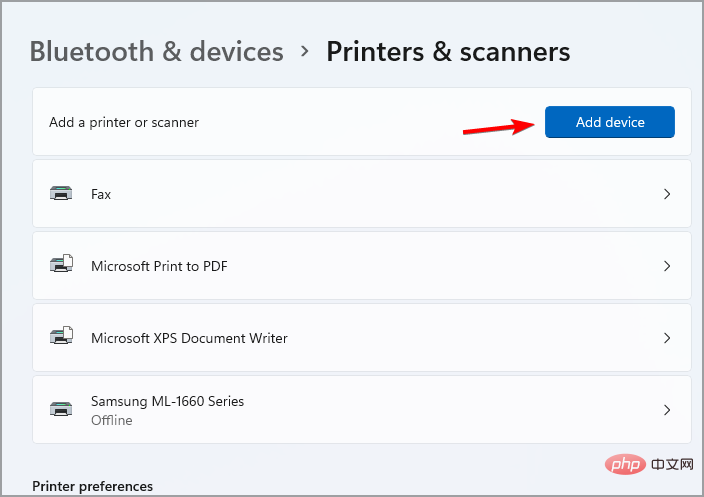
- Cliquez maintenant sur Ajouter manuellement.
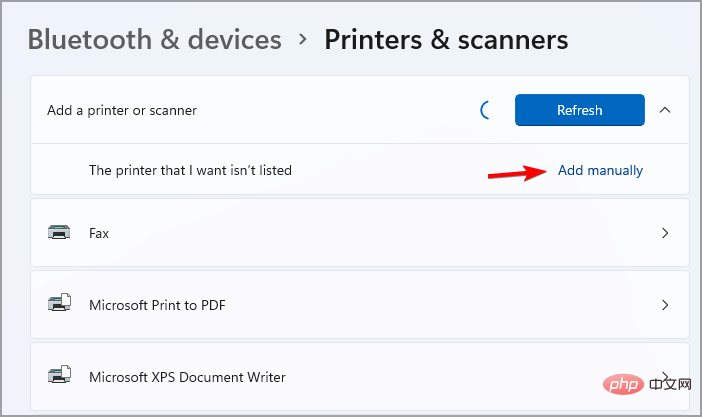
- Sélectionnez l'option souhaitée et suivez les instructions à l'écran.
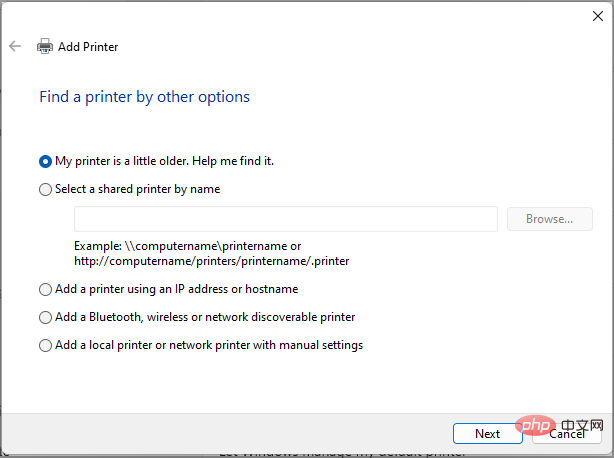
Comment télécharger le pilote d'imprimante Canon pour Windows 11 ?
- Accédez à la page de téléchargement de Cannon.
- Sélectionnez Imprimante.
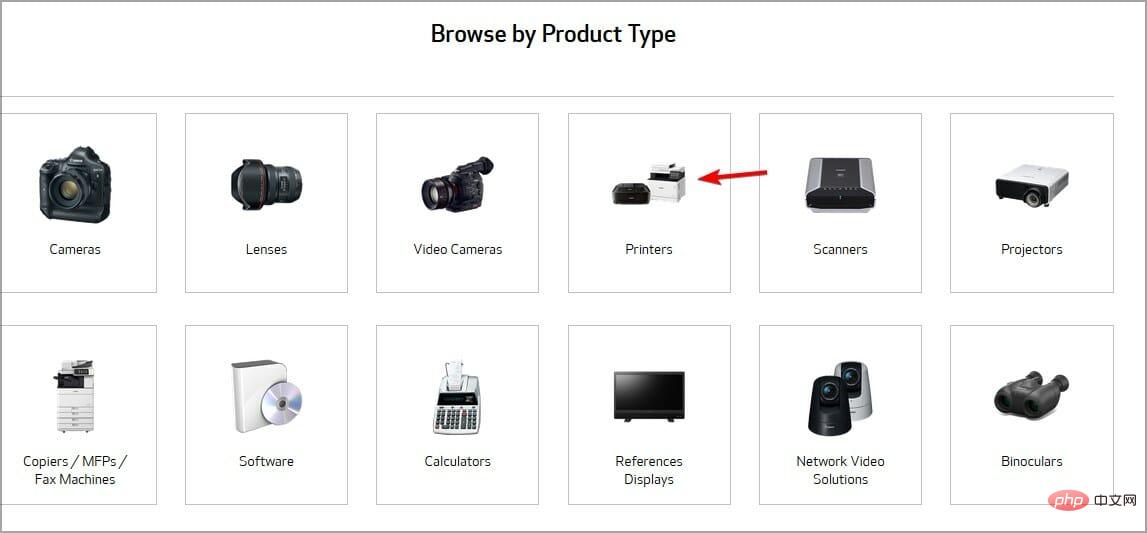
- Sélectionnez votre modèle dans la liste.
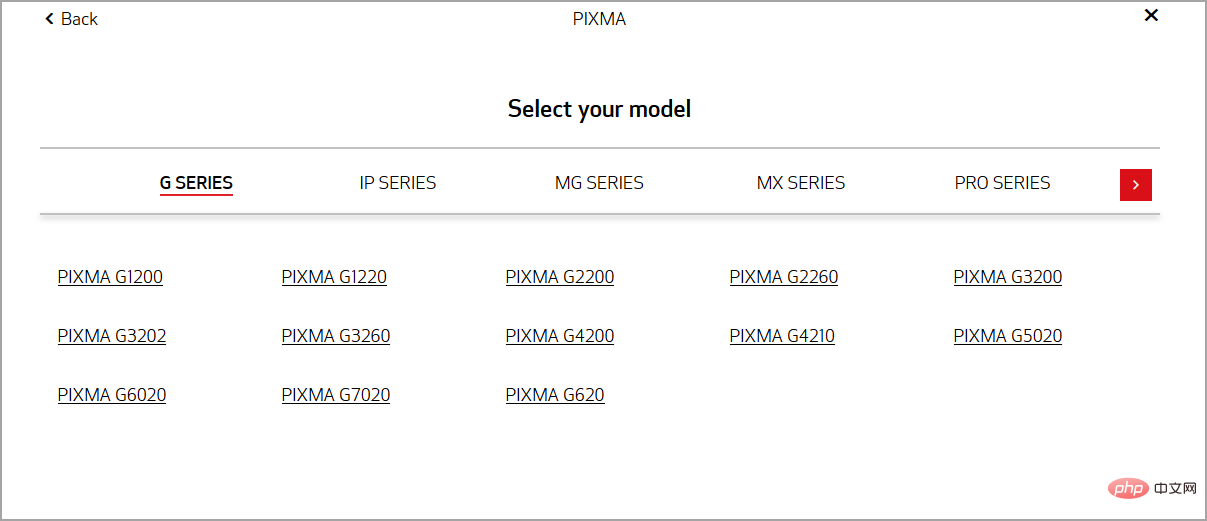
- Trouvez le dernier pilote et cliquez sur Sélectionner pour le télécharger.
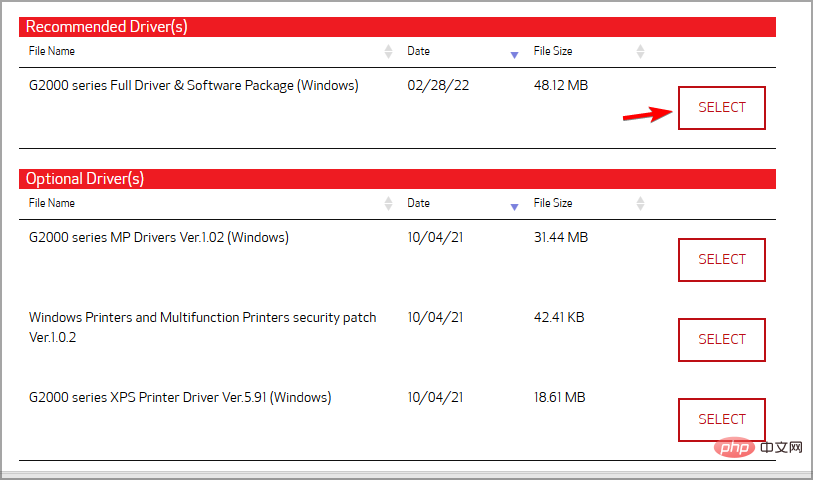
Si vous recevez un message d'erreur de pilote indisponible sous Windows 11, voici quelques solutions que vous pouvez essayer.
Ce qui précède est le contenu détaillé de. pour plus d'informations, suivez d'autres articles connexes sur le site Web de PHP en chinois!
Articles Liés
Voir plus- Comment distinguer HDMI2.0 et 1.4
- Microsoft lance une nouvelle application d'enregistrement vocal pour Windows 11 Insiders
- Découvrez les meilleures offres de vente Microsoft Flight Simulator de 2022
- Quelle est la méthode pour verrouiller WeChat ?
- Comment résoudre le problème d'insatisfaction de l'écran Windows 10 ?

